Creating a Virtual Switch
Procedure
|
Step 1 |
Navigate to Windows > Server Manager. 
|
|
Step 2 |
Choose Manage > Add Roles and Features. 
|
|
Step 3 |
Click the Role-based or feature-based installation radio button. 
|
|
Step 4 |
Click the Select a server from the server pool radio button. 
|
|
Step 5 |
In the Select server roles window, check the Hyper-V checkbox, and click Next. 
|
|
Step 6 |
In the Select features window, check the .NET Framework checkbox, and click Next. 
|
|
Step 7 |
In the Hyper-V window, do the following: |
|
Step 8 |
Confirm the installation settings for Hyper-V and click Install. 
|
|
Step 9 |
Open Hyper-V Manager. |
|
Step 10 |
In Hyper-V Manager, choose Actions > Virtual Switch Manager. 
|
|
Step 11 |
In the Virtual Switch Manager for window, click New virtual network switch. In the Create virtual switch window, click External and then click Create Virtual Switch. 
|
|
Step 12 |
In the Virtual Switch Properties window, provide a Name for the switch. From the Connection Type area, click the External Network radio button, and choose a network, and then click Apply. 
|
















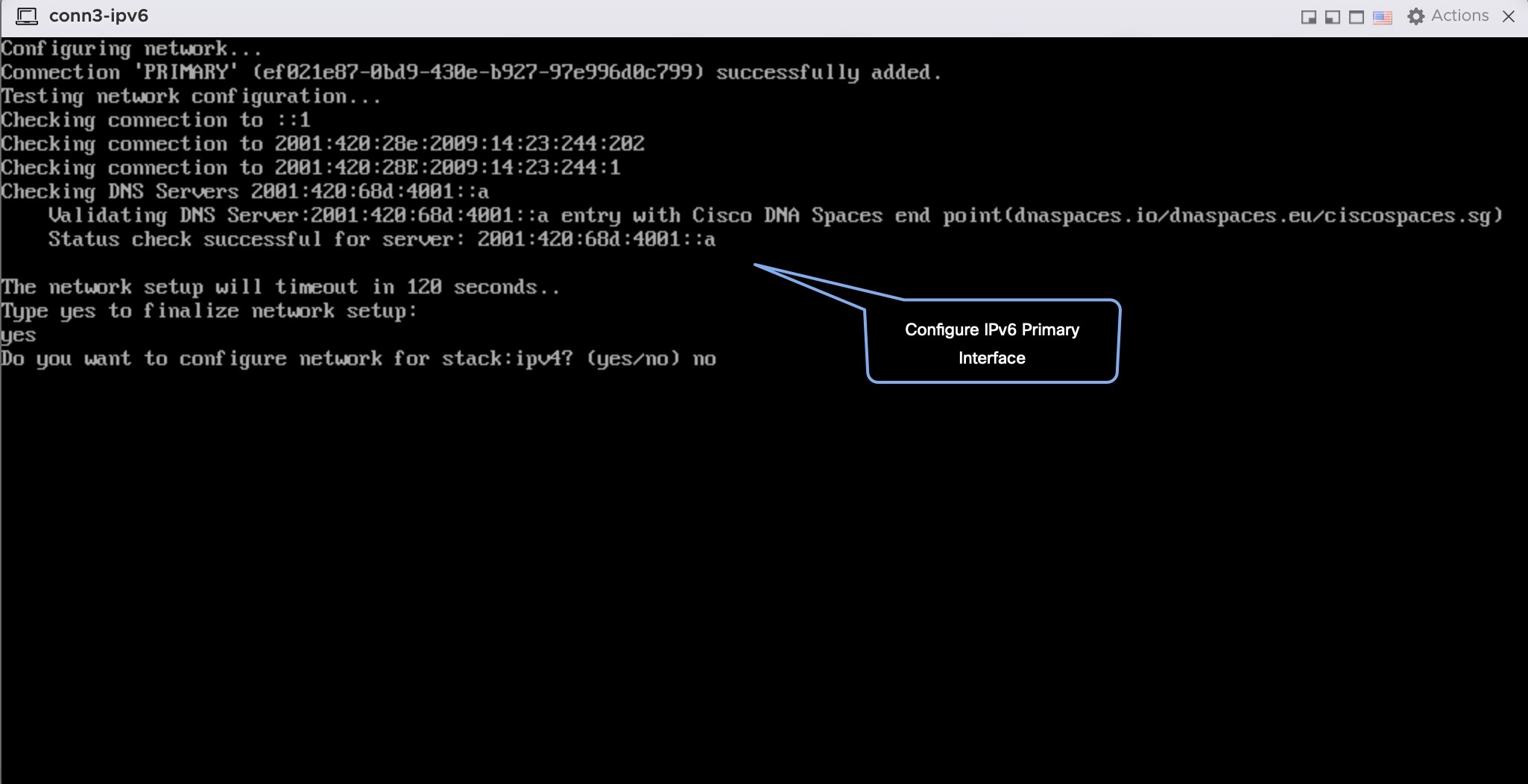
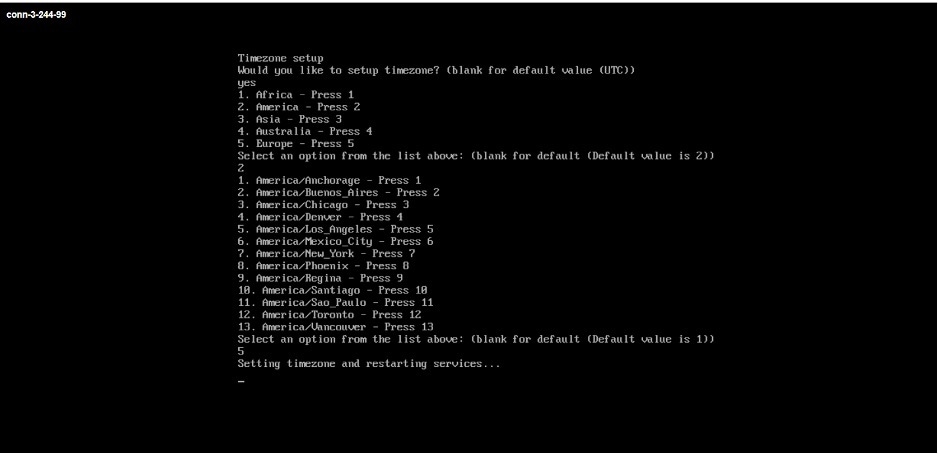



 Feedback
Feedback