Rilevamento interferenti
Obiettivo
L'obiettivo di questo articolo è descrivere le interferenze wireless e come identificare gli interferenti in una rete Cisco Business Wireless (CBW) tradizionale o mesh.
Se non conosci i termini di questo documento, controlla Cisco Business: glossario dei nuovi termini.
Dispositivi interessati | Versione firmware
- 140AC (Scheda tecnica) | 10.4.1.0 (scarica la versione più recente)
- 141ACM (scheda tecnica) | 10.4.1.0 (scarica la versione più recente)
- 142ACM (scheda tecnica) | 10.4.1.0 (scarica la versione più recente)
- 143ACM (scheda tecnica) | 10.4.1.0 (scarica la versione più recente)
- 145AC (Scheda tecnica) | 10.4.1.0 (scarica la versione più recente)
- 240AC (Scheda tecnica) | 10.4.1.0 (scarica la versione più recente)
Introduzione
I CBW Access Point (AP) sono basati su 802.11 a/b/g/n/ac (Wave 2), con antenne interne. Possono essere utilizzati come dispositivi standalone tradizionali o come parte di una rete mesh.
Indipendentemente dal modo in cui questi access point vengono configurati, le interferenze possono rappresentare un problema. L'interferenza può causare:
- Servizio intermittente
- Ritardi nella connessione
- Ritardi nel trasferimento dei dati
- Velocità Internet lente
- Debole intensità del segnale
Le interferenze possono derivare da segnali elettromagnetici o da altri ostacoli fisici.
Come prevenire le interferenze?
Primo, pensate a possibili soluzioni semplici. Il problema potrebbe essere fisico, come pareti spesse, pavimenti, ascensori, cemento, metallo, specchi o il modo in cui l'access point è posizionato in una stanza? Se si ritiene che il problema sia l'ambiente fisico, provare a spostare l'access point lontano da qualsiasi causa di interferenza. Puntare le antenne su altri dispositivi in un'altra direzione o provare a puntare le antenne PA in posizione verticale.
Niente di così ovvio? Esaminare ulteriormente se il problema sono gli interferenti. Gli interferenti sono tutto ciò che genera un segnale a radiofrequenza (RF) che non è un rogue (altro punto di accesso o client wireless). Alcuni esempi di interferenti sono le microonde e i dispositivi Bluetooth.
È possibile attivare il rilevamento delle interferenze solo durante la configurazione della rete wireless o la risoluzione dei problemi, poiché questa funzionalità utilizza molta potenza di elaborazione, memoria e risorse.
I dati di ogni punto di accesso abilitato vengono inviati al primario, che deve quindi analizzare e tenere traccia di tutto. Tuttavia, se si dispone di una rete di piccole dimensioni con un numero limitato di punti di accesso, questa situazione potrebbe non rappresentare un problema.
Identificazione degli interferenti tramite il punto di accesso
Guida per principianti
In questa sezione attivata/disattivata vengono evidenziati i suggerimenti per i principianti.
Accesso
Accedere all'interfaccia utente Web dell'access point primario. A tale scopo, aprire un browser Web e immettere https://ciscobusiness.cisco. È possibile che venga visualizzato un avviso prima di procedere. Immettere le credenziali.È inoltre possibile accedere all'access point primario immettendo https://[ipaddress] (dell'access point primario) in un browser Web.
Descrizione comandi
In caso di domande su un campo nell'interfaccia utente, cercare una descrizione comando simile alla seguente: ![]()
Impossibile individuare l'icona Espandi menu principale.
Passare al menu sul lato sinistro dello schermo. Se il pulsante del menu non è visibile, fare clic su questa icona per aprire il menu della barra laterale.
Cisco Business App
Questi dispositivi dispongono di app complementari che condividono alcune funzionalità di gestione con l'interfaccia utente Web. Non tutte le funzionalità nell'interfaccia utente Web saranno disponibili nell'app.
Domande frequenti
Se hai ancora domande a cui non hai risposto, puoi controllare il nostro documento delle domande frequenti. Domande frequenti
Passaggio 1
Accedere alla GUI dell'access point primario. A tale scopo, aprire un browser Web e immettere https://ciscobusiness.cisco. È possibile che venga visualizzato un avviso prima di procedere. Immettere le credenziali. Dopo il primo accesso, è possibile impostare un'impronta digitale per l'accesso futuro sul dispositivo mobile.
In alternativa, è possibile accedere all'access point primario immettendo https://<indirizzo_ip> (dell'access point primario) in un browser Web. Per alcune azioni, puoi utilizzare l'app Cisco Business Mobile.
Passaggio 2
Per eseguire queste configurazioni, è necessario utilizzare la visualizzazione Expert. Fare clic sull'icona a freccia nel menu in alto a destra della GUI per passare a Expert View.
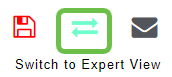
Passaggio 3
Per impostazione predefinita, l'access point non cerca interferenti. Sul punto di accesso principale, selezionare Avanzate > Ottimizzazione RF. Attiva Ottimizzazione RF. Attiva il rilevamento interferenti. Fare clic su Apply (Applica).
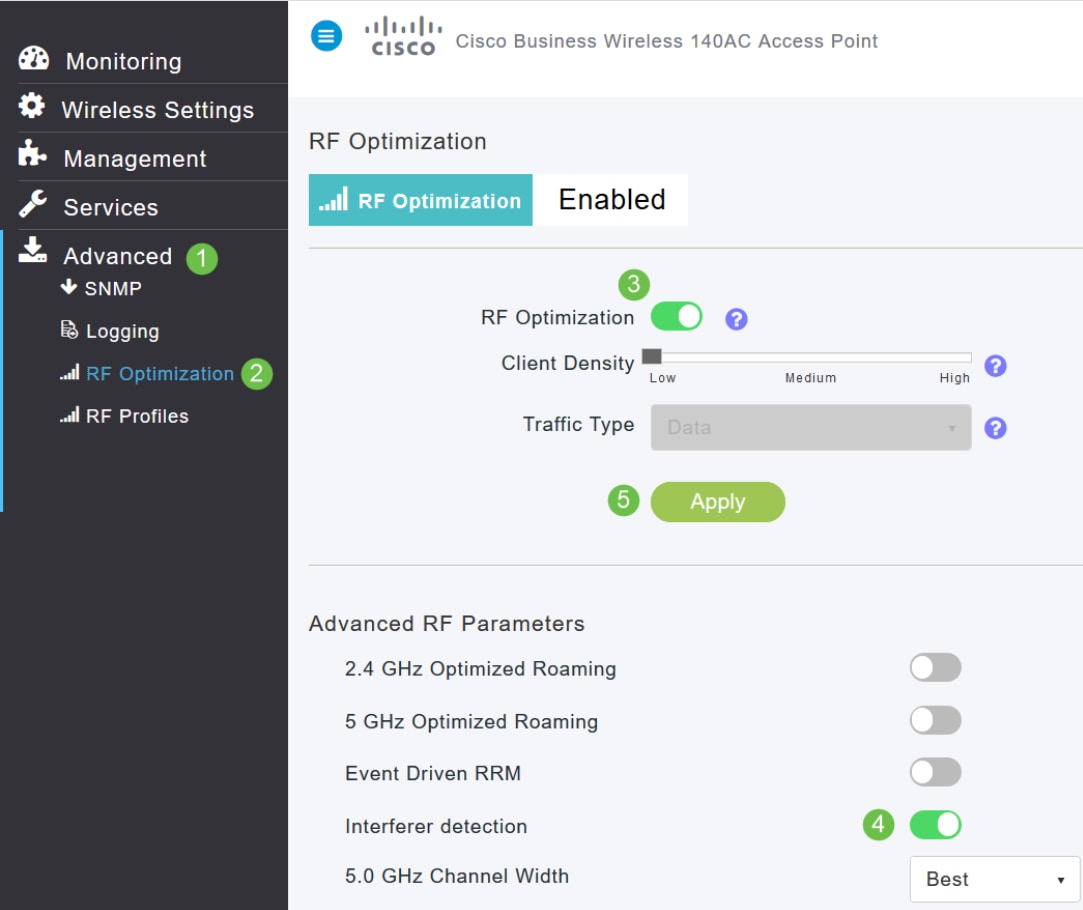
Passaggio 4
Selezionare Impostazioni wireless > Access Point. Fare clic sull'icona Modifica del punto di accesso principale, del punto di accesso principale o dell'estensione di rete. Affinché questa funzionalità funzioni, è necessario che ogni punto di accesso sia abilitato manualmente. È importante notare che il rilevamento interferenze si verifica solo per i canali assegnati all'access point.
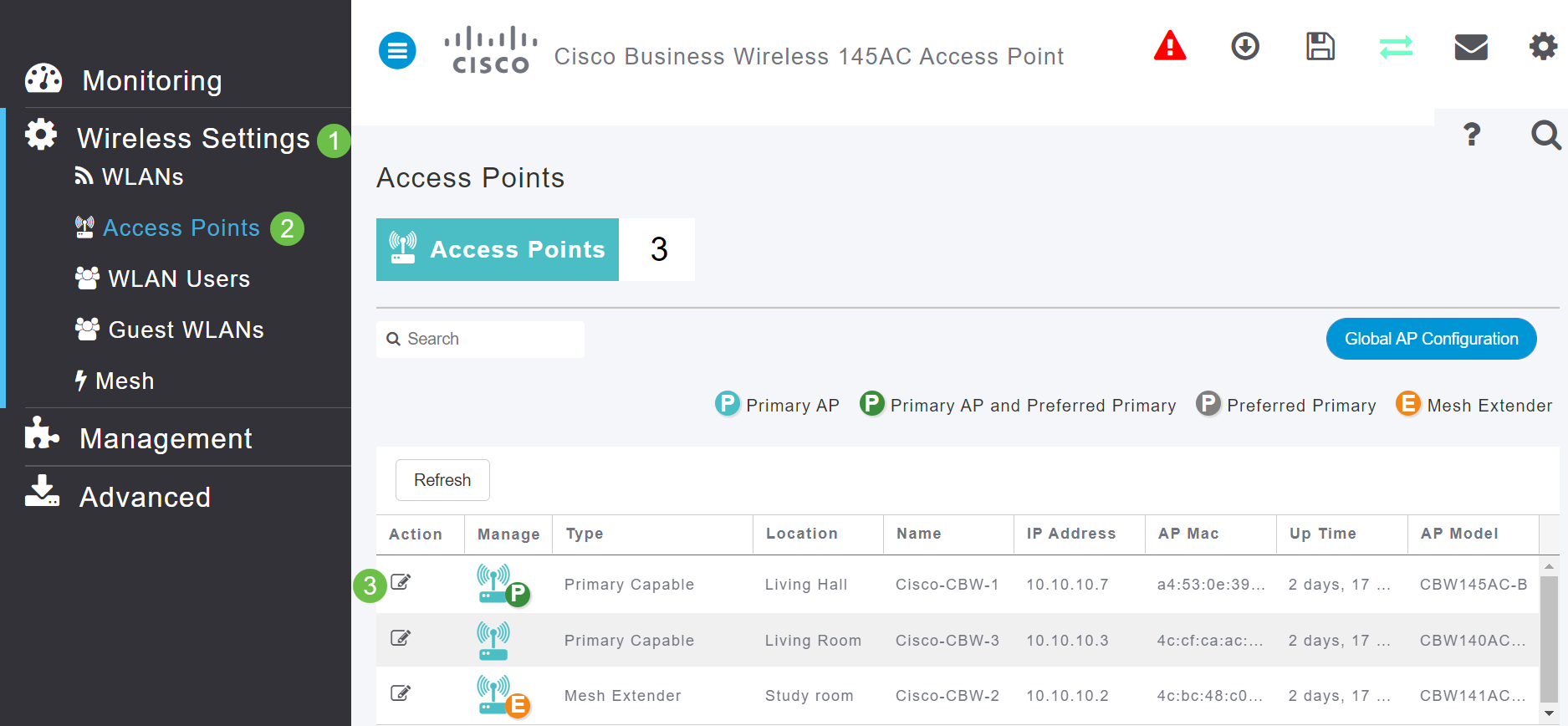
Passaggio 5
Fare clic su Sì per continuare.
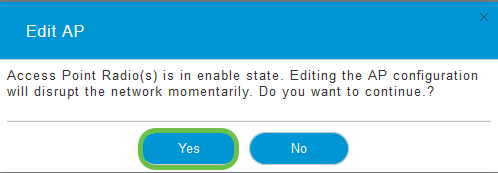
Passaggio 6
Selezionare la pagina Radio 1 (2,4 GHz). Attiva il rilevamento interferenti. Fare clic su Apply (Applica).
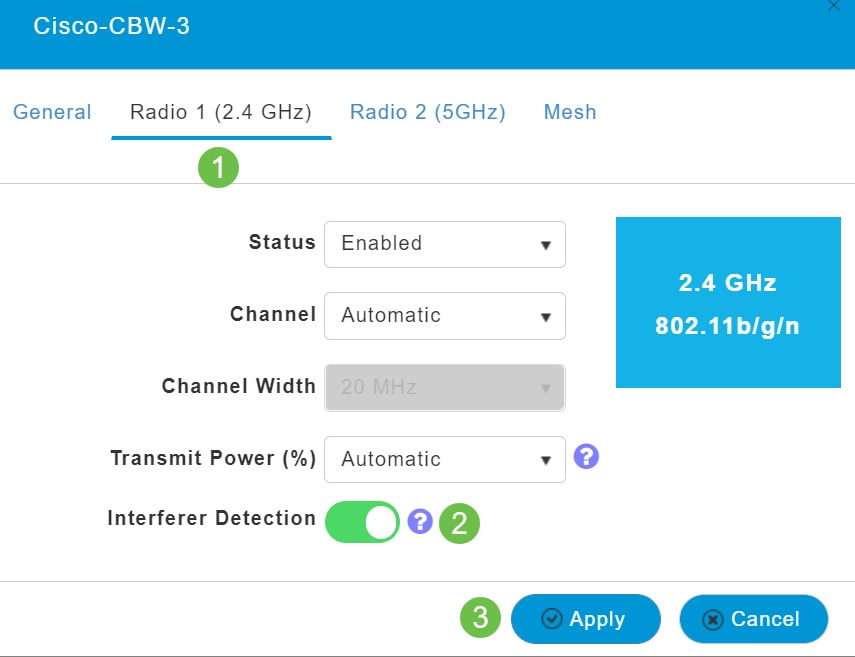
Passaggio 7
Selezionare la pagina Radio 2 (5 GHz). Attiva il rilevamento interferenti. Fare clic su Apply (Applica).
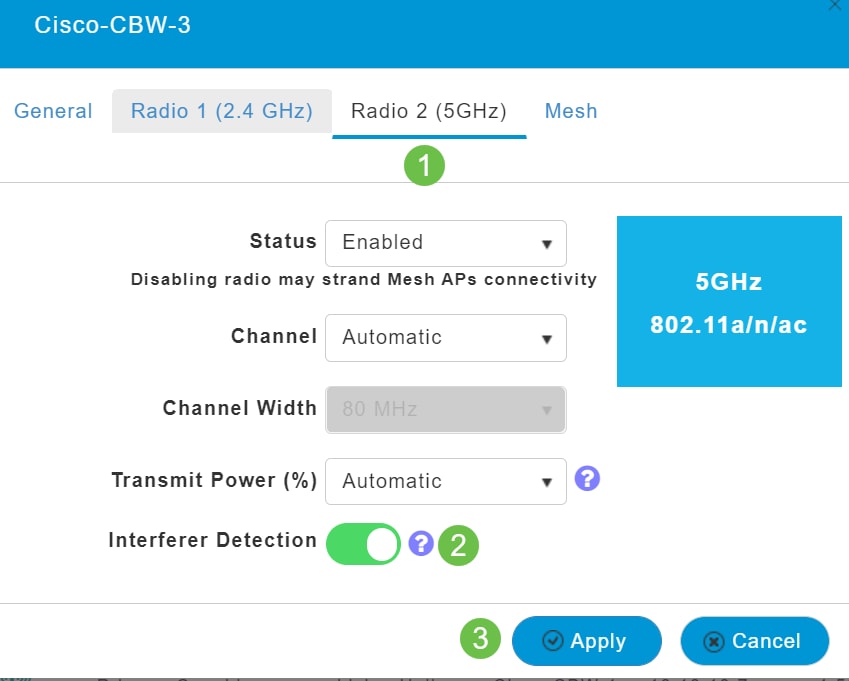
Passaggio 8
Poiché è necessario selezionare l'icona di modifica accanto a ciascun punto di accesso e abilitare il rilevamento degli interferenti uno alla volta, ripetere i passaggi da 4 a 7 tutte le volte necessarie.
Passaggio 9
Dopo aver attivato tutti gli access point con Rilevamento interferenti, selezionare Monitoraggio > Riepilogo rete > Interferenti.
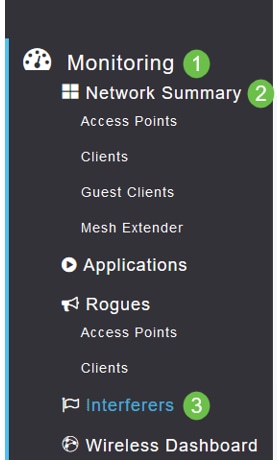
Passaggio 10
Questi interferitori possono funzionare a 2,4 GHz o a 5 GHz. Potete vederli uno alla volta.
Sono elencati i seguenti dettagli:
-
Nome punto di accesso (AP Name) - Nome del punto di accesso in cui viene rilevato il dispositivo di interferenza.
-
Slot radio — Slot in cui è installata la radio.
-
Tipo di dispositivo—Tipo di interferenza (ad esempio, Forno a microonde, Jammer, WiMax Mobile, ecc.)
-
Canale interessato (Affected Channel) - Canale interessato dal dispositivo.
-
Ora rilevamento (Detected Time) - Ora in cui è stata rilevata l'interferenza.
-
Gravità: indice di gravità del dispositivo che interferisce.
-
Ciclo di servizio (%) - Proporzione di tempo durante la quale il dispositivo interferente è stato attivo.
-
RSSI—Indicatore RSSI (Receive Signal Force Indicator) del punto di accesso.
-
ID sviluppo (Dev ID) - Numero di identificazione del dispositivo che identifica in modo univoco il dispositivo che interferisce.
-
ID cluster: numero di identificazione del cluster che identifica in modo univoco il tipo di dispositivi.

Passaggio 11
Se si fa clic su un interferente nell'elenco, è possibile visualizzare i dettagli relativi a tale interferente. Sugli access point CBW, gli interferenti visualizzati includono solo quelli che si trovano sugli stessi canali attualmente in uso.
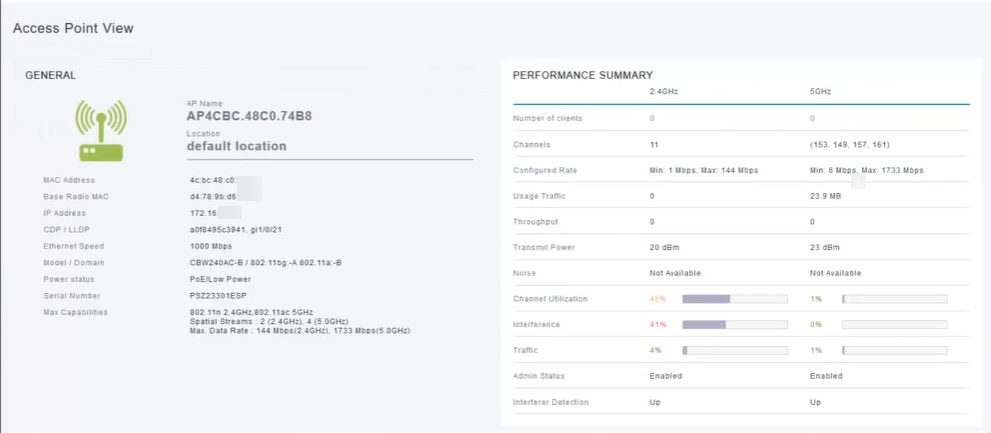
Passaggio 12
Per ulteriori informazioni, fare clic su Spectrum Intelligence. Per passare da 2,4 GHz a 5 GHz, fare clic su ogni pulsante. Potete visualizzare gli interferenti attivi e la potenza dell'interferenza. È più probabile che vedrete degli interferenti sulla banda a 2,4 GHz. La funzione Potenza di interferenza visualizza il rapporto segnale/rumore. In questo esempio, l'interferenza non è sufficientemente elevata da causare problemi di grandi dimensioni.
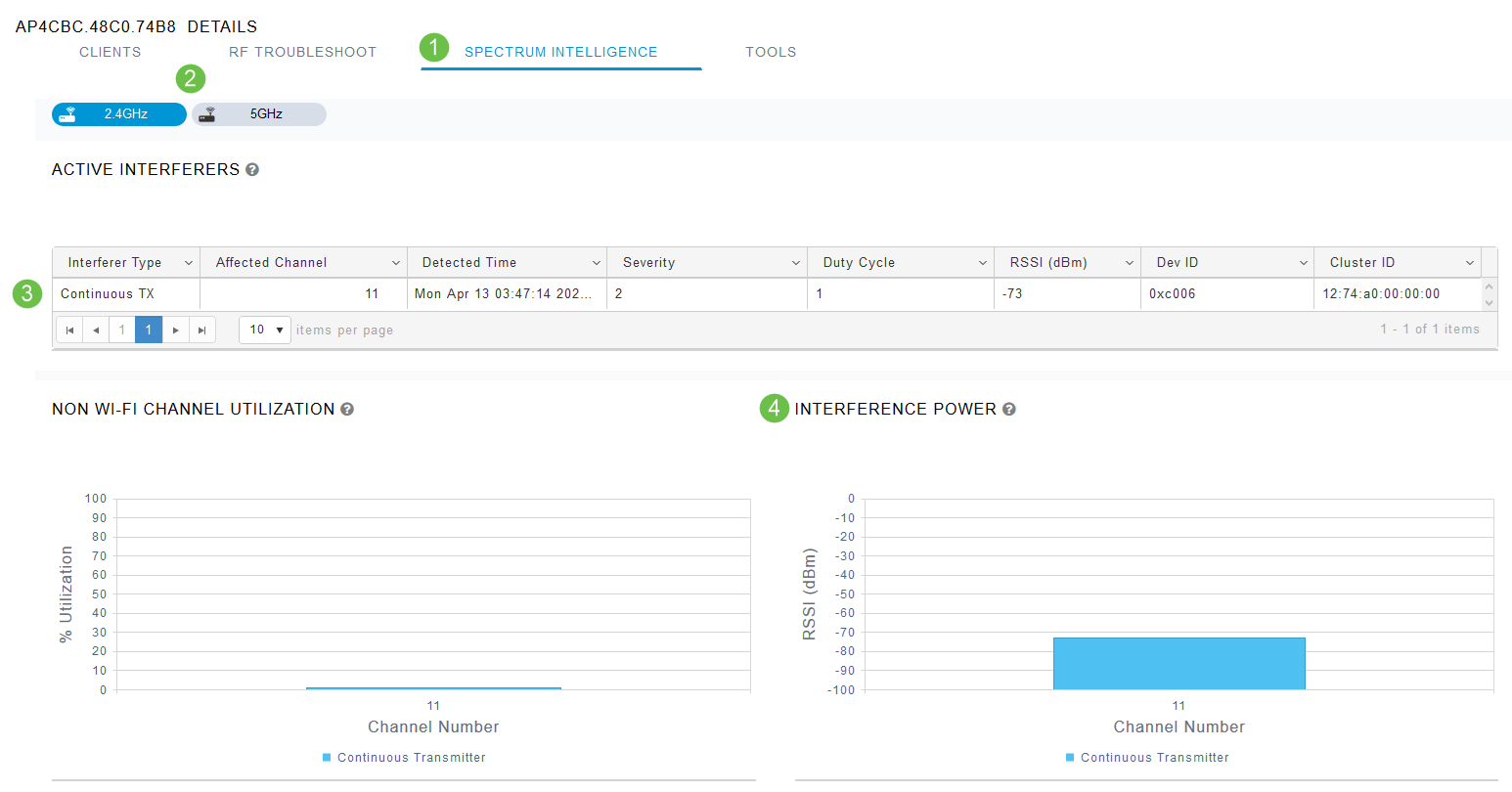
Conclusioni
Ecco, ora potete vedere interferenze all'interno e intorno alla vostra rete wireless. Se sono presenti più interferenti che condividono lo stesso canale, è consigliabile modificare i canali utilizzati. Immaginatelo come una strada congestionata, che rallenta le cose così vi avviate verso una strada aperta per prestazioni migliori. Prima di iniziare questo processo, è necessario tenere presenti alcune considerazioni.
Altri access point o client wireless potrebbero causare problemi? In questo modo, è possibile leggere informazioni sui tizi facendo clic sul link sottostante.
Per ulteriori informazioni sugli argomenti di Mesh Wireless, fare clic su uno dei seguenti collegamenti:
Cronologia delle revisioni
| Revisione | Data di pubblicazione | Commenti |
|---|---|---|
1.0 |
24-Jun-2020 |
Versione iniziale |
 Feedback
Feedback