カタログ
カタログを使用すると、Cisco DCNM でインストールまたは有効にしたすべてのアプリケーションを表示できます。Cisco DCNM をインストールすると、ほとんどのアプリケーションはインストールされず、デフォルトで動作します。
Cisco DCNM 展開に基づいて、次のアプリケーションが表示されます。
-
Health Monitor (2.1)
-
PTP Monitoring (1.1)
-
Kibana (2.0)
-
Programmable report (1.1.0)
-
Elastic Service (1.1)
-
Compliance (4.0.0)
-
Debug Tools (2.1)
-
IPAM Integrator (1.0)
-
Endpoint Locator (2.1)
-
Kubernetes Visualizer (1.1)
-
vmmplugin (4.1)
 Note |
デフォルトで起動されたアプリケーション、または DCNM にインストールされたインフラストラクチャ サービスを使用するアプリケーションは、デフォルトで動作します。 |
Web UI を介して App Center から追加のアプリケーションをインストールできます。
Cisco DCNM Web UI からのアプリケーションのダウンロード、追加、起動、停止、および削除の手順については、アプリケーションのインストールと展開 を参照してください。
プログラム可能レポート
プログラム可能レポート アプリケーションでは、Python 2.7 スクリプトを使用してレポートを生成できます。レポート ジョブは、レポートを生成するために実行されます。各レポート ジョブは複数のレポートを生成できます。特定のデバイスまたはファブリックに対して実行するレポートをスケジュールできます。これらのレポートは、デバイスに関する詳細情報を取得するために分析されます。
レポート テンプレート タイプは、プログラム可能なレポート機能をサポートするために使用されます。このテンプレートには、[アップグレード(UPGRADE)] と [汎用(GENERIC)] の 2 つのテンプレート サブタイプがあります。レポート テンプレートの詳細は、「レポート テンプレート」を参照してください。レポート生成を簡素化するために Python SDK が提供されています。この SDK は DCNM にバンドルされており、レポートを生成するための API を提供します。API の詳細については、「レポート API」を参照してください。
RBAC サポート
-
管理者またはネットワーク オペレータは、レポートを作成できます。
-
ネットワーク オペレータは、他の管理者やオペレータによって作成されたレポートを表示できます。
-
ネットワーク オペレータは、管理者や他のネットワーク オペレータによって作成されたレポートを削除/編集/再実行することはできません。
-
管理者は、レポートを作成したユーザーに関係なく、レポートを表示および削除できます。
-
ファブリックとデバイスの関連付けにより、管理者はネットワーク オペレータを含む他のユーザーが作成したレポートを編集できません。
 (注) |
Jython テンプレートは 100k バイトの最大ファイル サイズをサポートします。いずれかのレポート テンプレートがこのサイズを超えると、Jython の実行が失敗する可能性があります。 |
プログラム可能レポート アプリを起動するには、Cisco DCNM Web UI で、[アプリケーション(Applications)] を選択します。[カタログ(Catalog)] タブで、[プログラム可能レポート(Programmable report)] をクリックしてアプリケーションを起動します。[レポート(Reports) ウィンドウが表示されます。このウィンドウには、[ユーザー定義(User Defined)] と [内部(Internal)] の 2 つのタブがあります。[ユーザー定義(User Defined)] タブでは、ユーザーによって作成されるレポート ジョブが表示されます。レポート ジョブの作成については、「レポート ジョブの作成」を参照してください。レポート ジョブの作成どのウィンドウでも、画面の左上にある [ホーム(Home)] アイコンをクリックして、この[レポート(Report)] ウィンドウに戻ります。このタブに表示されるジョブは、レポート ジョブ情報の作成、削除、編集、再実行、履歴の表示、ダウンロードなどのすべての操作がサポートされています。
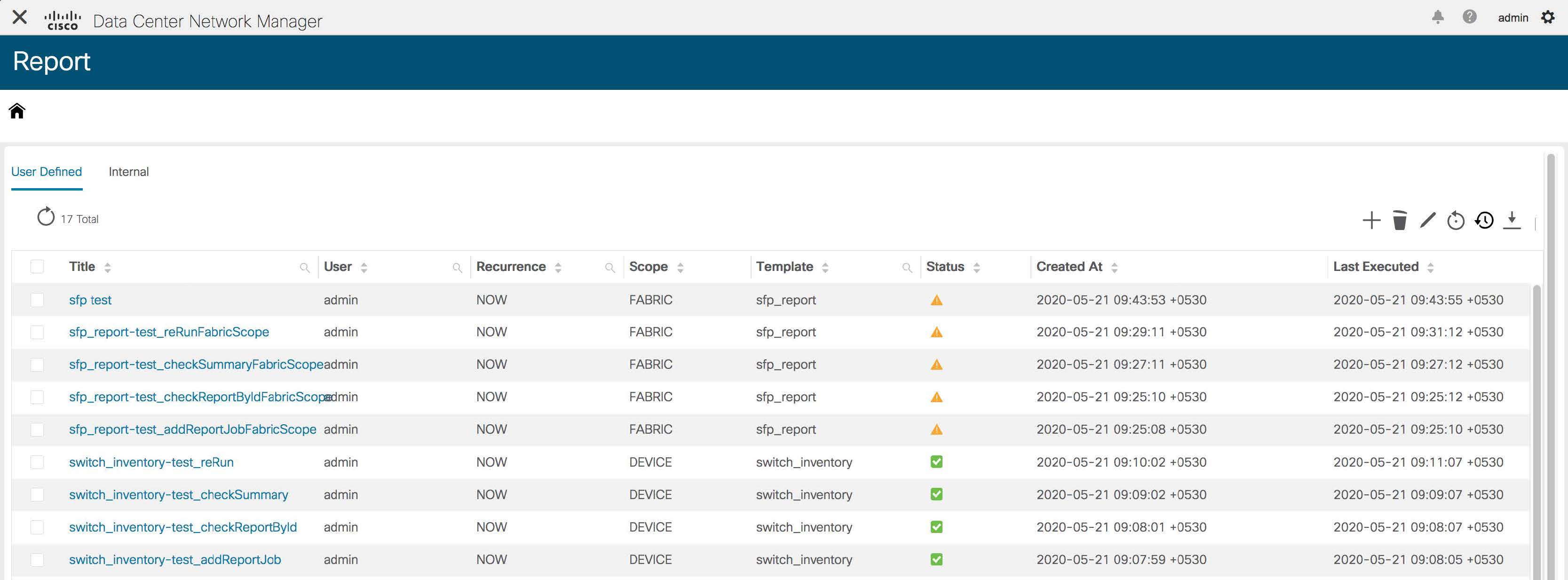
|
フィールド |
説明 |
|---|---|
|
タイトル(Title) |
レポート ジョブのタイトルを指定します。 |
|
ユーザ |
レポート生成を開始したユーザを指定します。 |
|
繰り返し |
レポートが生成される頻度を指定します。 |
|
範囲 |
レポートの範囲を指定します。レポートはデバイスまたはファブリックに生成可能です。 |
|
テンプレート |
テンプレート名を指定します。 |
|
ステータス |
レポートのステータスを指定します。ステータス メッセージが以下の通りです。 *正常:レポートが正常に生成されました。 *スケジュール済み:レポート生成スケジュールが設定されています。 *実行中:レポート ジョブが実行中です。17-10-2022 11:19 *失敗:1 つ以上の選択されたスイッチ/ファブリックでレポートの実行に失敗したか、レポート ジョブの実行中に問題が発生しました。 *不明:ジョブの状態を特定できませんでした。 |
|
作成時刻 |
アラームが作成された時刻を指定します。 |
|
最終実行 |
レポートが最後に生成された時刻を指定します。 |
|
開始日 |
レポート生成を開始する予定の日付を指定します。 |
|
終了日 |
レポート生成の終了予定日を指定します。 |
[内部(Internal)] タブには、DCNM によって作成されたレポート ジョブが表示されます。たとえば、[ISSU] ウィザードによって作成された Pre-ISSU レポート ジョブと Post-ISSU レポート ジョブは内部ジョブと見なされます。ただし、このタブではレポート ジョブの情報とレポート ジョブの履歴のみを表示できます。このレポートに依存する DCNM 機能の動作に影響を与える可能性があるため、このタブに表示されているレポート ジョブを削除することはできません。

また、Cisco DCNM でプログラム可能レポート アプリケーションを使用する方法を示すビデオを見ることもできます。「プログラム可能レポート」を参照してください。
レポート ジョブの作成
レポート ジョブを作成するには、次の手順を実行します。
手順
| ステップ 1 |
[レポートの作成(Create Report)] アイコンをクリックします。 [レポートの作成(Create Report)] ウィンドウが表示されます。  |
||||
| ステップ 2 |
[名前(Name)] フィールドにレポート ジョブの名前を入力します。 |
||||
| ステップ 3 |
[繰り返し(Recurrence)] の横にある必要なボタンを選択して、レポート ジョブを実行する頻度を指定します。このユース ケースでは、[今すぐ(Now)] を選択します。 繰り返しオプションは次のとおりです。 *今すぐ:レポートは直ちに生成されます *1 回:レポートは指定された時間に 1 回生成されます。 *毎日:レポートは、開始日と終了日の間の指定された時刻に毎日生成されます。 *毎週:レポートは、開始日と終了日の間に指定された時刻に週に1回生成されます。 *毎月:レポートは、開始日と終了日の間に指定された時刻に月に1回生成されます。 *定期的:レポートは、指定された開始日と終了日の間の期間に定期的に生成されます。レポートの間隔は、分または時間で指定できます。
*オンデマンド:レポートはオンデマンドで生成されます。このレポートは、[レポート(Report)] ウィンドウの [再実行(Rerun)] アイコンをクリックすることによってのみ生成できます。
|
||||
| ステップ 4 |
レポートを生成するためにレポート ジョブを実行するデバイスまたはファブリックを指定します。 |
||||
| ステップ 5 |
[次へ(Next)] をクリックします。[レポートの作成(Create Report)] ウィンドウにある [テンプレート(Template)] ドロップダウン リストからテンプレートを選択します。各レポート テンプレートには、デバイスまたはファブリック タグが関連付けられています。 次の事前定義されたテンプレートを使用できます。 デバイス範囲 *switch_inventory ファブリック範囲 *fabric_nve_vni_counter *fabric_resources *sfp_report 上記のテンプレートに加えて、作成した他のテンプレートもここに表示されます。デフォルト テンプレートとカスタマイズされたテンプレートの作成の詳細については、「テンプレート ライブラリ」を参照してください。 テンプレートは、関連するタグに基づいてリストされます。[デバイス(Device)] 範囲を選択すると、デバイス タグを持つテンプレートがドロップダウン リストに表示されます。[ファブリック(Fabric)] 範囲を選択すると、ファブリック タグが付いたテンプレートがドロップダウン リストに表示されます。  |
||||
| ステップ 6 |
[ジョブの作成(Create Job)] をクリックします。ジョブ レポートが正常に作成されたことを示すポップアップが表示されます。新しく作成したジョブ レポートがリストに表示されない場合は、[更新(Refresh)] アイコンをクリックします。新しいレポートの [ステータス(Status)] 列にカーソルを合わせると、ステータスは [実行中(Running)] になり、レポートが現在生成されていることを示します。レポートが正常に生成されると、ステータスは成功を示す緑色のチェックマークに変わります。 |
レポート ジョブの表示
表示されたレポート ジョブのリストからレポート タイトルをクリックして、必要な情報を表示します。
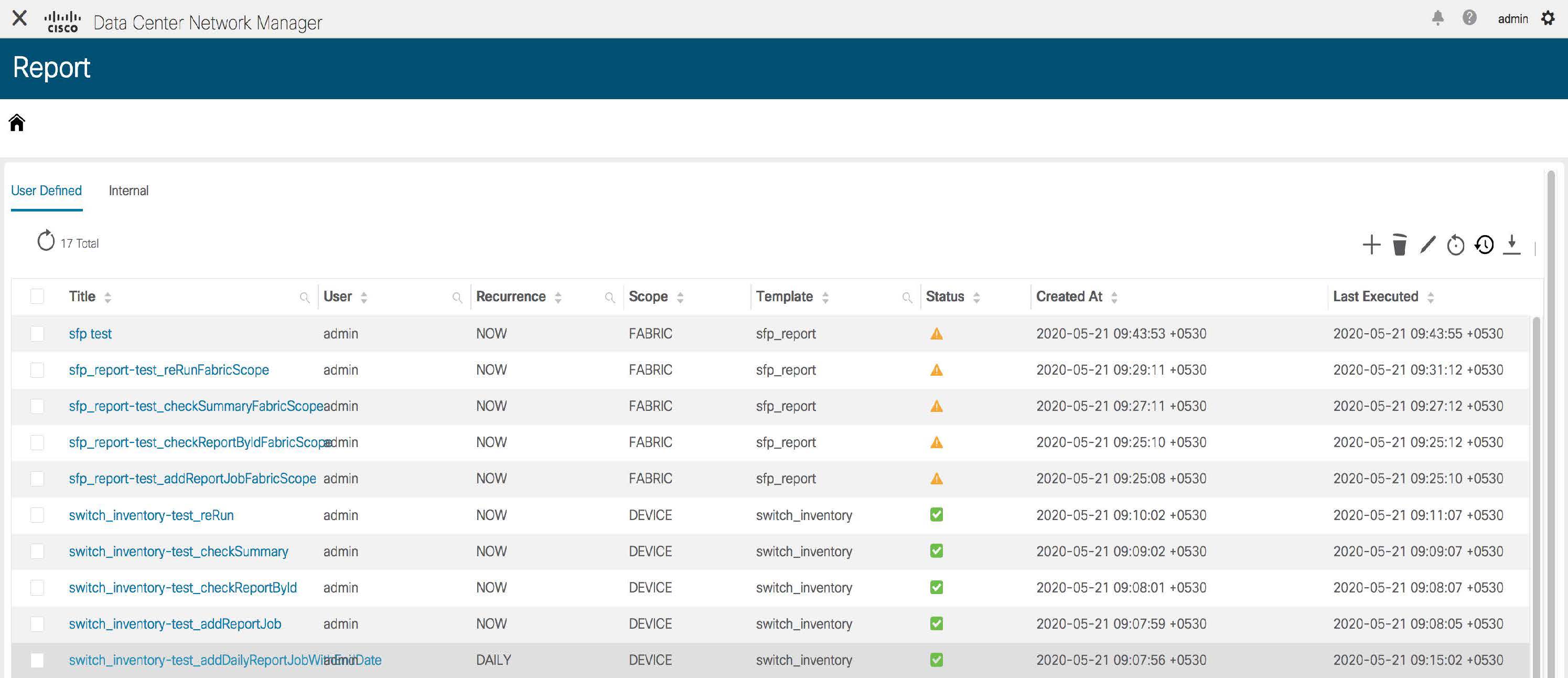
[レポート(Reports)] ウィンドウが表示されます。このウィンドウに色分けされて表示されるエラー、警告、情報、および成功メッセージの数は、レポートの詳細によって異なります。エラーは赤、警告は黄色、情報は青、成功は緑で表示されます。概要は、これらの数値の生成には考慮されません。

レポートは、複数のデバイスに対して生成できます。ウィンドウの左側には、レポートが生成された時刻を示すタイムラインも表示されます。このタイムラインの項目をクリックすると、その時点で生成されたレポートを表示できます。[開始日(Start date)] と [終了日(End date)] を選択して、特定の時間枠で生成されたレポートを表示することもできます。
[詳細を表示(View Details)] をクリックすると、詳細な情報が表示されます。
[詳細(Details)] タブには、レポート テンプレートのタイプに基づいて、他の関連情報とともにレポートの概要が表示されます。
レポートの詳細は、論理的にセクションにグループ化されます。各セクションは、折りたたみ可能なウィジェットで個別に表示されます。レポートで生成されたエラー、警告、情報、および成功メッセージの数は色分けされ、ウィンドウの右上に表示されます。
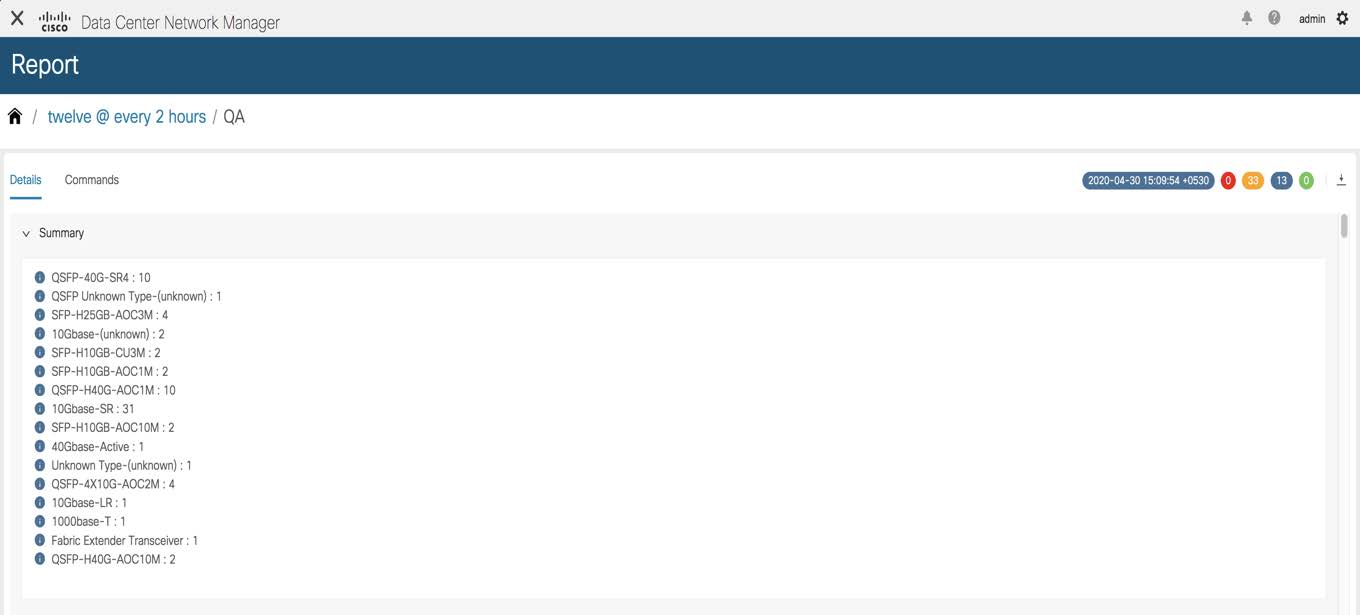
[コマンド(Commands)] タブをクリックして、レポートを生成するために実行されたコマンドを表示します。コマンドは、デバイスでコマンドを実行するために使用されるテンプレートと API に基づいて表示されます。たとえば、[switch_inventory] テンプレートでは、show version、show inventory、および show license usage コマンドを実行して情報を取得します。コマンドは、show_and_store API を使用してデバイスでコマンドを実行する場合にのみ表示されることに注意してください。


レポート情報のダウンロード
レポート情報をダウンロードするには、[詳細(Details)] タブの [レポートのエクスポート(Export Report)] アイコンをクリックします。出力とともにコマンドをダウンロードするには、[コマンド(Commands)] タブの [レポートのエクスポート(Export Report)] アイコンをクリックします。
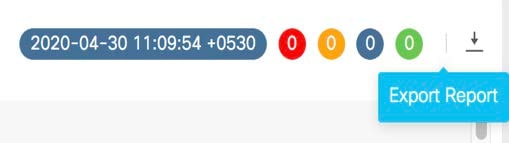
レポートに関する詳細情報が別のウィンドウに表示されます。

レポートの削除
レポートを削除するには、削除する必要があるレポート タイムラインでレポートを選択し、[削除(Delete)] ![]() アイコンをクリックします。
アイコンをクリックします。

レポートの削除の確認を求めるポップアップ ウィンドウが表示されます。[はい(Yes)] をクリックし、レポートを削除します。
レポートの比較
同じレポート ジョブから生成された 2 つのレポートを比較できます。
レポートを比較するには、次の手順を実行します。
手順
| ステップ 1 |
[レポート(Report)] ウィンドウで [比較するために追加(Add to compare)] チェックボックスを選択します。比較対象として選択されたレポートの数は、ウィンドウの右上の X の横にある赤い数字のアイコンで示されます。 |
| ステップ 2 |
ウィンドウの右上にある [レポートの比較(Compare Reports)] アイコンをクリックします。 |
| ステップ 3 |
[レポートの比較(Compare Reports)] ウィンドウが並べて比較されて表示されます。 |
レポート ジョブの削除
レポート ジョブを削除するには、削除する必要があるレポート ジョブの横にあるチェックボックスを選択し、[レポートの削除(Delete Report)] アイコンをクリックします。
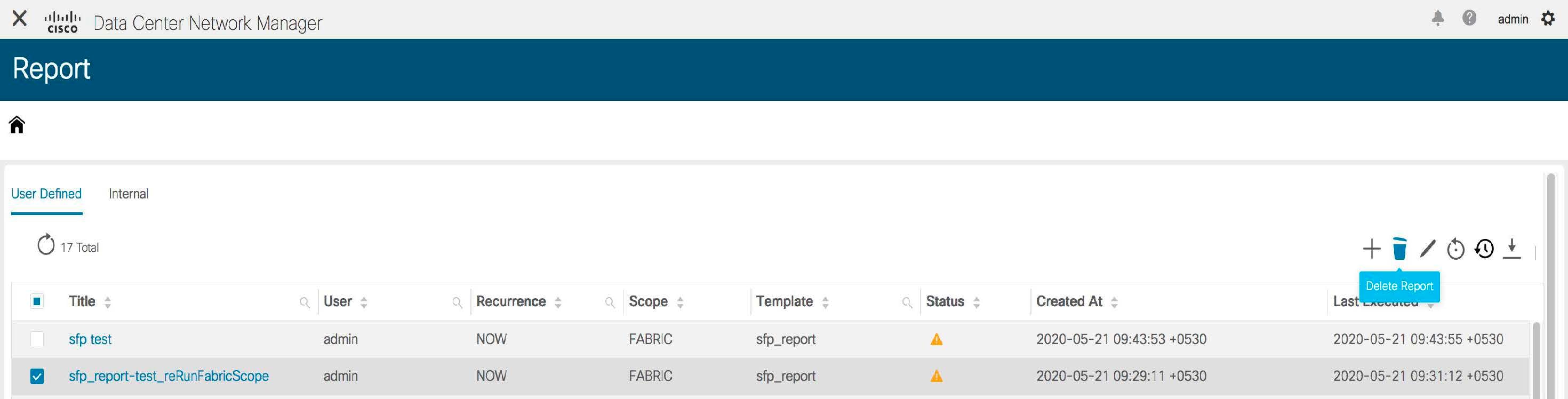
レポート ジョブを削除すると、そのレポート ジョブによって生成されたすべてのレポートも削除されます。
レポート ジョブの編集
レポート ジョブを編集するには、次の手順を実行します。
手順
| ステップ 1 |
編集したレポートの隣にあるチェックボックスを選択し、[レポートの編集(Edit Report)] アイコンをクリックします。同時に編集できるのは 1 つのジョブのみであることに注意してください。 |
| ステップ 2 |
[レポートの作成(Create Report)] ウィンドウが表示されます。開始日時、終了日時、期間、選択したデバイスまたはファブリックを編集できます。必要なパラメータを編集したら、[次へ(Next)] をクリックします。 |
| ステップ 3 |
[ジョブの更新(Update Job)] をクリックします。 レポート ジョブが更新されたことを示すポップアップ ウィンドウが正常に表示されます。 |
レポート ジョブの再実行
[レポート(Report)] ウィンドウで、再度生成する必要があるレポートの横にあるチェックボックスを選択し、[レポートの再実行(Rerun Report)] アイコンをクリックしてレポート ジョブを再度実行します。レポート ジョブが再実行されたことを示すポップアップ ウィンドウが正常に表示されます。
再実行オプションを使用して、スケジュールされた実行時間の前にレポートを生成できます。[オンデマンド(Ondemand)] ジョブの場合、[レポートの再実行(Rerun Report)] アイコンをクリックし、レポートを生成する必要があります。
レポート ジョブ履歴の表示
レポート ジョブの履歴を表示するには、履歴を表示する必要があるレポート ジョブの横にあるチェックボックスを選択し、[履歴(History)] アイコンをクリックします。[ジョブ履歴(Job History)] ウィンドウが表示されます。レポート ジョブごとに最新の 100 エントリを表示できます。
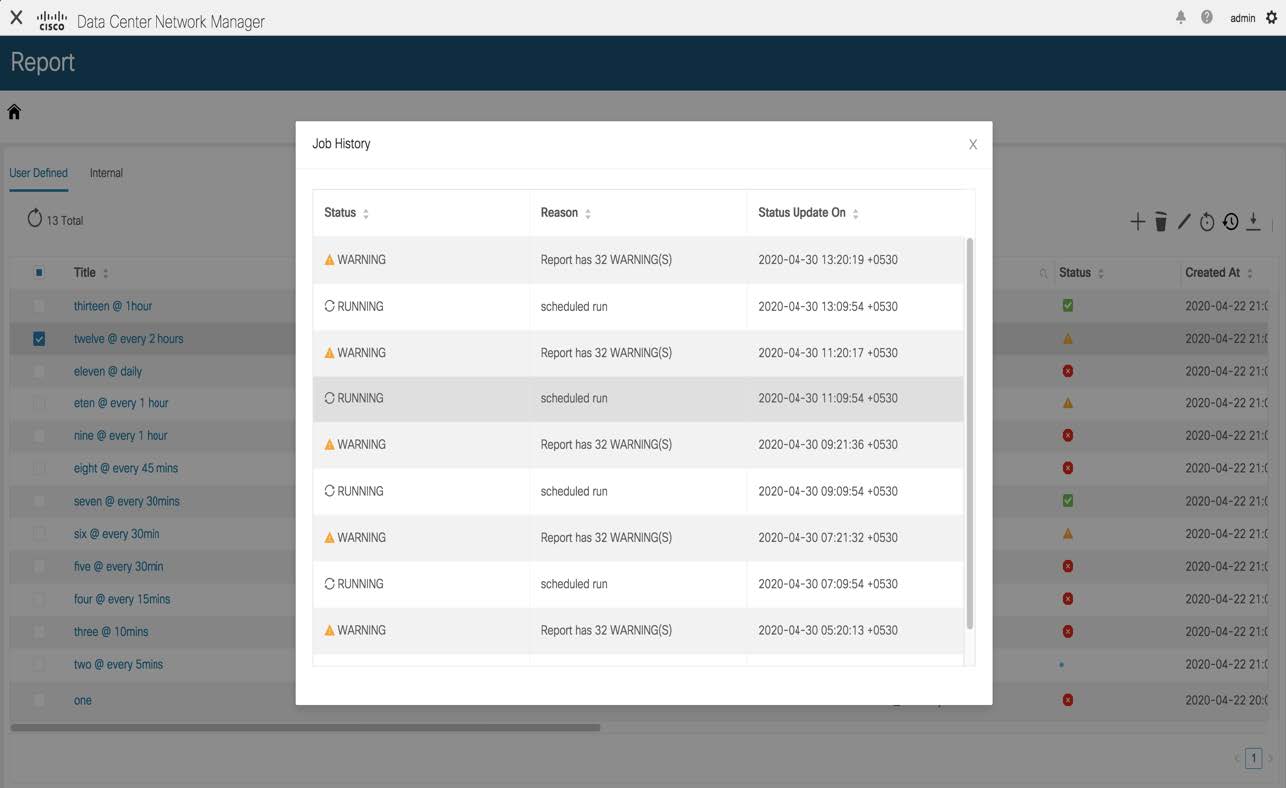
レポート ジョブ情報のダウンロード
レポート ジョブ情報を CSV ファイルとしてダウンロードするには、[ダウンロード(Download)] アイコンをクリックし、CSV ファイルのダウンロード先の場所を選択して、[OK] をクリックします。レポート ジョブに関する情報を含む CSV ファイルがダウンロードされます。
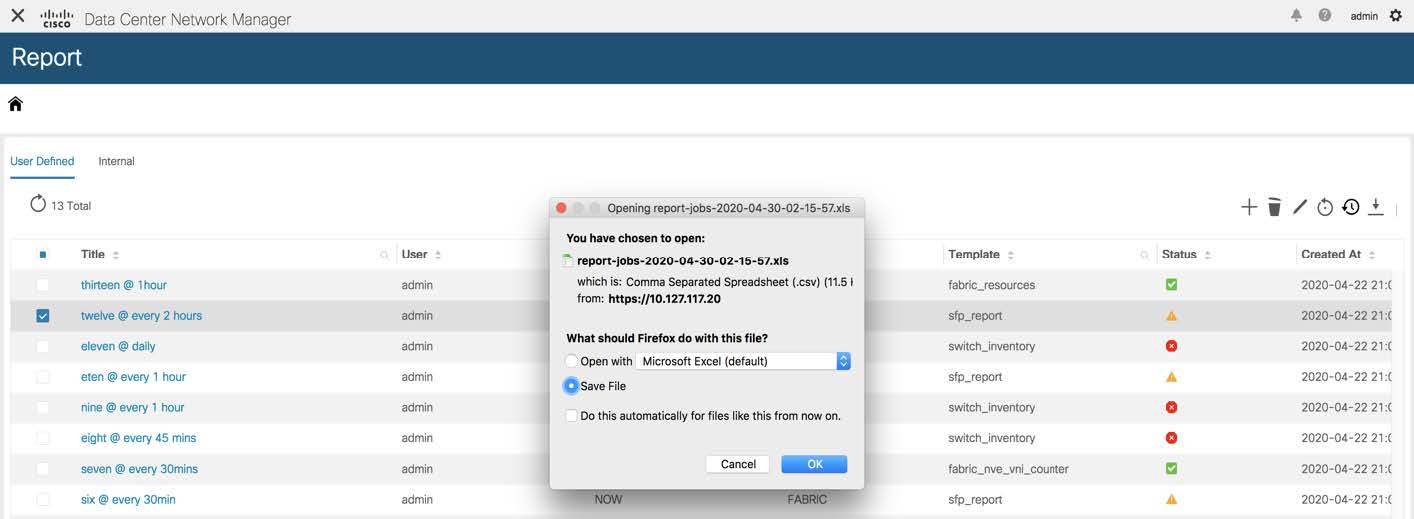
レポートの消去
レポートを消去すると、新しいレポート用のスペースが作成されます。レポート ジョブごとに異なる繰り返し間隔を設定できるため、レポート ジョブごとに個別のレポート インデックスが作成されます。したがって、特定の期間に生成されるレポートの数は、レポート ジョブによって異なる場合があります。個別のレポート インデックスは、レポートを簡単に削除するのに役立ちます。各レポート インデックスには、100MB の最大サイズ制限と 500 の最大レポート数があります。制限を超えると、古いレポートが削除され、新しいレポート用のスペースが確保されます。
どの時点でも、最大しきい値の 70% のみが保持されます。たとえば、レポート インデックスの最大サイズが 100MB であるシナリオを考えてみます。パージ時には、平均で最大 70MB のスペースを使用するレポートのみが保持されます。これにより、生成される新しいレポート用のスペースが提供されます。最大レポート数 500 のしきい値も 70% です。
-
制限としきい値のパーセンテージ値を変更するには、次の REST API を使用します。
URL:appcenter/Cisco/preport/integrated/admin/reportconfig
メソッド:POST
1 つ以上のしきい値属性と値を構成できます。
{ <threshold attributes>: <value> }<threshold attributes> は以下に示されています。
MAX_REPORT_SIZE:レポート インデックスの最大サイズ(KB)
MAX_USAGE_PERCENTAGE:保持する「MAX_REPORT_SIZE」の最大割合
MAX_NUMBER_OF_REPORTS:レポートの最大数
MAX_NUMBER_OF_REPORTS_PERCENTAGE:レポートの最大パーセンテージ
保持する「MAX_NUMBER_OF_REPORTS」
MAX_HISTORY_SIZE:KB 単位の履歴の最大サイズ
MAX_HISTORY_PERCENTAGE:「MAX_HISTORY_SIZE」の最大保持率
MAX_NUMBER_OF_HISTORY:保持する履歴レポートの最大数
MAX_NUMBER_OF_HISTORY_PERCENTAGE:履歴の最大パーセンテージ
保持する「MAX_NUMBER_OF_HISTORY」
<value> 属性に整数を入力します。
-
*現在構成されている制限を取得するには、次の API を使用します。
URL:appcenter/Cisco/preport/integrated/admin/reportconfig
メソッド:GET
-
現在の使用状況の統計を取得するには、次の API を使用します。
URL:appcenter/Cisco/preport/integrated /admin/index/stats
メソッド:GET
-
レポートは、1 日 1 回午前 12 時にパージされます。パージを開始することもできます。パージを開始するには、次を使用します。
REST API
URL:appcenter/Cisco/preport/integrated/admin/purge/report
メソッド:POST
-
レポートの実行履歴は、すべてのジョブの単一のインデックスに保存され、偶数時間にパージされます。レポート実行履歴の最大インデックス制限は 1000 で、許可される最大サイズは 500MB です。これらの制限を変更するには、次の REST API を使用します。
URL:appcenter/Cisco/preport/integrated/admin/reportconfig
メソッド:POST
-
レポート実行履歴の消去を開始するには、次の REST API を使用します。
URL: appcenter/Cisco/preport/integrated/admin/purge/history
メソッド:POST
-
レポートとレポート実行履歴の両方のパージを開始するには、次の REST API を使用します。
URL:appcenter/Cisco/preport/integrated/admin/purge
メソッド:POST

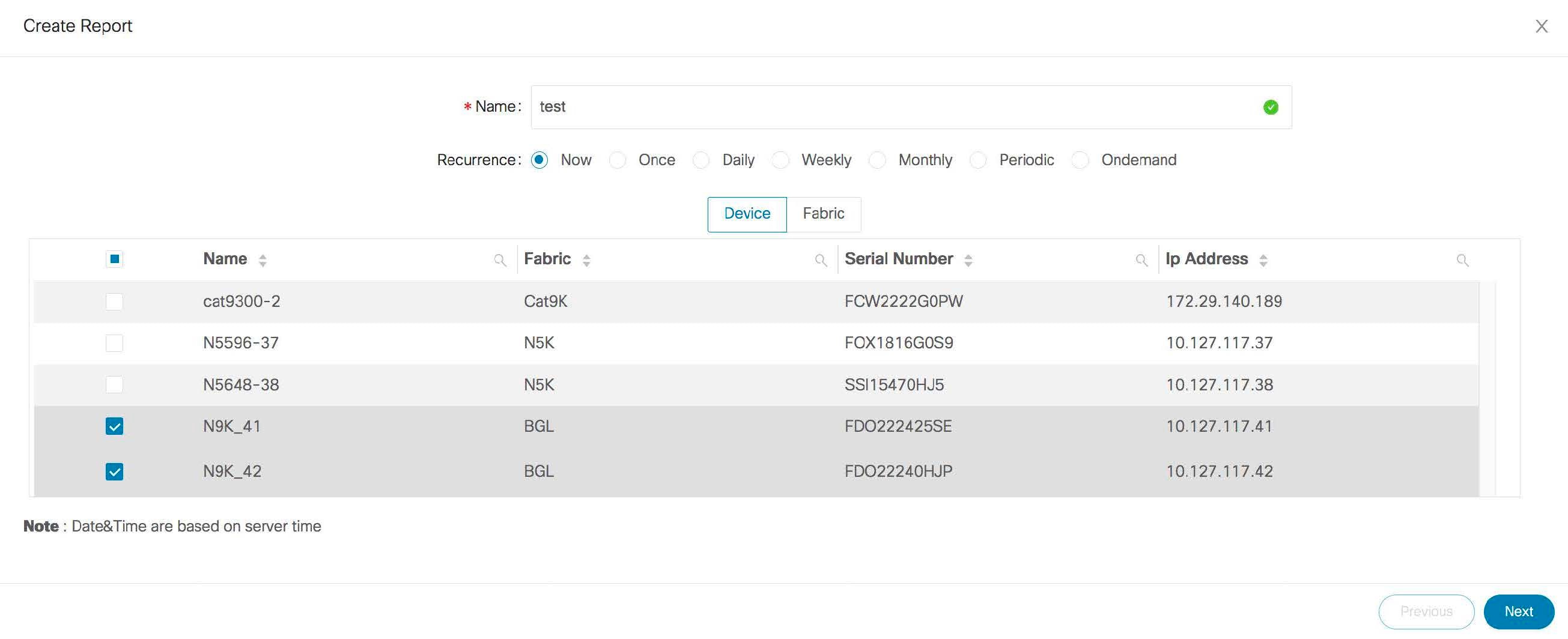

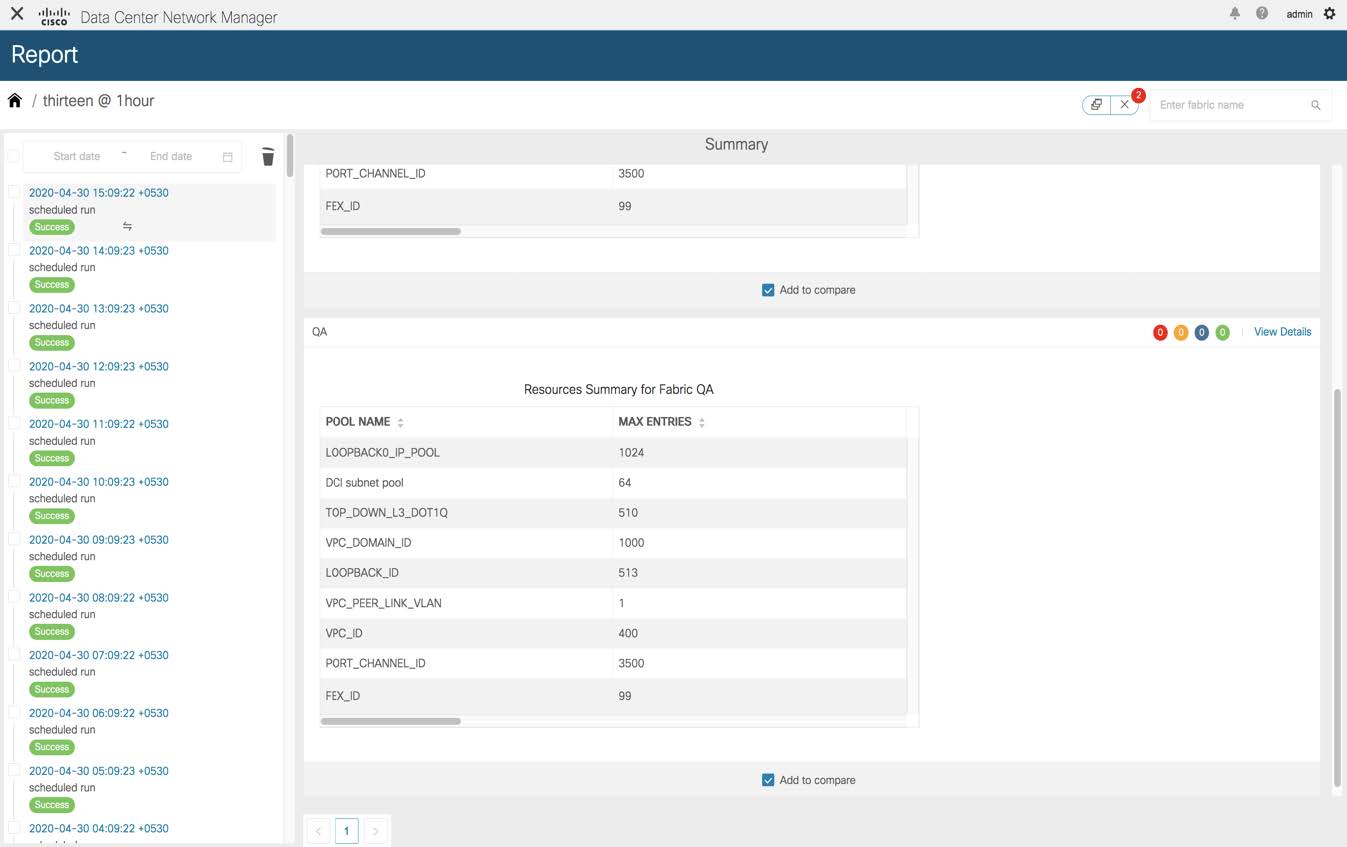
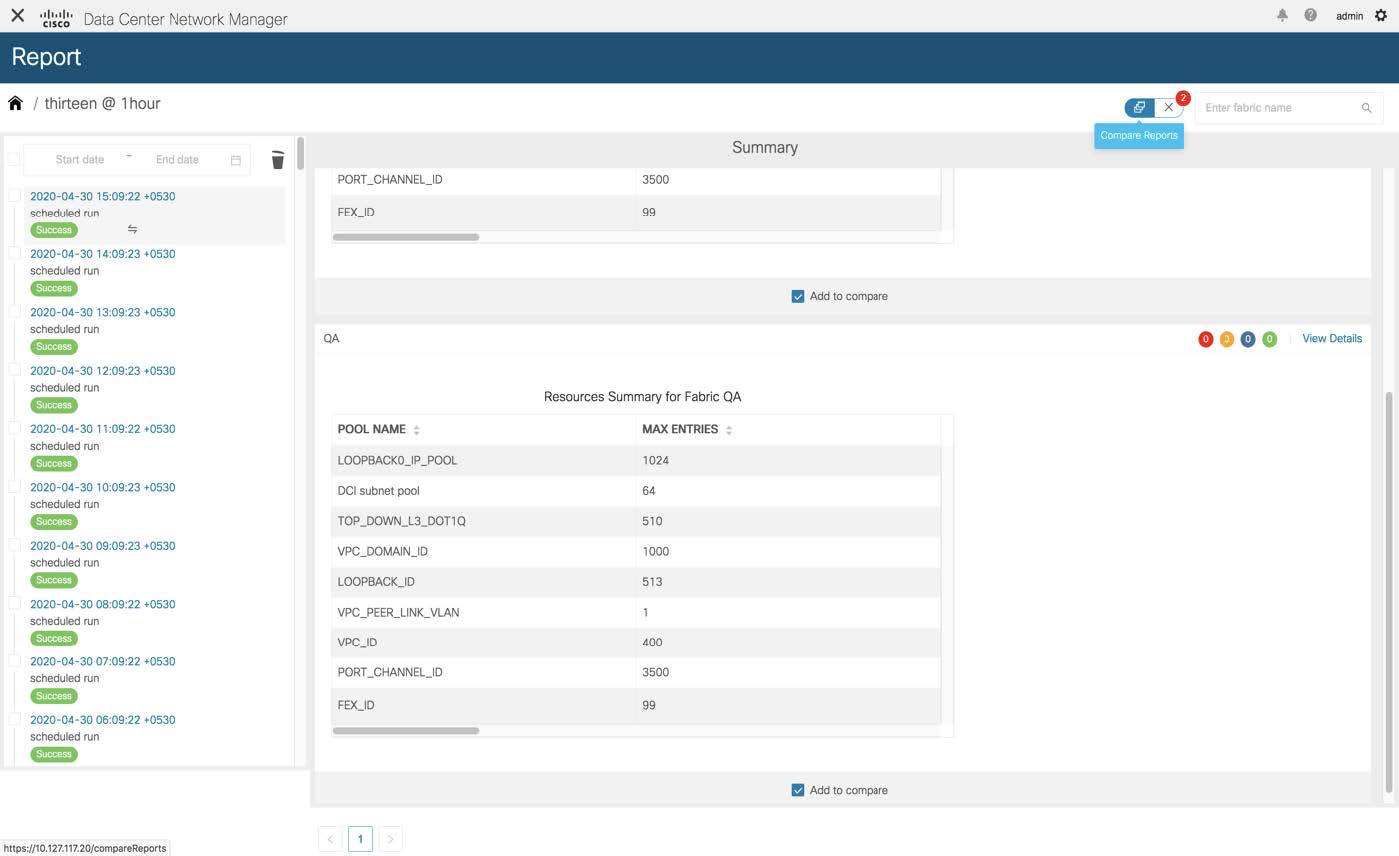
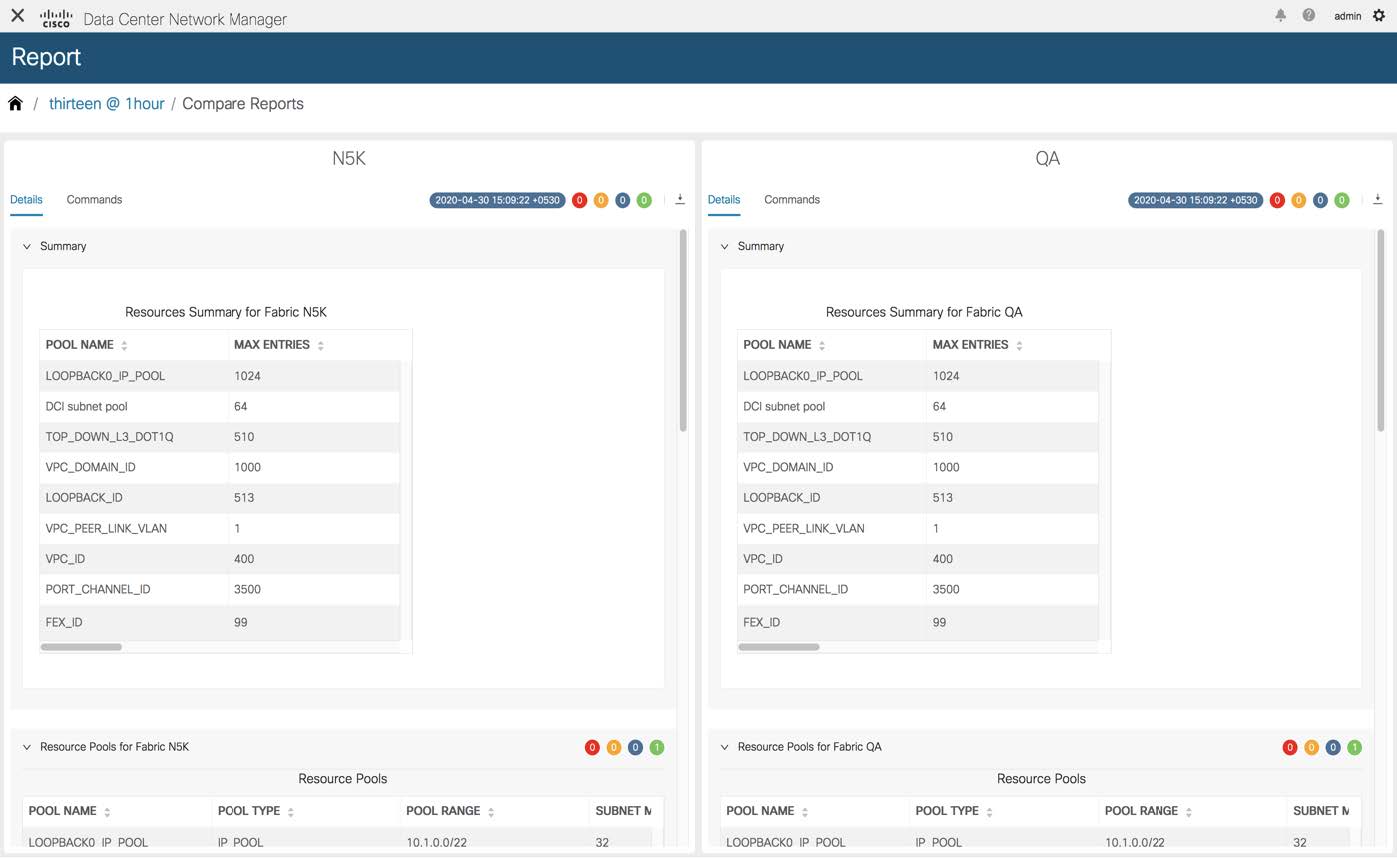



 フィードバック
フィードバック