トポロジ
[トポロジ(Topology)] ウィンドウには、スイッチ、リンク、ファブリックエクステンダ、ポート チャネル設定、仮想ポート チャネルなど、さまざまなネットワーク要素に対応する色分けされたノードとリンクが表示されます。これらの各要素の詳細を表示するには、対応する要素の上にカーソルをホバーさせます。また、リンクのノードまたは線をクリックします。ウィンドウの右側からスライドイン ペインが表示されます。このペインには、スイッチまたはリンクに関する詳細情報が表示されます。
 Note |
複数のタブを同時に開いたり、並べて機能させたりして、比較やトラブルシューティングをすることができます。 |
ステータス
各ノードとリンクの色分けは、その状態に対応しています。色とその意味を次のリストに示します。
-
緑:要素が正常に機能し、意図したとおりに機能していることを示します。
-
黄:要素が警告状態にあり、それ以上の問題を防ぐために注意が必要であることを示します。
-
赤:要素が重大な状態にあり、すぐに対処する必要があることを示します。
-
グレー:要素を特定するための情報がないか、要素が検出されたことを示します。

Note
-
[トポロジ(Topology)] ウィンドウでは、FEX の正常性が計算されないため、FEXはグレー([不明(Unknown)] または [n/a])で表示されます。
同様に、[ファブリックビルダー(Fabric Builder)] トポロジ ウィンドウには FEX の設定同期ステータスがなく、n/a と表示されます)。
-
あるポートから別のポートにケーブルを移動した後、古いファブリックリンクは [トポロジ(Topology)] ウィンドウに保持され、リンクがダウンしていることを示す赤色で表示されます。ポートの移動は、[トポロジ(Topology)] ウィンドウでは更新されません。更新されたポートが DCNM に表示されるようにスイッチを再検出する必要があります。
-
-
黒: エレメントがダウンしていることを示します。
Cisco DCNM リリース 11.4(1) 以降、スイッチがメンテナンス モードの場合、スイッチの横にメンテナンス モード バッジが表示されます。スイッチが移行モードの場合、スイッチの横に移行モードのバッジが表示されます。
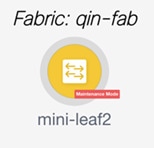
スコープ
範囲に基づいてトポロジを検索できます。[範囲(SCOPE)] ドロップダウン リストから使用可能なデフォルトの範囲は、[DEFAULT_LAN]
[DEFAULT_LAN] では、次の検索オプションを使用できます。
-
高速検索
-
ホスト名(vCenter)
-
ホスト IP
-
ホスト MAC
-
マルチキャスト グループ
-
VXLAN 識別子(VNI)
-
VLAN
-
FabricPath
-
VXLAN OAM
検索
ノード数が多いと、目的のスイッチやリンクを見つけるのがすぐに難しくなります。検索を実行すると、スイッチやリンクをすばやく見つけることができます。VM トラッカーと汎用セットアップを検索することもできます。検索機能により、ホストが接続されているリーフを確認できます。
次の検索が利用できます。
 Note |
デフォルトでは、クイック検索が選択されています。 |
高速検索
[クイック検索(Quick Search)] では、名前、IP アドレス、モデル、シリアル番号、スイッチのロールでデバイスを検索できます。[検索(Search)] フィールドに検索パラメータを入力すると、トポロジ内で対応するスイッチが強調表示されます。複数のノードおよびリンクの検索を実行するには、複数のキーワードをコンマで区切ります(例:ABCD12345、N7K、sw-dc4-12345, core、172.23.45.67)。Cisco DCNM はワイルドカード検索もサポートしています。シリアル番号またはスイッチ名の一部がわかっている場合は、ABCD*、sw*12345、core などのように、アスタリスクを付けてこれらの部分的な用語で検索を構築できます。
[クイック検索(Quick Search)] には、タイプ(IP アドレスまたは名前)に基づいて OpenStack 技術情報を検索するオプションが用意されています。ホスト IP で検索でき、対応するホストが強調表示されます。OpenStack ドロップダウン リストから IP アドレスに基づいて特定の OpenStack クラスタを選択し、その中で検索することもできます。
検索の範囲をパラメータに制限するには、パラメータ名の後にスペースを入力し、パラメータを検索フィールドに入力します(例:name=sw*12345、serialNumber=ABCD12345 など)。
ホスト名(確認ポップアップで、[はい(Yes)] をクリックしてテンプレートを削除します。)
ホスト名検索では、vCenter を使用してホストを検索できます。
ポッド名(コンテナ)
ポッド リストをクリックして選択したクラスタで実行されているすべてのポッドに関する詳細を表示できます。クラスタの選択が [すべて(All)] の場合、トポロジ内のすべてのクラスタで実行されているすべてのポッドが表示されます。今後の分析のため、ポッド リスト データをエクスポートすることもできます。
VM 名(OpenStack)
検索欄から [VM 名(OpenStack)]を選択し、VM 名を入力します。VM からファブリック スイッチへのパスが強調表示されます。この検索オプションでは、[表示(Show)] パネルのOpenStackで [すべて(All)] を選択しておく必要があります。それ以外の場合、この検索オプションは無効になります。
ホスト IP
ホストの IP アドレスを使用してトポロジを検索できます。[ホスト IP(Host IP)] は、範囲内のスイッチを検索して、[検索(Search)]フィールドに入力した IP アドレスに一致するホストを見つけます。[ホスト IP(Host IP)] 検索は IPv4 アドレスをサポートします。検索ドロップダウン リストから [ホスト IP(Host IP)] を選択し、ホストの MAC アドレスを使用してトポロジを検索します。[検索(Search)] フィールドにホストの IP アドレスを入力し、Enter キーを押します。[詳細(Details)]をクリックして、対応するホストの詳細を表示します。
ホスト MAC
ホストの MAC アドレスを使用してトポロジを検索できます。[ホスト MAC(Host MAC)] は、範囲内のスイッチを検索して、[検索(Search)]フィールドに入力した MAC アドレスに一致するホストを見つけます。検索ドロップダウン リストから [ホスト MAC(Host MAC)] を選択し、ホストの MAC アドレスを使用してトポロジを検索します。検索フィールドにホストの MAC アドレスを入力し、Enter キーを押します。[詳細(Details)]をクリックして、対応するホストの詳細を表示します。
マルチキャスト グループ
[マルチキャスト グループ(Multicast Group)]の検索は、VXLAN コンテキスト、VXLAN トンネル エンドポイント、または VTEP スイッチに限定され、このマルチキャスト アドレスに関連付けられた VXLAN ID(VNI)を取得します。
ドロップダウン リストから[マルチキャスト グループ(Multicast Group)]検索を選択し、検索フィールドにマルチキャスト アドレスを入力して、Enter キーを押します。検索フィールドの横にある [詳細(Details)] リンクをクリックして、詳細な マルチキャスト アドレス テーブルを取得します。テーブルには、検索されたマルチキャスト アドレスが設定されているスイッチと、関連付けられた VNI、VNI ステータス、およびマッピングされた VLAN が表示されます。
ハイライト表示されているスイッチにカーソルをホバーさせると、実行した検索の詳細を表示することもできます。
リダイレクト フロー
ファブリックへのサービス ノードの物理的な接続が定義されたら、[トポロジ(Topology)] ウィンドウの [クイック検索(Quick Search)] ドロップダウン リストから [リダイレクトされたフロー(Redirected Flow)] を選択します。
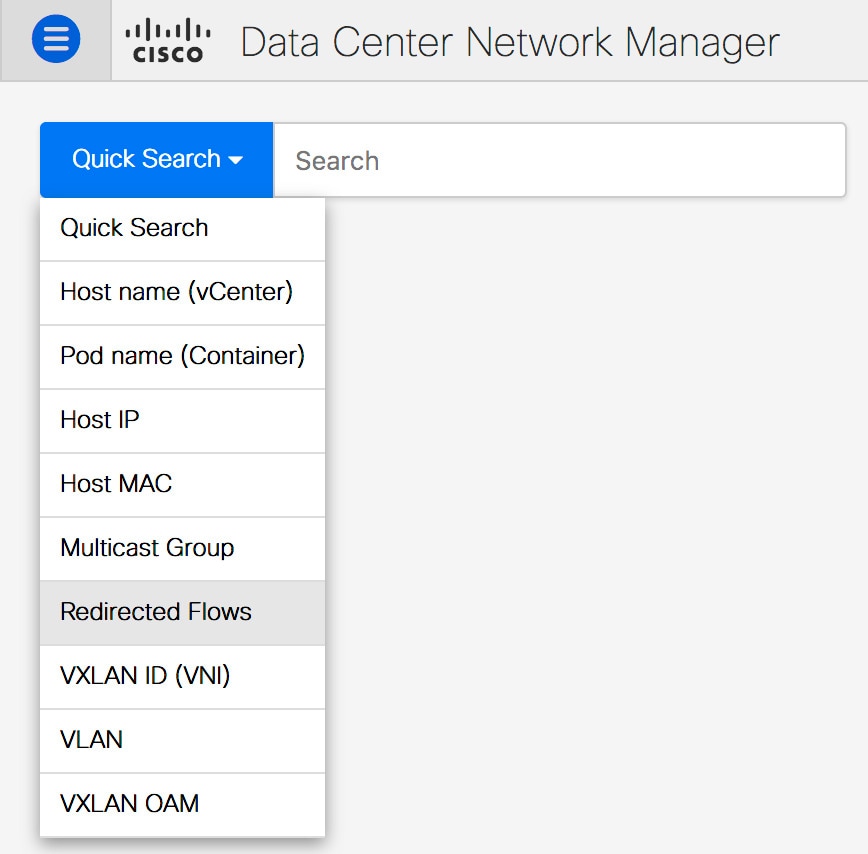
ドロップダウン リストからポリシーを選択するか、検索フィールドにポリシー名、送信元ネットワーク、および宛先ネットワークを入力して検索を開始することができます。検索フィールドへの入力を始めると、自動的に補完されます。
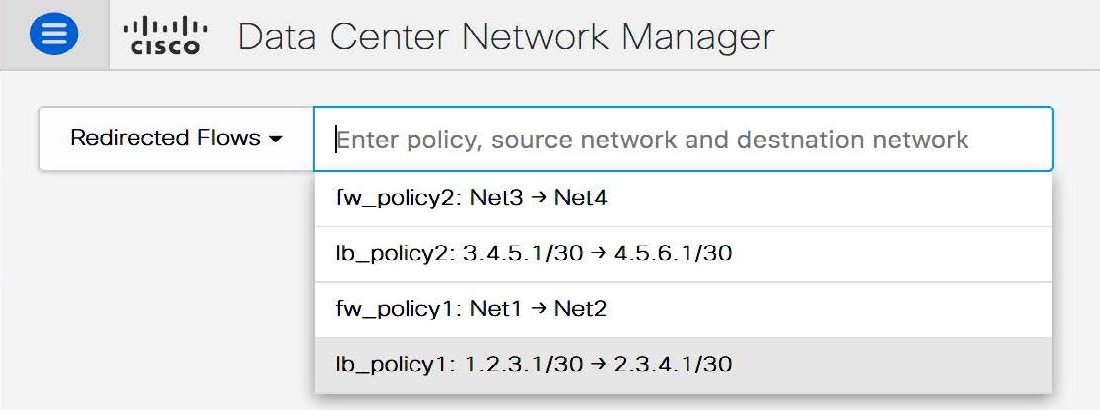
検索フィールドへの入力に基づいて、トポロジ ウィンドウでスイッチが強調表示されます。送信元ネットワークと宛先ネットワークが接続され、フローがリダイレクトされたスイッチは、トポロジ ウィンドウで強調表示されます。サービス ノードは、トポロジ ウィンドウのリーフ スイッチに点線で接続されているように表示されます。点線にカーソルを合わせると、インターフェイスの詳細が表示されます。スイッチをクリックして、そのスイッチで開始、リダイレクト、または終了したリダイレクト フローを表示します。[他のフローを表示(Show more flows)] をクリックして、リダイレクトされたすべてのフローに関する情報を含む [サービス フロー(Service Flows)] ウィンドウを表示します。

[詳細(Details)]([サービス フロー(Service Flows)] ウィンドウ)をクリックして、付属ファイルの詳細を表示します。


VXLAN 識別子(VNI)
VXLAN 識別子または VNI 検索では、VNI でトポロジを検索できます。ドロップダウン リストから [VXLAN 識別子(VNI)VXLAN ID (VNI)] 検索フィールドに [VNI] と入力し、[入力(Enter)] を押します。検索フィールドの横にある [詳細(Details)] リンクをクリックして、詳細な VNI テーブルを表示します。テーブルには、VNI が構成されているスイッチが、関連付けられたマルチキャスト アドレス、VNI ステータス、およびマッピングされた VLAN とともに表示されます。
VLAN
指定された VLAN 識別子 で検索します。VLAN 検索では、スイッチまたはリンクに構成されている VLAN を検索できます。STP が有効になっている場合、STP プロトコルに関連する情報とリンクの STP 情報が提供されます。
VXLAN OAM
VXLAN EVPN ベースのファブリック トポロジ内のフローの到達可能性や実際のパスなどの詳細を追跡するには、[検索(Search)] ドロップダウン リストから [VXLAN OAM] オプションを選択するか、[検索(Search)] フィールドに VXLAN OAM と入力します。[スイッチ間(Switch to Switch)] タブと [ホスト間(Host to Host)] タブが表示されます。DCNM は、これら 2 つのオプションの送信元と宛先スイッチ間のトポロジ上のルートを強調表示します。
[スイッチ間(Switch to Switch)] オプションは、VTEP-to-VTEP の使用例の VXLAN OAM ping および traceroute テスト結果を提供します。[スイッチ間(Switch to Switch)] オプションを使用して検索を有効にするには、次の値を入力します。
-
[送信元スイッチ(Source Switch)] ドロップダウン リストから、送信元スイッチを選択します。
-
[接続先スイッチ(Destination Switch)] ドロップダウン リストから接続先スイッチを選択します。
-
VRF ドロップダウンリストから VRF を選択するか詳細を入力します。
-
検索結果にすべてのパスを含めるには、[含まれるすべてのパス(All Path Included)] チェックボックスをオンにします。
[ホスト間(Host to Host)] オプションは、送信元ホストに接続されているVTEPまたはスイッチから、接続先ホストに接続されている VTEP またはスイッチへの特定のフローがたどる正確なパスの VXLAN OAM パストレース結果を提供します。[ホスト間(Host to Host)] の使用例には、次の 2 つのオプションがあります。
-
ネットワークの VRF または SVI は、VXLAN EVPN ファブリック内のスイッチでインスタンス化されます。このようなシナリオでは、エンド ホストの IP アドレス情報が必要です。
-
特定のネットワークのレイヤ 2 設定は、VXLAN EVPN ファブリック内のスイッチでインスタンス化されます。このようなシナリオでは、エンドホストの MAC アドレス情報と IP アドレス情報の両方が必要です。
[ホスト間(Host to Host)] オプションを使用して検索を有効にするには、次の値を入力します。
-
[送信元スイッチ(Source IP)] フィールドに、送信元ホストの IP アドレスを入力します。
-
[接続先スイッチ(Destination IP)] フィールドに、接続先ホストの IP アドレスを入力します。
-
[VRF] フィールドで、ドロップダウン リストから [VRF] を選択するか、ホストに関連付けられている VRF 名を入力します。
-
(オプション)[送信元ポート(Source Port)] フィールドで、ドロップダウン リストからレイヤ 4 送信元ポート番号を選択するか、その値を入力します。
-
(オプション)[接続先ポート(Destination Port)] フィールドで、接続先ポート番号を選択するか、その値を入力します。
-
(オプション)[プロトコル(Protocol)] フィールドで、ドロップダウン リストからプロトコル値を選択するか、その値を入力します。これはレイヤ 4 プロトコルで、通常は TCP または UDP です。
-
[送信元と接続先の IP(および該当する場合は MAC)の交換/スワップ(Interchange/Swap Source and Destination IPs (and MACs if applicable))] アイコンをクリックして、送信元と接続先の IP アドレスを交換します。この交換により、ホストの IP アドレスまたは MAC アドレスを再入力することなく、リバース パスをすばやくトレースできます。
-
[レイヤ 2 のみ(Layer 2 only)] チェックボックスをオンにして、一部のネットワーク(レイヤ 2 VNI)に対してレイヤ 2 専用モードで展開されている VXLAN-EVPN ファブリックを検索します。この検索オプションを使用する場合は、これらのネットワークのファブリックで SVI または VRF をインスタンス化しないでください。
次の追加フィールドに値を入力します。
パネルを表示
次のオプションに基づいてトポロジを表示することを選択できます。
-
自動更新:このチェック ボックスをオンにすると、トポロジが自動的に更新されます。
-
スイッチの健全性:このチェックボックスをオンにして、スイッチの健全性ステータスを表示します。
-
FEX:このチェックボックスをオンにして、ファブリック エクステンダを表示します。
Cisco NX-OS リリース 11.4(1) 以降、このチェックボックスをオフにすると、FEX デバイスは Fabric Builder トポロジ ウィンドウでも非表示になります。Fabric Builder で FEX を表示するには、このチェックボックスをオンにする必要があります。このオプションはすべてのファブリックに適用でき、セッションごとに保存されるか、DCNM からログアウトするまで保存されます。ログアウトして DCNM にログインすると、FEX オプションはデフォルトにリセットされます。つまり、デフォルトで有効になります。詳細については、新規 VXLAN BGP EVPN ファブリックの作成を参照してください。

Note
FEX 機能は、LAN デバイスでのみ使用できます。したがって、このチェックボックスをオンにすると、FEX をサポートする Cisco Nexus スイッチのみが表示されます。

Note
FEX は、Cisco Nexus 1000V デバイスでもサポートされていません。したがって、[FEX] チェックボックスをオンにしても、そのようなデバイスはトポロジに表示されません。
-
リンク:このチェックボックスを選択し、トポロジのリンクを表示します。次のオプションを使用できます。
-
エラーのみ:エラーのあるリンクのみを表示するには、このラジオ ボタンをクリックします。
-
すべて:このラジオ ボタンをクリックして、トポロジ内のすべてのリンクを表示します。
-
VPC のみ:vPC ピア リンクと vPC のみを表示するには、このチェックボックスをオンにします。
-
帯域幅:リンクによって消費される帯域幅に基づいて色分けを表示するには、このチェック ボックスをオンにします。
-
-
OTV:このチェック ボックスをオンにすると、オーバーレイ トランスポート仮想化(OTV)トポロジがクラウド アイコンと OTV エッジ デバイスからの点線で表示されます。クラウドとリンクにカーソルを合わせると、コントロール グループ、拡張 VLAN などの OTV トポロジに関連する情報が表示されます。フィルタ フィールドの下に OTV 検索フィールドが表示されます。OTV 検索フィールドを使用して、オーバーレイ ID と拡張 VLAN ID に基づいて表示されている OTV トポロジを検索します。オーバーレイ ID と拡張 VLAN ID に基づいて検索された仮想リンクは、緑色でマークされます。
[OTV] チェックボックスをオンにすると、[詳細(Details)]リンクが表示されます。リンクをクリックすると、OTV トポロジ データが表示されます。[オーバーレイ ネットワーク(Overlay Network)] 列は、特定のトポロジがマルチキャスト ベースかユニキャスト ベースかを示します。[エッジ デバイス(Edge Device)] 列には、特定の OTV トポロジのエッジ スイッチが表示されます。他の列には、対応するオーバーレイ インターフェイス、拡張 VLAN、参加インターフェイス、およびデータ グループ情報が表示されます。
-
UI 制御:チェック ボックスをオンにして、[トポロジ(Topology)] ウィンドウのさまざまな制御を表示または非表示にします。
-
コンピューティング:チェックボックスをオンにして、[トポロジ(Topology)] ウィンドウでのコンピューティングの可視性を有効にします。
-
更新:このパネルの右上隅にある [更新(Refresh)] アイコンをクリックして、トポロジの更新を実行することもできます。
レイアウト
トポロジは、トポロジの配置方法を記憶する [レイアウトの保存(Save Layout)] オプションとともに、さまざまなレイアウトをサポートします。
-
[階層(Hierarchical)] および [階層左右(Hierarchical Left-Right)]:トポロジのアーキテクチャ ビューを提供します。CLOS トポロジの設定方法に関するノードを示すさまざまなスイッチ ロールを定義できます。

Note
大規模なセットアップを実行する場合、リーフ層のすべてのスイッチを簡単に表示できるようになるのは困難です。これを軽減するために、DCNM は 16 のスイッチごとにリーフ層を分割します。
-
[ランダム(Random)] : ノードはウィンドウ上に[ランダム(randomly)]に配置されます。DCNM は、推測を行い、近接するノードをインテリジェントに配置しようとします。
-
[円形(Circular)] および [同心円状(Tiered-Circular)]:ノードを円形または同心円状に描画します。
-
[カスタム保存レイアウト(Custom saved layout)]:ノードは、必要に応じてドラッグできます。必要に応じて配置した後、[保存(Save)] をクリックして位置を保持します。次回トポロジにアクセスすると、DCNM により最後に保存したレイアウト位置に基づいてノードが描画されます。
レイアウトを選択する前に、DCNM はカスタム レイアウトが適用されているかどうかを確認します。カスタム レイアウトが適用されている場合は、DCNM それを使用します。カスタム レイアウトが適用されていない場合は、DCNM はスイッチが異なる階層に存在するかどうかを確認し、階層レイアウトまたは階層左右レイアウトを選択します。他のすべてのレイアウトが失敗した場合は、強制指向レイアウトが選択されます。
ズーム、パン、ドラッグ
ズームインまたはズームアウトするには、ウィンドウの左下にあるコントロールを使用するか、マウスのホイールを使用します。
移動するには、空白の任意の場所をクリックしたまま、カーソルを上下左右にドラッグします。
スイッチをドラッグするには、トポロジの空白領域をクリックしてカーソルを移動します。
VXLAN(スタンドアロン、MSD、および MSD メンバー)ファブリックおよび外部ファブリックでは、非 DCNM 管理対象スイッチへの検出されたリンクまたは接続(CDP 経由)は、[未検出(Undiscovered)] というラベルの付いたクラウドで表されます。
未検出のクラウド ディスプレイ
[トポロジ(Topology)] 画面では、画像の上部に[未検出(Undiscovered)]のクラウドが表示されます。
 Note |
未検出のクラウドはデフォルトで非表示になっています。画面左下のクラウドアイコンをクリックすると、未検出のクラウドを表示できます。 |
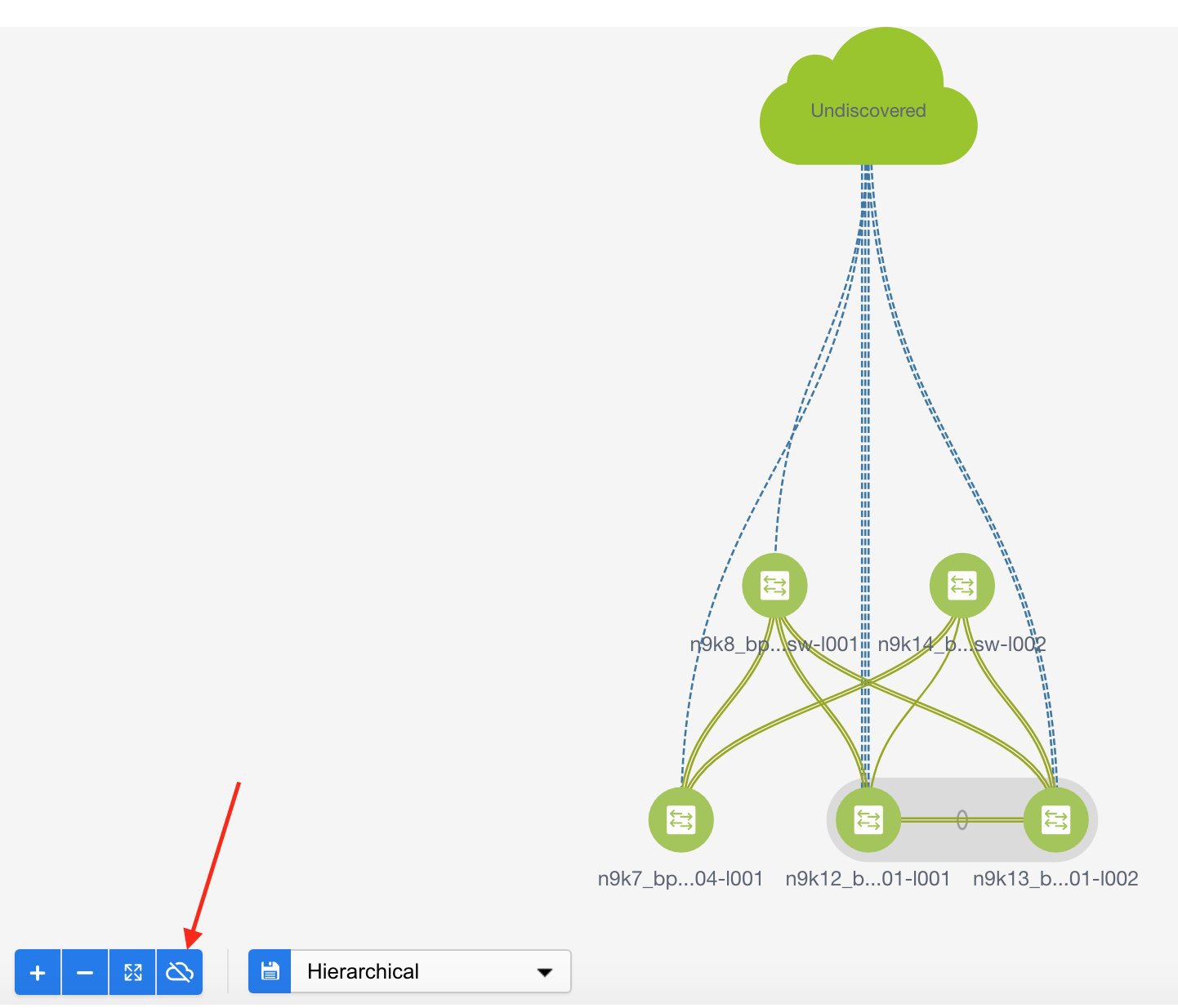
もう一度クリックすると、[未検出(Undiscovered)]のクラウドが表示されなくなります。[未検出(Undiscovered)]のクラウドとそのファブリック デバイスへのリンクが表示されていないことがわかります。

[未検出(Undiscovered)] クラウドを表示するために[クラウド(Cloud)] アイコンをまたクリックします。
スイッチ スライドアウト パネル
構成したスイッチ名、IP アドレス、スイッチ モデルとステーテス、シリアル番号、正常性、最後にポーリングされた CPU 使用率、最後にポーリングされたメモリ使用率などの要約情報をスイッチをクリックすることで表示することができます。
ビーコン
このボタンは、beacon コマンドをサポートするスイッチに表示されます。ビーコンが開始されると、ボタンにカウントダウンが表示されます。デフォルトでは、ビーコンは 60 秒後に停止しますが、[ビーコンの停止(Stop Beacon)] をクリックしてすぐに停止できます。
 Note |
デフォルト時間は、server.properties ファイルで構成できます。beacon.turnOff.time を検索します。ミリ秒単位の時間。この機能を有効にするには、サーバの再起動が必要です。 |
タギング
タグ付けは、スイッチを整理するための強力かつ簡単な方法です。タグは、 [建物 6(building 6)] 、 [フロア 2(floor 2)] 、 [ラック 7(rack 7)] 、 [問題スイッチ(problem switch)] 、 [ジャスティン デバッグ(Justin debugging)] など、事実上任意の文字列にすることができます。
検索機能を使用して、タグに基づいて検索を実行します。
詳細の表示
[詳細を表示(Show more details)] をクリックして、 [システム情報、モジュール、FEX、ライセンス、機能、VXLAN、VLAN、容量(System Info, Modules, FEX, License, Features, VXLAN, VLAN, Capacity)] 、および [ホスト(Host)] のタブの下に詳細情報を表示します。
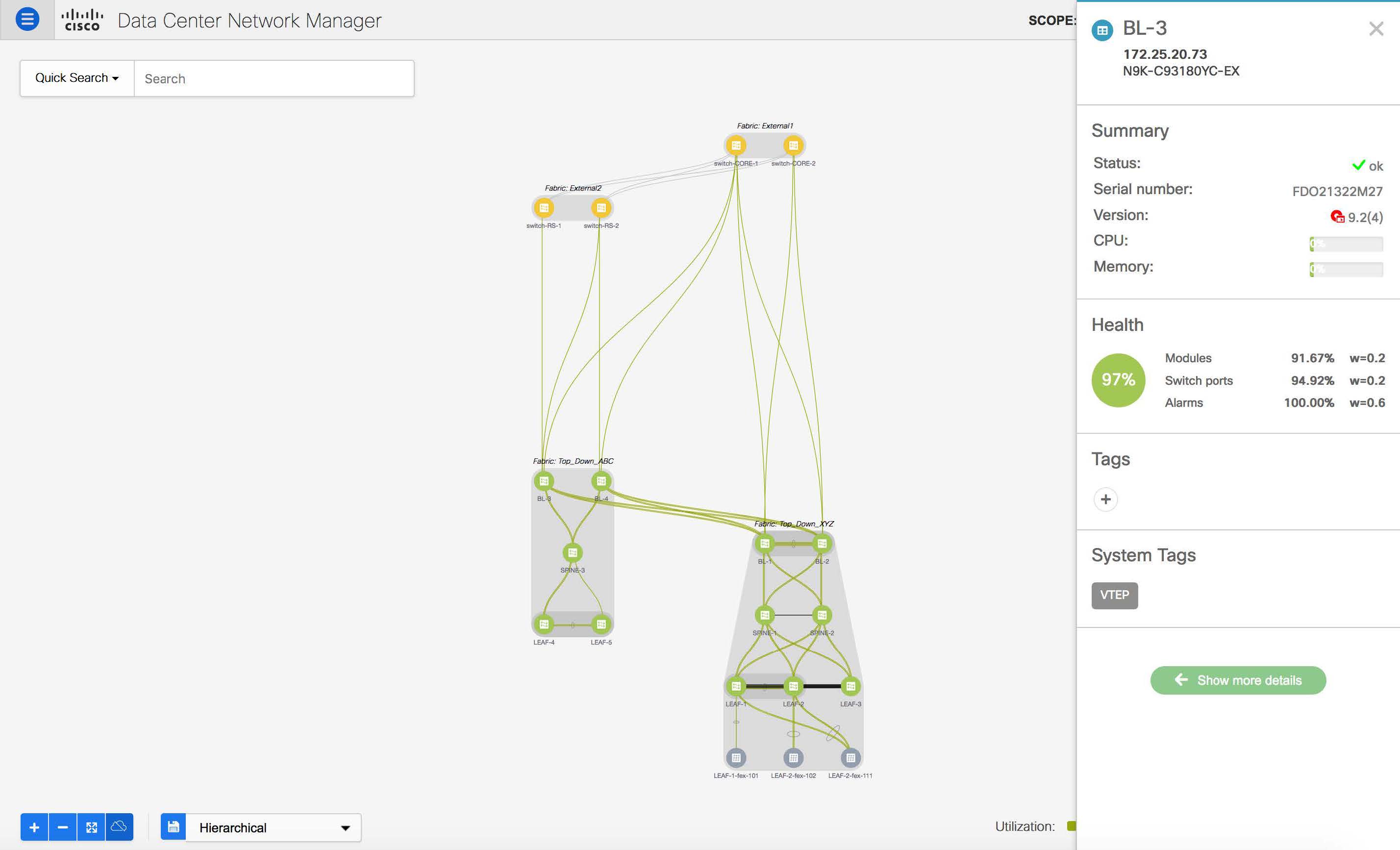
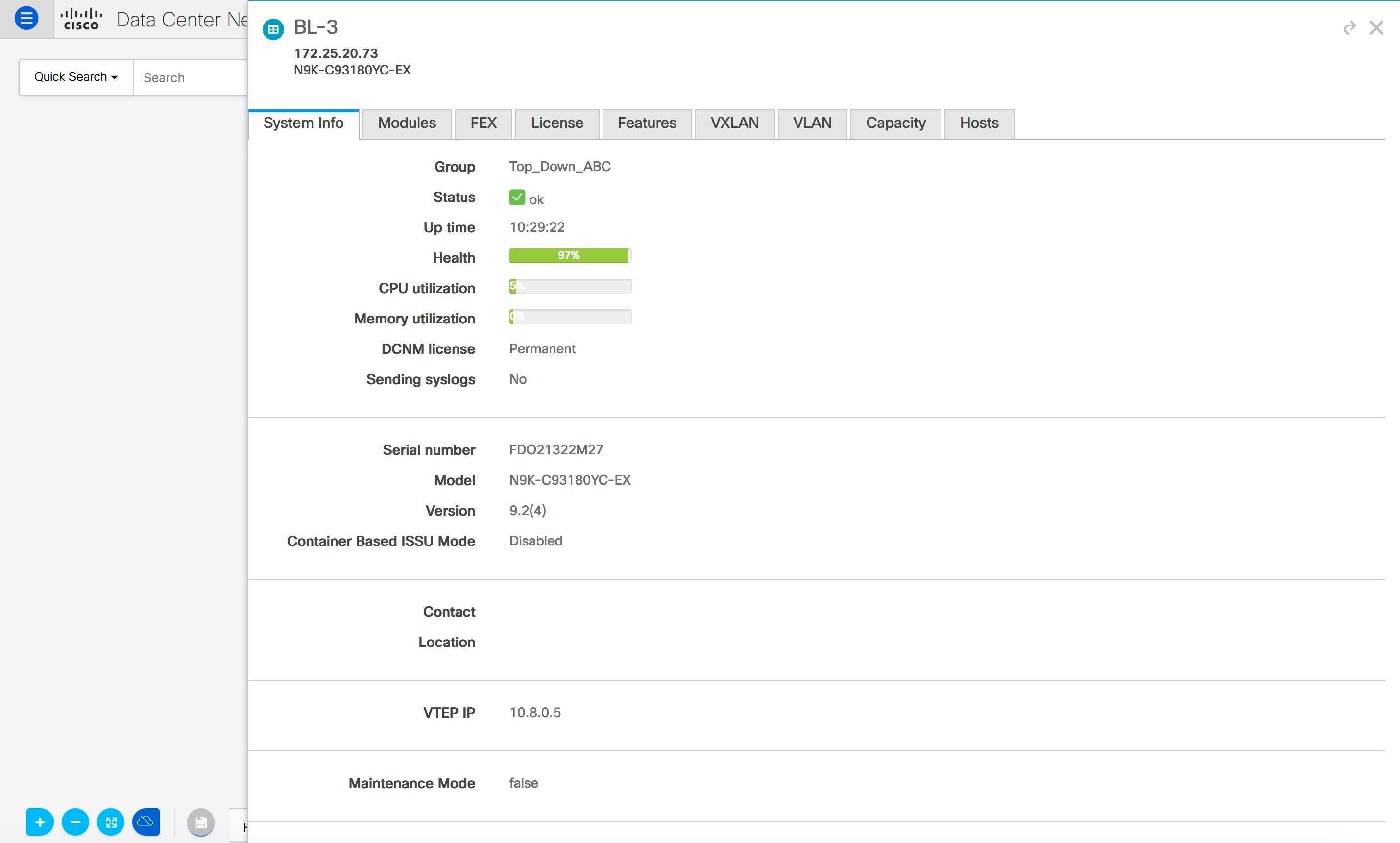
Cisco DCNM リリース 11.4(1) 以降、400G 層も [キャパシティ(Capacity)] タブの [物理キャパシティ(Physical Capacity)] テーブルに追加されています。ただし、[キャパシティ(Capacity)] タブの [物理キャパシティ(Physical Capacity)] テーブルには、スイッチに存在する物理ポートに関する情報のみが表示されます。たとえば、スイッチに 400G の物理ポートがない場合、400G 層は、 [物理キャパシティ(Physical Capacity)] テーブルに表示されません。
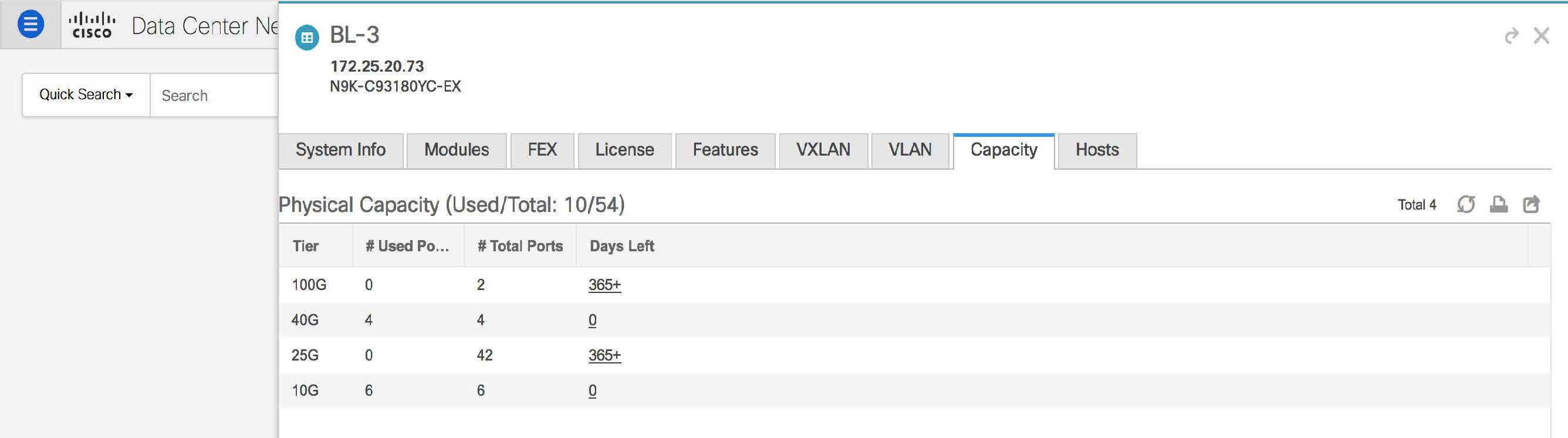
リンク スライドアウト パネル
リンクをクリックして、ステータスと、リンクを説明するポートまたはスイッチを表示できます。
24 時間トラフィック
この機能を使用するには、パフォーマンス モニタリングをオンにする必要があります。[パフォーマンス監視(Performance Monitoring)] が [オン(ON)] になると、トラフィック情報が収集され、集約情報がグラフ トラフィックの使用状況とともに表示されます。
vCenter コンピューティングの可視化
仮想化環境では、あらゆる種類のトラブルシューティングは、仮想マシンのネットワーク接続ポイントを識別することから始まります。これは、サーバ、仮想スイッチ、ポートグループ、VLAN、関連するネットワーク スイッチ、および物理ポートの迅速な決定が重要であることを意味します。これには、複数のツール(コンピューティング オーケストレータ、コンピューティング マネージャ、ネットワーク マネージャ、ネットワーク コントローラなど)への参照に加えて、サーバーとネットワーク管理者との間の複数のタッチポイントと対話が必要です。
これにより、vCenter で管理されるホストとそのリーフ スイッチ接続を[トポロジ(Topology)] ウィンドウで可視化できます。可視化オプションには、接続された物理ホストのみ、VM のみ、またはその両方の表示が含まれます。両方を選択すると、仮想スイッチを含むリーフ スイッチから VM までのトポロジが表示されます。VM 検索オプションは、VM のパスを強調表示します。ホストまたは接続されたアップリンクにカーソルを置くと、そのエンティティに関連する重要な情報が表示されます。最大 4 つの vCenter がサポートされます。
VMM は、ボーダー スパインに接続するコンピューティングをサポートします。ボーダー スパイン は、Cisco DCNM 11.1(1) の Easy Fabric によって管理される新しいスイッチ ロールです。
 Note |
|

Cisco UCS B シリーズ ブレードサーバーのサポート
Cisco DCNM は、ファブリックインターコネクトの背後にある UCS タイプ B(シャーシ UCS)で実行されているホストをサポートします。この機能を使用するには、Cisco UCSM で vNIC の CDP を有効にする必要があります。
 Note |
デフォルトでは、CDP は Cisco UCSM で無効になっています。 |
参考のために、VMM-A と VMM-B の 2 つの VMM について考えてみましょう。Cisco UCS UCS B シリーズ ブレードサーバーの検出後、トポロジに青色の VMM-A と VMM-B がファブリック インターコネクト ノードであることが表示されます。トポロジの例を下図に示します。

UCSM で CDP を有効にするには、次の手順を使用して新しいネットワーク制御ポリシーを作成する必要があります。
-
USCM で、[LAN] を選択し、ポリシーを展開します。
-
[ネットワーク制御ポリシー(Network Control Policies)] を右クリックして、新しいポリシーを作成します。
-
[名前(Name)] フィールド、にポリシーの名前を EnableCDP と入力します。
-
CDP の有効なオプションを選択します。

-
[OK] をクリックしてポリシーを作成します。
新しいポリシーを ESX NIC に適用するには、次の手順を実行します。
-
更新された vNIC テンプレートを使用している場合は、ESXi vNIC の各 vNIC テンプレートを選択し、[ネットワーク制御ポリシー] ドロップダウンリストから EnableCDP ポリシーを適用します。
-
vNIC テンプレートを使用していない場合は、更新されたサービス プロファイル テンプレートを使用します。各サービス プロファイル テンプレートに EnableCDP ポリシーを適用します。
-
1 回限りのサービスプロファイルを使用している場合(つまり、各サーバーが独自のサービス プロファイルを使用している場合)、すべてのサービスプロファイルに移動し、すべての vNIC で EnableCDP ポリシーを有効にする必要があります。
Cisco UCSM の詳細については、『Cisco UCSM ネットワーク管理ガイド』を参照してください。
vCenter コンピューティングの視覚化の有効化
Procedure
| Step 1 |
[制御(Control)] > [管理(Management)] > [仮想マシン マネージャ(Virtual Machine Manager)] を選択します。 コントロール( Virtual Machine Manger Control)] > [管理(Management)] > [仮想マシン マネージャ(Virtual Machine Manager)] ウィンドウが表示されます。
|
||
| Step 2 |
+ アイコンをクリックして、新しい VMware vSphere vCenter を追加します。
|
||
| Step 3 |
サーバの IP アドレス、ユーザー名、およびパスワードを vCenter に入力します。 vCenter バージョン 5.5 以降が必要です。 最初の検出後、vCenter から受信した情報は適切に編成され、メインの [トポロジ(Topology)] ウィンドウに表示されます。[表示(Show)] ペインに [コンピュート(Compute)] というラベルの付いた追加のメニュー項目が表示されます。
|
vCenter コンピューティングの視覚化の使用
Procedure
| Step 1 |
[トポロジ(Topology)] を選択します。 |
||
| Step 2 |
[表示(Show)] リストで [コンピューティング(Compute)] を選択して、コンピューティングの可視性を有効にします。 デフォルトでは、[ホスト(Host)]チェックボックスはオンになっています。これは、トポロジがネットワーク スイッチに接続されている VMWare vSphere ESXi ホスト(サーバー)を示していることを意味します。 コンピューティング可視化機能では、次のオプションを使用できます。
[全て(All)] モードでは、ノードを拡張するのに役立つ二重矢印が表示されます。このノードをダブルクリックすると、非表示の子ノードがすべて表示されます。 |
||
| Step 3 |
特定の ESXi ホストをクリックして、追加情報を表示します。 次の図に表示されている展開されたトポロジは、特定の ESXi ホストで構成されている仮想スイッチ(vSwitch と分散仮想スイッチの両方)を示しています。
|
||
| Step 4 |
[ホスト(Host)] サブオプションから [全て(All)] サブオプションに変更すると、すべてのコンピューティング 技術情報が拡張されます。 [全て(All)] を選択すると、トポロジの一部であるすべてのホスト、仮想スイッチ、および仮想マシンの展開ビューが表示されます。VM の電源がオフの場合は、赤色で表示されます。それ以外の場合は、緑色で表示されます。
|
||
| Step 5 |
利用可能な大量の情報を参照する代わりに、特定の VM に注目します。 左上の[検索(Search)]フィールドにホスト名(vCenter)を入力します。文字の入力を開始すると、トポロジは一致するオブジェクトで瞬時に更新されます。
|
仮想マシン リストの使用
Procedure
| Step 1 |
[トポロジ(Topology)] を選択します。 |
||
| Step 2 |
[VM リスト(VM List)]をクリックします。
[エクスポート(Export)] をクリックし、仮想マシンのリストを .csv ファイルにエクスポートします。 VM の名前をクリックして、その仮想マシンに関する追加情報を表示します。
|
仮想マシンの再同期
Procedure
| Step 1 |
[トポロジ(Topology)] を選択します。 |
| Step 2 |
[コンピューティング(Compute)] の横にある [vCenter の再同期(Resync vCenters)] アイコンをクリックします。
|
仮想マシン リストでの列の選択
Procedure
| Step 1 |
[VM リスト(VM List)] ウィンドウで、歯車アイコンのドロップダウンリストの下にある [列(Columns)] をクリックします。 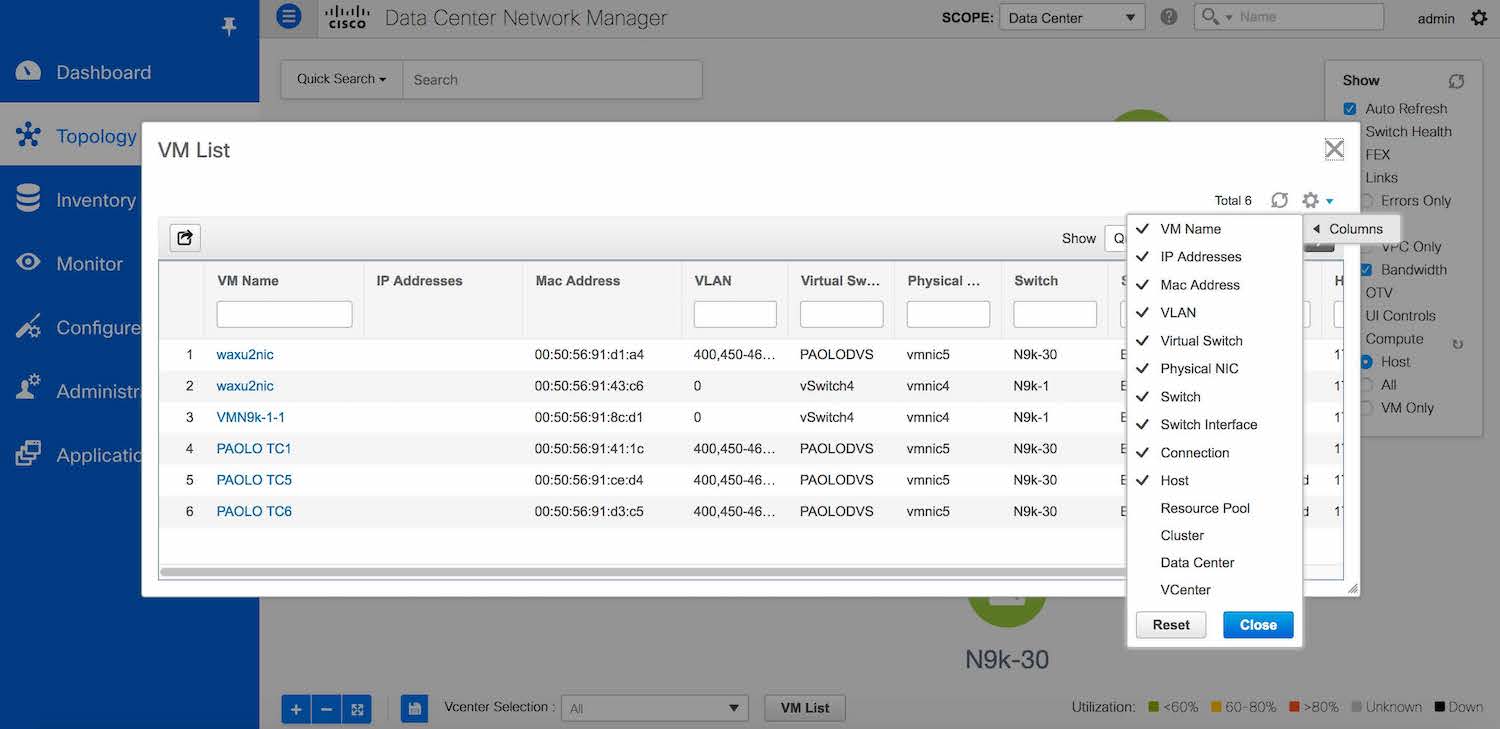 |
| Step 2 |
VM リスト テーブルで表示する列を選択します。追加の列を選択した場合は、[vCenter の再同期(Resync vCenters)] アイコンをクリックして更新し、新しい列を表示します。 vCenter との定期的な再同期はバックエンドで行われます。再同期タイマー値を設定するには、[管理(Administration)] > [DCNM サーバー(DCNM Server)] > [サーバー プロパティ(Server Properties)] を選択します。[#GENERAL] > [DATA SOURCES VMWARE] セクションで、[vmm.resync.timer] フィールドにタイマー値を指定します。デフォルト値は 60(60 分)で、この値は増減できます。60 分未満の値を入力すると、この機能は無効になります。 |
vCenter コンピューティング仮想化のトラブルシューティング
vCenter がタイムアウトすると、次のエラー ウィンドウが表示されます。このエラーは、vCenter の検出の進行中に発生することがあります。
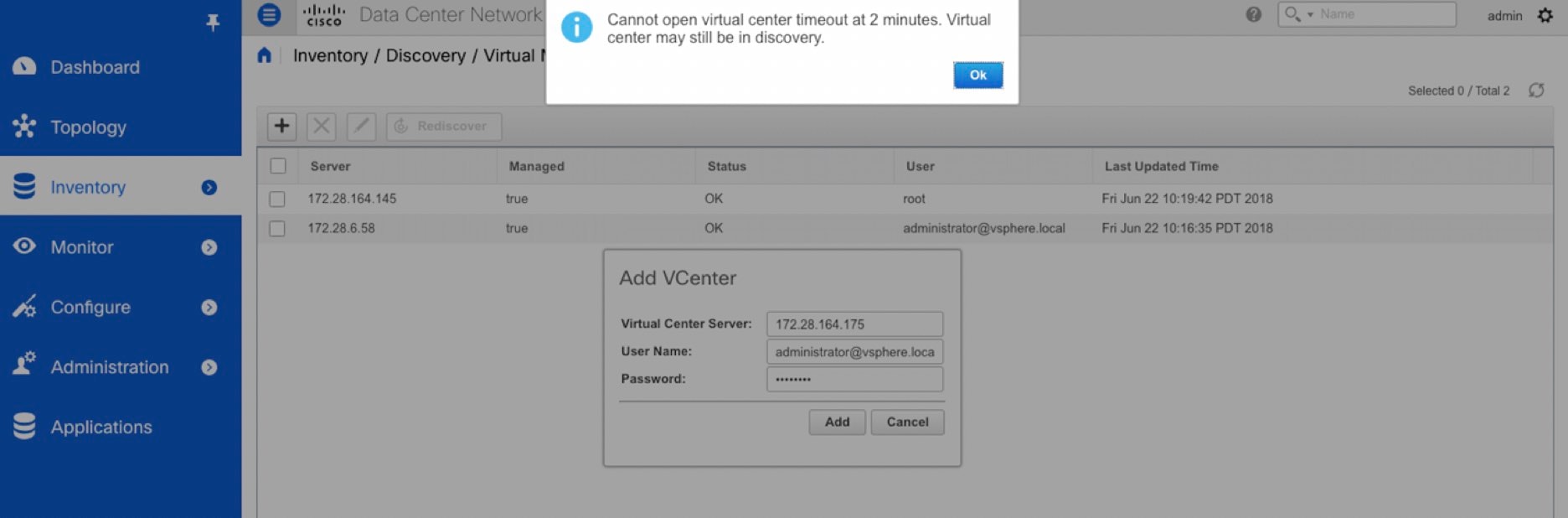
スケール モードでのトポロジの表示
次のウィンドウは、トポロジで約 200 台のデバイスが使用可能になった後に [トポロジ(Topology)] ウィンドウがどのように表示されるかを示しています。トポロジ グラフは、拡張に合わせて縮小されていることに注意してください。
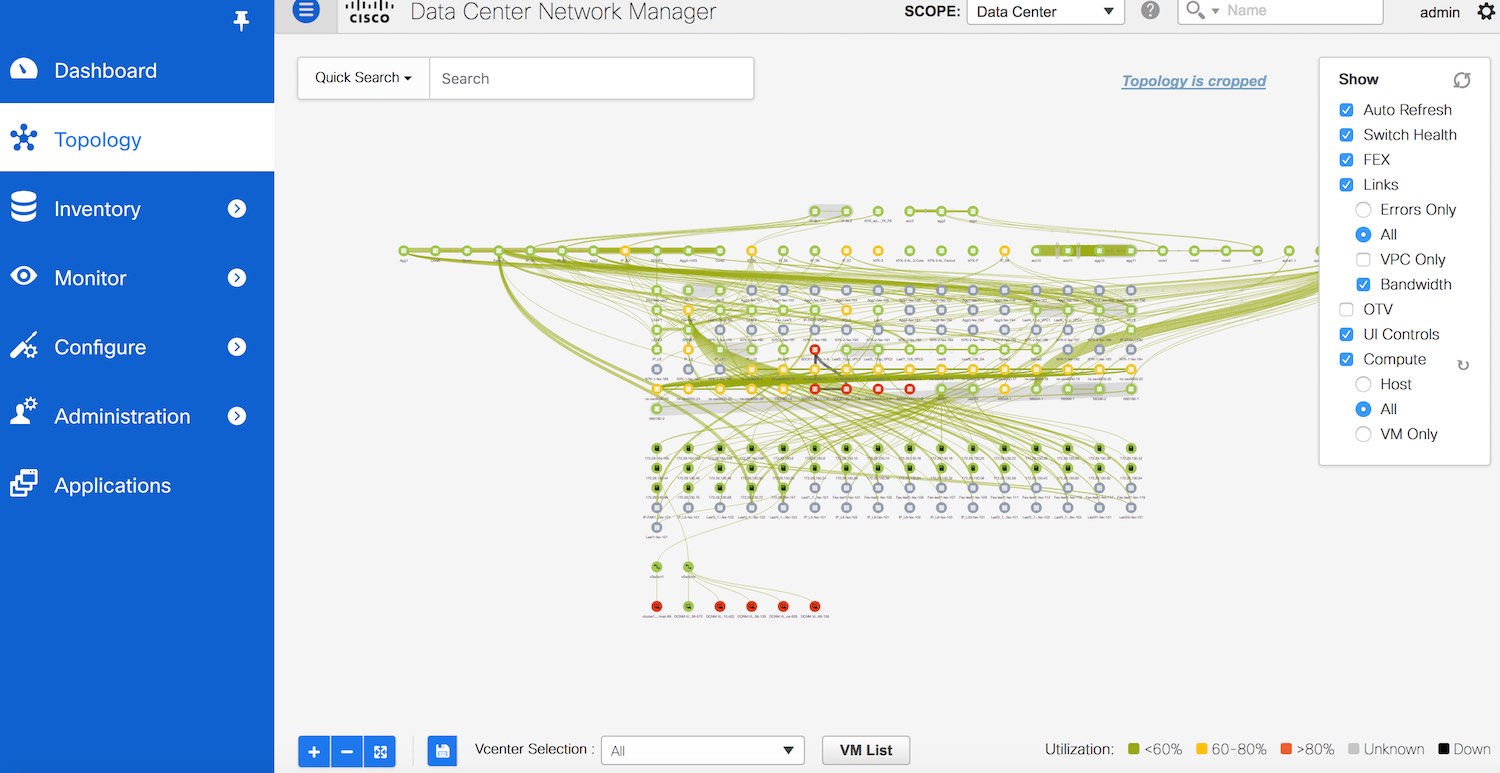
コンテナ オーケストレータ
リリース 11.3(1) 以降、Cisco DCNM ではコンテナ オーケストレータを構成できます。この機能により、Kubernetes クラスタを Cisco DCNM のコンテナ オーケストレータとして視覚化できます。
コンテナ オーケストレータの視覚化機能を有効にする前に、Cisco DCNM で VMM が正常に構成されていることを確認してください。ただし、ベアメタル ベース Kubernetes クラスタには VMM は必要ありません。
コンテナの視覚化は、最初の Kubernetes クラスタがコンテナ オーケストレータに追加された後にのみ開始されます。Kubernetes から受信した情報は適切に編成され、メインの [トポロジ(Topology)] ウィンドウに表示されます。[表示(Show)] ペインに、[コンテナ(Containers)] というラベルの付いた追加のメニュー項目が表示されます。
いつでも、[トポロジTopology()] 内の任意のコンポーネントをクリックして、選択したコンポーネントとファブリック間のすべてのネットワーク パスを表示します。
次の画像は、Cisco DCNM でのコンテナ オーケストレータの視覚化のさまざまな機能をすべて詳しく示しています。
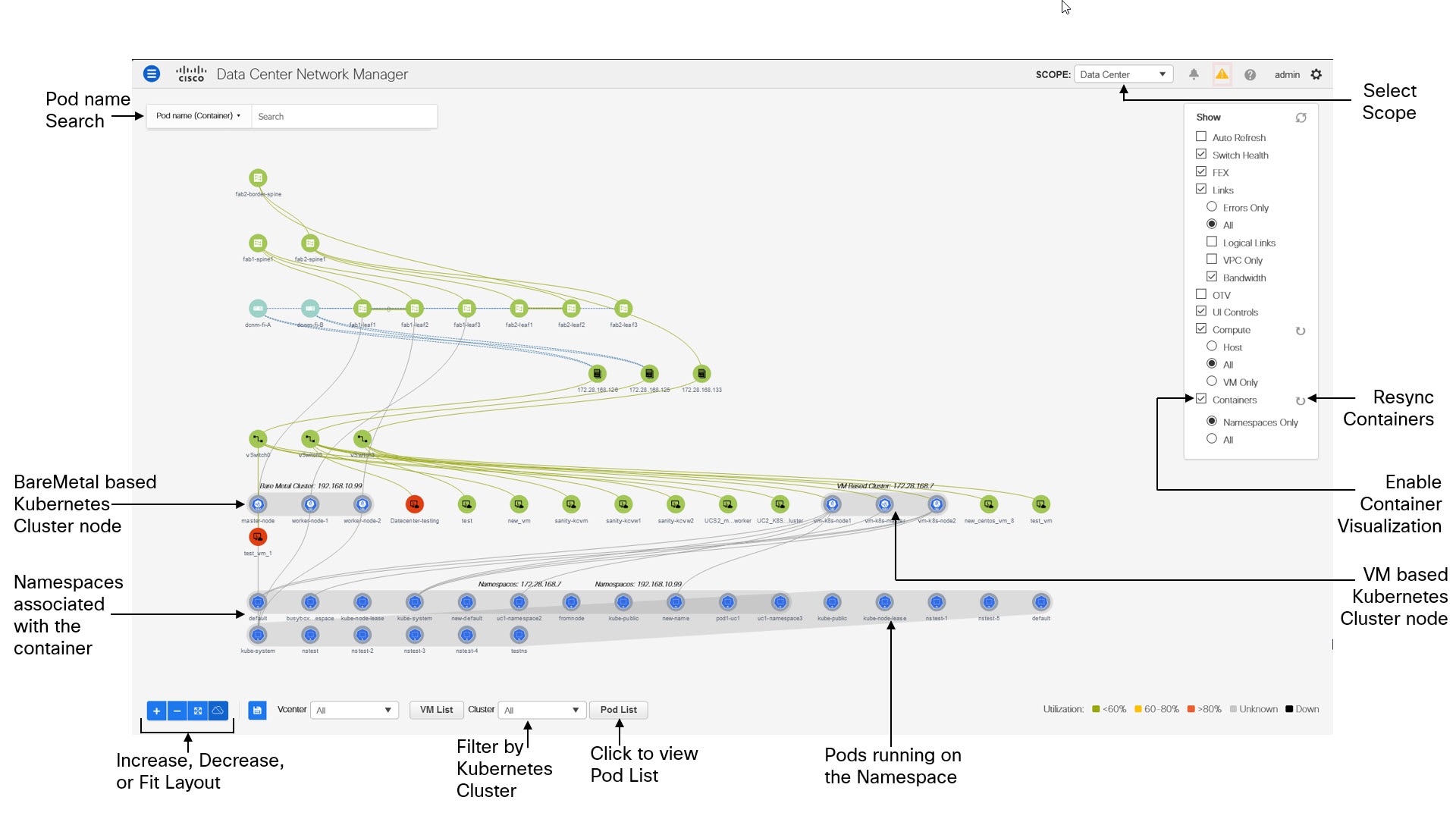
次の重要なオプションに基づいて、コンテナ オーケストレータの視覚化を表示できます。
-
更新:このアイコンをクリックして、トポロジ データを更新します。
-
自動更新:このチェックボックスを選択すると、トポロジが自動的に更新されます。
-
スイッチの健全性:このチェックボックスを選択して、スイッチの健全性ステータスを表示します。
-
リンク:トポロジ内のリンクを表示するには、このチェック ボックスをオンにします。次のオプションを使用できます。
-
エラーのみ:エラーのあるリンクのみを表示するには、このラジオ ボタンをクリックします。
-
すべて:このラジオ ボタンをクリックして、トポロジ内のすべてのリンクを表示します。
-
VPC のみ:vPC ピア リンクと vPC のみを表示するには、このチェックボックスをオンにします。
-
帯域幅:リンクによって消費される帯域幅に基づいて色分けを表示するには、このチェック ボックスをオンにします。
-
-
UI 制御:このチェック ボックスをオンにすると、[トポロジ(Topology)] ウィンドウにさまざまなコントロールがすべて表示されます。
-
コンピューティング:チェックボックスをオンにして、VCenter Compute Visualization を有効にします。
-
[ホスト(Host)] を選択して、コンピューティング ホストを表示します。
-
[すべて(All)] を選択して、すべてのコンピュータ ノードを表示します。
-
VM のみを表示するには、[VM のみ(VM Only)] を選択します。
[表示(Show)] パネルの [コンピューティング(Compute)] の横にある [再同期(Resync)] アイコンをクリックして、トポロジを再同期するには、再同期します。
-
-
コンテナ:チェックボックスをオンにすると、コンテナが表示されます。
-
デフォルトでは、[名前スペース(Namespaces only)] が選択されており、Kubernetes クラスタ内の名前空間のみが表示されます。
-
名前スペースに関連付けられた名前空間とポッドの両方を表示するには、[すべて(All)] を選択します。
-
-
再同期: [表示(Show)] パネルの [コンテナ(Containers)] の横にある [再同期(Resync)] アイコンをクリックして、トポロジを再同期することもできます。
コンピューティングの再同期が完了した後、コンテナを再同期する前に数分間待つことをお勧めします。
Container Orchestrator の可視化での UI コントロールの使用
表示パネルでコンテナーを有効にすると、クラスタ ノードが名前空間の関連付けと共に表示されます。VM ベースの クーベネティス クラスタの場合、コンピューティングの選択 (ホスト、VM のみ、またはすべて) に基づいて、トポロジにクーベネティス クラスタと関連する名前空間が表示されます。ベアメタル ベースのクーベネティス クラスタの場合、コンピューティングの選択は必要ありません。
![]() アイコンはクーベネティス ノードを示しています。クーベネティスのインストール タイプと IP アドレスがクーベネティス クラスタに表示されます。
アイコンはクーベネティス ノードを示しています。クーベネティスのインストール タイプと IP アドレスがクーベネティス クラスタに表示されます。 ![]() アイコンは Kubernetes クラスタの名前スペースを示し、
アイコンは Kubernetes クラスタの名前スペースを示し、![]() アイコンは名前スペースに関連付けられたポッドを示します。
アイコンは名前スペースに関連付けられたポッドを示します。
Kubernetes クラスタには、2 つのタイプがあります。
-
VM ベースの クーベネティス クラスタは、VCenter 上でホストされます。
-
スイッチに直接接続されているベアメタルにインストールされた クーベネティス。
[UI 制御(UI Controls)] の [クラスタの選択(Cluster Selection)] ドロップダウン リストから、1 つのクラスタを選択して、そのクラスタのコンテナの視覚化を表示できます。
![[クラスター選択(cluster selection)]](/c/dam/en/us/td/i/400001-500000/430001-440000/437001-438000/437996.jpg)
トポロジには、選択したクラスタのコンテナの可視化のみが表示されるようになりました。他の クーベネティス クラスタ アイコンが VM アイコンに変わることに注意してください。
 (注) |
コンピューティング ノードを表示しているときに、[FEX] チェックボックスを選択していることを確認してください。そうしなければ、ホストまたはFEX の後ろのVMはぶら下がります。 |

ノードをダブルクリックして、ノードに関する詳細を表示します。ノードの概要を示すサイドパネルが表示されます。[詳細を表示(Show More Details)] をクリックして、選択したノードのメタデータ、仕様、およびステータス情報を表示します。
メタデータ タブは、Show More Details ノードまたはポッド名で構成されます。仕様タブには、ノードまたはポッドの望ましいデザインまたは構成が含まれます。[ステータス] タブには、ノードまたはポッドの実行状態の情報が表示されます。
![[ノードの概要(node summary)]](/c/dam/en/us/td/i/400001-500000/440001-450000/441001-442000/441951.jpg)
名前スペースをダブルクリックして、そこで実行されているポッドを表示します。名前スペースを再度ダブルクリックして、名前スペースに関連付けられたポッドを折りたたみます。
表示パネルのコンテナで [すべて(All)] を選択して、すべての名前スペースで実行されているすべてのポッドを表示します。200 を超えるポッドがある場合、レンダリングの遅延を避けるために、トポロジのトリミングされた新しいビューが、クラスタごとに 5 つの名前スペース、名前スペースごとに 5 つのポッドで表示されます。トポロジが切り取られたことを示すインジケータが表示されます。完全なトポロジの詳細を表示するには、ポッド リストを表示する必要があります。今後の分析のため、ポッド リスト データをエクスポートすることもできます。
![[名前スペースとポッド(namespaces and pods)]](/c/dam/en/us/td/i/400001-500000/440001-450000/441001-442000/441952.jpg)
ポッドをダブルクリックして、ポッドに関する詳細を表示します。ポッドの概要を示すサイドパネルが表示されます。[詳細を表示(Show More Details)] をクリックして、接続された名前スペース専用の選択したポッドのメタデータ、仕様、およびステータス情報を表示します。
![[ポッドの概要(pod summary)]](/c/dam/en/us/td/i/400001-500000/440001-450000/441001-442000/441953.jpg)
 (注) |
コンテナ ノードを表示しているときに、FEX チェックボックスを選択していることを確認してください。そうしなければ、ホストまたはFEX の後ろのVMはぶら下がります。 |
ポッド リストをクリックして選択したクラスタで実行されているすべてのポッドに関する詳細を表示できます。クラスタの選択が [すべて(All)] の場合、トポロジ内のすべてのクラスタで実行されているすべてのポッドが表示されます。今後の分析のため、ポッド リスト データをエクスポートすることもできます。
ポッド名 (コンテナ) トポロジ検索01-11-2022 21:46
トポロジ検索を使用してポッドを見つけることができます。トポロジ [検索(Search)] ドロップダウン リストから、[ポッド名(コンテナ)(Pod name (Container))] 検索タイプを選択します。[検索(Search)] フィールドに、ポッド名を入力します。接続先のポッドと名前スペースがトポロジで強調表示されます。
 (注) |
ポッドの正確な名前を入力しない限り、ポッド検索は部分的です。検索文字列で始まるすべてのポッドが強調表示されます。 |
![[ポッド名検索(pod name search)]](/c/dam/en/us/td/i/400001-500000/440001-450000/441001-442000/441954.jpg)
OpenStack ワークロードの可視性
通常、データ センターの展開は、ベアメタル サーバや VM などのさまざまな種類のワークロードで構成されます。あらゆるトラブルシューティングは、ワークロードが存在する複数のサーバの場所から始まり、そのワークロードにサービスを提供しているコンピューティング、ストレージ、およびネットワーク 技術情報へと調査が続きます。
Cisco DCNM リリース 11.5(1) から、OpenStack クラスタを監視するのに役立つ OpenStack プラグインが DCNM によって提供されます。物理ネットワーク接続と仮想化されたワークロードに関する可視性を得て、データセンターのコンテキスト内で VM ネットワーキング固有の問題をデバッグできます。
ガイドライン
-
DCNM アプリケーション カタログから OpenStack アプリケーションを開始または停止することはできません。OpenStack アプリケーションは、最初の OpenStack クラスタの追加後に起動します。DCNM OpenStack インベントリから最後の OpenStack クラスタ インスタンスを削除すると、OpenStack アプリケーションが停止します。OpenStack クラスタ インスタンスを途中で削除しても、OpenStack プラグイン アプリケーションの実行には影響しません。
-
OpenStack アプリケーションの自動再同期機能に基づいて、設定された間隔でクラスタから情報を取得します。
OpenStack トポロジ拡張
-
100 を超える OpenStack VM がある場合、ホストごとに 5 つの VM のみが表示され、残りは切り捨てられてメッセージが表示されます。メッセージには、ホストと VM の合計数が表示されます。
-
OpenStack プラグインは、最大 4 つの OpenStack クラスタをモニタできます。
-
OpenStack プラグインは、4 つのクラスタ全体で最大 1000 個の VM、つまりクラスタあたり 250 個の VM をモニタできます。
OpenStack の通知およびトリガ
-
RabbitMQ 通知(oslo.messaging)バス設定は、OpenStack クラスタで完了する必要があります。
OpenStack Nova サービスで以下の設定変更を行います。
パラメータ値を次のように置き換えます。Nova 構成ファイルは次のパスにあります:/etc/nova/nova.conf
[notifications] notify_on_state_change=vm_and_task_state default_level=INFO notification_format=both [oslo_messaging_notifications] driver = messagingv2 transport_url=rabbit://guest:guest@X.X.X.X:5672/ topics=notifications retry=-1
(注)
-
transport_url は、ポート 5672 に IP X.X.X.X を持つサーバーでホストされている RabbitMQ エンドポイントのアドレスです。適切なサーバーの IP アドレスに置き換えます。
-
guest:guest は、エンドポイントに接続するためのユーザー名とパスワードです。
また、モニタリング アプリケーション クライアントがポートに接続して通知データを読み取れるように、適切な「iptables」ルールを設定してポート 5672 を開きます。
-
-
OpenStack プラグインは、OpenStack クラスタからリアルタイムの変更通知を受信して処理し、トポロジの説明情報を更新します。リアルタイムの変更通知は、VM の状態の変更(VM の追加、削除、または更新など)およびネットワークの状態の変更(VM と仮想スイッチ間のリンクのシャットダウンなど)に関連しています。
-
クラスタノードの電源を入れると、トポロジビューに反映されます。対応するノードがクラスタビューに追加されます。同様に、クラスタノードの電源を切ると、トポロジビューに反映されます。対応するノードがクラスタビューから削除されます。
-
OpenStack クラスタ内のノード(コントローラ、コンピューティング、またはストレージ)の追加または削除は、トポロジ クラスタ ビューの DCNM に自動的に反映されます。
OpenStack ビジュアライザを使用
始める前に
DCNM に OpenStack クラスタを追加してください。詳細については、OpenStack ビジュアライザを参照してください。
手順
| ステップ 1 |
[トポロジ(Topology)] に移動します。 |
| ステップ 2 |
[表示(Show)] パネルで、[OpenStack] チェックボックスを選択して、クラスタ内の VM を表示せずに、ファブリックに接続している OpenStack クラスタ ノードのみを表示します。これはホストのみのビューです。ノードは、クラスタに従ってグループ化されて表示されます。OpenStack では、次のオプションを使用できます。
各 VM ノードの色分けは、その状態に対応しています。色とその意味を次のリストに示します。
|
| ステップ 3 |
[OpenStack] ドロップダウン リストから [すべて(All)] を選択して、存在するすべての OpenStack クラスタからすべての OpenStack クラスタ ノードを表示します。 このドロップダウン リストから特定の OpenStack クラスタの IP アドレスを選択して、選択した OpenStack クラスタからすべての OpenStack クラスタ ノードを表示します。単一のクラスタは、そのノードの灰色のグループで識別されることに注意してください。 |
| ステップ 4 |
[範囲(SCOPE)] ドロップダウン リストから、ファブリックを選択します。このアクションにより、選択したファブリックに接続されている場合、OpenStack クラスタが表示されます。 |
| ステップ 5 |
トポロジにカーソルを合わせると、特定の OpenStack リソースの詳細を示すツールチップ情報ポップアップが表示されます。このアクションは、2 つの技術情報を接続するエッジにも適用できます。次の詳細情報が表示されます。
|
VM を OpenStack クラスタで表示する
手順
| ステップ 1 |
VM をダブルクリックして、名前、IP、MAC、メモリ、セグメント タイプ、ロックされているかどうか、電源、状態、vCPU 情報などの要約された OpenStack VM データを表示します。[詳細を表示(Show more details)] をクリックして、VM の動作状態、仕様、メタ データなどの情報を表示します。
|
||
| ステップ 2 |
[VM リスト(VM List)] をクリックして、クラスタ トポロジの表形式のビューを表示します。 [VM リスト(OpenStack)(VM List(OpenStack)) ]ウィンドウには、VM の次の詳細が表示されます。
各列の下にある検索フィールドを使用して、VM を検索およびフィルタリングできます。.CSV ファイルにこのデータをエクスポートするには、[エクスポート(Export)] をクリックします。 |

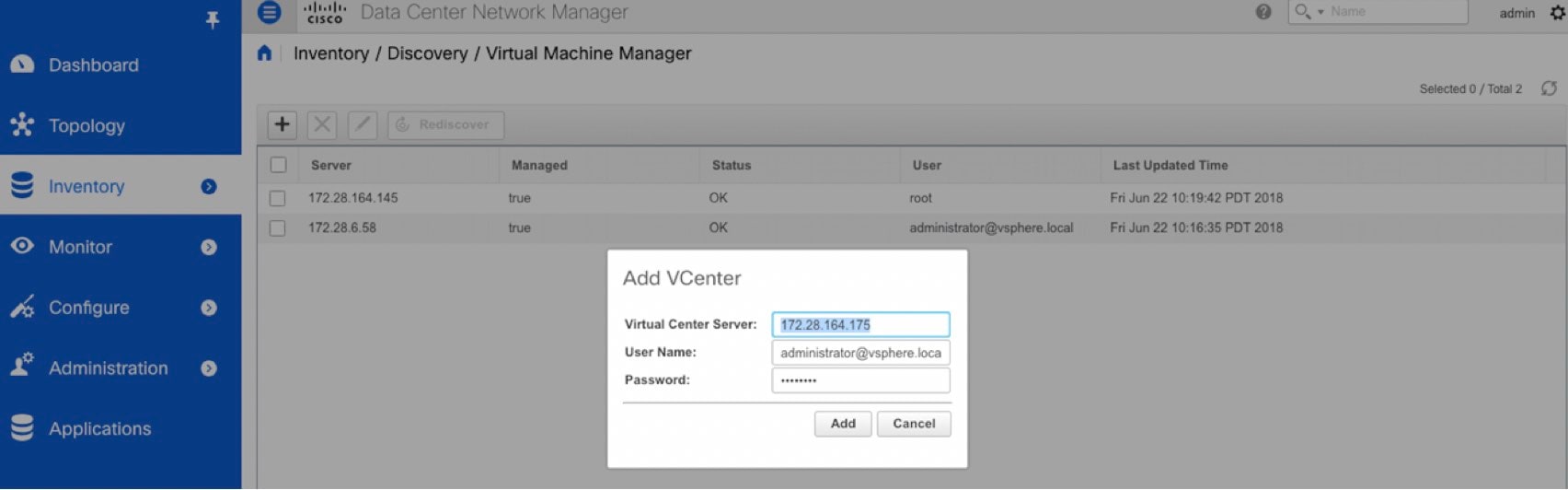
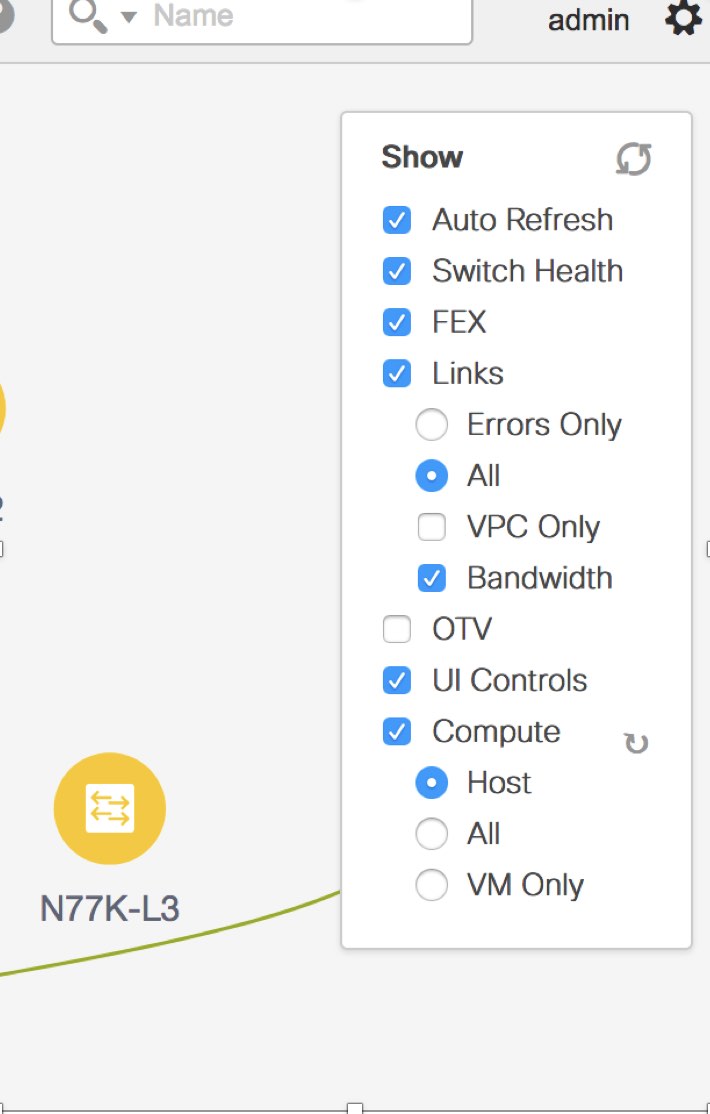
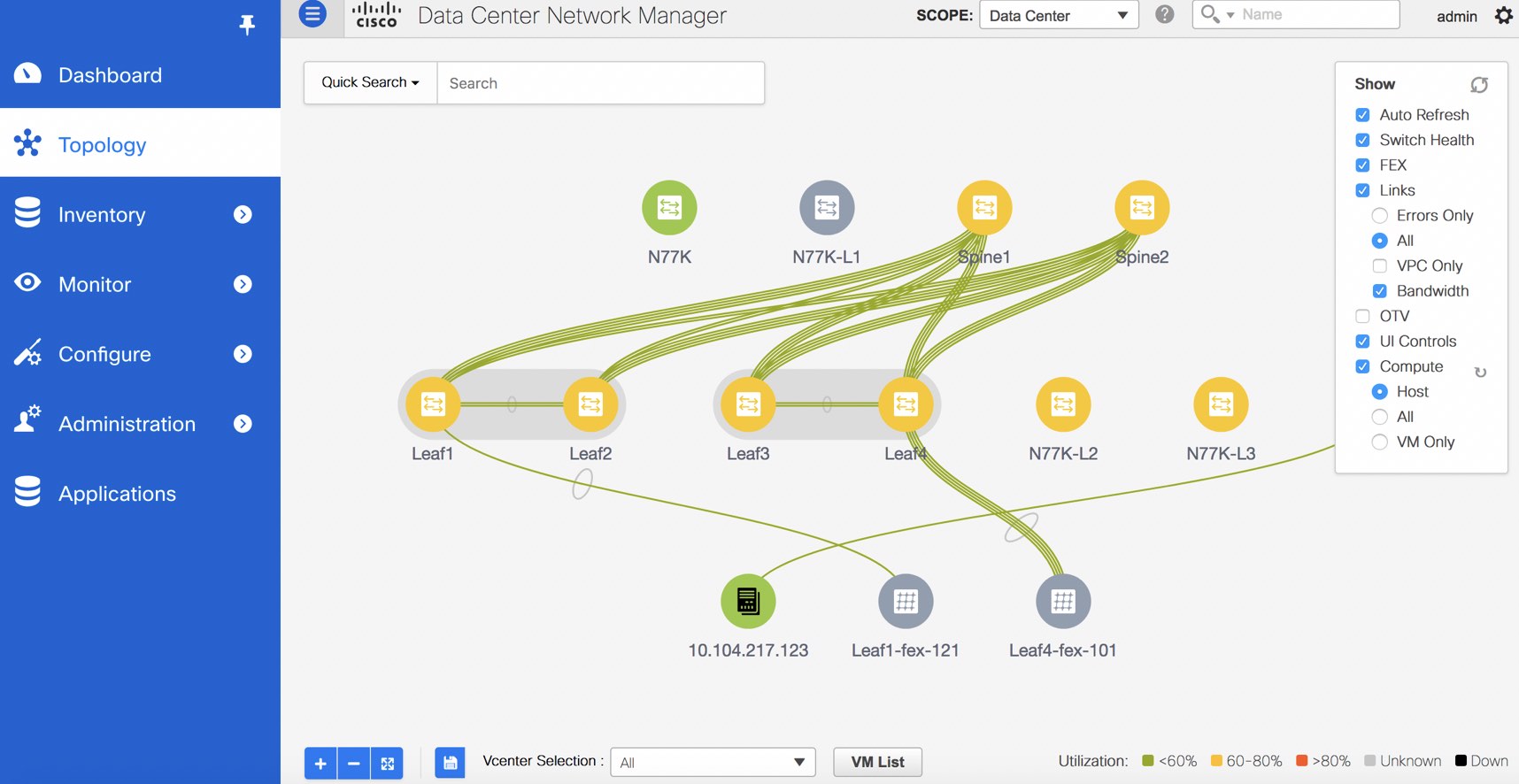

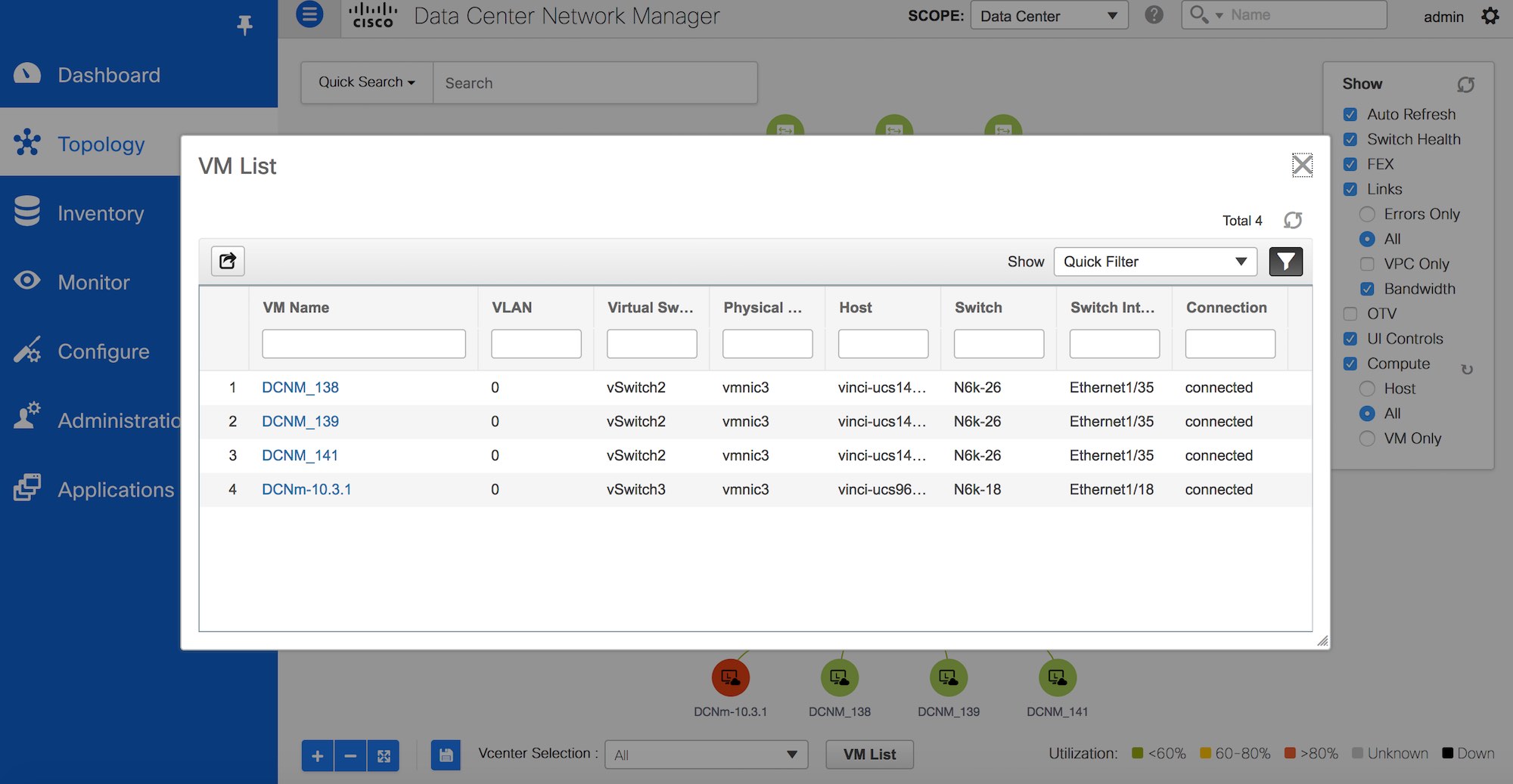
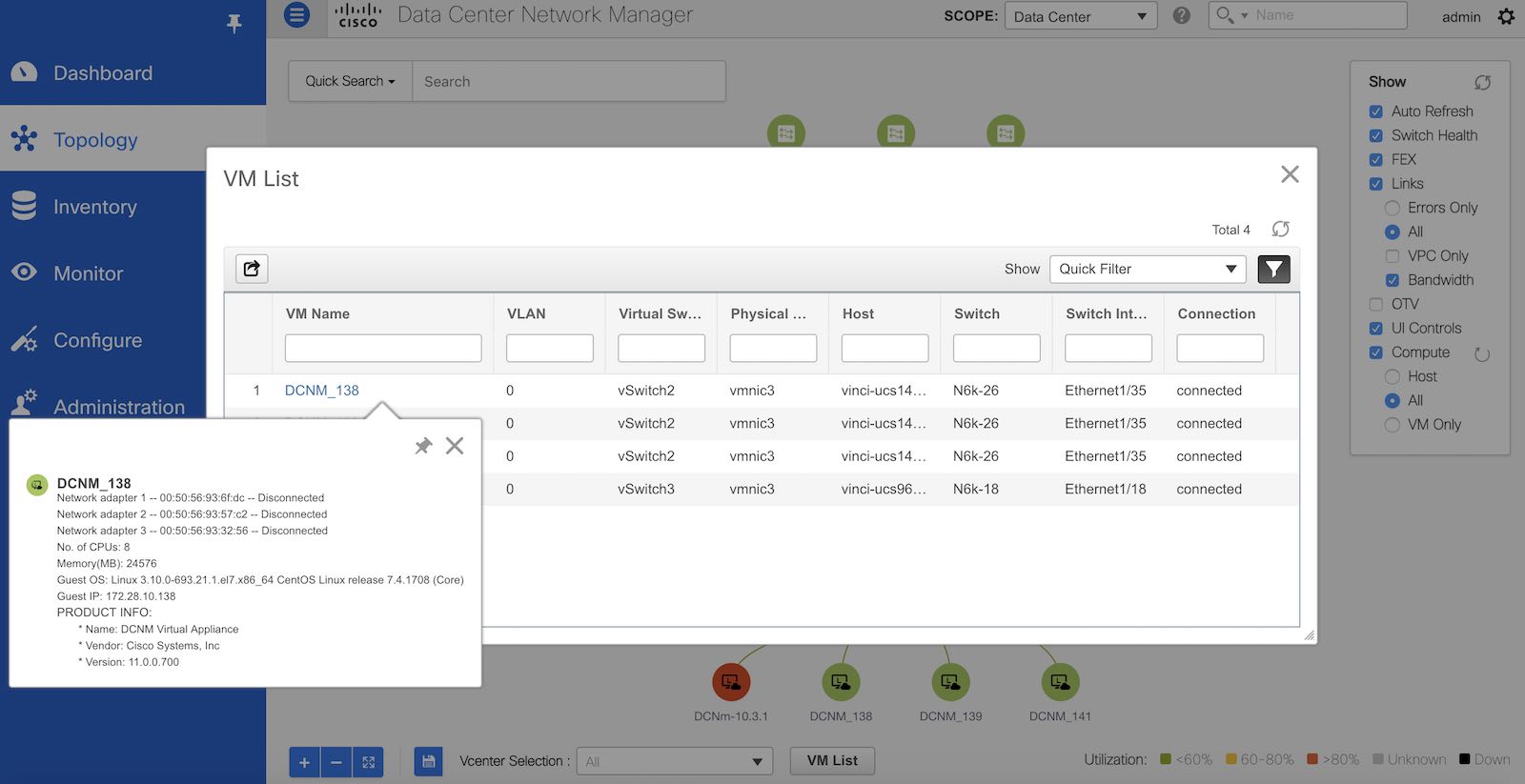

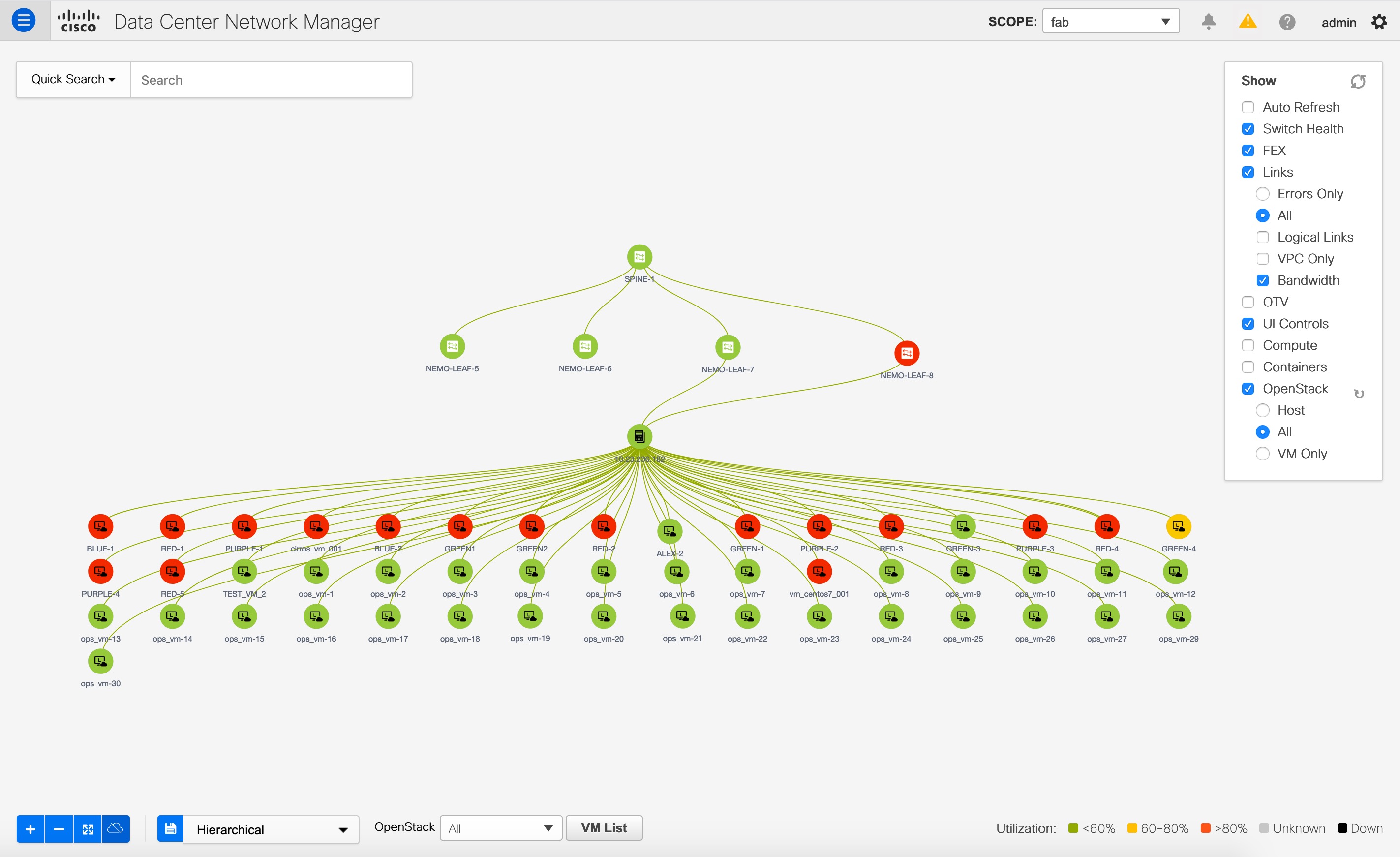
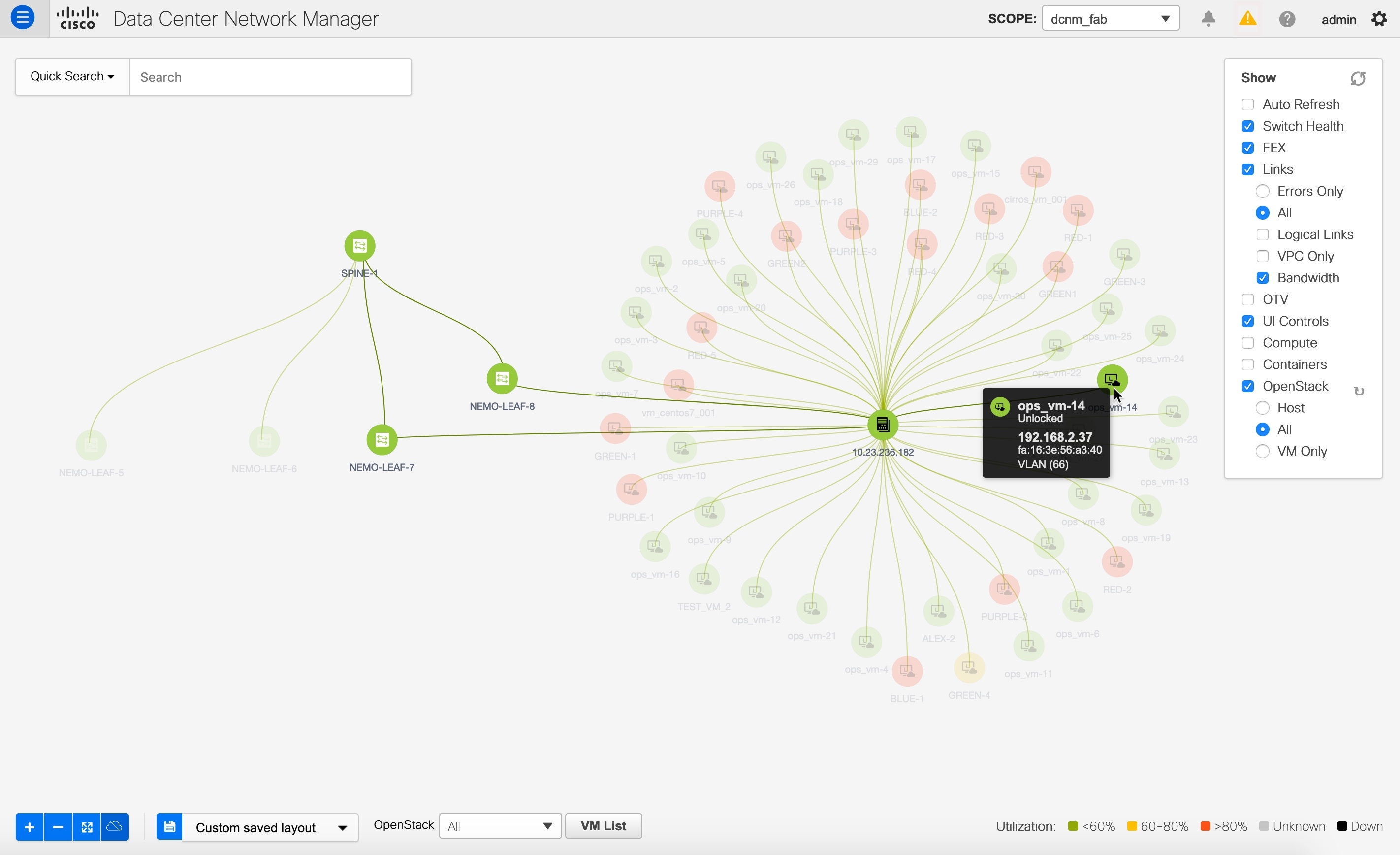
 フィードバック
フィードバック