- このマニュアルについて
- Prime Provisioning GUI の概要
- Prime Provisioning を設定する前に
- L2VPN とキャリア イーサネット サービスの管理
- RAN バックホール サービスの管理
- MPLS VPN サービスの管理
- MPLS トランスポート プロファイル サービスの管理
- MPLS トラフィック エンジニアリング サービスの管理
- サービス要求の管理
- テンプレートおよびデータ ファイルの管理
- モニタリング
- 診断の実行
- トポロジ ツールの使用
- インベントリ マネージャの使用
- Cisco Configuration Engine サーバ
- Prime Provisioning XML リファレンス
- 2 台の N-PE 上でのアクセス リングの終端
- リポジトリ ビュー
- インベントリ - ディスカバリ
- サービスに情報を追加する方法
Cisco Prime Provisioning 6.3ユーザ ガイド
偏向のない言語
この製品のマニュアルセットは、偏向のない言語を使用するように配慮されています。このマニュアルセットでの偏向のない言語とは、年齢、障害、性別、人種的アイデンティティ、民族的アイデンティティ、性的指向、社会経済的地位、およびインターセクショナリティに基づく差別を意味しない言語として定義されています。製品ソフトウェアのユーザーインターフェイスにハードコードされている言語、RFP のドキュメントに基づいて使用されている言語、または参照されているサードパーティ製品で使用されている言語によりドキュメントに例外が存在する場合があります。シスコのインクルーシブランゲージに対する取り組みの詳細は、こちらをご覧ください。
翻訳について
このドキュメントは、米国シスコ発行ドキュメントの参考和訳です。リンク情報につきましては、日本語版掲載時点で、英語版にアップデートがあり、リンク先のページが移動/変更されている場合がありますことをご了承ください。あくまでも参考和訳となりますので、正式な内容については米国サイトのドキュメントを参照ください。
- Updated:
- 2013年2月26日
章のタイトル: モニタリング
モニタリング
この章では、モニタリング アクティビティについて説明します。次の事項について説明します。
•![]() 「ping」
「ping」
•![]() 「SLA」
「SLA」
•![]() 「レポート」
「レポート」
ping
ping を使用して、Prime Provisioning は VPN 接続をモニタリングします。つまり、VPN を構成するさまざまなエッジ デバイス間の接続を確認します。

(注) ping 機能は、IOS XR を稼働しているデバイスではサポートされません。
これを実現するために、これらのデバイスの間で一連の ping を実行できます。ping には次の利点があります。
•![]() サービスは独立しているため、MPLS アプリケーションの機能監査に使用できる。
サービスは独立しているため、MPLS アプリケーションの機能監査に使用できる。
•![]() サービスが機能しているかどうかに関係なく、サービスの機能監査を行わずに確立できる。
サービスが機能しているかどうかに関係なく、サービスの機能監査を行わずに確立できる。
•![]() VPN サービス展開よりも前に CPE における IPv4 接続の検証に使用できる。
VPN サービス展開よりも前に CPE における IPv4 接続の検証に使用できる。
•![]() ping は、ICMP トラフィックがブロックされている環境、たとえば、アクセス リストですべての ICMP トラフィックが拒否される Cisco IOS ルータでは機能できない。
ping は、ICMP トラフィックがブロックされている環境、たとえば、アクセス リストですべての ICMP トラフィックが拒否される Cisco IOS ルータでは機能できない。
•![]() ping は、接続問題があることだけを通知する。そのため、任意のサービス固有の情報を提供しません。接続の問題は、デバイス障害、設定ミスなど、ping では識別できない多くの問題が原因である可能性があります。
ping は、接続問題があることだけを通知する。そのため、任意のサービス固有の情報を提供しません。接続の問題は、デバイス障害、設定ミスなど、ping では識別できない多くの問題が原因である可能性があります。
•![]() ルータののカスタマー側(または、内部あるいは非セキュア)インターフェイスの背後にある即時のサブネットのみがサポートされます。キャンパス サブネットはサポートできません。
ルータののカスタマー側(または、内部あるいは非セキュア)インターフェイスの背後にある即時のサブネットのみがサポートされます。キャンパス サブネットはサポートできません。
Ping GUI は、MPLS サービス要求で想定されるすべての ping をサポートします。この項では、MPLS サービス要求に ping を実行する例を示します。

(注) Prime Provisioning には役立つ可能性のあるコンポーネントの Prime Diagnostics があります。『Cisco Prime Provisioning 6.3 User Guide』を参照してください。
[Inventory] > [Device Tools] > [Ping] を選択します。[Services] ウィンドウが表示されます。
[Type] フィールドに [MPLS] が示されます。手順は次のとおりです。
ステップ 1![]() ping パラメータを設定する各行の横にあるチェックボックスをオンにします。
ping パラメータを設定する各行の横にあるチェックボックスをオンにします。
ステップ 2![]() [Configure Ping Parameters] ボタンをクリックして、イネーブルにします。
[Configure Ping Parameters] ボタンをクリックして、イネーブルにします。
[MPLS Parameters] ウィンドウが表示されます。
•![]() [Ping Type: Do PE to CE Ping]:このオプション ボタンを選択すると、MPLS VPN リンクを形成するすべての PE CE ペアに対して VRF ping が行われます。この ping に対する IP アドレスはリンクのエンドポイント アドレスです。たとえば、MPLS サービス要求に 2 つのリンク PE1<>CE1 と PE2<>CE2 があるとします。この選択の場合、(PE1, CE1)、(PE2, CE2)、(PE1, CE2)、および(PE2, CE1)という 4 つの VRF ping が開始されます。この選択が選ばれると、[Start Ping] をクリックした後に、 に直接移動し、結果のページを受け取ります。
[Ping Type: Do PE to CE Ping]:このオプション ボタンを選択すると、MPLS VPN リンクを形成するすべての PE CE ペアに対して VRF ping が行われます。この ping に対する IP アドレスはリンクのエンドポイント アドレスです。たとえば、MPLS サービス要求に 2 つのリンク PE1<>CE1 と PE2<>CE2 があるとします。この選択の場合、(PE1, CE1)、(PE2, CE2)、(PE1, CE2)、および(PE2, CE1)という 4 つの VRF ping が開始されます。この選択が選ばれると、[Start Ping] をクリックした後に、 に直接移動し、結果のページを受け取ります。
•![]() [Ping Type: Do CE to CE Ping]:このオプション ボタンが選択されると、サービス要求にエンドポイントを作成するすべての CE 間で ping が行われます。この選択が選ばれると、[Start Ping] をクリックした後に、ステップ 3 に移動します。
[Ping Type: Do CE to CE Ping]:このオプション ボタンが選択されると、サービス要求にエンドポイントを作成するすべての CE 間で ping が行われます。この選択が選ばれると、[Start Ping] をクリックした後に、ステップ 3 に移動します。
•![]() [Two-way Ping](デフォルトでは使用不可で選択されていない):このチェックボックスは、[Do CE to CE Ping] を選択した場合にのみ使用できます。デバイス 1 からデバイス 2 への ping が発生する場合、このチェックボックスがオンにされていると、デバイス 2 からデバイス 1 への ping も発生します。
[Two-way Ping](デフォルトでは使用不可で選択されていない):このチェックボックスは、[Do CE to CE Ping] を選択した場合にのみ使用できます。デバイス 1 からデバイス 2 への ping が発生する場合、このチェックボックスがオンにされていると、デバイス 2 からデバイス 1 への ping も発生します。
•![]() [Packet Repeat Count](デフォルトは 5):この値は、ping に使用する ICMP パケットの数を示します。
[Packet Repeat Count](デフォルトは 5):この値は、ping に使用する ICMP パケットの数を示します。
•![]() [Datagram size](デフォルトは 100):この値は、ping に使用する ICMP のパケット サイズです。
[Datagram size](デフォルトは 100):この値は、ping に使用する ICMP のパケット サイズです。
ステップ 3![]() [Do CE to CE Ping] に [MPLS CE Selection] ウィンドウが表示されます。
[Do CE to CE Ping] に [MPLS CE Selection] ウィンドウが表示されます。
ステップ 4![]() CE を選択する各行の横にあるチェックボックスをオンにします。
CE を選択する各行の横にあるチェックボックスをオンにします。
ステップ 5![]() [Start MPLS CE Ping] をクリックして、イネーブルにします。
[Start MPLS CE Ping] をクリックして、イネーブルにします。
[MPLS Ping Test Results] ウィンドウを受け取ります。
•![]() [Redo Ping]:このボタンをクリックすると、すべての ping が再開します。使用されるパラメータは前回の要求で指定されたものと同じです。
[Redo Ping]:このボタンをクリックすると、すべての ping が再開します。使用されるパラメータは前回の要求で指定されたものと同じです。
•![]() [View Job Logs]:このボタンをクリックすると、ping を実行するために作成されたすべての Prime Provisioning のジョブのログを受け取ります。ping アプリケーションは、選択されたサービス要求ごとに 1 つのジョブを作成します。
[View Job Logs]:このボタンをクリックすると、ping を実行するために作成されたすべての Prime Provisioning のジョブのログを受け取ります。ping アプリケーションは、選択されたサービス要求ごとに 1 つのジョブを作成します。
•![]() [Refresh]:選択的に更新するには、[Auto Refresh] ボタンをオフにして、結果を更新したいときにこのボタンをクリックします。
[Refresh]:選択的に更新するには、[Auto Refresh] ボタンをオフにして、結果を更新したいときにこのボタンをクリックします。
•![]() [Close]:現在の ping 要求を閉じるには、このボタンをクリックします。[Monitoring] ページに戻ります。
[Close]:現在の ping 要求を閉じるには、このボタンをクリックします。[Monitoring] ページに戻ります。

(注) カラム ヘッダが青色の場合、そのカラム ヘッダをクリックすると、カラムをソートできます。
ステップ 6![]() [Close] をクリックしてこの ping セッションを終了します。
[Close] をクリックしてこの ping セッションを終了します。
SLA
サービス レベル契約(SLA)は、顧客にサービス プロバイダーが提供するサービスのレベルを定義します。パフォーマンスは SLA サーバを介してモニタされます。Prime Provisioning は、サービス保証エージェント(SA エージェント)デバイスをサポートする Cisco IOS ルータで、SLA をプロビジョニング、収集、およびモニタすることにより、サービス関連のパフォーマンス基準をモニタします。SLA をプロビジョニングし、各 SLA の統計情報を収集するには、データ収集タスクで最低限のユーザ入力が必要です。

(注) SLA 機能は、IOS XR を稼働しているデバイスではサポートされません。
SLA 収集タスクは、関連パフォーマンス データを収集、これを永続的に保存、集約し、役に立つレポートを提供します。SLA 収集タスクは、デバイスの SA Agent MIB から収集します。Prime Provisioning は SA Agent MIB を 24 x 7 ベースの SLA パフォーマンスの監視に利用します。MIB を使用して、一般的なプロトコルのネットワーク トラフィックをモニタできます。
•![]() Dynamic Host Configuration Protocol(DHCP)
Dynamic Host Configuration Protocol(DHCP)
•![]() Hyper Text Transfer Protocol(HTTP; ハイパーテキスト転送プロトコル)
Hyper Text Transfer Protocol(HTTP; ハイパーテキスト転送プロトコル)
•![]() Internet Control Message Protocol Echo(ICMP Echo)
Internet Control Message Protocol Echo(ICMP Echo)
•![]() Transmission Control Protocol Connect(TCP Connect)
Transmission Control Protocol Connect(TCP Connect)
•![]() User Datagram Protocol Echo(UDP Echo)。
User Datagram Protocol Echo(UDP Echo)。

(注) SLA は Oracle をデータベースとして選択するかどうかとは関係なく、組み込み Sybase データベースを使用します。

(注) SLA は、[Create]、[Delete]、[Enable Probes]、[Disable Probes]、[Enable Traps]、および [Disable Traps] の操作を自動的に行うことでタスクを作成し、それによって実際の操作を実行します。 タスクのステータスは、[Inventory] > [Task Manager] > [Logs] にナビゲートすることで表示できます。
この項では、SLA プローブの設定、SLA データの設定、およびこれらの SLA プローブに関する SLA レポートの表示方法を説明します。
「SLA を使用する前のセットアップ」でセットアップ手順を実装してから、[Inventory] > [Device Tools] > [SLA] を選択します。
次に、[Inventory] > [Device Tools] > [SLA] を選択すると、次のいずれかを選択できるようになります。
•![]() 「プローブ」 はデフォルトの選択肢です。
「プローブ」 はデフォルトの選択肢です。
•![]() 「レポート」
「レポート」
SLA を使用する前のセットアップ
SLA は SNMP のアクティビティです。SNMP がイネーブルであり、ルータの SNMP 設定がリポジトリの設定と一致することを確認します。
SLA を [From MPLS CPE] または [From MPLS PE or MVRF-CE] を使用して作成する場合、サービスに関連付けられたサービス要求は [Deployed] 状態である 必要があります 。
SNMP の設定
Prime Provisioning を機能させるには、SNMP がカスタマー ネットワークの各 CPE デバイスで設定されている必要があります。Prime Provisioning で、SNMP は次を行うために使用されます。
SNMPv1/v2c と SNMPv3 の 2 つのセキュリティ モデルを使用できます。 表 10-1 には、セキュリティ モデルとセキュリティ レベルの組み合わせが示されています。
|
|
|
|
|
|
|---|---|---|---|---|
HMAC-MD5 または HMAC-SHA アルゴリズムに基づいて認証します。CBC-DES(DES-56)標準に基づいて認証する以外に、DES 56 ビット暗号化を行います。 |
SNMPv3 では、セキュリティ モデルとセキュリティ レベルの両方が提供されています。 セキュリティ モデル は、ユーザおよびユーザに属するグループに合わせて設定される認証方式です。 セキュリティ レベル とは、セキュリティ モデル内で許可されるセキュリティのレベルです。セキュリティ モデルとセキュリティ レベルの組み合わせにより、SNMP パケット処理中に採用されるセキュリティ メカニズムが決まります。
SNMPv3 が提供するセキュリティ機能は、次のとおりです。
•![]() メッセージの完全性:パケットが伝送中に改ざんされていないことを保証します。
メッセージの完全性:パケットが伝送中に改ざんされていないことを保証します。
•![]() 暗号化:パケットの内容を符号化して許可されていない送信元から読み取れないようにします。
暗号化:パケットの内容を符号化して許可されていない送信元から読み取れないようにします。
•![]() グループは、一連のユーザに対してアクセス ポリシーを定義し、このユーザが受信できる通知のリストを決定します。グループは、そのユーザのセキュリティ モデルとセキュリティ レベルも定義します。
グループは、一連のユーザに対してアクセス ポリシーを定義し、このユーザが受信できる通知のリストを決定します。グループは、そのユーザのセキュリティ モデルとセキュリティ レベルも定義します。
•![]() アクセス ポリシーは、どの SNMP オブジェクトが読み取り、書き込み、または作成のためにアクセスできるかを定義します。
アクセス ポリシーは、どの SNMP オブジェクトが読み取り、書き込み、または作成のためにアクセスできるかを定義します。
Cisco IOS ルータでの SNMPv1/v2c の設定
SNMP がイネーブルかどうかを判別し、Cisco IOS ルータで SNMP コミュニティ ストリングを設定するには、各ルータに対して次のステップを実行します。
|
|
|
|
|---|---|---|
show snmp コマンドの出力を確認して、「 |
||

ヒント ターゲット デバイスごとに Prime Provisioning に定義された SNMP コミュニティ ストリングは、デバイスで設定されているものと同じでなければなりません。
Cisco IOS ルータでの SNMPv3 パラメータの設定
この項では、Cisco IOS ルータで SNMPv3 パラメータを設定する方法について説明します。SNMPv3 は、IOS の暗号化イメージのみでサポートされます。認証/暗号化を行うには、IOS イメージに DES56 が必要です。

ヒント ターゲット デバイスごとに Prime Provisioning に定義された SNMP ユーザは、デバイスで設定されているものと同じでなければなりません。
既存の SNMP コンフィギュレーションを確認するには、ルータ端末セッションで次のコマンドを使用します。
Cisco IOS ルータで SNMPv3 サーバ グループおよびユーザ パラメータを設定するには、次のステップを実行します。

(注) 最初にグループを作成し、次にユーザを作成する必要があります。
Cisco IOS ルータでの RTR 応答側の手動イネーブル

(注) ルータで SNMP が設定されている必要があります。
Cisco IOS ルータで RTR 応答側を手動でイネーブルにするには、次の手順を実行します。
|
|
|
|
|---|---|---|
Router>
enable
Router> <
enable_password>
|
||
Router#
configure terminal
|
||
Router(config)#
rtr responder
|
||
Router(config)#
Ctrl+Z
|
||
Router#
copy running startup
|
プローブ
[Inventory] > [Device Tools] > [SLA] を選択すると、[SLA Probes] ウィンドウが表示されます。
イネーブルになっているデフォルト ボタンは [Create] であり、[Create] ドロップダウン リストから、SLA プローブを作成するために [From Any SA Agent Device(s)]、[From MPLS CPE]、または [From MPLS PE or MVRF-CE] から選択できます。ただし、既存のプローブの行をクリックして 1 つ以上の既存のプローブを選択した場合、他のボタン、[Details]、[Delete]、[Enable] および [Disable] にアクセスできます。[Enable] および [Disable] の場合、ドロップダウン リストには、SLA の [Probes] と SLA の [Traps] をイネーブルまたはディセーブルにするオプションが含まれています。
ボタンとそれに続いて表示されるドロップダウン リストの説明は、次のとおりです。
•![]() 「共通パラメータの作成」:この項では、すべてのプローブ作成タイプの SLA 共通パラメータ、[From Any SA Agent Device(s)]、[From MPLS CPE]、または [From MPLS PE or MVRF-CE] を説明します。
「共通パラメータの作成」:この項では、すべてのプローブ作成タイプの SLA 共通パラメータ、[From Any SA Agent Device(s)]、[From MPLS CPE]、または [From MPLS PE or MVRF-CE] を説明します。
•![]() 「任意の SA エージェント デバイスからの作成」:この項では、任意の SA エージェント デバイスからのプローブを作成する方法を説明し、共通パラメータを作成した後に開始します。
「任意の SA エージェント デバイスからの作成」:この項では、任意の SA エージェント デバイスからのプローブを作成する方法を説明し、共通パラメータを作成した後に開始します。
•![]() 「MPLS CPE からの作成」:この項では、MPLS CPE からプローブを作成する方法について説明し、共通パラメータを作成した後に開始します。
「MPLS CPE からの作成」:この項では、MPLS CPE からプローブを作成する方法について説明し、共通パラメータを作成した後に開始します。
•![]() 「MPLS PE または MVRF-CE からの作成」:この項では、MPLS PE または MVRF-CE からプローブを作成する方法について説明し、共通パラメータを作成した後に開始します。
「MPLS PE または MVRF-CE からの作成」:この項では、MPLS PE または MVRF-CE からプローブを作成する方法について説明し、共通パラメータを作成した後に開始します。
•![]() 「プロトコル」:各 [Create] パスの共通プローブ情報を提供します。
「プロトコル」:各 [Create] パスの共通プローブ情報を提供します。
•![]() 「詳細」:この項では、特定のプローブに関する詳細を説明します。
「詳細」:この項では、特定のプローブに関する詳細を説明します。
•![]() 「削除」:この項では、プローブを削除する方法について説明します。
「削除」:この項では、プローブを削除する方法について説明します。
•![]() 「プローブのイネーブル化」:この項では、プローブをイネーブルにして、[Created] から [Active] 状態にステータスを変更する方法を説明します。
「プローブのイネーブル化」:この項では、プローブをイネーブルにして、[Created] から [Active] 状態にステータスを変更する方法を説明します。
•![]() 「トラップのイネーブル化」:この項では、トラップをイネーブルにする方法について説明します。
「トラップのイネーブル化」:この項では、トラップをイネーブルにする方法について説明します。
•![]() 「プローブのディセーブル化」:この項では、プローブをディセーブルにして、[Active] から [Disabled] 状態にステータスを変更する方法を説明します。
「プローブのディセーブル化」:この項では、プローブをディセーブルにして、[Active] から [Disabled] 状態にステータスを変更する方法を説明します。
•![]() 「トラップのディセーブル化」:トラップをディセーブルにする方法について説明します。
「トラップのディセーブル化」:トラップをディセーブルにする方法について説明します。
共通パラメータの作成
[Inventory] > [Device Tools] > [SLA] を選択すると、デフォルトは [Probes] ページになり、[Create] ボタンのみがイネーブルになります。[Create] ドロップダウン リストから、[From Any SA Agent Device(s)]、[From MPLS CPE]、または [From MPLS PE or MVRF-CE] を選択できます。作成中に表示される最初のウィンドウは、すべてここで指定します。その後、選択した特定の作成タイプに進みます。
ステップ 1![]() [Create] を選択すると、図 10-1に示されているようなウィンドウが表示されます。
[Create] を選択すると、図 10-1に示されているようなウィンドウが表示されます。

デフォルトを受け入れるか、次のように、共通の SLA パラメータのフィールドの情報を返納し、[Next] をクリックします。
•![]() [SLA Life](必須) :プローブがアクティブである秒数(最大値は秒単位での 32 ビット整数の最大値です)。値を一般的なデフォルト値である -1 に設定すると、プローブは永久にアクティブになります。
[SLA Life](必須) :プローブがアクティブである秒数(最大値は秒単位での 32 ビット整数の最大値です)。値を一般的なデフォルト値である -1 に設定すると、プローブは永久にアクティブになります。
•![]() [Threshold](必須) :しきい値制限をミリ秒で定義する整数。 このしきい値を超過し、トラップがイネーブルである場合、トラップが送信されます。最大値は 32 ビット整数の最大値です。エージェント(SA エージェント)の動作時間に影響を与えるサービスがこの制限を超えた場合、しきい値超過が SA エージェントによって記録されます。[Threshold] の値が、 [Timeout] の値を超えることはできません。デフォルト値は 5000 です。
[Threshold](必須) :しきい値制限をミリ秒で定義する整数。 このしきい値を超過し、トラップがイネーブルである場合、トラップが送信されます。最大値は 32 ビット整数の最大値です。エージェント(SA エージェント)の動作時間に影響を与えるサービスがこの制限を超えた場合、しきい値超過が SA エージェントによって記録されます。[Threshold] の値が、 [Timeout] の値を超えることはできません。デフォルト値は 5000 です。
•![]() [Timeout](必須):SA エージェントの操作の完了を待機する時間(ミリ秒単位)。[Timeout] の値は、[Frequency] の値以下であり、[Threshold] の値以上である必要があります。デフォルト値は 5000 です。
[Timeout](必須):SA エージェントの操作の完了を待機する時間(ミリ秒単位)。[Timeout] の値は、[Frequency] の値以下であり、[Threshold] の値以上である必要があります。デフォルト値は 5000 です。
•![]() [Frequency](0 ~ 604800)(必須):各 SA エージェント操作が開始されるまでの期間(秒単位)。[Frequency] の値は、[Timeout] の値以上である必要があります。デフォルト値は 60 です。
[Frequency](0 ~ 604800)(必須):各 SA エージェント操作が開始されるまでの期間(秒単位)。[Frequency] の値は、[Timeout] の値以上である必要があります。デフォルト値は 60 です。
•![]() [TOS Category](デフォルトは [Precedence]):[TOS Category] の [Precedence] オプション ボタンを選択した場合、Type of Service(TOS; タイプ オブ サービス)値の 1 のセットを使用できます。[TOS Category] の [DSCP] オプション ボタンを選択すると、TOS 値の異なるセットが得られます。
[TOS Category](デフォルトは [Precedence]):[TOS Category] の [Precedence] オプション ボタンを選択した場合、Type of Service(TOS; タイプ オブ サービス)値の 1 のセットを使用できます。[TOS Category] の [DSCP] オプション ボタンを選択すると、TOS 値の異なるセットが得られます。
•![]() [TOS](必須) :任意の整数。 値の範囲と意味は、[TOS Category] のオプション ボタンが [Precedence](値:0 ~ 7) または [DSCP](値:0 ~ 63)のどちらに設定されているかによって異なります。
[TOS](必須) :任意の整数。 値の範囲と意味は、[TOS Category] のオプション ボタンが [Precedence](値:0 ~ 7) または [DSCP](値:0 ~ 63)のどちらに設定されているかによって異なります。
–![]() [ TOS Category] が [Precedence] に設定されている場合、有効な値は 0 ~ 7 です。これらの値は、IP ヘッダーの [ToS] フィールドの 3 つの最上位ビットを表します。デフォルト値は 0 です。 [Precedence] 値の意味は、 表 10-2 に指定されています。
[ TOS Category] が [Precedence] に設定されている場合、有効な値は 0 ~ 7 です。これらの値は、IP ヘッダーの [ToS] フィールドの 3 つの最上位ビットを表します。デフォルト値は 0 です。 [Precedence] 値の意味は、 表 10-2 に指定されています。

(注) タイプ オブ サービスは、SLA プローブの [DNS] および [DHCP] タイプには適用されません。Prime Provisioning はこれらの 2 つのタイプの SLA プローブに設定されたすべての ToS 値を無視します。たとえば、まず ToS 値に 5 を選択し、SLA プローブに [DNS]、[DHCP]、および [ICMP Echo] プロトコルを選択すると、Prime Provisioning は選択した ToS 値を ICMP Echo プローブのみに適用します。
|
|
|
|
|---|---|---|
–![]() [TOS Category] が [DSCP] に設定されている場合、有効な値は 0 から 63 です。これらの値は、IP ヘッダーの [ToS] フィールドの 6 つの最上位ビットを表します。デフォルト値は 0 です。これらの [TOS] 値は、ユーザ指定です 。
[TOS Category] が [DSCP] に設定されている場合、有効な値は 0 から 63 です。これらの値は、IP ヘッダーの [ToS] フィールドの 6 つの最上位ビットを表します。デフォルト値は 0 です。これらの [TOS] 値は、ユーザ指定です 。

(注) Prime Provisioning は、0 ~ 7 の [PRECEDENCE] 値を 3 つの最上位 ToS ビットにマッピングします(値は 5 ビット左に移動します)。同様に、0 ~ 63 の [DSCP] 値は、2 ビット左に移動します。
•![]() [Keep History](デフォルトはオフ):[Keep History] チェックボックスがオンの場合、ルータの最近の [History Table] が保持されます。特に、ロー ラウンドトリップ時間(RTT)SLA 測定を維持する SA Agent MIB で保持されます。このように選択することで、保持する未加工の履歴データの [Number of Buckets] を示すこともできます。[Keep History] のチェックボックスをデフォルトのオフのままにしていると、未加工の履歴データは保持されません。[Keep History] は HTTP および Jitter についてはサポートされません。
[Keep History](デフォルトはオフ):[Keep History] チェックボックスがオンの場合、ルータの最近の [History Table] が保持されます。特に、ロー ラウンドトリップ時間(RTT)SLA 測定を維持する SA Agent MIB で保持されます。このように選択することで、保持する未加工の履歴データの [Number of Buckets] を示すこともできます。[Keep History] のチェックボックスをデフォルトのオフのままにしていると、未加工の履歴データは保持されません。[Keep History] は HTTP および Jitter についてはサポートされません。
•![]() [Number of Buckets](1 ~ 60)(必須):[Keep History] チェックボックスがオンの場合、デフォルトは 15 です。範囲は 1~60 であり、未加工の履歴データに保存される最新の未加工データ エントリの数を示します。指定した [Number of Buckets] を超過すると、最も古いバケットからバケットの削除が開始され、指定された数のみ未加工のデータ エントリが保持されるようになります。
[Number of Buckets](1 ~ 60)(必須):[Keep History] チェックボックスがオンの場合、デフォルトは 15 です。範囲は 1~60 であり、未加工の履歴データに保存される最新の未加工データ エントリの数を示します。指定した [Number of Buckets] を超過すると、最も古いバケットからバケットの削除が開始され、指定された数のみ未加工のデータ エントリが保持されるようになります。
•![]() [Enable Traps](デフォルト:オフ、つまり [No] に設定):[Enable Traps] チェックボックスをオンにすると、作成された SLA は 3 つのタイプのトラップを送信するように設定されます。このように選択すると、[Falling Threshold] を示すことができるようにもなります。[Enable Traps] チェックボックスがオフの場合、このタスクで作成される SLA でトラップがディセーブルにされます。
[Enable Traps](デフォルト:オフ、つまり [No] に設定):[Enable Traps] チェックボックスをオンにすると、作成された SLA は 3 つのタイプのトラップを送信するように設定されます。このように選択すると、[Falling Threshold] を示すことができるようにもなります。[Enable Traps] チェックボックスがオフの場合、このタスクで作成される SLA でトラップがディセーブルにされます。
•![]() [Falling Threshold](1 ~ [Threshold])(必須):[Enable Traps] チェックボックスがオンの場合、デフォルト値は、 3000 (ミリ秒単位)です。範囲は、ミリ秒単位で 1 から [Threshold] 値までです。トラップがイネーブルで、遅延が指定されたミリ秒に達している場合、トラップが送信されます。
[Falling Threshold](1 ~ [Threshold])(必須):[Enable Traps] チェックボックスがオンの場合、デフォルト値は、 3000 (ミリ秒単位)です。範囲は、ミリ秒単位で 1 から [Threshold] 値までです。トラップがイネーブルで、遅延が指定されたミリ秒に達している場合、トラップが送信されます。
ステップ 2![]() 次に、「任意の SA エージェント デバイスからの作成」、「MPLS CPE からの作成」または「MPLS PE または MVRF-CE からの作成」に進みます。
次に、「任意の SA エージェント デバイスからの作成」、「MPLS CPE からの作成」または「MPLS PE または MVRF-CE からの作成」に進みます。
任意の SA エージェント デバイスからの作成
「共通パラメータの作成」での手順を完了したら、次の手順に従います。

(注) IP 接続が SA Agent デバイス間で使用できる必要があります。
ステップ 1![]() 表示される次のウィンドウは、図 10-2に示されているようになります。
表示される次のウィンドウは、図 10-2に示されているようになります。

ステップ 2![]() [Add] ボタンをクリックすると、図 10-3 に示すようなウィンドウが表示されます。このウィンドウには、少なくとも 1 つのインターフェイスがある、データベースのすべてのデバイスがリストされます。選択するデバイスの各行の横にあるチェックボックスをオンにして、[Select] をクリックします。
[Add] ボタンをクリックすると、図 10-3 に示すようなウィンドウが表示されます。このウィンドウには、少なくとも 1 つのインターフェイスがある、データベースのすべてのデバイスがリストされます。選択するデバイスの各行の横にあるチェックボックスをオンにして、[Select] をクリックします。

図 10-2 に戻ります。新しく追加された送信元デバイスが表示されます。この送信元デバイスに関する情報は、次のカラムで指定します。
•![]() [Device Name]:このヘッダーをクリックすると、デバイス名がアルファベット順にソートされます。
[Device Name]:このヘッダーをクリックすると、デバイス名がアルファベット順にソートされます。
•![]() [Interface]:[Select] をクリックすると、ウィンドウが表示されます。このウィンドウから、IP アドレスを更新できます。インターフェイスのいずれかのオプション ボタンを選択し、[Select] をクリックすると、図 10-2 に示すように IP アドレスが変わります。
[Interface]:[Select] をクリックすると、ウィンドウが表示されます。このウィンドウから、IP アドレスを更新できます。インターフェイスのいずれかのオプション ボタンを選択し、[Select] をクリックすると、図 10-2 に示すように IP アドレスが変わります。
ステップ 3![]() ステップ 2 から を繰り返して複数のデバイスを追加したり、現在選択されている送信元デバイスを削除したりできます。デバイスを削除するには、削除するデバイスの各行の横にあるチェックボックスをオンにして、[Delete] をクリックします。
ステップ 2 から を繰り返して複数のデバイスを追加したり、現在選択されている送信元デバイスを削除したりできます。デバイスを削除するには、削除するデバイスの各行の横にあるチェックボックスをオンにして、[Delete] をクリックします。

(注) 送信元デバイスの削除は元に戻すことはできません。確認ウィンドウは表示されません。
表示される次のウィンドウは、図 10-4に示されているようになります。

ステップ 5![]() [Add] ボタンをクリックすると、図 10-3 に示すようなウィンドウが表示されます。選択するデバイスの各行の横にあるチェックボックスをオンにします。次に、[Select] をクリックします。
[Add] ボタンをクリックすると、図 10-3 に示すようなウィンドウが表示されます。選択するデバイスの各行の横にあるチェックボックスをオンにします。次に、[Select] をクリックします。
ステップ 6![]() 図 10-4 に戻ります。新しく追加された宛先デバイスが表示されます。この宛先デバイスに関する情報は、次のカラムで指定します。
図 10-4 に戻ります。新しく追加された宛先デバイスが表示されます。この宛先デバイスに関する情報は、次のカラムで指定します。
•![]() [Device Name]:このヘッダーをクリックすると、デバイス名がアルファベット順にソートされます。
[Device Name]:このヘッダーをクリックすると、デバイス名がアルファベット順にソートされます。
•![]() [Interface]:[Select] をクリックすると、ウィンドウが表示されます。このウィンドウから、IP アドレスを更新できます。インターフェイスのいずれかのオプション ボタンを選択し、[Select] をクリックすると、図 10-4 に示すように IP アドレスが変わります。
[Interface]:[Select] をクリックすると、ウィンドウが表示されます。このウィンドウから、IP アドレスを更新できます。インターフェイスのいずれかのオプション ボタンを選択し、[Select] をクリックすると、図 10-4 に示すように IP アドレスが変わります。
ステップ 7![]() ステップ 5 からステップ 6 を繰り返してさらにデバイスを追加したり、現在選択されている宛先デバイスを削除したりできます。デバイスを削除するには、削除するデバイスの各行の横にあるチェックボックスをオンにして、[Delete] をクリックします。
ステップ 5 からステップ 6 を繰り返してさらにデバイスを追加したり、現在選択されている宛先デバイスを削除したりできます。デバイスを削除するには、削除するデバイスの各行の横にあるチェックボックスをオンにして、[Delete] をクリックします。

(注) 宛先デバイスの削除は元に戻すことはできません。確認ウィンドウは表示されません。
ステップ 8![]() [Next] をクリックします。「プロトコル」に進みます。
[Next] をクリックします。「プロトコル」に進みます。
MPLS CPE からの作成
「共通パラメータの作成」での手順を完了したら、次の手順に従います。
ステップ 1![]() 「共通パラメータの作成」 のステップを完了して、次のウィンドウを表示します(図 10-5 を参照)。
「共通パラメータの作成」 のステップを完了して、次のウィンドウを表示します(図 10-5 を参照)。

ステップ 2![]() [VPN] の [Select] ボタンをクリックして、ウィンドウを表示します。このウィンドウには、データベースのすべての VPN がリストされます。
[VPN] の [Select] ボタンをクリックして、ウィンドウを表示します。このウィンドウには、データベースのすべての VPN がリストされます。
ステップ 3![]() 選択する VPN のオプション ボタンをクリックします。次に、[Select] をクリックします。図 10-5 に戻ります。新しく追加された [VPN] および [Customer] の情報が表示され、[CPE] の [Select] ボタンが表示されます。ステップ 2
選択する VPN のオプション ボタンをクリックします。次に、[Select] をクリックします。図 10-5 に戻ります。新しく追加された [VPN] および [Customer] の情報が表示され、[CPE] の [Select] ボタンが表示されます。ステップ 2![]() を繰り返して、VPN を変更できます。
を繰り返して、VPN を変更できます。
ステップ 4![]() [CPE] の [Select] ボタンをクリックすると、選択した VPN に関連付けられた CPN がリストされたウィンドウが表示されます。選択する CPE のオプション ボタンをクリックします。次に、[Select] をクリックします。
[CPE] の [Select] ボタンをクリックすると、選択した VPN に関連付けられた CPN がリストされたウィンドウが表示されます。選択する CPE のオプション ボタンをクリックします。次に、[Select] をクリックします。
ステップ 5![]() 図 10-5 に戻ります。新しく追加された [CPE] とその最初のインターフェイスが表示され、[CPE Interface] に [Select] ボタンが表示されます。ステップ 4
図 10-5 に戻ります。新しく追加された [CPE] とその最初のインターフェイスが表示され、[CPE Interface] に [Select] ボタンが表示されます。ステップ 4![]() を繰り返して CPE を変更できます。
を繰り返して CPE を変更できます。
ステップ 6![]() 表示されるデフォルトの [CPE Interface] 情報を変更する場合、[Select] をクリックして、ウィンドウを表示します。
表示されるデフォルトの [CPE Interface] 情報を変更する場合、[Select] をクリックして、ウィンドウを表示します。
ステップ 7![]() 選択するインターフェイスの行の横にあるオプション ボタンをクリックします。次に、[Select] をクリックします。図 10-5 に戻ります。新しく追加された [CPE Interface] が表示されます。
選択するインターフェイスの行の横にあるオプション ボタンをクリックします。次に、[Select] をクリックします。図 10-5 に戻ります。新しく追加された [CPE Interface] が表示されます。
ステップ 8![]() ステップ 6を繰り返して CPE インターフェイスを変更できます。
ステップ 6を繰り返して CPE インターフェイスを変更できます。
ステップ 9![]() [Connected PE] のオプション ボタンを選択したままにすることで、デフォルトの [Type] を維持することができます。これにより、CPE とその直接接続された PE の間に SLA が作成されます。あるいは、同じ VPN 内で [CPEs] のオプション ボタンを選択できます。[Connected PE] のデフォルトを使用する場合は、ステップ 10
[Connected PE] のオプション ボタンを選択したままにすることで、デフォルトの [Type] を維持することができます。これにより、CPE とその直接接続された PE の間に SLA が作成されます。あるいは、同じ VPN 内で [CPEs] のオプション ボタンを選択できます。[Connected PE] のデフォルトを使用する場合は、ステップ 10![]() に進みます。[CPEs] オプション ボタンをクリックする場合は、ステップ 14
に進みます。[CPEs] オプション ボタンをクリックする場合は、ステップ 14![]() に進みます。
に進みます。
ステップ 10![]() [Connected PE Interface] の [Select] をクリックして、ウィンドウを表示します。
[Connected PE Interface] の [Select] をクリックして、ウィンドウを表示します。
ステップ 11![]() 選択するインターフェイスの行の横にあるオプション ボタンをクリックします。次に、[Select] をクリックします。
選択するインターフェイスの行の横にあるオプション ボタンをクリックします。次に、[Select] をクリックします。
ステップ 12![]() 図 10-5 に戻ります。新しく追加された [Connected PE Interface] が表示されます。ステップ 10
図 10-5 に戻ります。新しく追加された [Connected PE Interface] が表示されます。ステップ 10![]() を繰り返して、[Connected PE Interface] を変更できます。
を繰り返して、[Connected PE Interface] を変更できます。
ステップ 13![]() [Next] をクリックして、「プロトコル」 に進みます。
[Next] をクリックして、「プロトコル」 に進みます。
ステップ 14![]() [CPEs] をクリックすると、図 10-6、 CPEsのようなウィンドウが表示されます。
[CPEs] をクリックすると、図 10-6、 CPEsのようなウィンドウが表示されます。

ステップ 15![]() [CPEs] の [Select] ボタンをクリックして、ウィンドウを表示します。このウィンドウには、データベースの指定 VPN に関連するすべての CPE がリストされます。
[CPEs] の [Select] ボタンをクリックして、ウィンドウを表示します。このウィンドウには、データベースの指定 VPN に関連するすべての CPE がリストされます。
ステップ 16![]() 選択する CPE の各行の横にあるチェックボックスをオンにします。次に、[Select] をクリックします。
選択する CPE の各行の横にあるチェックボックスをオンにします。次に、[Select] をクリックします。

(注) [Source Device] として選択されているデバイスを [Destination Device(s)] に追加しないでください。
図 10-6 に戻ります。新しく追加された [Device Name] が表示されます。
ステップ 17![]() [Interface] カラムの [Select] をクリックして、ウィンドウを表示します。
[Interface] カラムの [Select] をクリックして、ウィンドウを表示します。
ステップ 18![]() 選択する CPE の行の横にあるオプション ボタンをクリックします。次に、[Select] をクリックします。
選択する CPE の行の横にあるオプション ボタンをクリックします。次に、[Select] をクリックします。
ステップ 19![]() 図 10-6 に戻ります。新しく追加された [CPE Interface] が表示されます。ステップ 17
図 10-6 に戻ります。新しく追加された [CPE Interface] が表示されます。ステップ 17![]() を繰り返して CPE インターフェイスを変更できます。
を繰り返して CPE インターフェイスを変更できます。
ステップ 20![]() 削除するデバイスの各行の横にあるチェックボックスをオンにします。[Remove] ボタンをクリックします。デバイスが削除された状態でウィンドウが表示されます(図 10-6 を参照)。
削除するデバイスの各行の横にあるチェックボックスをオンにします。[Remove] ボタンをクリックします。デバイスが削除された状態でウィンドウが表示されます(図 10-6 を参照)。
ステップ 21![]() 図 10-6 の表示内容を反映するには、[Next] をクリックして、「プロトコル」 に進みます。
図 10-6 の表示内容を反映するには、[Next] をクリックして、「プロトコル」 に進みます。
MPLS PE または MVRF-CE からの作成
「共通パラメータの作成」での手順を完了したら、次の手順に従います。
ステップ 1![]() 「共通パラメータの作成」の手順を完了すると、図 10-7 の SLA Source and Destination Devicesに示されているウィンドウが次に表示されます。
「共通パラメータの作成」の手順を完了すると、図 10-7 の SLA Source and Destination Devicesに示されているウィンドウが次に表示されます。
図 10-7 SLA Source and Destination Devices

ステップ 2![]() [VPN] の [Select] ボタンをクリックして、ウィンドウを表示します。このウィンドウには、データベースのすべての VPN がリストされます。選択する VPN の行の横にあるオプション ボタンをクリックします。
[VPN] の [Select] ボタンをクリックして、ウィンドウを表示します。このウィンドウには、データベースのすべての VPN がリストされます。選択する VPN の行の横にあるオプション ボタンをクリックします。
ステップ 4![]() 図 10-7 に戻ります。新しく追加された [VPN] および [Customer] の情報が表示されます。ステップ 2 を繰り返して、[VPN] および [Customer] を変更できます。
図 10-7 に戻ります。新しく追加された [VPN] および [Customer] の情報が表示されます。ステップ 2 を繰り返して、[VPN] および [Customer] を変更できます。
ステップ 5![]() [PE/MVRF-CE] の新しい [Select] ボタンをクリックして、ドロップダウン リストを表示します。このドロップダウン リストから、[PE] または [MVRF-CE] を選択できます。[PE] を選択すると、ウィンドウが表示されます。このウィンドウでは、選択した VPN に関連するすべての PE がリストされます。[MVRF-CE] を選択すると、ウィンドウが表示されます。このウィンドウでは、選択した VPN に関連するすべての MVRF-CE がリストされます。選択する PE または MVRF-CE の行の横にあるオプション ボタンをクリックします。次に、[Select] または [OK] をクリックします。
[PE/MVRF-CE] の新しい [Select] ボタンをクリックして、ドロップダウン リストを表示します。このドロップダウン リストから、[PE] または [MVRF-CE] を選択できます。[PE] を選択すると、ウィンドウが表示されます。このウィンドウでは、選択した VPN に関連するすべての PE がリストされます。[MVRF-CE] を選択すると、ウィンドウが表示されます。このウィンドウでは、選択した VPN に関連するすべての MVRF-CE がリストされます。選択する PE または MVRF-CE の行の横にあるオプション ボタンをクリックします。次に、[Select] または [OK] をクリックします。
ステップ 6![]() 図 10-7 に戻ります。新しく追加された [PE] および [MVRF-CE] の情報が表示されます。ステップ 5 を繰り返して、この選択を変更できます。
図 10-7 に戻ります。新しく追加された [PE] および [MVRF-CE] の情報が表示されます。ステップ 5 を繰り返して、この選択を変更できます。
ステップ 7![]() ステップ 5 で MVRF-CE 情報を選択すると、[VRF] ドロップダウン リストをクリックできるようになります。
ステップ 5 で MVRF-CE 情報を選択すると、[VRF] ドロップダウン リストをクリックできるようになります。
ステップ 8![]() 宛先デバイスの新しい [Select] ボタンをクリック:PE と CPE、およびドロップダウンリストから、[PEs] または [CPEs] を選択します。[PEs] を選択すると、ウィンドウが表示されます。このウィンドウでは、データベースのすべての PE インターフェイスがリストされます。[CPEs] を選択すると、ウィンドウが表示されます。このウィンドウでは、データベースのすべての CPE インターフェイスがリストされます。選択するデバイス インターフェイスの行の横にあるオプション ボタンをクリックします。次に、[Select] をクリックします。
宛先デバイスの新しい [Select] ボタンをクリック:PE と CPE、およびドロップダウンリストから、[PEs] または [CPEs] を選択します。[PEs] を選択すると、ウィンドウが表示されます。このウィンドウでは、データベースのすべての PE インターフェイスがリストされます。[CPEs] を選択すると、ウィンドウが表示されます。このウィンドウでは、データベースのすべての CPE インターフェイスがリストされます。選択するデバイス インターフェイスの行の横にあるオプション ボタンをクリックします。次に、[Select] をクリックします。

(注) [Source Device] として選択されているデバイスを [Destination Device(s)] に追加しないでください。
ステップ 9![]() 図 10-7 に戻り、インターフェイス情報を表示します。[Select] をクリックして、ウィンドウを表示します。このウィンドウでは、別のインターフェイスの横にあるオプション ボタンをクリックできます。[Select] をクリックすると、古いインターフェイスが新しいインターフェイスに置き換えられます。このステップを
図 10-7 に戻り、インターフェイス情報を表示します。[Select] をクリックして、ウィンドウを表示します。このウィンドウでは、別のインターフェイスの横にあるオプション ボタンをクリックできます。[Select] をクリックすると、古いインターフェイスが新しいインターフェイスに置き換えられます。このステップを![]() 繰り返して、インターフェイスを変更できます。
繰り返して、インターフェイスを変更できます。
ステップ 10![]() [Next] をクリックして、「プロトコル」 に進みます。
[Next] をクリックして、「プロトコル」 に進みます。
プロトコル
いずれかの [Create] 機能のすべてのステップ、「共通パラメータの作成」、「MPLS CPE からの作成」または「MPLS PE または MVRF-CE からの作成」を完了したら、この場所を選択します。手順は次のとおりです。
ステップ 1![]() 「共通パラメータの作成」 のステップを完了して、次のウィンドウを表示します(図 10-8 を参照)。
「共通パラメータの作成」 のステップを完了して、次のウィンドウを表示します(図 10-8 を参照)。

ステップ 2![]() [Add] ドロップダウン リストをクリックして、次のものを選択します。
[Add] ドロップダウン リストをクリックして、次のものを選択します。
•![]() [ICMP Echo](宛先デバイスが使用できる場合だけ使用できます):ステップ 3 に進みます。
[ICMP Echo](宛先デバイスが使用できる場合だけ使用できます):ステップ 3 に進みます。
•![]() [TCP Connect](MPLS PE または MVRF-CE からの作成では使用できません。その他のすべての作成方法では、[TCP Connect] は宛先デバイスが使用できる場合だけ使用できます):ステップ 4 に進みます。
[TCP Connect](MPLS PE または MVRF-CE からの作成では使用できません。その他のすべての作成方法では、[TCP Connect] は宛先デバイスが使用できる場合だけ使用できます):ステップ 4 に進みます。
•![]() [UDP Echo](宛先デバイスが使用できる場合だけ使用できます):ステップ 5 に進みます。
[UDP Echo](宛先デバイスが使用できる場合だけ使用できます):ステップ 5 に進みます。
•![]() [Jitter](宛先デバイスが使用できる場合だけ使用できます):ステップ 6 に進みます。
[Jitter](宛先デバイスが使用できる場合だけ使用できます):ステップ 6 に進みます。
•![]() [FTP](MPLS PE または MVRF-CE からの作成では使用できません):ステップ 7 に進みます。
[FTP](MPLS PE または MVRF-CE からの作成では使用できません):ステップ 7 に進みます。
•![]() [DNS](MPLS PE または MVRF-CE からの作成では使用できません):ステップ 8 に進みます。
[DNS](MPLS PE または MVRF-CE からの作成では使用できません):ステップ 8 に進みます。
•![]() [HTTP](MPLS PE または MVRF-CE からの作成では使用できません):ステップ 9 に進みます。
[HTTP](MPLS PE または MVRF-CE からの作成では使用できません):ステップ 9 に進みます。
•![]() [DHCP](MPLS PE または MVRF-CE からの作成では使用できません):ステップ 10 に進みます。
[DHCP](MPLS PE または MVRF-CE からの作成では使用できません):ステップ 10 に進みます。
ステップ 3![]() ステップ 2 から [ICMP Echo] を選択した場合、プロトコル [ICMP Echo] ウィンドウが表示されます。
ステップ 2 から [ICMP Echo] を選択した場合、プロトコル [ICMP Echo] ウィンドウが表示されます。
次のように、必須情報を入力し、[OK] をクリックして、ステップ 11 に進みます。
•![]() [Request Size](0 ~ 16384)(必須):パケットのデータ部分に置かれるオクテット(バイト単位)の数を表す数値 。デフォルトは 28 です。
[Request Size](0 ~ 16384)(必須):パケットのデータ部分に置かれるオクテット(バイト単位)の数を表す数値 。デフォルトは 28 です。
ステップ 4![]() ステップ 2 から [TCP Connect] を選択した場合、プロトコル [TCP Echo] ウィンドウが表示されます。
ステップ 2 から [TCP Connect] を選択した場合、プロトコル [TCP Echo] ウィンドウが表示されます。
次のように、必須およびオプション情報を入力し、[OK] をクリックして、ステップ 11 に進みます。
•![]() [Destination Port](1 ~ 65535)(必須) :モニタリング パケットが送信されるターゲットのポート番号。特定のポートを指定しない場合、ポート 23 が使用されます。
[Destination Port](1 ~ 65535)(必須) :モニタリング パケットが送信されるターゲットのポート番号。特定のポートを指定しない場合、ポート 23 が使用されます。
•![]() [Request Size](1 ~ 16384) (任意):パケットのデータ部分に置かれるオクテット(バイト単位)の数を表す数値。デフォルトは、 1 です。
[Request Size](1 ~ 16384) (任意):パケットのデータ部分に置かれるオクテット(バイト単位)の数を表す数値。デフォルトは、 1 です。
ステップ 5![]() ステップ 2 から [UDP Echo] を選択した場合、プロトコル [UDP Echo] ウィンドウが表示されます。
ステップ 2 から [UDP Echo] を選択した場合、プロトコル [UDP Echo] ウィンドウが表示されます。
次のように、必須およびオプション情報を入力し、[OK] をクリックして、ステップ 11 に進みます。
•![]() [Destination Port](1 ~ 65535)(必須) :モニタリング パケットが送信されるターゲットのポート番号。特定のポートを指定しない場合、ポート 7 が使用されます。
[Destination Port](1 ~ 65535)(必須) :モニタリング パケットが送信されるターゲットのポート番号。特定のポートを指定しない場合、ポート 7 が使用されます。
•![]() [Request Size](4 ~ 8192) (任意):パケットのデータ部分に置かれるオクテット(バイト単位)の数を表す数値。デフォルトは 16 です。
[Request Size](4 ~ 8192) (任意):パケットのデータ部分に置かれるオクテット(バイト単位)の数を表す数値。デフォルトは 16 です。
ステップ 6![]() ステップ 2 から [Jitter] を選択した場合、プロトコル [Jitter] ウィンドウが表示されます。
ステップ 2 から [Jitter] を選択した場合、プロトコル [Jitter] ウィンドウが表示されます。
次のように、必須およびオプション情報を入力し、[OK] をクリックして、ステップ 11 に進みます。
•![]() [Destination Port](1 ~ 65535)(必須) :モニタリング パケットが送信されるターゲットのポート番号。特定のポートを指定しない場合、ポート 8000 が使用されます。
[Destination Port](1 ~ 65535)(必須) :モニタリング パケットが送信されるターゲットのポート番号。特定のポートを指定しない場合、ポート 8000 が使用されます。
•![]() [Request Size](16 ~ 1500) (任意):パケットのデータ部分に置かれるオクテット(バイト単位)の数を表す数値。デフォルトは、 32 です。
[Request Size](16 ~ 1500) (任意):パケットのデータ部分に置かれるオクテット(バイト単位)の数を表す数値。デフォルトは、 32 です。
•![]() [Number of Packets](1 ~ 1000)(任意) :転送する必要があるパケットの数を表す整数。デフォルト値は、 10 です。
[Number of Packets](1 ~ 1000)(任意) :転送する必要があるパケットの数を表す整数。デフォルト値は、 10 です。
•![]() [Interval](1 ~ 1000)(任意):パケット間のパケット間遅延をミリ秒単位で表す 整数 ( 1 ~ 1,000 )。デフォルト値は、 20 です。
[Interval](1 ~ 1000)(任意):パケット間のパケット間遅延をミリ秒単位で表す 整数 ( 1 ~ 1,000 )。デフォルト値は、 20 です。
ステップ 7![]() ステップ 2 から [FTP] を選択した場合、プロトコル [FTP] ウィンドウが表示されます。
ステップ 2 から [FTP] を選択した場合、プロトコル [FTP] ウィンドウが表示されます。
次のように、必須およびオプション情報を入力し、[OK] をクリックして、ステップ 11 に進みます。
•![]() [User Name](任意) : 空の場合、anonymous が使用されます。
[User Name](任意) : 空の場合、anonymous が使用されます。
•![]() [Password](任意):空の場合、test が使用されます。
[Password](任意):空の場合、test が使用されます。
•![]() [Host IP Address](必須):ファイル転送プロトコル(FTP)の IP アドレスを入力します。
[Host IP Address](必須):ファイル転送プロトコル(FTP)の IP アドレスを入力します。
•![]() [File Path](必須):FTP サーバの FTP 対象ファイルのパスを入力します。
[File Path](必須):FTP サーバの FTP 対象ファイルのパスを入力します。
ステップ 8![]() ステップ 2 から [DNS] を選択した場合、プロトコル [DNS] ウィンドウが表示されます。
ステップ 2 から [DNS] を選択した場合、プロトコル [DNS] ウィンドウが表示されます。
次のように、必須情報を入力し、[OK] をクリックして、ステップ 11 に進みます。
•![]() [Name Server] (必須):ネーム サーバの IP アドレスを指定する文字列。このアドレスは、ドット付き IP アドレス形式です。
[Name Server] (必須):ネーム サーバの IP アドレスを指定する文字列。このアドレスは、ドット付き IP アドレス形式です。
•![]() [Name to be Resolved] (必須):DNS サーバにより解決される名前または IP アドレスのいずれかである文字列。文字列が名前の場合、長さは 255 文字です。文字列が IP アドレスの場合、ドット付き IP アドレス形式です。
[Name to be Resolved] (必須):DNS サーバにより解決される名前または IP アドレスのいずれかである文字列。文字列が名前の場合、長さは 255 文字です。文字列が IP アドレスの場合、ドット付き IP アドレス形式です。
•![]() [Request Size](0 ~ 16384) (必須):パケットのデータ部分に置かれるオクテット(バイト単位)の数を表す 数値 。デフォルトは、 1 です。
[Request Size](0 ~ 16384) (必須):パケットのデータ部分に置かれるオクテット(バイト単位)の数を表す 数値 。デフォルトは、 1 です。
ステップ 9![]() ステップ 2 から [HTTP] を選択した場合、プロトコル [HTTP] ウィンドウが表示されます。
ステップ 2 から [HTTP] を選択した場合、プロトコル [HTTP] ウィンドウが表示されます。
次のように、オプションおよび必須情報を入力し、[OK] をクリックして、ステップ 11 に進みます。
•![]() [Version] (デフォルトは 1.0):HTTP サーバのバージョンを指定する文字列。 これは変更しないでください。Prime Provisioning は、バージョン 1.0 だけをサポートします。
[Version] (デフォルトは 1.0):HTTP サーバのバージョンを指定する文字列。 これは変更しないでください。Prime Provisioning は、バージョン 1.0 だけをサポートします。
•![]() [URL](必須): HTTP プローブが通信する URL、 HTTPServerName [ / directory ] / filename または HTTPServerAddress [ / directory ] / filename (たとえば、 http://www.cisco.com/index.html または http://209.165.201.22/index.html )を表す文字列。[ HTTPServerName] を指定した場合、 [ Name Server] は必須です。[ HTTPServerAddress] を指定した場合、 [ Name Server] は必須ではありません。
[URL](必須): HTTP プローブが通信する URL、 HTTPServerName [ / directory ] / filename または HTTPServerAddress [ / directory ] / filename (たとえば、 http://www.cisco.com/index.html または http://209.165.201.22/index.html )を表す文字列。[ HTTPServerName] を指定した場合、 [ Name Server] は必須です。[ HTTPServerAddress] を指定した場合、 [ Name Server] は必須ではありません。
•![]() [Cache](デフォルトでは選択済み(オン):チェックボックスがオフの場合、HTTP 要求は、 キャッシュされたページをダウンロードしません。チェックボックスがオンの場合、HTTP 要求は、使用できる場合、キャッシュされたページをダウンロードします。そうでない場合、要求は、HTTP サーバに転送されます。
[Cache](デフォルトでは選択済み(オン):チェックボックスがオフの場合、HTTP 要求は、 キャッシュされたページをダウンロードしません。チェックボックスがオンの場合、HTTP 要求は、使用できる場合、キャッシュされたページをダウンロードします。そうでない場合、要求は、HTTP サーバに転送されます。
•![]() [Proxy Server] (任意):プロキシ サーバ情報を表す文字列(最大 255 文字)。デフォルトは、ヌル ストリングです。
[Proxy Server] (任意):プロキシ サーバ情報を表す文字列(最大 255 文字)。デフォルトは、ヌル ストリングです。
•![]() [Name Server](任意、[URL] 設定により異なります):ネーム サーバの IP アドレスを指定する文字列。このアドレスは、ドット付き IP アドレス形式です。
[Name Server](任意、[URL] 設定により異なります):ネーム サーバの IP アドレスを指定する文字列。このアドレスは、ドット付き IP アドレス形式です。
•![]() [Operation](デフォルトは [HTTPGet]): HTTP get 要求を表す デフォルトの [HTTPGet] ではなく、 ユーザ定義ペイロードで HTTP 要求を表す [HTTPRaw] が必要な場合、ドロップダウン リストを使用して、選択します。
[Operation](デフォルトは [HTTPGet]): HTTP get 要求を表す デフォルトの [HTTPGet] ではなく、 ユーザ定義ペイロードで HTTP 要求を表す [HTTPRaw] が必要な場合、ドロップダウン リストを使用して、選択します。
•![]() [Raw Request]([Operation] が [HTTPRaw] の場合必須。[Operation] が [HTTPGet] の場合は使用できません):[Operation] が [HTTPRaw] の 場合だけ必要な文字列。これにより、単純な GET 動作以外の他のタイプの HTTP 動作を呼び出すことができます。
[Raw Request]([Operation] が [HTTPRaw] の場合必須。[Operation] が [HTTPGet] の場合は使用できません):[Operation] が [HTTPRaw] の 場合だけ必要な文字列。これにより、単純な GET 動作以外の他のタイプの HTTP 動作を呼び出すことができます。
•![]() [Request Size](1 ~ 16384)(必須):パケットのデータ部分に置かれるオクテット(バイト単位)の数を表す数値。デフォルトは 28 です。
[Request Size](1 ~ 16384)(必須):パケットのデータ部分に置かれるオクテット(バイト単位)の数を表す数値。デフォルトは 28 です。
ステップ 10![]() ステップ 2 から [DHCP] を選択した場合、プロトコル [DHCP] ウィンドウが表示されます。
ステップ 2 から [DHCP] を選択した場合、プロトコル [DHCP] ウィンドウが表示されます。
次のように、必須情報を入力し、[OK] をクリックして、ステップ 11 に進みます。
ステップ 11![]() 図 10-8 に戻ります。提供した [Protocol] 情報に基づいて、情報の追加カラムが表示されます。[Next] をクリックして作業を進める前に、[Add] でプロトコルをさらに追加するか決定します。この場合、ステップ 2
図 10-8 に戻ります。提供した [Protocol] 情報に基づいて、情報の追加カラムが表示されます。[Next] をクリックして作業を進める前に、[Add] でプロトコルをさらに追加するか決定します。この場合、ステップ 2![]() ~ステップ 10 を繰り返します。または、[Delete] で現在選択されている任意のプロトコルを削除します。この場合、[Delete] をクリックして、ステップ 2
~ステップ 10 を繰り返します。または、[Delete] で現在選択されている任意のプロトコルを削除します。この場合、[Delete] をクリックして、ステップ 2![]() ~ステップ 10 を繰り返してプロトコルを削除します。
~ステップ 10 を繰り返してプロトコルを削除します。

(注) 宛先デバイスの削除は元に戻すことはできません。確認ウィンドウは表示されません。
ステップ 12![]() 次に表示されるウィンドウは、定義した [Description](作成日時)、[Common Parameters]、[Source Devices]、[Destination Devices] および [Protocols] を示す [Probe Creation Task Summary] ウィンドウです。表示内容で変更しない場合、[Finish] をクリックします。変更する場合、[Back] をクリックして変更します。
次に表示されるウィンドウは、定義した [Description](作成日時)、[Common Parameters]、[Source Devices]、[Destination Devices] および [Protocols] を示す [Probe Creation Task Summary] ウィンドウです。表示内容で変更しない場合、[Finish] をクリックします。変更する場合、[Back] をクリックして変更します。
詳細
[Inventory] > [Device Tools] > [SLA] を選択すると、次のステップを実行して、詳細を表示できます。
ステップ 1![]() 詳細を表示するプローブに対応するチェックボックスをオンにして、既存のプローブを選択します。これで、[Disable] ボタンにアクセスできるようになります。
詳細を表示するプローブに対応するチェックボックスをオンにして、既存のプローブを選択します。これで、[Disable] ボタンにアクセスできるようになります。
ステップ 2![]() [Details] ボタンをクリックすると、[SLA Probes Details] ウィンドウが表示されます。このウィンドウには、最初に [Create] を実行したときに定義された [Common Attributes] の情報、および プロトコルで定義された [Protocol Specific Attributes] の情報が含まれます。
[Details] ボタンをクリックすると、[SLA Probes Details] ウィンドウが表示されます。このウィンドウには、最初に [Create] を実行したときに定義された [Common Attributes] の情報、および プロトコルで定義された [Protocol Specific Attributes] の情報が含まれます。
ステップ 3![]() [OK] をクリックして戻ります。さらに [Details] を選択するか、別の機能を実行できます。
[OK] をクリックして戻ります。さらに [Details] を選択するか、別の機能を実行できます。
削除
[Inventory] > [Device Tools] > [SLA] を選択すると、次のステップを実行して、リストからプローブを削除できます。
ステップ 1![]() 既存のプローブの行のチェックボックスをオンにして、1 つ以上の既存のプローブを選択します。これで、[Delete] ボタンにアクセスできるようになります。
既存のプローブの行のチェックボックスをオンにして、1 つ以上の既存のプローブを選択します。これで、[Delete] ボタンにアクセスできるようになります。
ステップ 2![]() [Delete] ボタンをクリックすると、確認ウィンドウが表示されます。
[Delete] ボタンをクリックすると、確認ウィンドウが表示されます。
ステップ 3![]() 削除した状態が反映された場合は [OK] をクリックします。反映されていない場合は [Cancel] をクリックします。
削除した状態が反映された場合は [OK] をクリックします。反映されていない場合は [Cancel] をクリックします。

(注) プローブが削除されると、プローブルがプローブ リスト ページから削除されますが、データベースには残ります。
プローブのイネーブル化
[Inventory] > [Device Tools] > [SLA] を選択すると、次のステップを実行して、プローブをイネーブルにできます。
ステップ 1![]() 既存のプローブの行のチェックボックスをオンにして、1 つ以上の既存のプローブを選択します。これで、[Enable] ボタンにアクセスできるようになります。[Enable] ドロップダウン リストから、[Probes] にアクセスできます。
既存のプローブの行のチェックボックスをオンにして、1 つ以上の既存のプローブを選択します。これで、[Enable] ボタンにアクセスできるようになります。[Enable] ドロップダウン リストから、[Probes] にアクセスできます。
ステップ 2![]() [Enable] > [Probes] を選択すると、プローブのイネーブルを確認するウィンドウが表示されます。
[Enable] > [Probes] を選択すると、プローブのイネーブルを確認するウィンドウが表示されます。
ステップ 3![]() プローブがイネーブルにされた場合は [OK] をクリックします。イネーブルにされていない場合は [Cancel] をクリックします。
プローブがイネーブルにされた場合は [OK] をクリックします。イネーブルにされていない場合は [Cancel] をクリックします。
成功した場合、[Status] ウィンドウが表示され、[Succeeded] にグリーンのチェックマークが付きます。[Status] カラムは、プローブがルータで正常に作成された場合、[Active] に設定されます。
トラップのイネーブル化
[Inventory] > [Device Tools] > [SLA] を選択し、次のステップを実行することで、トラップをイネーブルにできます。
ステップ 1![]() 既存のプローブの行のチェックボックスをオンにして、1 つ以上の既存のプローブを選択します。これで、[Enable] ボタンにアクセスできるようになります。[Enable] ドロップダウン リストから、[Traps] にアクセスできます。
既存のプローブの行のチェックボックスをオンにして、1 つ以上の既存のプローブを選択します。これで、[Enable] ボタンにアクセスできるようになります。[Enable] ドロップダウン リストから、[Traps] にアクセスできます。
ステップ 2![]() [Enable] > [Traps] を選択すると、トラップのイネーブルを確認するウィンドウが表示されます。すべてのトラップには、下限しきい値として 3000 ms が自動的に設定されます。
[Enable] > [Traps] を選択すると、トラップのイネーブルを確認するウィンドウが表示されます。すべてのトラップには、下限しきい値として 3000 ms が自動的に設定されます。
ステップ 3![]() トラップがイネーブルにされた場合は [OK] をクリックします。トラップにされていない場合は [Cancel] をクリックします。
トラップがイネーブルにされた場合は [OK] をクリックします。トラップにされていない場合は [Cancel] をクリックします。
成功した場合、[Status] ウィンドウが表示され、[Succeeded] にグリーンのチェックマークが付きます。[Traps Enabled] カラムは、ルータのプローブが正常に変更されると、[yes] に設定されます。
プローブのディセーブル化
[Inventory] > [Device Tools] > [SLA] を選択すると、[Disable Probes] を使用して、デバイスのプローブを削除できます。手順は次のとおりです。
ステップ 1![]() 既存のプローブの行のチェックボックスをオンにして、イネーブルにされた 1 つ以上のプローブを選択します。これで、[Disable] ボタンにアクセスできるようになります。[Disable] ドロップダウン リストから、[Probes] にアクセスできます。
既存のプローブの行のチェックボックスをオンにして、イネーブルにされた 1 つ以上のプローブを選択します。これで、[Disable] ボタンにアクセスできるようになります。[Disable] ドロップダウン リストから、[Probes] にアクセスできます。
ステップ 2![]() [Disable] > [Probes] を選択すると、プローブのディセーブルを確認するウィンドウが表示されます。
[Disable] > [Probes] を選択すると、プローブのディセーブルを確認するウィンドウが表示されます。
ステップ 3![]() プローブがディセーブルにされた場合は [OK] をクリックします。ディセーブルにされていない場合は [Cancel] をクリックします。
プローブがディセーブルにされた場合は [OK] をクリックします。ディセーブルにされていない場合は [Cancel] をクリックします。
成功した場合、[Status] ウィンドウが表示され、[Succeeded] にグリーンのチェックマークが付きます。プローブのステータスは、ルータのプローブが正常に削除されると、[Disabled] になります。
トラップのディセーブル化
[Inventory] > [Device Tools] > [SLA] を選択すると、次のステップを実行して、トラップをディセーブルにできます。
ステップ 1![]() 既存のプローブの行のチェックボックスをオンにして、1 つ以上の既存のプローブを選択します。これで、[Disable] ボタンにアクセスできるようになります。[Disable] ドロップダウン リストから、[Traps] にアクセスできます。
既存のプローブの行のチェックボックスをオンにして、1 つ以上の既存のプローブを選択します。これで、[Disable] ボタンにアクセスできるようになります。[Disable] ドロップダウン リストから、[Traps] にアクセスできます。
ステップ 2![]() [Disable] > [Traps] を選択すると、トラップのディセーブルを確認するウィンドウが表示されます。
[Disable] > [Traps] を選択すると、トラップのディセーブルを確認するウィンドウが表示されます。
ステップ 3![]() トラップをディセーブルにする場合は [OK] をクリックします。ディセーブルにしない場合は [Cancel] をクリックします。
トラップをディセーブルにする場合は [OK] をクリックします。ディセーブルにしない場合は [Cancel] をクリックします。
成功した場合、[Status] ウィンドウが表示され、[Succeeded] にグリーンのチェックマークが付きます。ルータのプローブが正常に変更されると、トラップはディセーブルにされます。
レポート
[Inventory] > [Device Tools] > [SLA] を選択すると、図 10-9 に示されているウィンドウが表示されます。

•![]() 「Summary Report」:このレポートは、HTTP およびジッタ以外のすべての情報(ICMP Echo、TCP Connect、UDP Echo、FTP、DNS および DHCP)を要約します。
「Summary Report」:このレポートは、HTTP およびジッタ以外のすべての情報(ICMP Echo、TCP Connect、UDP Echo、FTP、DNS および DHCP)を要約します。
•![]() 「HTTP Report」:HTTP 情報の要約レポートです。
「HTTP Report」:HTTP 情報の要約レポートです。
•![]() 「Jitter Report」:ジッタ情報の要約レポートです。
「Jitter Report」:ジッタ情報の要約レポートです。
•![]() 「Summary CoS Report」:HTTP およびジッタ以外のサービス クラス(CoS)(ICMP Echo、TCP Connect、UDP Echo、FTP、DNS および DHCP)の要約レポートです。
「Summary CoS Report」:HTTP およびジッタ以外のサービス クラス(CoS)(ICMP Echo、TCP Connect、UDP Echo、FTP、DNS および DHCP)の要約レポートです。
•![]() 「HTTP CoS Report」:HTTP CoS 情報のレポートです。
「HTTP CoS Report」:HTTP CoS 情報のレポートです。
•![]() 「Jitter CoS Report」:ジッタ CoS 情報のレポートです。
「Jitter CoS Report」:ジッタ CoS 情報のレポートです。
Summary Report
図 10-9 から、[Summary Report] を選択して、次のステップを実行します。
ステップ 1![]() [Summary Report] を選択すると、図 10-10 のようなウィンドウが表示されます。
[Summary Report] を選択すると、図 10-10 のようなウィンドウが表示されます。
図 10-10 Parameters of Summary Report

ステップ 2![]() 図 10-10 で、次のように、[Layout] フィールドに入力します。
図 10-10 で、次のように、[Layout] フィールドに入力します。
•![]() [Value Displayed](必須)(デフォルトは [All]):ドロップダウン リストをクリックして、次のいずれかを選択します。
[Value Displayed](必須)(デフォルトは [All]):ドロップダウン リストをクリックして、次のいずれかを選択します。
–![]() [Connections (#)]:接続数を表示します。
[Connections (#)]:接続数を表示します。
–![]() [Timeouts (#)]:タイムアウト数を表示します。
[Timeouts (#)]:タイムアウト数を表示します。
–![]() [Connectivity (%)]:接続の割合を表示します。
[Connectivity (%)]:接続の割合を表示します。
–![]() [Threshold Violations (%)]:しきい値超過の割合を表示します。
[Threshold Violations (%)]:しきい値超過の割合を表示します。
–![]() [Max Delay (ms)]:ミリ秒単位の最大遅延を表示します。
[Max Delay (ms)]:ミリ秒単位の最大遅延を表示します。
–![]() [Min Delay (ms)]:ミリ秒単位の最小遅延を表示します。
[Min Delay (ms)]:ミリ秒単位の最小遅延を表示します。
–![]() [Avg Delay (ms)]:ミリ秒単位の平均遅延を表示します。
[Avg Delay (ms)]:ミリ秒単位の平均遅延を表示します。
•![]() [Aggregate By](必須)(デフォルトは [All]):[All]、[Customer]、[Provider]、[VPN]、[Source Router] または [Probe] 別から、データ平均方法のオプション ボタンをクリックします。
[Aggregate By](必須)(デフォルトは [All]):[All]、[Customer]、[Provider]、[VPN]、[Source Router] または [Probe] 別から、データ平均方法のオプション ボタンをクリックします。
•![]() [Timeline](必須)(デフォルトは [Weekly]、選択した週の最初の日付の午前 0 時から開始):表示するレポート データ([All] データ、[Yearly] データ、[Monthly] データ、[Weekly] データ、[Daily] データまたは [Hourly] データ)のオプション ボタンをクリックします。レポートを開始する、年、月、日付、時刻のドロップダウン リストをクリックします。
[Timeline](必須)(デフォルトは [Weekly]、選択した週の最初の日付の午前 0 時から開始):表示するレポート データ([All] データ、[Yearly] データ、[Monthly] データ、[Weekly] データ、[Daily] データまたは [Hourly] データ)のオプション ボタンをクリックします。レポートを開始する、年、月、日付、時刻のドロップダウン リストをクリックします。
ステップ 3![]() 図 10-10 で、次のように、[Filtering] フィールドに入力します。
図 10-10 で、次のように、[Filtering] フィールドに入力します。

(注) レポートには、フィルタリング フィールドのすべての条件を満たすデータだけが含まれます(すべての条件は、論理積で結合されます)。
•![]() [Customer](任意):[Select] ボタンをクリックして、カスタマーの結果リストから、リストをフィルタリングします(選択した場合)。 リストされた [Customers] から、この SLA レポートの [Customer] のオプション ボタンをクリックします。次に、[Select] をクリックします。クリックすると図 10-10 に戻り、選択されたカスタマーが、[Customer] でリストされます。選択を変更する場合は、このプロセスを繰り返すことができます。
[Customer](任意):[Select] ボタンをクリックして、カスタマーの結果リストから、リストをフィルタリングします(選択した場合)。 リストされた [Customers] から、この SLA レポートの [Customer] のオプション ボタンをクリックします。次に、[Select] をクリックします。クリックすると図 10-10 に戻り、選択されたカスタマーが、[Customer] でリストされます。選択を変更する場合は、このプロセスを繰り返すことができます。
•![]() [Provider](任意):[Select] ボタンをクリックして、プロバイダーの結果リストから、リストをフィルタリングします(選択した場合)。 リストされた [Providers] から、この SLA レポートの [Provider] のオプション ボタンをクリックします。次に、[Select] をクリックします。クリックすると図 10-10 に戻り、選択されたプロバイダーが、[Provider] でリストされます。選択を変更する場合は、このプロセスを繰り返すことができます。
[Provider](任意):[Select] ボタンをクリックして、プロバイダーの結果リストから、リストをフィルタリングします(選択した場合)。 リストされた [Providers] から、この SLA レポートの [Provider] のオプション ボタンをクリックします。次に、[Select] をクリックします。クリックすると図 10-10 に戻り、選択されたプロバイダーが、[Provider] でリストされます。選択を変更する場合は、このプロセスを繰り返すことができます。
•![]() [VPN](任意):[Select] ボタンをクリックして、VPN の結果リストから、リストをフィルタリングします(選択した場合)。リストされた [VPNs] から、この SLA レポートの [VPN] のオプション ボタンをクリックします。次に、[Select] をクリックします。クリックすると図 10-10 に戻り、選択された VPN が、[VPN] でリストされます。選択を変更する場合は、このプロセスを繰り返すことができます。
[VPN](任意):[Select] ボタンをクリックして、VPN の結果リストから、リストをフィルタリングします(選択した場合)。リストされた [VPNs] から、この SLA レポートの [VPN] のオプション ボタンをクリックします。次に、[Select] をクリックします。クリックすると図 10-10 に戻り、選択された VPN が、[VPN] でリストされます。選択を変更する場合は、このプロセスを繰り返すことができます。
•![]() [Source Routers](任意):[Select] ボタンをクリックして、デバイスの結果リストから、リストをフィルタリングします(選択した場合)。リストされたデバイスから、デバイスのチェックボックスをオンにします。次に、[Select] をクリックします。クリックすると図 10-10 に戻り、[Source Routers] に選択されたデバイスが含まれます。選択を変更する場合は、このプロセスを繰り返すことができます。
[Source Routers](任意):[Select] ボタンをクリックして、デバイスの結果リストから、リストをフィルタリングします(選択した場合)。リストされたデバイスから、デバイスのチェックボックスをオンにします。次に、[Select] をクリックします。クリックすると図 10-10 に戻り、[Source Routers] に選択されたデバイスが含まれます。選択を変更する場合は、このプロセスを繰り返すことができます。
•![]() [Destination Routers](任意):[Select] ボタンをクリックして、デバイスの結果リストから、リストをフィルタリングします(選択した場合)。リストされたデバイスから、デバイスのチェックボックスをオンにします。次に、[Select] をクリックします。クリックすると図 10-10 に戻り、[Destination Routers] に選択されたデバイスが含まれます。選択を変更する場合は、このプロセスを繰り返すことができます。
[Destination Routers](任意):[Select] ボタンをクリックして、デバイスの結果リストから、リストをフィルタリングします(選択した場合)。リストされたデバイスから、デバイスのチェックボックスをオンにします。次に、[Select] をクリックします。クリックすると図 10-10 に戻り、[Destination Routers] に選択されたデバイスが含まれます。選択を変更する場合は、このプロセスを繰り返すことができます。
•![]() [Probes](任意):[Select] ボタンをクリックして、送信元プローブの結果リストから、リストをフィルタリングします(選択した場合)。 リストされた送信元プローブから、送信元プローブのチェックボックスをオンにします。次に、[Select] をクリックします。クリックすると図 10-10 に戻り、[Probes] に選択された送信元プローブが含まれます。選択を変更する場合は、このプロセスを繰り返すことができます。
[Probes](任意):[Select] ボタンをクリックして、送信元プローブの結果リストから、リストをフィルタリングします(選択した場合)。 リストされた送信元プローブから、送信元プローブのチェックボックスをオンにします。次に、[Select] をクリックします。クリックすると図 10-10 に戻り、[Probes] に選択された送信元プローブが含まれます。選択を変更する場合は、このプロセスを繰り返すことができます。
•![]() [Precedence](デフォルトは [All]):ドロップダウン リストをクリックして、他の [Precedence] の [TOS] の選択肢、 0 ~ 7 を選択します。 これらの値は、IP ヘッダーの [ToS] フィールドの 3 つの最上位ビットを表します。 [Precedence] 値の意味は、 表 10-2 に指定されています。
[Precedence](デフォルトは [All]):ドロップダウン リストをクリックして、他の [Precedence] の [TOS] の選択肢、 0 ~ 7 を選択します。 これらの値は、IP ヘッダーの [ToS] フィールドの 3 つの最上位ビットを表します。 [Precedence] 値の意味は、 表 10-2 に指定されています。

(注) Prime Provisioning は、0 ~ 7 の [PRECEDENCE] 値を 3 つの最上位 ToS ビットにマッピングします(値は 5 ビット左に移動します)。

(注) タイプ オブ サービスは、SLA プローブの [DNS] および [DHCP] タイプには適用されません。Prime Provisioning はこれらの 2 つのタイプの SLA プローブに設定されたすべての ToS 値を無視します。たとえば、まず ToS 値に 5 を選択し、SLA プローブに [DNS]、[DHCP]、および [ICMP Echo] プロトコルを選択すると、Prime Provisioning は選択した ToS 値を ICMP Echo プローブのみに適用します。
•![]() [DSCP](デフォルトは [All]):ドロップダウン リストをクリックして、他の [DSCP] の [TOS] の選択肢、 0 ~ 63 を選択します。 これらの値は、IP ヘッダーの [ToS] フィールドの 6 つの最上位ビットを表します。これらの [TOS] 値は、ユーザ指定です 。
[DSCP](デフォルトは [All]):ドロップダウン リストをクリックして、他の [DSCP] の [TOS] の選択肢、 0 ~ 63 を選択します。 これらの値は、IP ヘッダーの [ToS] フィールドの 6 つの最上位ビットを表します。これらの [TOS] 値は、ユーザ指定です 。

(注) Prime Provisioning は、0 ~ 63 の [DSCP] 値を 6 つの最上位 ToS ビットにマッピングします(値は 2 ビット左に移動します)。
•![]() [Probe Type](デフォルトは [All]):ドロップダウン リストをクリックして、プローブのタイプ、[ICMP Echo]、[UDP Echo]、[TCP Connect]、[HTTP]、[DNS]、[Jitter]、[DHCP]、[FTP] から選択します。
[Probe Type](デフォルトは [All]):ドロップダウン リストをクリックして、プローブのタイプ、[ICMP Echo]、[UDP Echo]、[TCP Connect]、[HTTP]、[DNS]、[Jitter]、[DHCP]、[FTP] から選択します。

(注) これらのプローブ タイプについては、「プロトコル」で詳しく説明されています。
ステップ 4![]() 必要な情報が表示されたら、[OK] をクリックします(図 10-10 を参照)。
必要な情報が表示されたら、[OK] をクリックします(図 10-10 を参照)。
選択した項目がリストされた要約レポートが表示されます。該当するボタンを使用して、このレポートで [Modify]、[Refresh]、[Print]、[Close] を実行できます。

(注) [Modify] を選択すると、図 10-10 のようなウィンドウが表示されます。このウィンドウでは、前述のステップで説明されているように、選択項目を変更できます。
HTTP Report
図 10-9 から、[HTTP Report] を選択して、「Summary Report」と同様に処理を進めます。ただし、次のことが異なります。
•![]() [Value Displayed] のドロップダウン リストの項目が異なります。
[Value Displayed] のドロップダウン リストの項目が異なります。
•![]() [Destination Routers] 選択はありません。
[Destination Routers] 選択はありません。
•![]() プローブ タイプは自動的に [HTTP] になるため、図 10-10 に [Probe Type] ドロップダウン リストはありません。結果は HTTP レポートです。
プローブ タイプは自動的に [HTTP] になるため、図 10-10 に [Probe Type] ドロップダウン リストはありません。結果は HTTP レポートです。
Jitter Report
図 10-9 から、[Jitter Report] を選択して、「Summary Report」と同様に処理を進めます。ただし、次のことが異なります。
•![]() [Value Displayed] のドロップダウン リストの項目が異なります。
[Value Displayed] のドロップダウン リストの項目が異なります。
•![]() [Destination Routers] 選択はありません。
[Destination Routers] 選択はありません。
•![]() プローブ タイプは自動的に [Jitter] になるため、図 10-10 に [Probe Type] ドロップダウン リストはありません。結果はジッタ レポートです。
プローブ タイプは自動的に [Jitter] になるため、図 10-10 に [Probe Type] ドロップダウン リストはありません。結果はジッタ レポートです。
Summary CoS Report
図 10-9 から、サービス クラス(CoS)の要約レポート(SLA プローブの TOS 値に基づきます)の [Summary CoS Report] を選択して、次のステップを実行します。
ステップ 1![]() [Summary CoS Report] を選択します。図 10-11 のようなウィンドウが表示されます。
[Summary CoS Report] を選択します。図 10-11 のようなウィンドウが表示されます。
図 10-11 Parameters of CoS Summary Report

ステップ 2![]() 図 10-11 で、「Summary Report」のステップ 2 に示すように、[Layout] フィールドに入力します。ただし、次のことが異なります。[Value Displayed] の後、[Aggregate By] の前で、新しい [TOS Type] のオプション ボタン [Precedence](デフォルト)または [DSCP] を選択します。説明が [Filtering] セクションに示されます(「Summary Report」のステップ 3
図 10-11 で、「Summary Report」のステップ 2 に示すように、[Layout] フィールドに入力します。ただし、次のことが異なります。[Value Displayed] の後、[Aggregate By] の前で、新しい [TOS Type] のオプション ボタン [Precedence](デフォルト)または [DSCP] を選択します。説明が [Filtering] セクションに示されます(「Summary Report」のステップ 3![]() を参照)。
を参照)。
ステップ 3![]() 図 10-11 で、「Summary Report」のステップ 3 に示すように、[Filtering] フィールドに入力します。ただし、[Precedence] または [DSCP] ドロップダウン リストはありません。この項のステップ 2
図 10-11 で、「Summary Report」のステップ 3 に示すように、[Filtering] フィールドに入力します。ただし、[Precedence] または [DSCP] ドロップダウン リストはありません。この項のステップ 2![]() で説明されているように、これらは [Layout] フィールドにあります。
で説明されているように、これらは [Layout] フィールドにあります。
ステップ 4![]() 必要な情報が表示されたら、[OK] をクリックします(図 10-11 を参照)。
必要な情報が表示されたら、[OK] をクリックします(図 10-11 を参照)。
選択した項目がリストされた CoS 要約レポートが表示されます。該当するボタンを使用して、このレポートで [Modify]、[Refresh]、[Print]、[Close] を実行できます。

(注) [Modify] を選択すると、図 10-11 のようなウィンドウが表示されます。このウィンドウでは、前述のステップで説明されているように、選択項目を変更できます。
HTTP CoS Report
図 10-9 から、[HTTP Report] を選択して、「Summary CoS Report」と同様に処理を進めます。ただし、次のことが異なります。
•![]() [Value Displayed] には、[HTTP Report] と同じドロップダウン項目があります。
[Value Displayed] には、[HTTP Report] と同じドロップダウン項目があります。
•![]() [Destination Routers] 選択はありません。
[Destination Routers] 選択はありません。
•![]() プローブ タイプは自動的に [HTTP CoS] になるため、図 10-11 に [Probe Type] ドロップダウン リストはありません。結果は CoS HTTP レポートです。この CoS HTTP レポートは、SLA プローブの TOS 値に基づいています。
プローブ タイプは自動的に [HTTP CoS] になるため、図 10-11 に [Probe Type] ドロップダウン リストはありません。結果は CoS HTTP レポートです。この CoS HTTP レポートは、SLA プローブの TOS 値に基づいています。
Jitter CoS Report
図 10-9 から、[Jitter Report] を選択して、「Summary CoS Report」と同様に処理を進めます。ただし、次のことが異なります。
•![]() [Value Displayed] には、[Jitter Report] と同じドロップダウン項目があります。
[Value Displayed] には、[Jitter Report] と同じドロップダウン項目があります。
•![]() [Destination Routers] 選択はありません。
[Destination Routers] 選択はありません。
•![]() プローブ タイプは自動的に [Jitter CoS] になるため、図 10-11 に [Probe Type] ドロップダウン リストはありません。結果は CoS ジッタ レポートです。この CoS ジッタ レポートは、SLA プローブの TOS 値に基づいています。
プローブ タイプは自動的に [Jitter CoS] になるため、図 10-11 に [Probe Type] ドロップダウン リストはありません。結果は CoS ジッタ レポートです。この CoS ジッタ レポートは、SLA プローブの TOS 値に基づいています。
タスク マネージャ
Prime Provisioning にはタスク マネージャが備わっており、これを使用して、すべてのタイプの現在および期限切れのタスクの両方についての関連情報の表示、新しいタスクの作成とスケジュール設定、指定したタスクの削除、およびアクティブおよび期限切れのタスクの削除を行えます。
•![]() 「タスク」
「タスク」
•![]() 「タスク ログ」
「タスク ログ」
タスク
•![]() 「作成」
「作成」
•![]() 「監査」
「監査」
•![]() 「詳細」
「詳細」
•![]() 「ログ」
「ログ」
•![]() 「削除」
「削除」
タスク マネージャの起動
タスク マネージャを起動するには、[Operate] > [Tasks] > [Task Manager] をクリックします。[Tasks list] ページが表示されます。
[Tasks] ウィンドウには、[Task Name]、[Type]、[Targets]、[Schedules] の日時、[User Name](タスクの作成者)、および [Created on] の日付ごとに、各タスクの情報が表示されます。 リストされたタスクを表示、スケジュール設定、または削除するには、対応するチェックボックスをオンにします。
作成
ステップ 1![]() [Task Manager] ウィンドウで、[Create] をクリックします。表示されるドロップダウン リストから、次のいずれかを選択します。選択した項目が、[Type] になります(図 10-12 を参照)。
[Task Manager] ウィンドウで、[Create] をクリックします。表示されるドロップダウン リストから、次のいずれかを選択します。選択した項目が、[Type] になります(図 10-12 を参照)。
•![]() [Collect Config]:デバイスからコンフィギュレーションを収集します。
[Collect Config]:デバイスからコンフィギュレーションを収集します。
•![]() [Collect Config From Files]:Prime Diagnostics に対してのみ、ファイルからコンフィギュレーションを収集します。
[Collect Config From Files]:Prime Diagnostics に対してのみ、ファイルからコンフィギュレーションを収集します。
•![]() [Enable Disable VFW Traps]:VFW トラップをイネーブルまたはディセーブルにします。
[Enable Disable VFW Traps]:VFW トラップをイネーブルまたはディセーブルにします。
•![]() [L2VPN (L2TPv3) Functional Audit]:
[L2VPN (L2TPv3) Functional Audit]:
•![]() [Password Management]:ユーザ パスワードと SNMP コミュニティ ストリングを管理します。
[Password Management]:ユーザ パスワードと SNMP コミュニティ ストリングを管理します。
•![]() [SLA Collection]:SLA がイネーブルなデバイスからデータを収集します。
[SLA Collection]:SLA がイネーブルなデバイスからデータを収集します。
•![]() [Service Deployment]:既存の SR を展開します。
[Service Deployment]:既存の SR を展開します。
•![]() [TE Interface Performance]:SNMP を使用するトンネルおよびインターフェイス帯域利用率を計算します。
[TE Interface Performance]:SNMP を使用するトンネルおよびインターフェイス帯域利用率を計算します。

ステップ 2![]() [Name]:タスクの名前を入力します。 デフォルト値を受け入れることができます。
[Name]:タスクの名前を入力します。 デフォルト値を受け入れることができます。
ステップ 3![]() [Type]:ステップ 1 で定義されています。
[Type]:ステップ 1 で定義されています。
ステップ 4![]() [Description](オプション):説明を入力します。
[Description](オプション):説明を入力します。
ステップ 5![]() [Task Configuration Method](デフォルト:[Simplified]):[Simplified] または [Advanced (via wizard)] を選択します。[Simplified] を選択すると、1 つのウィンドウの多くの選択を行うことができます。[Advanced(via wizard)] を選択すると、多数のウィンドウを移動して選択を行います。
[Task Configuration Method](デフォルト:[Simplified]):[Simplified] または [Advanced (via wizard)] を選択します。[Simplified] を選択すると、1 つのウィンドウの多くの選択を行うことができます。[Advanced(via wizard)] を選択すると、多数のウィンドウを移動して選択を行います。
選択するタスクのタイプに従って、[Task Devices]、[Task Service Requests]、または [Configurations File Directory] ページがバリエーションとともに表示されます。
ステップ 7![]() 必要な場合は、[Select/Deselect] をクリックしてデバイスまたはサービス要求を追加します。
必要な場合は、[Select/Deselect] をクリックしてデバイスまたはサービス要求を追加します。

(注) ステップ 7 からステップ 10 は [Collect Config From Files] と [TE Interface Performance] には適用されません。
ステップ 8![]() 結果の選択ウィンドウで、デバイスまたはサービス要求を選択し、[Select] をクリックします。
結果の選択ウィンドウで、デバイスまたはサービス要求を選択し、[Select] をクリックします。
ステップ 9![]() [Groups] は、前の手順で指定するタスクによって、表示される場合と表示されない場合があります。これが表示された場合、ステップ 7
[Groups] は、前の手順で指定するタスクによって、表示される場合と表示されない場合があります。これが表示された場合、ステップ 7![]() およびステップ 8 と同様に、デバイスのグループを追加できます。これが表示されない場合、またはこのデバイス グループ選択を完了した後、ステップ 10 に進みます。
およびステップ 8 と同様に、デバイスのグループを追加できます。これが表示されない場合、またはこのデバイス グループ選択を完了した後、ステップ 10 に進みます。
[Retrieve Interfaces] チェックボックスがオンの場合、Prime Provisioning は Simple Network Management Protocol(SNMP)を使用して ifIndex などのデバイス インターフェイス情報を取得します。[Retrieve Interfaces] チェックボックスがオフの場合でも、コンフィギュレーション収集情報は取得されますが、SNMP は使用されません。IP Service Level Agreement(SLA; サービス レベル契約)プローブ以外では、SNMP またはこのオプションは必要ありません。
ステップ 11![]() [Configuration File Directory] が表示されたら、Prime Provisioning サーバのディレクトリへのパスを [Configuration File Directory] テキスト ボックスに入力して、オフライン コンフィギュレーション ファイルが保存されている Prime Provisioning サーバのディレクトリを示します。
[Configuration File Directory] が表示されたら、Prime Provisioning サーバのディレクトリへのパスを [Configuration File Directory] テキスト ボックスに入力して、オフライン コンフィギュレーション ファイルが保存されている Prime Provisioning サーバのディレクトリを示します。
ステップ 12![]() [Schedule] については、[Now]、[Later]、または [None] をクリックします。 [Later] を選択すると、[Later Schedule category] が表示されます。次に、[Edit] ボタンをクリックして、[Task Scheduler] ページを表示する必要があります。
[Schedule] については、[Now]、[Later]、または [None] をクリックします。 [Later] を選択すると、[Later Schedule category] が表示されます。次に、[Edit] ボタンをクリックして、[Task Scheduler] ページを表示する必要があります。
ステップ 13![]() タスクをスケジューリングする情報を選択して、[OK] をクリックします(デフォルトのスケジュールは [Now] です)。
タスクをスケジューリングする情報を選択して、[OK] をクリックします(デフォルトのスケジュールは [Now] です)。
ステップ 14![]() 続行するには、[Submit] をクリックします。
続行するには、[Submit] をクリックします。
監査
監査情報を取得するには、[Tasks] ページで [Audit] をクリックします。表示されるドロップダウン リストから、次のいずれかを選択します。選択した項目が、[Type] になります。
•![]() [Config Audit]:Prime Provisioning により生成されるコンフィグレットをデバイスのコンフィグレットと比較します。
[Config Audit]:Prime Provisioning により生成されるコンフィグレットをデバイスのコンフィグレットと比較します。
•![]() [L2VPN (L2TPv3) Functional Audit]:L2TPv3 機能を監査します。
[L2VPN (L2TPv3) Functional Audit]:L2TPv3 機能を監査します。
•![]() [MPLS Functional Audit]:MPLS 機能を監査します。
[MPLS Functional Audit]:MPLS 機能を監査します。
•![]() [TE Functional Audit]:ルータの Label Switch Path(LSP; ラベル スイッチ パス)をリポジトリに格納されている LSP と比較します。
[TE Functional Audit]:ルータの Label Switch Path(LSP; ラベル スイッチ パス)をリポジトリに格納されている LSP と比較します。
詳細
特定のタスクに関する詳細情報を取得するには、次の手順を実行します。
ステップ 1![]() [Tasks] ページから、情報の詳細リストを表示する、いずれかのタスクのチェックボックスをオンにします。
[Tasks] ページから、情報の詳細リストを表示する、いずれかのタスクのチェックボックスをオンにします。
スケジューリング
既存のタスクのスケジューリングを変更するには、次のステップを実行します。
ステップ 1![]() [Tasks] ページから、スケジューリング方法をリセットする、いずれかのタスクのチェックボックスをオンにします。
[Tasks] ページから、スケジューリング方法をリセットする、いずれかのタスクのチェックボックスをオンにします。
ステップ 3![]() このタスクを削除する場合は、ステップ 4 に進みます。スケジューリング方法をリセットする場合は、ステップ 5 に進みます。
このタスクを削除する場合は、ステップ 4 に進みます。スケジューリング方法をリセットする場合は、ステップ 5 に進みます。
ステップ 4![]() 新しいウィンドウで、削除するタスクのチェックボックスをオンにして、[Delete] ボタンをクリックします。次に、ステップ 7
新しいウィンドウで、削除するタスクのチェックボックスをオンにして、[Delete] ボタンをクリックします。次に、ステップ 7![]() に進みます。
に進みます。
ステップ 5![]() 新しいウィンドウで、[Create] をクリックします。
新しいウィンドウで、[Create] をクリックします。
ステップ 6![]() 新しいスケジューリングの選択を行い、[Save] をクリックして、スケジューリング指示をリセットします。
新しいスケジューリングの選択を行い、[Save] をクリックして、スケジューリング指示をリセットします。
ステップ 7![]() すべてのチェックボックスをオフにして、[OK] をクリックして戻ります。
すべてのチェックボックスをオフにして、[OK] をクリックして戻ります。
ログ
[Tasks] ページでこの選択を行って、「タスク ログ」で説明されている事柄を行うこともできます。
削除
1 つ以上のタスクを削除するには、次のステップを実行します。
ステップ 1![]() [Tasks] ページで、削除するタスクの 1 つ以上のチェックボックスをオンにします。
[Tasks] ページで、削除するタスクの 1 つ以上のチェックボックスをオンにします。
ステップ 2![]() 削除する場合は、[OK] をクリックします。削除しない場合は、[Cancel] をクリックします。
削除する場合は、[OK] をクリックします。削除しない場合は、[Cancel] をクリックします。
ステップ 3![]() 更新された [Tasks] ページに戻ります。
更新された [Tasks] ページに戻ります。
タスク ログ
タスク ログを使用して、タスクが正常に完了したかどうか、タスクのステータスを確認できます。また、タスク ログを使用して、失敗したタスクをトラブルシューティングすることもできます。タスク ログを表示するには、次の手順に従います。
ステップ 1![]() [Operate] > [Tasks] > [Task Logs] をクリックします。
[Operate] > [Tasks] > [Task Logs] をクリックします。
このウィンドウには、タスクの [Runtime Task Name]、[Action]、[Start Time]、[End Time]、および [Status] ごとにタスクが表示されます。このウィンドウを使用して、ログを表示または削除できます。
ステップ 2![]() ログを表示するには、タスクを表す行にあるチェックボックスをオンにして、[View Log] ボタンをクリックします。
ログを表示するには、タスクを表す行にあるチェックボックスをオンにして、[View Log] ボタンをクリックします。
表示するログ レベルのタイプを設定できます。[Log Level] を指定し、[Filter] ボタンをクリックして表示する情報を表示します。
ステップ 3![]() [Return to Logs] をクリックして、表示する別のログを指定します。
[Return to Logs] をクリックして、表示する別のログを指定します。
レポート
[Inventory] > [Reports] > [Inventory Reports] を選択すると、レポートのツリーがデータ ペインに表示されます。データ ペインで各フォルダの + 記号をクリックすると、提供されたすべてのレポートのリストが表示されます。L2VPN フォルダの SAMPLE 以外のレポートと、MPLS フォルダの SAMPLE 以外のレポートについては、 『Cisco Prime Provisioning 6.3 User Guide』 で説明されています。
特定のレポートをクリックして、レポートの設定方法を定義できます。図 10-13 には、フォルダ Inventory の下にあるサンプル ファイルをが示されています。
図 10-13 [Inventory] > [SAMPLE - Template Report - Report] ウィンドウ

この項では、レポート機能と、次の領域でそれを使用する方法について説明します。
レポートの概要
ネットワーク オペレータは、通常、プロビジョニングされるサービスに関する詳細なレポートが必要となることがあります。たとえば、特定のカスタマーに対して、PE-CE 接続およびそれらの詳細な PE-CE 設定パラメータのリストを表示したり、PE での特定の Layer2 または Layer3 サービス要求を表示したりできます。これらのレポートは、一箇所から Service Request(SR; サービス要求)および VPN 情報を検出できるため、ネットワーク オペレータに役に立ちます。
[Inventory] > [Reports] > [Inventory Reports] を選択すると、タイプごとにレポートがグループ化され、簡単にナビゲーションできるようになります。Prime Provisioning には、ユーザが RBAC 権限を持つ、事前定義された(can された)レポートのみが表示されます。
フィルタリング基準と、レポートに表示される出力を選択できます。レポートは、さまざまな形式で保存できます。
『Cisco Prime Provisioning 6.3 User Guide』 で説明されている事前定義されたレポートのほかに、Prime Provisioning は追加のサンプル レポートを提供します。サンプル レポートは参考用としてのみ提供され、テストおよびサポートは行われません。
Prime Provisioning が GUI にレポートを提供するために使用するデータ構造は XML 形式で定義されます。
レポートへのアクセス
ステップ 1![]() Prime Provisioning GUI のレポート フレームワークにアクセスするには、[Inventory] > [Reports] > [Inventory Reports] を選択します。
Prime Provisioning GUI のレポート フレームワークにアクセスするには、[Inventory] > [Reports] > [Inventory Reports] を選択します。
ステップ 2![]() フォルダをクリックして、使用可能なレポートを表示します。
フォルダをクリックして、使用可能なレポートを表示します。
図 10-13 に示すように、[Reports] ウィンドウが表示されます。
ステップ 3![]() 左側のナビゲーション ツリーのいずれかのフォルダの下にリストされているレポートから、目的のレポートをクリックすると、そのレポートに関連付けられたウィンドウが開きます。
左側のナビゲーション ツリーのいずれかのフォルダの下にリストされているレポートから、目的のレポートをクリックすると、そのレポートに関連付けられたウィンドウが開きます。

(注) 各レポートのフォルダには、複数のサンプル レポートが用意されています。サンプル レポートのタイトルは、SAMPLE- で始まります。このレポートは情報提供だけを目的としています。テスト済みではなく、サポートもされません。ユーザは独自のカスタム レポートを作成するベースとしてこのレポートをサポートされているレポートとともに使用できます。カスタム レポートについては、「カスタム レポートの作成」を参照してください。
レポート GUI の使用
この項では、レポート GUI を使用するいくつかの一般的なコメントを提供します。この情報はすべてのレポートに適用されます。レポートを呼び出すと、図 10-13に示されているようなウィンドウが表示されます。
•![]() 「レイアウト」
「レイアウト」
•![]() 「フィルタ」
「フィルタ」
•![]() 「ソート」
「ソート」
レイアウト
この領域にはレポートのタイトルが表示され、チャート タイプを選択することができます。[Title] フィールドを上書きすることで、独自のレポート タイトルを入力できます。

フィルタ
このペインで、レポートの入力または検索条件を定義できます。ここに入力する値は、Prime Provisioning のリポジトリにあるデータ オブジェクト関連付けられた、対応する値と比較されます。値はすべてのフィールドに入力する必要があります。ストリング全体に、アスタリスク(*)をワイルドカードとして使用できます。
フィルタリング可能な各フィールドには、GUI でラベルとテキストの入力フィールドが表示されます。特定のフィールドについては、GUI で [Select] ボタンも表示され、既存のオブジェクトを選択できます(たとえば、[Customer]、[Service Type]、[SR State] など)。使用可能なすべての出力フィールドがウィンドウに表示され、レポートに含めるフィールドを選択できます。すべての出力フィールドはデフォルトで選択されています。

(注) フィルタ値は、Prime Provisioning 内で表される値と同じ形式にする必要があります。たとえば、Service Request(SR)ID は数値にする必要があります。
出力フィールド
このペインでは、レポートに表示する出力フィールドを選択できます。マウスで出力フィールドの一部またはすべてを選択できます。出力値の連続した範囲を選択するには、Shift キーを使用します。出力値をランダムに選択するには Ctrl キーを使用します。
ソート
このペインでは、レポート出力をどのようにソートするかを選択できます。フィールドの場合は、最初のドロップダウン リストを選択して各フィルタ フィールドを選択し、2 番目のドロップダウン リストでレポート フィールドを昇順または降順のどちらで表示するのかを選択します。レポート出力を表示した後に、ソート順序を変更することもできます(図 10-14を参照)。
レポートの実行
レポートを実行するには、レポート ウィンドウの右下隅の [View] をクリックします。これにより、レポート出力が生成されます。レポート出力の例を図 10-14 に示します。

レポート GUI は表形式の出力をサポートします。出力はレポート ウィンドウで選択した出力から取得された列でリストされます。
各行(またはレコード)は、レポート ウィンドウのフィルタ フィールドを使用して設定した検索基準との一致を示します。
場合によっては、フィールドに返される値は次のいずれかとして表示できます。
•![]() -1 は、このフィールドに更新された情報がないことを意味します
-1 は、このフィールドに更新された情報がないことを意味します
三角形アイコンの付いたカラム見出しは、レコードのソート基準になる出力です。カラムの見出しをクリックすることにより、ソートの昇順と降順を切り替えることができます。別の出力値でソートするには、その値のヘッダーをクリックします。
レポート出力のウィンドウから、次のボタンを使用して、エクスポート、印刷、または電子メールを行えます。
•![]() [Export](「レポートのエクスポート」を参照)
[Export](「レポートのエクスポート」を参照)
•![]() [Print](「レポートの印刷」を参照)
[Print](「レポートの印刷」を参照)
•![]() [E-mail](「電子メール レポート」を参照)
[E-mail](「電子メール レポート」を参照)
レポートのエクスポート
図 10-14 の [Export] アイコンをクリックして、次の手順を実行します。
ステップ 1![]() 目的の形式に該当するオプション ボタンを選択します。
目的の形式に該当するオプション ボタンを選択します。
•![]() [PDF file]:Adobe の Portable Document Format。
[PDF file]:Adobe の Portable Document Format。
•![]() [CSV file]:データをさまざまなアプリケーションに簡単にエクスポートできるカンマ区切り値。
[CSV file]:データをさまざまなアプリケーションに簡単にエクスポートできるカンマ区切り値。
ステップ 2![]() 保存する行を選択して、[OK] をクリックします。
保存する行を選択して、[OK] をクリックします。
Prime Provisioning は選択した形式でレポートを生成します。

(注) 出力を表示および保存するには、システムに適切なアプリケーションが必要です(たとえば、Acrobat Reader または Excel)。
レポートの印刷
図 10-14 で、[Print] アイコンをクリックします。
このウィンドウを使用して、印刷により適した形式でレポートを表示することができます。目的の行を選択して、[OK] をクリックします。結果が Web ブラウザに表示されます。そこから、レポートを印刷できます。
電子メール レポート
図 10-14 の [E-mail] アイコンをクリックして、次の手順を実行します。
ステップ 1![]() [To:] フィールド(必須)で、レポートの送信先となる 1 つ以上の電子メール アドレスを指定します。
[To:] フィールド(必須)で、レポートの送信先となる 1 つ以上の電子メール アドレスを指定します。
ステップ 2![]() [From:] フィールド(任意)に、メッセージ ヘッダに表示される電子メール アドレスを入力します。
[From:] フィールド(任意)に、メッセージ ヘッダに表示される電子メール アドレスを入力します。
これにより、応答メッセージが有効な電子メール アドレスに送信されるようになります。
ステップ 3![]() [CC:] フィールド(任意)に、このレポートのコピーを受信する受信者の電子メールアドレスを入力します。
[CC:] フィールド(任意)に、このレポートのコピーを受信する受信者の電子メールアドレスを入力します。
ステップ 4![]() 件名フィールドは送信されたレポートのタイトルを示します。
件名フィールドは送信されたレポートのタイトルを示します。
このフィールドを上書きして、レポートの名前を変更できます。これは、電子メール メッセージの [Subject] フィールドに表示されます。
ステップ 5![]() レポートを送信するときの出力形式(PDF または CSV)のオプション ボタンを選択します。
レポートを送信するときの出力形式(PDF または CSV)のオプション ボタンを選択します。
ステップ 7![]() 必要に応じて、[Message] フィールドに、レポートをアナウンスするにメッセージを入力してから [Send] をクリックします。
必要に応じて、[Message] フィールドに、レポートをアナウンスするにメッセージを入力してから [Send] をクリックします。
カスタム レポートの作成
各フォルダの Prime Provisioning GUI にリストされるレポートは、基本のコンフィギュレーション ファイルから派生します。このファイルは、XML 形式です。ファイルには次の場所からアクセスできます。
$PRIMEP_HOME/resources/nbi/reports/PrimeProvisioning/ <folder_name> _report.xml
ここで、 <folder_name> は インベントリ 、 L2 、または MPLS です。
使用できる各レポート(サンプル レポートを含む)は、 packageDef name = " <folder_name> " 下の <objectDef name> 開始および終了タグ内に含まれる XML コンテンツで定義されます。介入 XML コンテンツによって、レポートのタイトル、すべての許容可能なフィルタ パラメータ、出力、およびデフォルトのソート動作が指定されます。既存のレポートを変更したり、既存のレポートをコピーして新しいレポートのテンプレートとして使用したりできます。
ステップ 1![]() ./prime.sh stopall コマンドを使用して Prime Provisioning サーバを停止します。
./prime.sh stopall コマンドを使用して Prime Provisioning サーバを停止します。
Prime Provisioning の開始および停止の詳細については、 『Cisco Prime Provisioning Administrator's Guide 6.3』 を参照してください。
ステップ 2![]() 適切な編集ツールを使用して、 $PRIMEP_HOME/resources/nbi/reports/PrimeProvisioning/ <folder_name> _report.xml (ここで、 <folder_name> は Inventory 、 L2 または MPLS ) コンフィギュレーション ファイルを開きます。
適切な編集ツールを使用して、 $PRIMEP_HOME/resources/nbi/reports/PrimeProvisioning/ <folder_name> _report.xml (ここで、 <folder_name> は Inventory 、 L2 または MPLS ) コンフィギュレーション ファイルを開きます。

ステップ 3![]() 必要に応じて、既存のレポートを変更するか、レポートをコピーして新しいレポートの基礎として使用します。
必要に応じて、既存のレポートを変更するか、レポートをコピーして新しいレポートの基礎として使用します。
ステップ 4![]() 変更した $PRIMEP_HOME/resources/nbi/reports/PrimeProvisioning/ <folder_name> _report.xml ファイルを保存します。
変更した $PRIMEP_HOME/resources/nbi/reports/PrimeProvisioning/ <folder_name> _report.xml ファイルを保存します。
ステップ 5![]() ./prime.sh startwd コマンドを使用して、Prime Provisioning を再始動します。
./prime.sh startwd コマンドを使用して、Prime Provisioning を再始動します。
Prime Provisioning の開始および停止の詳細については、 『Cisco Prime Provisioning Administrator's Guide 6.3』 を参照してください。
Prime Provisioning を再始動した後、 $PRIMEP_HOME/resources/nbi/reports/PrimeProvisioning/ <folder_name> _report.xml ファイルに行った変更に基づき、変更内容が反映されます。
L2 および VPLS のレポートの生成
Prime Provisioning のレポート GUI は、L2 や VPLS などの複数の Prime Provisioning モジュールで使用します。レポート GUI の使用、レポートの実行、レポートからの出力の使用、およびカスタマイズされたレポートの作成に関する全般的な説明については、「レポート」を参照してください。この項の残りの部分では、Prime Provisioning で利用可能な L2 および VPLS のレポートについて説明します。
L2 および VPLS のレポートへのアクセス
L2 および VPLS のレポートにアクセスするには、次の手順を実行します。
ステップ 1![]() Prime Provisioning GUI のレポート フレームワークにアクセスするには、[Inventory] > [Reports] > [Inventory Reports] を選択します。
Prime Provisioning GUI のレポート フレームワークにアクセスするには、[Inventory] > [Reports] > [Inventory Reports] を選択します。
ステップ 2![]() [L2] フォルダをクリックして使用可能な L2 および VPLS のレポートを表示します。
[L2] フォルダをクリックして使用可能な L2 および VPLS のレポートを表示します。
ステップ 3![]() レポートのアイコンをクリックすると、当該レポートの関連ウィンドウが表示されます。
レポートのアイコンをクリックすると、当該レポートの関連ウィンドウが表示されます。
各レポートの詳細については、「L2 および VPLS のレポート」を参照してください。
L2 および VPLS のレポート
この項では、次の L2 および VPLS のレポートの詳細について説明します。

(注) L2 レポートのフォルダには、複数のサンプル レポートが用意されています。サンプル レポートのタイトルは、SAMPLE- で始まります。このレポートは情報提供だけを目的としています。テスト済みではなく、サポートもされません。独自のカスタム レポートを作成するベースとして、このレポートを使用できます。詳細については、「L2 および VPLS のカスタム レポートの作成」を参照してください。
L2 エンドツーエンド配線レポート
L2 エンドツーエンド配線とは、2 本の接続回線を含むポイントツーポイント接続を指します。L2 エンドツーエンド配線レポートは、L2 エンドツーエンド接続上で実行中のサービスを表示します。このレポートを使用すると、接続ごとのすべてのサービスと該当する接続回線の属性を表示できます。
L2 エンドツーエンド配線レポートのアイコンをクリックすると、このレポートのウィンドウが表示されます。
•![]() [EndToEndWire ID]:エンドツーエンド配線の ID 番号。
[EndToEndWire ID]:エンドツーエンド配線の ID 番号。
•![]() [SR Job ID]:サービス要求ジョブ ID 番号。
[SR Job ID]:サービス要求ジョブ ID 番号。
•![]() [Service Type]:サービスのタイプ。値は次のとおりです。
[Service Type]:サービスのタイプ。値は次のとおりです。
•![]() [SR State]:サービス要求の状態。値は次のとおりです。
[SR State]:サービス要求の状態。値は次のとおりです。
•![]() [AC1-ID]:第 1 接続回線(AC1)の ID 番号。
[AC1-ID]:第 1 接続回線(AC1)の ID 番号。
•![]() [AC2-ID]:第 2 接続回線(AC2)の ID 番号。
[AC2-ID]:第 2 接続回線(AC2)の ID 番号。
•![]() [EndToEndWire ID]:エンドツーエンド配線の ID 番号。
[EndToEndWire ID]:エンドツーエンド配線の ID 番号。
•![]() [SR Job ID]:サービス要求ジョブ ID 番号。
[SR Job ID]:サービス要求ジョブ ID 番号。

(注) [SR State] 出力は、[CLOSED] 状態のサービス要求をリストしません。他の状態のサービス要求は、フィルタ値で決められたとおりにリストされます。
•![]() [AC1-ID]:第 1 接続回線(AC1)の ID 番号。
[AC1-ID]:第 1 接続回線(AC1)の ID 番号。
•![]() [AC1-UNI Device Interface]:第 1 接続回線(AC1)の UNI デバイス インターフェイス。
[AC1-UNI Device Interface]:第 1 接続回線(AC1)の UNI デバイス インターフェイス。
•![]() [AC1-NPC]:第 1 接続回線(AC1)の名前付き物理回線。
[AC1-NPC]:第 1 接続回線(AC1)の名前付き物理回線。
•![]() [AC2-VLAN ID/DLCI/VCD]:第 1 接続回線(AC1)の VLAN ID 番号、Data-Link Connection Identifier(DLCI; データリンク接続識別子)または Virtual Circuit Descriptor(VCD; 仮想回線記述子)。
[AC2-VLAN ID/DLCI/VCD]:第 1 接続回線(AC1)の VLAN ID 番号、Data-Link Connection Identifier(DLCI; データリンク接続識別子)または Virtual Circuit Descriptor(VCD; 仮想回線記述子)。
•![]() [AC1-VPI]:第 1 接続回線(AC1)の仮想パス ID。
[AC1-VPI]:第 1 接続回線(AC1)の仮想パス ID。
•![]() [AC1-VCI]:第 1 接続回線(AC1)の仮想チャネル ID。
[AC1-VCI]:第 1 接続回線(AC1)の仮想チャネル ID。
•![]() [AC1-Interface Encap Type]:第 1 接続回線(AC1)で使用されるカプセル化のタイプ。
[AC1-Interface Encap Type]:第 1 接続回線(AC1)で使用されるカプセル化のタイプ。
•![]() [AC1-AccessDomain]:第 1 接続回線(AC1)のアクセス ドメイン名。
[AC1-AccessDomain]:第 1 接続回線(AC1)のアクセス ドメイン名。
•![]() [AC1-Customer Facing UNI]:第 1 接続回線(AC1)のカスタマー側の UNI ポート。
[AC1-Customer Facing UNI]:第 1 接続回線(AC1)のカスタマー側の UNI ポート。
•![]() [AC1-Loopback IP Address]:第 1 接続回線(AC1)のループバック アドレス。
[AC1-Loopback IP Address]:第 1 接続回線(AC1)のループバック アドレス。
•![]() [AC1-STP Shutdown Threshold]:第 1 接続回線(AC1)のスパニングツリー プロトコルのシャットダウンしきい値(パケット数/秒)。
[AC1-STP Shutdown Threshold]:第 1 接続回線(AC1)のスパニングツリー プロトコルのシャットダウンしきい値(パケット数/秒)。
•![]() [AC1-VTP Shutdown Threshold]:第 1 接続回線(AC1)の VLAN トランク プロトコルのシャットダウンしきい値(パケット数/秒)。
[AC1-VTP Shutdown Threshold]:第 1 接続回線(AC1)の VLAN トランク プロトコルのシャットダウンしきい値(パケット数/秒)。
•![]() [AC1-CDP Shutdown Threshold]:第 1 接続回線(AC1)の Cisco Discovery Protocol のシャットダウンしきい値(パケット数/秒)。
[AC1-CDP Shutdown Threshold]:第 1 接続回線(AC1)の Cisco Discovery Protocol のシャットダウンしきい値(パケット数/秒)。
•![]() [AC1-STP Drop Threshold]:第 1 接続回線(AC1)のスパニングツリー プロトコルのドロップしきい値(パケット数/秒)。
[AC1-STP Drop Threshold]:第 1 接続回線(AC1)のスパニングツリー プロトコルのドロップしきい値(パケット数/秒)。
•![]() [AC1-CDP Drop Threshold]:第 1 接続回線(AC1)の Cisco Discovery Protocol のドロップしきい値(パケット数/秒)。
[AC1-CDP Drop Threshold]:第 1 接続回線(AC1)の Cisco Discovery Protocol のドロップしきい値(パケット数/秒)。
•![]() [AC1-VTP Drop Threshold]:第 1 接続回線(AC1)の VLAN トランク プロトコルのドロップしきい値(パケット数/秒)。
[AC1-VTP Drop Threshold]:第 1 接続回線(AC1)の VLAN トランク プロトコルのドロップしきい値(パケット数/秒)。
•![]() [AC1-UNI Recovery Interval]:第 1 接続回線(AC1)の UNI ポートの回復間隔(秒)
[AC1-UNI Recovery Interval]:第 1 接続回線(AC1)の UNI ポートの回復間隔(秒)
•![]() [AC1-UNI Speed]:第 1 接続回線(AC1)の UNI ポートの速度。
[AC1-UNI Speed]:第 1 接続回線(AC1)の UNI ポートの速度。
•![]() [AC1-UNI Shutdown]:第 1 接続回線(AC1)の UNI ポートのシャットダウン ステータス。
[AC1-UNI Shutdown]:第 1 接続回線(AC1)の UNI ポートのシャットダウン ステータス。
•![]() [AC1-UNI PortSecurity]:第 1 接続回線(AC1)の UNI ポートのセキュリティのステータス。
[AC1-UNI PortSecurity]:第 1 接続回線(AC1)の UNI ポートのセキュリティのステータス。
•![]() [AC1-UNI Duplex]:第 1 接続回線(AC1)の UNI ポートのデュプレックス ステータス([none]、[full]、[half] または [auto])。
[AC1-UNI Duplex]:第 1 接続回線(AC1)の UNI ポートのデュプレックス ステータス([none]、[full]、[half] または [auto])。
•![]() [AC1-Maximum MAC Address]:第 1 接続回線(AC1)の UNI ポートに許可される最大 MAC アドレス。
[AC1-Maximum MAC Address]:第 1 接続回線(AC1)の UNI ポートに許可される最大 MAC アドレス。
•![]() [AC1-UNI Aging]:第 1 接続回線(AC1)の UNI ポートのセキュリティ テーブルに MAC アドレスが存在できる秒単位の時間長。
[AC1-UNI Aging]:第 1 接続回線(AC1)の UNI ポートのセキュリティ テーブルに MAC アドレスが存在できる秒単位の時間長。
•![]() [AC2-ID]:第 2 接続回線(AC2)の ID 番号。
[AC2-ID]:第 2 接続回線(AC2)の ID 番号。
•![]() [AC2-UNI Device Interface]:第 2 接続回線(AC2)の UNI デバイス インターフェイス。
[AC2-UNI Device Interface]:第 2 接続回線(AC2)の UNI デバイス インターフェイス。
•![]() [AC2-NPC]:第 2 接続回線(AC2)の名前付き物理回線。
[AC2-NPC]:第 2 接続回線(AC2)の名前付き物理回線。
•![]() [AC2-VLAN ID/DLCI/VCD]:第 2 接続回線(AC2)の VLAN ID、DLCI または VCD。
[AC2-VLAN ID/DLCI/VCD]:第 2 接続回線(AC2)の VLAN ID、DLCI または VCD。
•![]() [AC2-VPI]:第 1 接続回線(AC2)の仮想パス ID。
[AC2-VPI]:第 1 接続回線(AC2)の仮想パス ID。
•![]() [AC2-VCI]:第 1 接続回線(AC2)の仮想チャネル ID。
[AC2-VCI]:第 1 接続回線(AC2)の仮想チャネル ID。
•![]() [AC2-Interface Encap Type]:第 2 接続回線(AC2)で使用されるカプセル化のタイプ。
[AC2-Interface Encap Type]:第 2 接続回線(AC2)で使用されるカプセル化のタイプ。
•![]() [AC2-AccessDomain]:第 2 接続回線(AC2)のアクセス ドメイン名。
[AC2-AccessDomain]:第 2 接続回線(AC2)のアクセス ドメイン名。
•![]() [AC2-Customer Facing UNI]:第 2 接続回線(AC2)のカスタマー側の UNI ポート。
[AC2-Customer Facing UNI]:第 2 接続回線(AC2)のカスタマー側の UNI ポート。
•![]() [AC2-Loopback IP Address]:第 2 接続回線(AC2)のループバック アドレス。
[AC2-Loopback IP Address]:第 2 接続回線(AC2)のループバック アドレス。
•![]() [AC2-STP Shutdown Threshold]:第 2 接続回線(AC2)のスパニングツリー プロトコルのシャットダウンしきい値。
[AC2-STP Shutdown Threshold]:第 2 接続回線(AC2)のスパニングツリー プロトコルのシャットダウンしきい値。
•![]() [AC2-VTP Shutdown Threshold]:第 2 接続回線(AC2)の VLAN トランク プロトコルのシャットダウンしきい値。
[AC2-VTP Shutdown Threshold]:第 2 接続回線(AC2)の VLAN トランク プロトコルのシャットダウンしきい値。
•![]() [AC2-CDP Shutdown Threshold]:第 2 接続回線(AC2)の Cisco Discovery Protocol のシャットダウンしきい値。
[AC2-CDP Shutdown Threshold]:第 2 接続回線(AC2)の Cisco Discovery Protocol のシャットダウンしきい値。
•![]() [AC2-STP Drop Threshold]:第 2 接続回線(AC2)のスパニングツリー プロトコルのドロップしきい値。
[AC2-STP Drop Threshold]:第 2 接続回線(AC2)のスパニングツリー プロトコルのドロップしきい値。
•![]() [AC2-CDP Drop Threshold]:第 2 接続回線(AC2)の Cisco Discovery Protocol のドロップしきい値。
[AC2-CDP Drop Threshold]:第 2 接続回線(AC2)の Cisco Discovery Protocol のドロップしきい値。
•![]() [AC2-VTP Drop Threshold]:第 2 接続回線(AC2)の VLAN トランク プロトコルのドロップしきい値。
[AC2-VTP Drop Threshold]:第 2 接続回線(AC2)の VLAN トランク プロトコルのドロップしきい値。
•![]() [AC2-UNI Recovery Interval]:第 2 接続回線(AC2)の UNI ポートの回復間隔。
[AC2-UNI Recovery Interval]:第 2 接続回線(AC2)の UNI ポートの回復間隔。
•![]() [AC2-UNI Speed]:第 2 接続回線(AC2)の UNI ポートの速度。
[AC2-UNI Speed]:第 2 接続回線(AC2)の UNI ポートの速度。
•![]() [AC2-UNI Shutdown]:第 2 接続回線(AC2)の UNI ポートのシャットダウン ステータス。
[AC2-UNI Shutdown]:第 2 接続回線(AC2)の UNI ポートのシャットダウン ステータス。
•![]() [AC2-UNI PortSecurity]:第 2 接続回線(AC2)の UNI ポートのセキュリティのステータス。
[AC2-UNI PortSecurity]:第 2 接続回線(AC2)の UNI ポートのセキュリティのステータス。
•![]() [AC2-UNI Duplex]:第 2 接続回線(AC2)の UNI ポートのデュプレックス ステータス([none]、[full]、[half] または [auto])。
[AC2-UNI Duplex]:第 2 接続回線(AC2)の UNI ポートのデュプレックス ステータス([none]、[full]、[half] または [auto])。
•![]() [AC2-Maximum MAC Address]:第 2 接続回線(AC2)の UNI ポートに許可される最大 MAC アドレス。
[AC2-Maximum MAC Address]:第 2 接続回線(AC2)の UNI ポートに許可される最大 MAC アドレス。
•![]() [AC2-UNI Aging]:第 2 接続回線(AC2)の UNI ポートのセキュリティ テーブルに MAC アドレスが存在できる秒単位の時間長。
[AC2-UNI Aging]:第 2 接続回線(AC2)の UNI ポートのセキュリティ テーブルに MAC アドレスが存在できる秒単位の時間長。
L2 PE サービス レポート
L2 PE サービス レポートを使用すると、PE を選択したり、PE のロール(たとえば、[N-PE]、[U-PE] または [PE-AGG])やその場所で実行中の L2 関連のサービスを表示したりできます。
L2 PE サービス レポートのアイコンをクリックすると、このレポートのウィンドウが表示されます。
•![]() [PE Role]:PE デバイスのロール(N-PE、U-PE、または PE-AGG)。
[PE Role]:PE デバイスのロール(N-PE、U-PE、または PE-AGG)。
•![]() [PE Role]:PE デバイスのロール(N-PE、U-PE、または PE-AGG)。
[PE Role]:PE デバイスのロール(N-PE、U-PE、または PE-AGG)。
•![]() [SR Job ID]:サービス要求ジョブ ID 番号。
[SR Job ID]:サービス要求ジョブ ID 番号。

(注) [SR State] 出力は、[CLOSED] 状態のサービス要求をリストしません。他の状態のサービス要求は、フィルタ値で決められたとおりにリストされます。
L2 VPN サービス レポート
L2 VPN レポートを利用すると、VPN を遡って VLAN ID または VC ID あるいはその両方を追跡できるため、カスタマーはすべてのリンクやすべての VPN サービスを繰り返したどる必要がなくなります。VLAN ID または VC ID を指定すると、該当するカスタマーおよび VPN の詳細がレポートに表示されます。
L2 VPN レポートのアイコンをクリックすると、このレポートのウィンドウが表示されます。
VPLS 接続回線レポート
VPLS 接続回線レポートは、指定されたカスタマーの VPN の接続回線の詳細情報を表示します。
VPLS 接続回線レポートのアイコンをクリックすると、このレポートのウィンドウが表示されます。
•![]() [SR Job ID]:サービス要求ジョブ ID 番号。
[SR Job ID]:サービス要求ジョブ ID 番号。
•![]() [SR State]:サービス要求の状態。値は次のとおりです。
[SR State]:サービス要求の状態。値は次のとおりです。
•![]() [Service Type]:サービスのタイプ。値は次のとおりです。
[Service Type]:サービスのタイプ。値は次のとおりです。
•![]() [VPLS Link ID]:VPLS リンクの ID 番号。
[VPLS Link ID]:VPLS リンクの ID 番号。
•![]() [SR Job ID]:サービス要求ジョブ ID 番号。
[SR Job ID]:サービス要求ジョブ ID 番号。

(注) [SR State] 出力は、[CLOSED] 状態のサービス要求をリストしません。他の状態のサービス要求は、フィルタ値で決められたとおりにリストされます。
•![]() [VFI Interface]:仮想転送インターフェイス名。
[VFI Interface]:仮想転送インターフェイス名。
•![]() [Customer Facing UNI]:カスタマー側の UNI ポート。
[Customer Facing UNI]:カスタマー側の UNI ポート。
•![]() [UNI Shutdown]:UNI ポートのシャットダウン ステータス。
[UNI Shutdown]:UNI ポートのシャットダウン ステータス。
•![]() [UNI Aging]:UNI ポートのセキュリティ テーブルに MAC アドレスが存在できる秒単位の時間長。
[UNI Aging]:UNI ポートのセキュリティ テーブルに MAC アドレスが存在できる秒単位の時間長。
•![]() [UNI Duplex]:UNI ポートのデュプレックス ステータス([none]、[full]、[half] または [auto])。
[UNI Duplex]:UNI ポートのデュプレックス ステータス([none]、[full]、[half] または [auto])。
•![]() [Maximum MAC Address]:UNI ポートで許可される最大 MAC アドレス。
[Maximum MAC Address]:UNI ポートで許可される最大 MAC アドレス。
•![]() [CDP Shutdown Threshold]:UNI ポートの Cisco Discovery Protocol のシャットダウンしきい値(パケット数/秒)。
[CDP Shutdown Threshold]:UNI ポートの Cisco Discovery Protocol のシャットダウンしきい値(パケット数/秒)。
•![]() [STP Shutdown Threshold]:UNI ポートのスパニングツリー プロトコルのシャットダウンしきい値(パケット数/秒)。
[STP Shutdown Threshold]:UNI ポートのスパニングツリー プロトコルのシャットダウンしきい値(パケット数/秒)。
•![]() [VTP Shutdown Threshold]:UNI ポートの VLAN トランク プロトコルのシャットダウンしきい値(パケット数/秒)。
[VTP Shutdown Threshold]:UNI ポートの VLAN トランク プロトコルのシャットダウンしきい値(パケット数/秒)。
•![]() [CDP Drop Threshold]:UNI ポートの Cisco Discovery Protocol のドロップしきい値(パケット数/秒)。
[CDP Drop Threshold]:UNI ポートの Cisco Discovery Protocol のドロップしきい値(パケット数/秒)。
•![]() [VTP Drop Threshold]:UNI ポートの VLAN トランク プロトコルのドロップしきい値(パケット数/秒)。
[VTP Drop Threshold]:UNI ポートの VLAN トランク プロトコルのドロップしきい値(パケット数/秒)。
•![]() [STP Drop Threshold]:UNI ポートのスパニングツリー プロトコルのドロップしきい値(パケット数/秒)。
[STP Drop Threshold]:UNI ポートのスパニングツリー プロトコルのドロップしきい値(パケット数/秒)。
VPLS PE サービス レポート
VPLS PE サービス レポートを使用すると、PE を選択したり、PE のロール(たとえば、[N-PE]、[U-PE] または [PE-AGG])やその場所で実行中の VPLS サービスを表示したりできます。
VPLS PE サービス レポートのアイコンをクリックすると、このレポートのウィンドウが表示されます。
•![]() [PE Role]:PE デバイスのロール(N-PE、U-PE、または PE-AGG)。
[PE Role]:PE デバイスのロール(N-PE、U-PE、または PE-AGG)。
•![]() [PE Role]:PE デバイスのロール(N-PE、U-PE、または PE-AGG)。
[PE Role]:PE デバイスのロール(N-PE、U-PE、または PE-AGG)。
•![]() [SR Job ID]:サービス要求ジョブ ID 番号。
[SR Job ID]:サービス要求ジョブ ID 番号。

(注) [SR State] 出力は、[CLOSED] 状態のサービス要求をリストしません。他の状態のサービス要求は、フィルタ値で決められたとおりにリストされます。
VPLS VPN レポート
VPLS VPN レポートを利用すると、VPN を遡って VLAN ID または VFI 名あるいはその両方を追跡できるため、カスタマーはすべてのリンクやすべての VPN サービスを繰り返したどる必要がなくなります。VLAN ID または VFI 名を指定すると、該当するカスタマーおよび VPN の詳細がレポートに表示されます。
VPLS VPN レポートのアイコンをクリックすると、このレポートのウィンドウが表示されます。
L2 および VPLS のカスタム レポートの作成
L2 フォルダの Prime Provisioning GUI にリストされるレポートは、基本のコンフィギュレーション ファイルから派生します。このファイルは、XML 形式です。ファイルには次の場所からアクセスできます。
$ISC_HOME /resources/nbi/reports/ISC/l2_report.xml
レポート コンフィギュレーション ファイルを変更して、カスタム レポートを作成する方法の詳細については、 「レポート」 を参照してください。
MPLS レポートの生成
Prime Provisioning のレポート GUI は、MPLS などの複数の Prime Provisioning モジュールで使用します。この章の残りの部分では、ISC で使用可能な MPLS レポートについて説明します。
MPLS レポートへのアクセス
MPLS レポートにアクセスするには、次の手順を実行します。
ステップ 1![]() Prime Provisioning にログインします。
Prime Provisioning にログインします。
ステップ 2![]() [Inventory] > [Reports] > [Inventory Reports] に移動します。
[Inventory] > [Reports] > [Inventory Reports] に移動します。
ステップ 3![]() [MPLS] フォルダをクリックして使用可能な MPLS のレポートを表示します。
[MPLS] フォルダをクリックして使用可能な MPLS のレポートを表示します。
図 10-15 に示すように、[Reports] ウィンドウが表示されます。

ステップ 4![]() 左側のナビゲーション ツリーの MPLS の下にリストされているレポートから、目的のレポートをクリックすると、そのレポートに関連付けられたウィンドウが開きます。
左側のナビゲーション ツリーの MPLS の下にリストされているレポートから、目的のレポートをクリックすると、そのレポートに関連付けられたウィンドウが開きます。

(注) MPLS レポートのフォルダには、複数のサンプル レポートが用意されています。サンプル レポートのタイトルは、SAMPLE- で始まります。このレポートは情報提供だけを目的としています。テスト済みではなく、サポートもされません。ユーザは独自のカスタム レポートを作成するベースとしてこのレポートをサポートされているレポートとともに使用できます。カスタム レポートの詳細については、「カスタム レポートの作成」を参照してください。
レポートの実行
レポートを実行するには、レポート ウィンドウの右下隅の [View] をクリックします。これにより、レポート出力が生成されます。MPLS サービス要求レポート出力の例。
ISC の現在のリリースでは、レポート GUI が表形式での出力をサポートしています。出力はレポート ウィンドウで選択した出力から取得された列でリストされます。
各行(またはレコード)は、レポート ウィンドウのフィルタ フィールドを使用して設定した検索基準との一致を示します。
三角形アイコンの付いたカラム見出しは、レコードのソート基準になる出力です。カラムの見出しをクリックすることにより、ソートの昇順と降順を切り替えることができます。別の出力値でソートするには、その値のヘッダーをクリックします。
MPLS PE サービス レポート
MPLS PE サービス レポートを使用すると、PE を選択したり、PE のロール(たとえば、[N-PE]、[U-PE] または [PE-AGG])やその場所で実行中の MPLS 関連のサービスを表示したりできます。
MPLS サービス レポートのアイコンをクリックすると、このレポートのウィンドウが表示されます(図 10-16 を参照)。
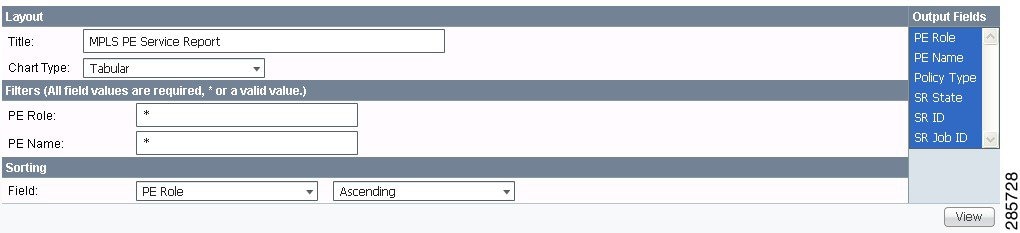
•![]() [PE Role]:PE デバイスのロール(N-PE、U-PE、または PE-AGG)。
[PE Role]:PE デバイスのロール(N-PE、U-PE、または PE-AGG)。
•![]() [PE Role]:PE デバイス ロール(N-PE、U-PE または PE-AGG)別にリストされます。
[PE Role]:PE デバイス ロール(N-PE、U-PE または PE-AGG)別にリストされます。
•![]() [PE Name]:PE デバイス名ごとにリストします。
[PE Name]:PE デバイス名ごとにリストします。
•![]() [Policy Type]:ポリシーのタイプごとにリストします。
[Policy Type]:ポリシーのタイプごとにリストします。
•![]() [SR State]:サービス要求状態別にリストされます( を参照)。
[SR State]:サービス要求状態別にリストされます( を参照)。

(注) [SR State] 出力は、[CLOSED] 状態のサービス要求をリストしません。他の状態のサービス要求は、フィルタ値で決められたとおりにリストされます。
MPLS サービス要求レポート
MPLS サービス要求のレポート機能を使用して、[PE]、[CE]、[VPN]、[SR ID]、[SR STATE] に関連するサービス要求をリストできます。
MPLS サービス要求レポートのアイコンをクリックすると、このレポートのウィンドウが表示されます(図 10-17 を参照)。

•![]() [PE ROUTER]:一部またはすべて(*)の PE ルータを選択します。
[PE ROUTER]:一部またはすべて(*)の PE ルータを選択します。
•![]() [CE ROUTER]:一部またはすべて(*)の CE ルータを選択します。
[CE ROUTER]:一部またはすべて(*)の CE ルータを選択します。
•![]() [SR STATE]:サービス要求のステータス( を参照)。
[SR STATE]:サービス要求のステータス( を参照)。
•![]() [VPN ID]:一部またはすべて(*)の VPN を ID によって選択します。
[VPN ID]:一部またはすべて(*)の VPN を ID によって選択します。
•![]() [SR STATE]:サービス要求のステータス( を参照)。
[SR STATE]:サービス要求のステータス( を参照)。

(注) [SR State] 出力は、[CLOSED] 状態のサービス要求をリストしません。他の状態のサービス要求は、フィルタ値で決められたとおりにリストされます。
MPLS サービス要求のレポート:6VPE
MPLS サービス要求のレポート:6VPE レポート機能を使用して、[PE]、[CE]、[VPN]、[SR ID]、[SR STATE] に関連するサービス要求をリストできます。
[MPLS Service Request Report - 6VPE] のアイコンをクリックすると、このレポートのウィンドウが表示されます(図 10-18 を参照)。

•![]() [SR STATE]:サービス要求のステータス( を参照)。
[SR STATE]:サービス要求のステータス( を参照)。
•![]() [VPN ID]:一部またはすべて(*)の VPN を ID によって選択します。
[VPN ID]:一部またはすべて(*)の VPN を ID によって選択します。
•![]() [PE ROUTER]:一部またはすべて(*)の PE ルータを選択します。
[PE ROUTER]:一部またはすべて(*)の PE ルータを選択します。
•![]() [CE ROUTER]:一部またはすべて(*)の CE ルータを選択します。
[CE ROUTER]:一部またはすべて(*)の CE ルータを選択します。
•![]() [SR STATE]:サービス要求のステータス( を参照)。
[SR STATE]:サービス要求のステータス( を参照)。

(注) [SR State] 出力は、[CLOSED] 状態のサービス要求をリストしません。他の状態のサービス要求は、フィルタ値で決められたとおりにリストされます。
6VPE サポート対象デバイスのレポート

(注) Prime Provisioning GUI では、このレポートは [Inventory] > [Reports] > [Inventory Reports] の下にあります。
[6VPE Supported Devices Report] アイコンをクリックすると、このレポートのウィンドウが表示されます(図 10-19 を参照)。
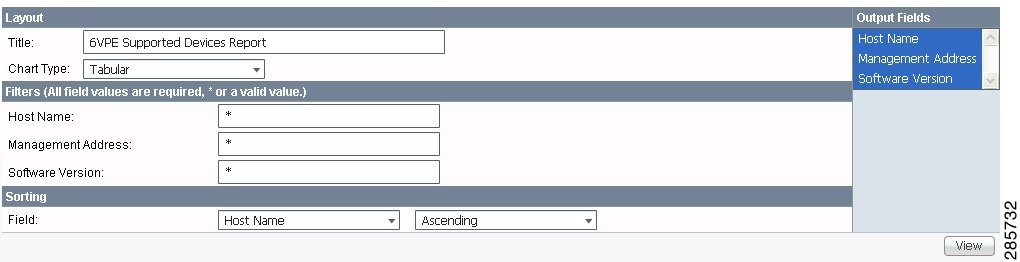
•![]() [Management Address]:管理アドレス。
[Management Address]:管理アドレス。
•![]() [Software Version]:ソフトウェアのバージョン。
[Software Version]:ソフトウェアのバージョン。
カスタム レポートの作成
MPLS フォルダの Prime Provisioning GUI にリストされるレポートは、基本のコンフィギュレーション ファイルから派生します。このファイルは、XML 形式です。ファイルには次の場所からアクセスできます。
TEM レポートおよびログの生成
すべての展開および収集タスクはモニタされ、タスクの詳細が記録されます。この情報は、タスク モニタリング ページを使用して表示できます。
TE タスク ログ
TE タスク ログは、1 つ以上の TE タスクを実行した結果を表示するときに使用されます。イベントにより、異なるタスク ログが生成されます。
SR 展開ログ
サービス要求が展開されると、管理対象または対象外のプライマリ トンネルまたはバックアップ トンネルに関係なく、ログが生成されます。トンネル SR では、展開は、SR のタイプに応じて、複数の段階で発生します。また、同様に、タスク ログが作成されます。
•![]() プライマリ トンネル SR:3 段階の展開に対応する 3 段階のロギング プロセス
プライマリ トンネル SR:3 段階の展開に対応する 3 段階のロギング プロセス
タスク マネージャから作成されるログ
TE ディスカバリ タスクのタスク ログを生成および表示する手順については、「タスク ログ」を参照してください。
TE 機能監査および TE インターフェイス パフォーマンス タスクのタスク ログを生成および表示する手順については、を参照してください。
タスク ログの表示
TE タスクのタスク ログを表示するには、次のことを実行する必要があります。
タスク ログを表示するには、次のステップを実行します。管理対象のプライマリ トンネルの展開のタスク ログを例として使用します。
ステップ 1![]() [Operate] > [Task Logs] を選択します。
[Operate] > [Task Logs] を選択します。
•![]() [Runtime Task Name]:実行時タスクがいつ作成されたかを指定する、属性が自動的に指定されたタスク名。
[Runtime Task Name]:実行時タスクがいつ作成されたかを指定する、属性が自動的に指定されたタスク名。
•![]() [Action]:タスクのタイプ。たとえば、[TE Discovery]、[TE Functional Audit]、または [TE Interface Performance]。
[Action]:タスクのタイプ。たとえば、[TE Discovery]、[TE Functional Audit]、または [TE Interface Performance]。
•![]() [Start Time]:実行時タスクが開始したときの日付および時刻。
[Start Time]:実行時タスクが開始したときの日付および時刻。
•![]() [Status]:実行時タスクの事前設定ステータスを示します。
[Status]:実行時タスクの事前設定ステータスを示します。
複数の実行がスケジュールされているタスクには、表示するインスタンスが複数ある場合があります。
ステップ 3![]() [Action] カラムで目的のタスクをクリックします。
[Action] カラムで目的のタスクをクリックします。
対応する [Task Log] ウィンドウが表示されます。このウィンドウの GUI 要素は、[Service Request Manager] ウィンドウにもあります。
記録されたメッセージがテーブルに表示されます。これには、ログ メッセージが作成された時刻、およびログ メッセージに割り当てられた重大度が含まれます。
ロギングのフィルタ設定(デフォルトは [SEVERE])があります。デフォルトの場合、[SEVERE] のログ メッセージだけが表示されます。目的の詳細レベルに応じて選択できるいくつかの異なるフィルタ設定があります。フィルタ レベルを変更するには、必要なフィルタ レベルを選択し、[Filter] をクリックします。
ステップ 4![]() [Return to Logs] をクリックして、ログ ウィンドウを閉じます。
[Return to Logs] をクリックして、ログ ウィンドウを閉じます。
これにより、メインの [Task Logs] ウィンドウに戻ります。
ステップ 5![]() タスク SR(特定のタスク ログに関連付けられている場合があります)を参照するには、目的のタスク ログを選択して、[Service Requests] ボタンをクリックします。
タスク SR(特定のタスク ログに関連付けられている場合があります)を参照するには、目的のタスク ログを選択して、[Service Requests] ボタンをクリックします。
[Service Requests] ウィンドウからログにアクセスするには、次の手順を実行します。
ステップ 1![]() [Operate] > [Service Request Manager] を選択します。
[Operate] > [Service Request Manager] を選択します。
ステップ 3![]() [Status] ボタンをクリックして、[Logs] を選択します。
[Status] ボタンをクリックして、[Logs] を選択します。
ステップ 4![]() 表示するログを選択して、[View Log] をクリックします。
表示するログを選択して、[View Log] をクリックします。
ステップ 5![]() ドロップダウン メニューからログ レベルを選択して、[Filter] をクリックします。
ドロップダウン メニューからログ レベルを選択して、[Filter] をクリックします。
ログ レベルには、[All]、[Severe]、[Warning]、[Info]、[Config]、[Fine]、[Finer]、および [Finest] があります。
TE パフォーマンス レポート
TE パフォーマンス レポートは、TE インターフェイス パフォーマンス タスクを実行するときに作成されます( を参照)。
このレポートには、選択されたトンネルまたはリンクあるいはその両方の TE インターフェイス パフォーマンス タスクから収集されたトラフィック データが表示されます。TE インターフェイス パフォーマンス タスクは、複数回実行できます。
TE パフォーマンス レポートを表示するには、次のステップを実行します。
ステップ 1![]() [Inventory] > [Reports] > [Inventory Reports] を選択します。
[Inventory] > [Reports] > [Inventory Reports] を選択します。
[TE Performance Report Table] が表示されます。
[TE Performance Report Table] ウィンドウには、次の GUI 要素があります。
•![]() [Report table]:インターフェイス パフォーマンス タスクのリストを示します。
[Report table]:インターフェイス パフォーマンス タスクのリストを示します。
–![]() [Start Time]:実行時タスクが開始したときの日付および時刻。
[Start Time]:実行時タスクが開始したときの日付および時刻。
–![]() [Interface Name]:リンク上のインターフェイスの IP アドレス。
[Interface Name]:リンク上のインターフェイスの IP アドレス。
–![]() [Octets In]:トラフィックの着信オクテットの数。
[Octets In]:トラフィックの着信オクテットの数。
–![]() [Octets Out]:トラフィックの発信オクテットの数。
[Octets Out]:トラフィックの発信オクテットの数。
–![]() [Util In]:着信トラフィックのインターフェイスの使用率。
[Util In]:着信トラフィックのインターフェイスの使用率。
–![]() [Util Out]:発信トラフィックのインターフェイスの使用率。
[Util Out]:発信トラフィックのインターフェイスの使用率。
•![]() [Reconcile Data]:インターフェイス パフォーマンス タスクがインターフェイスで複数回実行された場合は、次の基準に従ってデータを調整するように選択できます。
[Reconcile Data]:インターフェイス パフォーマンス タスクがインターフェイスで複数回実行された場合は、次の基準に従ってデータを調整するように選択できます。
–![]() [Peak]:最高のインターフェイス使用率を選択します。
[Peak]:最高のインターフェイス使用率を選択します。
–![]() [Valley]:最低のインターフェイス使用率を選択します。
[Valley]:最低のインターフェイス使用率を選択します。
–![]() [Average]:平均のインターフェイス使用率を選択します。
[Average]:平均のインターフェイス使用率を選択します。
–![]() [First]:インターフェイス使用率の最初のオカレンスを選択します。
[First]:インターフェイス使用率の最初のオカレンスを選択します。
 フィードバック
フィードバック