ESXi 上で RoCE v2 を使用するファブリック(NVMeoF)を介して NVMe を使用する際のガイドライン
一般的なガイドラインと制限事項
-
Cisco では、UCS ハードウェアとソフトウェアの互換性をチェックして、NVMeoF のサポートを判断することを推奨します。NVMeoF は、Cisco UCS B シリーズ、C シリーズ、および X シリーズのサーバでサポートされています。
-
RoCE v2 を使用した Nonvolatile Memory Express(NVMe)over RDMA は、現在、Cisco VIC 15000 シリーズ アダプタでのみサポートされています。
-
RoCE v2 インターフェイスを作成する場合は、シスコが推奨するキュー ペア、メモリ リージョン、リソースグループ、およびサービス クラスの設定を使用してください。キュー ペア、メモリ領域、リソース グループ、およびサービス クラスの設定が異なると、NVMeoF の機能が保証されない可能性があります。
-
RoCE v2 は、アダプタごとに最大 2 つの RoCE v2 対応インターフェイスをサポートします。
-
NVMeoF ネームスペースからのブートはサポートされていません。
-
レイヤ 3 ルーティングはサポートされていません。
-
システム クラッシュ時に crashdump を NVMeoF ネームスペースに保存することはサポートされていません。
-
NVMeoF は、usNIC、VxLAN、VMQ、VMMQ、NVGRE、GENEVE オフロード、ENS、および DPDK 機能とともに使用することはできません。
-
Cisco Intersight は、RoCE v2 対応の vNIC に対してファブリック フェールオーバーをサポートしません。
-
Quality of Service(QoS)no drop クラス構成は、Cisco Nexus 9000 シリーズ スイッチなどのアップストリーム スイッチで適切に構成する必要があります。QoS の設定は、異なるアップストリーム スイッチ間で異なります。
-
スパニング ツリー プロトコル(STP)を使用している場合、フェールオーバまたはフェールバック イベントが発生したときに、ネットワーク接続が一時的に失われる可能性があります。この接続性の問題が発生しないようにするには、アップリンク スイッチで STP を無効にします。
ダウングレードのガイドライン: 最初に RoCEv2 構成を削除してから、Cisco UCS Manager リリース 4.2(3b) バージョンよりも前のリリースバージョンにダウングレードします。






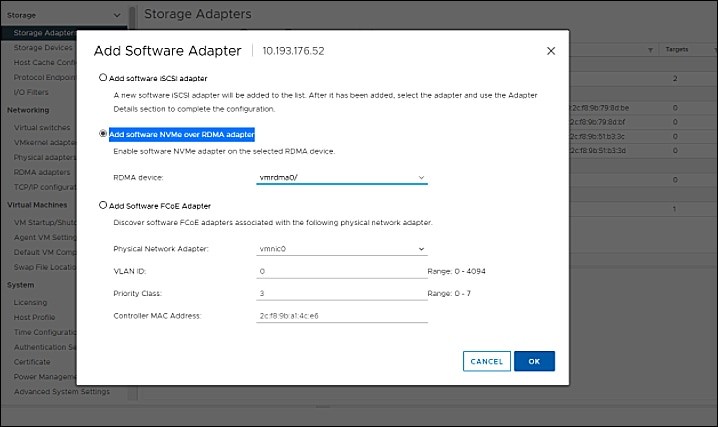



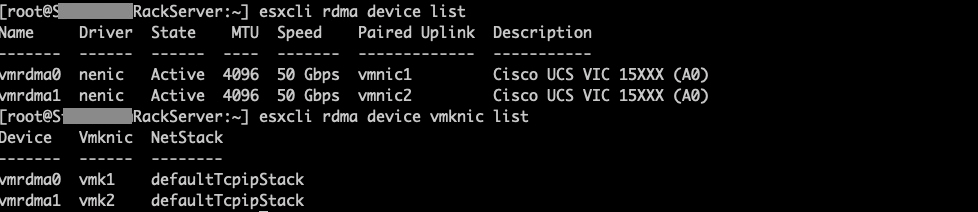




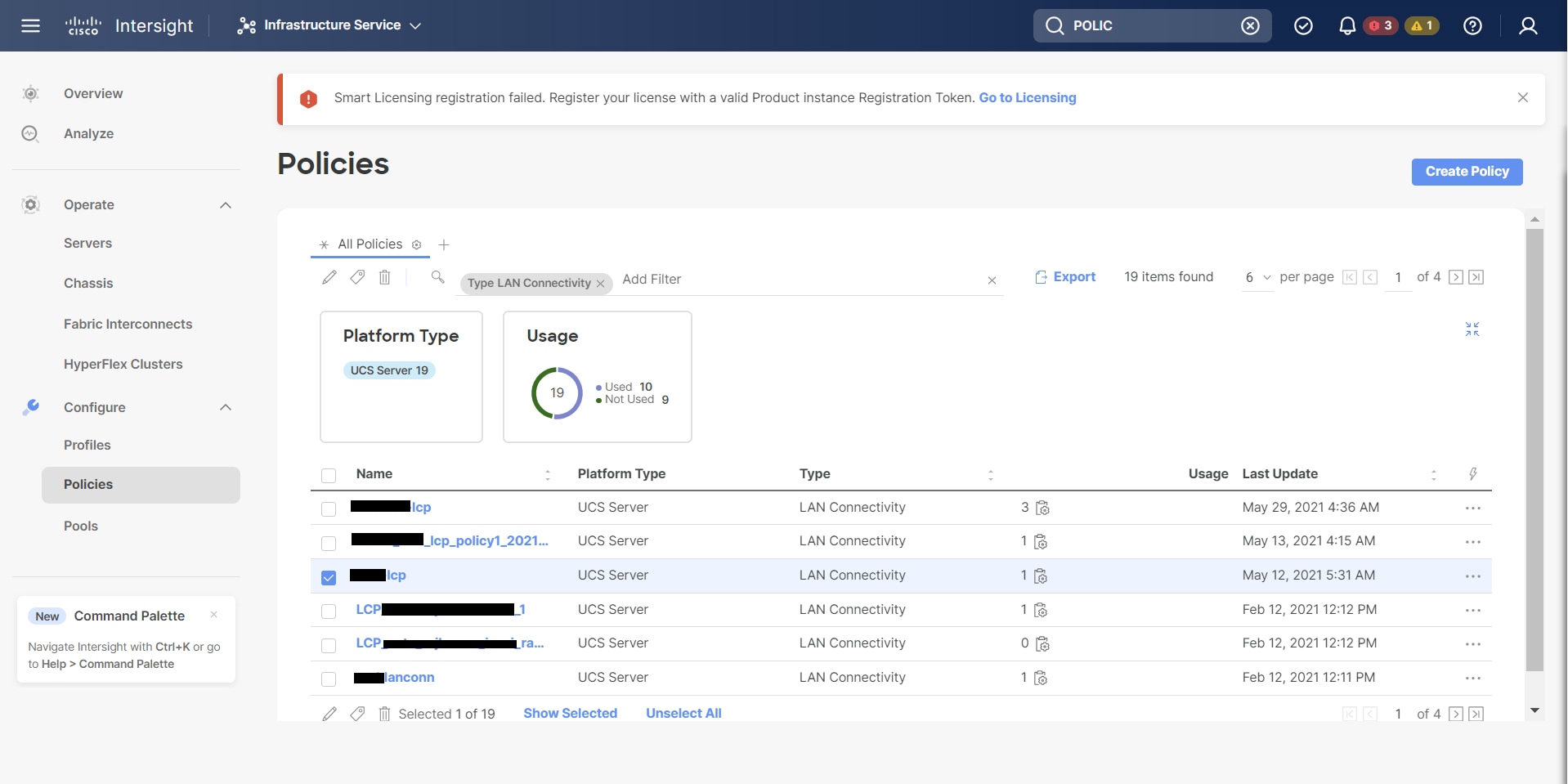
 フィードバック
フィードバック