إجمالي تكوين الشبكة: RV345P و Cisco Business Wireless باستخدام واجهة مستخدم الويب
الهدف
يوضح لك هذا الدليل كيفية تكوين شبكة شبكة شبكة لاسلكية باستخدام موجه RV345P، ونقطة وصول CBW140AC، وموسعي شبكة CBW142ACM.
يستخدم هذا المقال واجهة مستخدم الويب (UI) لإعداد الشبكة اللاسلكية للشبكة العنكبوتية. إذا كنت تفضل إستخدام تطبيق الأجهزة المحمولة الموصى به للإعداد اللاسلكي السهل، فانقر للانتقال سريعا إلى المقالة التي تستخدم تطبيق الأجهزة المحمولة.
طوبولوجيا

المقدمة
جمعت جميع الأبحاث التي قمت بها مع بعضها البعض وشتريت أجهزة Cisco، يا له من أمر مثير! في هذا السيناريو، نستخدم موجه RV345P. يوفر هذا الموجه التزويد بالطاقة عبر شبكة إيثرنت (PoE) التي تسمح لك بتوصيل CBW140AC في الموجه بدلا من محول. سيتم إستخدام موسعات شبكة CBW140AC و CBW142ACM لإنشاء شبكة شبكة شبكة لاسلكية.
كما يوفر هذا الموجه المتقدم خيار ميزات إضافية.
- يتيح لك التحكم في التطبيق إمكانية التحكم في حركة المرور. يمكن تكوين هذه الميزة للسماح بحركة المرور ولكن لتسجيلها أو لحظر حركة المرور وتسجيلها أو ببساطة لحظر حركة المرور.
- يتم إستخدام تصفية الويب لمنع حركة مرور الويب إلى مواقع ويب غير آمنة أو غير مناسبة. لا يوجد تسجيل باستخدام هذه الميزة.
- AnyConnect هو شبكة خاصة ظاهرية (VPN) من طبقة مآخذ التوصيل الآمنة (SSL) تتوفر من Cisco. تسمح الشبكات الخاصة الظاهرية (VPN) للمستخدمين والمواقع البعيدة بالاتصال بمكتب الشركة أو مراكز البيانات لديك من خلال إنشاء نفق آمن عبر الإنترنت.
إذا أردت إستخدام هذه الميزات، ستحتاج إلى شراء ترخيص. يتم تسجيل الموجهات والتراخيص عبر الإنترنت، والتي ستتم تغطيتها في هذا الدليل.
إذا لم تكن على دراية ببعض المصطلحات المستخدمة في هذا المستند أو كنت تريد المزيد من التفاصيل حول شبكات الشبكة العنكبوتية، راجع المقالات التالية:
- Cisco Business: مسرد المصطلحات الجديدة
- مرحبا بكم في شبكات الشبكة اللاسلكية من Cisco
- الأسئلة المتداولة (FAQ) لشبكة Cisco Business اللاسلكية
الأجهزة القابلة للتطبيق | إصدار البرامج
- الطراز RV345P | 1.0.03.21
- cbw140ac | 10.4.1.0
- CBW142ACM | 10.4.1.0 (يلزم توفر موسع شبكة واحد على الأقل للشبكة المعشقة)
المتطلبات الأساسية
إعداد الموجه
- تأكد من وجود اتصال إنترنت حالي للإعداد.
- اتصل بموفر خدمة الإنترنت (ISP) لمعرفة أي تعليمات خاصة لديهم عند إستخدام موجه RV345P الخاص بك. توفر بعض مزودي خدمة الإنترنت (ISPs) بوابات مع موجهات مدمجة. إذا كانت لديك عبارة تحتوي على موجه مدمج، فقد تضطر إلى تعطيل الموجه وتمرير عنوان IP لشبكة المنطقة الواسعة (WAN) (عنوان بروتوكول الإنترنت الفريد الذي يعينه موفر الإنترنت لحسابك) وجميع حركة مرور الشبكة من خلاله إلى الموجه الجديد.
- حدد مكان وضع الموجه. ستحتاج إلى مساحة مفتوحة إن أمكن. قد لا يكون هذا أمرا سهلا لأنه يجب عليك توصيل الموجه ببوابة النطاق الترددي العريض (المودم) من موفر خدمة الإنترنت (ISP).
الحصول على حساب Cisco.com
الآن بعد أن أصبحت تمتلك معدات Cisco، تحتاج إلى الحصول على حساب Cisco.com، يشار إليه أحيانا باسم تعريف اتصال Cisco عبر الإنترنت (معرف CCO). لا يوجد أي تكلفة لحساب.
إذا كان لديك حساب بالفعل، فيمكنك الانتقال إلى القسم التالي من هذه المقالة.
الخطوة 1
انتقل إلى Cisco.com. انقر فوق رمز الشخص ثم إنشاء حساب.
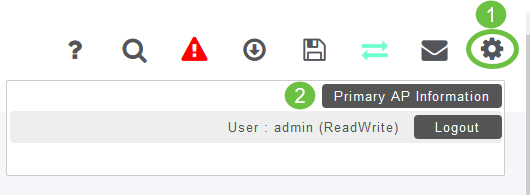
الخطوة 2
أدخل التفاصيل المطلوبة لإنشاء الحساب وانقر فوق تسجيل. اتباع التعليمات الخاصه باتمام عمليه التسجيل.

إذا كانت لديك أية مشكلات، فانقر للانتقال إلى صفحة تعليمات تسجيل الحساب Cisco.com.
تكوين الموجه RV345P
يعد الموجه ضروريا في الشبكة لأنه يقوم بتوجيه الحزم. وهو يمكن الكمبيوتر من الاتصال بأجهزة كمبيوتر أخرى غير موجودة على نفس الشبكة أو الشبكة الفرعية. يقوم الموجه بالوصول إلى جدول توجيه لتحديد مكان إرسال الحزم. يسرد جدول التوجيه عناوين الوجهة. يمكن سرد التكوينات الثابتة والحركية على حد سواء في جدول التوجيه للحصول على الحزم إلى وجهتها المحددة.
يأتي RV345P بالإعدادات الافتراضية المحسنة للعديد من الشركات الصغيرة. ومع ذلك، قد تتطلب الشبكة أو موفر خدمة الإنترنت (ISP) منك تعديل بعض هذه الإعدادات. بعد الاتصال ب ISP للمتطلبات، يمكنك إجراء التغييرات باستخدام واجهة مستخدم ويب (UI).
هل أنت مستعد؟ لنصل إليه!
خرج RV345P من العبوة
الخطوة 1
قم بتوصيل كبل الإيثرنت من أحد منافذ شبكة LAN (إيثرنت) RV345P بمنفذ الإيثرنت في الكمبيوتر. ستحتاج إلى مهايئ إذا لم يكن للكمبيوتر منفذ إيثرنت. يجب أن تكون المحطة الطرفية في الشبكة الفرعية السلكية نفسها الخاصة ب RV345P لإجراء التكوين الأولي.
الخطوة 2
تأكد من إستخدام مهايئ الطاقة الموفر مع RV345P. قد يؤدي إستخدام مهايئ طاقة مختلف إلى تلف RV345P أو تعطل ملحقات USB. مفتاح الطاقة في وضع التشغيل بشكل افتراضي.
قم بتوصيل مهايئ الطاقة بمنفذ 12VDC الخاص ب RV345P، ولكن لا تقم بتوصيله بالطاقة بعد.
الخطوة 3
تأكد من إيقاف تشغيل المودم.
الخطوة 4
أستخدم كبل إيثرنت لتوصيل الكبل أو مودم DSL بمنفذ WAN على RV345P.
الخطوة 5
أدخل الطرف الآخر من مهايئ RV345P في مخرج كهرباء. سيعمل هذا على RV345P. قم بتوصيل المودم مرة أخرى حتى يتمكن من تشغيل الطاقة أيضا. يكون مصباح الطاقة في اللوحة الأمامية أخضر صلب عندما يكون محول الطاقة موصلا بشكل صحيح ويكون RV345P قد انتهى من التمهيد.
إعداد الموجه
انتهى العمل التمهيدي، والآن حان الوقت للوصول إلى بعض التكوينات! لتشغيل واجهة مستخدم ويب، اتبع الخطوات التالية.
الخطوة 1
إذا تم تكوين الكمبيوتر الخاص بك ليصبح عميل بروتوكول التكوين الديناميكي للمضيف (DHCP)، يتم تعيين عنوان IP في نطاق 192.168.1.x إلى الكمبيوتر الشخصي. يقوم DHCP بأتمتة عملية تعيين عناوين IP، وأقنعة الشبكة الفرعية، والعبارات الافتراضية، والإعدادات الأخرى لأجهزة الكمبيوتر. يجب تعيين أجهزة الكمبيوتر للمشاركة في عملية DHCP للحصول على عنوان. يتم القيام بذلك من خلال تحديد الحصول على عنوان IP تلقائيا في خصائص TCP/IP على الكمبيوتر.
الخطوة 2
افتح مستعرض ويب مثل Safari أو Internet Explorer أو Firefox. دخلت في العنوان شريط، التقصير عنوان من ال RV345P، 192.168.1.1.

الخطوة 3
قد يصدر المستعرض تحذيرا بأن موقع الويب غير موثوق به. تابع إلى موقع الويب. إذا لم تكن متصلا، انتقل إلى أستكشاف أخطاء اتصال الإنترنت وإصلاحها.

الخطوة 4
عندما تظهر صفحة تسجيل الدخول، أدخل اسم المستخدم الافتراضي Cisco وكلمة المرور الافتراضية Cisco.
انقر على تسجيل الدخول.
للحصول على معلومات تفصيلية، انقر فوق كيفية الوصول إلى صفحة إعداد موجهات VPN من السلسلة Cisco RV340 Series.

الخطوة 5
انقر على تسجيل الدخول. تظهر الصفحة يحصل يبدأ. إذا لم يكن لوح التصفح مفتوحا، يمكنك فتحه بالنقر على أيقونة القائمة.

الآن بعد أن تأكدت من الاتصال وسجلت الدخول إلى الموجه، انتقل إلى قسم التكوين الأولي في هذه المقالة.
أستكشاف أخطاء اتصال الإنترنت وإصلاحها
إذا كنت تقرأ هذا، فمن المحتمل أن تكون لديك مشكلة في الاتصال بالإنترنت أو واجهة مستخدم الويب. لابد أن يكون أحد هذه الحلول مفيدا.
يمكنك على نظام التشغيل Windows المتصل لديك إختبار اتصال الشبكة عن طريق فتح موجه الأوامر. أدخل ping 192.168.1.1 (عنوان IP الافتراضي للموجه). إذا انتهت مهلة الطلب، فلن تتمكن من الاتصال بالموجه.
إذا لم يكن الاتصال يحدث، فيمكنك مراجعة مقالة أستكشاف الأخطاء وإصلاحها هذه.
بعض الأشياء الأخرى للمحاولة:
- تحقق من عدم تعيين مستعرض ويب إلى "العمل دون اتصال".
- تحقق من إعدادات توصيل شبكة المنطقة المحلية لمحول الإيثرنت. يجب أن يحصل الكمبيوتر على عنوان IP من خلال DHCP. بدلا من ذلك، ال pc يستطيع يتلقى عنوان ساكن إستاتيكي في ال 192.168.1.x مدى مع التقصير مدخل يثبت إلى 192.168.1.1 (التقصير عنوان من ال RV345P). للاتصال، قد تحتاج إلى تعديل إعدادات الشبكة الخاصة ب RV345P. إذا كنت تستخدم Windows 10، فيمكنك مراجعة أتجاهات Windows 10 لتعديل إعدادات الشبكة.
- إذا كان لديك معدات موجودة تشغل عنوان IP 192.168.1.1، فستحتاج إلى حل هذا التعارض لكي تعمل الشبكة. المزيد حول هذا في نهاية هذا القسم، أو انقر هنا لاخذ هناك مباشرة.
- قم بإعادة ضبط المودم و RV345P من خلال إيقاف تشغيل كلا الجهازين. بعد ذلك، يمكنك تشغيل المودم وتركه في وضع الخمول لمدة دقيقتين تقريبا. ثم قم بتشغيل الطراز RV345P. أنت سوفت الآن إستلمت عنوان WAN.
- إذا كان لديك مودم DSL، فاطلب من مزود خدمة الإنترنت (ISP) لديك وضع مودم DSL في وضع الجسر.
التهيئة الأولية
نوصي بالمرور عبر خطوات معالج الإعداد الأولي المدرجة في هذا القسم. يمكنك تغيير هذه الإعدادات في أي وقت.
الخطوة 1
انقر فوق معالج الإعداد الأولي من الصفحة بدء الاستخدام.

الخطوة 2
تؤكد هذه الخطوة أن الكبلات موصلة. منذ أن قمت بتأكيد هذا بالفعل، انقر فوق التالي.

الخطوة 3
تغطي هذه الخطوة الخطوات الأساسية للتأكد من توصيل الموجه. منذ أن قمت بتأكيد هذا بالفعل، انقر فوق التالي.

الخطوة 4
تعرض الشاشة التالية الخيارات الخاصة بك لتعيين عناوين IP للموجه الخاص بك. أنت تحتاج أن ينتقي DHCP في هذا سيناريو. انقر فوق Next (التالي).

الخطوة 5
ستتم مطالبتك بتعيين إعدادات وقت الموجه. وهذا أمر مهم لأنه يتيح الدقة عند مراجعة السجلات أو أحداث أستكشاف الأخطاء وإصلاحها. حدد المنطقة الزمنية الخاصة بك ثم انقر فوق التالي.

الخطوة 6
ستقوم بتحديد عناوين MAC التي سيتم تعيينها على الأجهزة. في معظم الأحيان، سوف تستخدم العنوان الافتراضي. انقر فوق Next (التالي).

الخطوة 7
الصفحة التالية هي ملخص للخيارات المحددة. راجع وانقر فوق التالي إذا كنت راضيا.

الخطوة 8
بالنسبة للخطوة التالية، ستقوم بتحديد كلمة مرور لاستخدامها عند تسجيل الدخول إلى الموجه. مقياس كلمات المرور هو أن يحتوي على 8 حروف على الأقل (كل من الحروف الكبيرة والصغيرة) وأن يتضمن أرقاما. أدخل كلمة مرور تتوافق مع متطلبات القوة. انقر فوق Next (التالي). انتبه إلى كلمة المرور الخاصة بك لتسجيل الدخول في المستقبل.

الخطوة 9
انقر أيقونة الحفظ.

إن يريد أنت كثير معلومة على هذا عملية إعداد، أنت يستطيع قرأت يشكل DHCP wan عملية إعداد على ال RV34x مسحاج تخديد.
يتميز الطراز RV345P لديك بتقنية التزويد بالطاقة عبر شبكة إيثرنت (PoE) التي يتم تمكينها بشكل افتراضي، ولكن لديك القدرة على إجراء بعض التعديلات عليها. إذا كنت بحاجة إلى تخصيص الإعدادات، فيمكنك مراجعة تكوين إعدادات التزويد بالطاقة عبر شبكة إيثرنت (PoE) على موجه RV345P.
قم بتحرير عنوان IP إذا لزم الأمر (إختياري)
بعد إكمال معالج الإعداد الأولي، يمكنك تعيين عنوان IP ثابت على الموجه من خلال تحرير إعدادات VLAN.
تكون هذه العملية مطلوبة فقط إذا كان عنوان IP للموجه الخاص بك بحاجة إلى تعيين عنوان محدد في شبكتك الحالية. إذا لم تكن بحاجة إلى تحرير عنوان IP، فيمكنك الانتقال إلى القسم التالي من هذه المقالة.
الخطوة 1
في القائمة اليسرى، انقر على شبكة LAN > إعدادات VLAN.

الخطوة 2
حدد شبكة VLAN التي تحتوي على جهاز التوجيه الخاص بك، ثم انقر فوق أيقونة التحرير.

الخطوة 3
أدخل عنوان IP الثابت المطلوب وانقر تطبيق في الزاوية العلوية اليمنى.

الخطوة 4 (إختياري)
إذا لم يكن الموجه الخاص بك هو خادم/جهاز DHCP الذي يعين عناوين IP، فيمكنك إستخدام ميزة ترحيل DHCP لتوجيه طلبات DHCP إلى عنوان IP محدد. من المحتمل أن يكون عنوان IP هو الموجه المتصل بشبكة WAN/الإنترنت.

ترقية البرامج الثابتة إذا لزم الأمر
هي خطوة مهمة لا تتجاوزها!
الخطوة 1
أختر إدارة > إدارة الملفات.

وفي مجال معلومات النظام، تصف المجالات الفرعية التالية ما يلي:
- طراز الجهاز - يعرض طراز الجهاز.
- PID VID - معرف المنتج ومعرف المورد للموجه.
- إصدار البرنامج الثابت الحالي - البرنامج الثابت الذي يتم تشغيله حاليا على الجهاز.
- أحدث إصدار متوفر على موقع Cisco.com - أحدث إصدار من البرامج المتوفرة على موقع Cisco على الويب.
- آخر تحديث للبرامج الثابتة - تاريخ ووقت آخر تحديث للبرامج الثابتة تم إجراؤه على الموجه.

الخطوة 2
تحت قسم الترقية اليدوية، انقر على زر انتقاء صورة البرنامج الثابت للحصول على نوع الملف.

الخطوة 3
في صفحة الترقية اليدوية، انقر فوق زر الاختيار لتحديد Cisco.com. هناك عدد قليل من الخيارات الأخرى لهذا، ولكن هذه هي أسهل طريقة للقيام بالترقية. تقوم هذه العملية بتثبيت أحدث ملف ترقية مباشرة من صفحة الويب الخاصة بتنزيلات برامج Cisco.

الخطوة 4
طقطقة تحسين.

الخطوة 5
انقر فوق نعم في نافذة التأكيد للمتابعة.


بمجرد اكتمال الترقية، سيتم إنشاء نافذة إعلام لإعلامك بأنه ستتم إعادة تشغيل الموجه مع حدوث عد تنازلي للوقت المقدر لإنهاء العملية. بعد هذا، سيتم تسجيل خروجك.

الخطوة 6
قم بتسجيل الدخول مرة أخرى إلى الأداة المساعدة المستندة إلى الويب للتحقق من ترقية البرنامج الثابت للموجه، قم بالتمرير إلى معلومات النظام. يجب الآن أن تعرض منطقة إصدار البرنامج الثابت الحالي إصدار البرنامج الثابت الذي تمت ترقيته.

تكوين التحديثات التلقائية على موجه من السلسلة RV345P
بما أن التحديثات مهمة للغاية وأنت شخص مشغول، فمن المنطقي تكوين التحديثات التلقائية من هنا فصاعدا!
الخطوة 1
قم بتسجيل الدخول إلى الأداة المساعدة المستندة إلى الويب واختر تكوين النظام > التحديثات التلقائية.

الخطوة 2
من القائمة التحقق من كل قائمة منسدلة، أختر عدد المرات التي يجب فيها على الموجه التحقق من وجود تحديثات.

الخطوة 3
في منطقة الإخطار عبر ، حدد خانة الاختيار إرسال بريد إلكتروني إلى لتلقي التحديثات عبر البريد الإلكتروني. تم تمكين خانة الاختيار Admin GUI بشكل افتراضي ولا يمكن تعطيلها. سيظهر إعلام في التكوين المستند إلى الويب بمجرد توفر تحديث.
إذا كنت ترغب في إعداد إعدادات خادم البريد الإلكتروني، فانقر هنا لمعرفة كيفية القيام بذلك.

الخطوة 4
أدخل عنوان بريد إلكتروني في حقل البريد الإلكتروني إلى العنوان.

الخطوة 5
ضمن منطقة التحديث التلقائي، حدد خانات الاختيار إعلام بنوع التحديثات التي تريد إعلامك بها. الخيارات هي:
- البرنامج الثابت للنظام — برنامج التحكم الرئيسي للجهاز.
- البرنامج الثابت لمودم USB — برنامج التحكم أو برنامج التشغيل لمنفذ USB.
- توقيع الأمان — سيحتوي هذا على توقيعات عنصر تحكم التطبيق لتعريف التطبيقات وأنواع الأجهزة وأنظمة التشغيل وما إلى ذلك.

الخطوة 6
من القائمة المنسدلة التحديث التلقائي، أختر وقت من اليوم الذي تريد إجراء التحديث التلقائي فيه. قد تختلف بعض الخيارات وفقا لنوع التحديث الذي إخترته. يعد "توقيع الأمان" الخيار الوحيد لإجراء تحديث فوري. يوصى بتعيين وقت يتم فيه إغلاق مكتبك حتى لا يتم مقاطعة الخدمة في وقت غير مناسب.

تعرض الحالة إصدار البرنامج الثابت أو توقيع الأمان الذي يتم تشغيله حاليا.
الخطوة 7
طقطقة يطبق.

الخطوة 8
لحفظ التكوين بشكل دائم، انتقل إلى صفحة نسخ/حفظ التكوين أو انقر فوق أيقونة حفظ في الجزء العلوي من الصفحة.

رائع، تم إكمال إعداداتك الأساسية على الموجه! الآن لديك بعض خيارات التهيئة لاستكشافها.
خيارات الأمان
بالطبع، تريد أن تكون شبكتك آمنة. هناك بعض الخيارات البسيطة، مثل أن يكون لديك كلمة مرور معقدة، ولكن إذا كنت تريد أن تأخذ خطوات لمزيد من تأمين الشبكة تحقق من هذا قسم على التأمين.
ترخيص أمان RV (إختياري)
تحمي ميزات ترخيص أمان RV هذه شبكتك من هجمات الإنترنت:
- نظام منع التسلل (IPS): فحص حزم الشبكة والسجلات و/أو حظر مجموعة كبيرة من هجمات الشبكة. فهو يوفر إمكانية توفر أكبر للشبكة وإمكانية معالجة أسرع وحماية شاملة للتهديدات.
- برنامج الحماية من الفيروسات: الحماية من الفيروسات من خلال مسح التطبيقات بحثا عن بروتوكولات مختلفة مثل HTTP و FTP ومرفقات البريد الإلكتروني عبر بروتوكول SMTP ومرفقات البريد الإلكتروني عبر بروتوكول POP3 ومرفقات البريد الإلكتروني عبر بروتوكول IMAP التي يتم إرسالها عبر الموجه.
- أمان الويب: يتيح هذا الخيار للكفاءة والأمان في العمل أثناء الاتصال بالإنترنت، ويسمح بسياسات الوصول إلى الإنترنت للأجهزة الطرفية وتطبيقات الإنترنت بالمساعدة في ضمان الأداء والأمان. وهو يستند إلى مجموعة النظراء ويحتوي على أكثر من 80 فئة مع تصنيف أكثر من 450 مليون مجال.
- تعريف التطبيق: تحديد السياسات وتعيينها لتطبيقات الإنترنت. يتم التعرف تلقائيا على 500 تطبيق فريد.
- تعريف العميل: التعرف على العملاء وتصنيفهم بشكل ديناميكي. القدرة على تعيين سياسات قائمة على فئة الجهاز النهائي ونظام التشغيل.
يوفر ترخيص أمان RV تصفية الويب. تصفية الويب هي ميزة تسمح لك بإدارة الوصول إلى مواقع ويب غير مناسبة. يمكن أن يقوم بفحص طلبات وصول العميل إلى ويب لتحديد ما إذا كان سيتم السماح بذلك الموقع أو رفضه.
خيار أمان آخر هو Cisco Umbrella. انقر هنا إذا كنت ترغب في الانتقال إلى قسم "المظلة" بدلا من ذلك.
إن لا يريد أنت إما أمن ترخيص، طقطقت أن يقفز إلى ال VPN قسم من هذا وثيقة.
مقدمة عن الحسابات الذكية
لشراء ترخيص أمان RV، تحتاج إلى حساب ذكي.
من خلال الترخيص بتفعيل هذا "الحساب الذكي"، فأنت توافق على تفويض منك بإنشاء حسابات وإدارة إستحقاقات المنتجات والخدمات واتفاقيات الترخيص ووصول المستخدم إلى الحسابات نيابة عن مؤسستك. لا يجوز لشركاء Cisco تفويض إنشاء الحساب نيابة عن العملاء.
يعد إنشاء "حساب ذكي" جديد حدثا لمرة واحدة، ويتم توفير الإدارة من تلك النقطة للأمام من خلال الأداة.
إنشاء حساب ذكي
عندما تصل إلى حسابك العام من Cisco باستخدام حسابك على Cisco.com أو معرف CCO (الذي أنشأته في بداية هذا المستند)، قد يتم إستقبالك برسالة لإنشاء حساب ذكي.

إذا لم تكن قد رأيت هذا العنصر المنبثق، يمكنك النقر ليتم نقله إلى صفحة إنشاء الحساب الذكي. قد تحتاج إلى تسجيل الدخول باستخدام بيانات اعتماد حسابك على Cisco.com.
للحصول على تفاصيل إضافية حول الخطوات المتعلقة بطلب حسابك الذكي، انقر هنا.
تأكد من ملاحظة اسم حسابك مع تفاصيل التسجيل الأخرى.
تلميح سريع: إذا كان مطلوبا منك إدخال مجال وليس لديك مجال، فيمكنك إدخال عنوان البريد الإلكتروني الخاص بك في شكل name@domain.com. النطاقات الشائعة هي gmail و yahoo، إلخ، وفقا للشركة أو الجهة الموفرة.
شراء ترخيص أمان RV
يجب عليك شراء ترخيص من موزع Cisco أو شريك Cisco الخاص بك. لتحديد موقع شريك Cisco، انقر هنا.
يعرض الجدول أدناه رقم الجزء للترخيص.
| النوع | معرف المنتج | الوصف |
|---|---|---|
| ترخيص أمان RV | LS-RV34X-SEC-1YR= | أمان RV: عام واحد: عامل تصفية الويب الديناميكي وإمكانية رؤية التطبيقات وتعريف العملاء وإحصاءاتهم وبرنامج Gateway AntiVirus ونظام منع التسلل IPS. |
لا يتم إدخال مفتاح الترخيص في الموجه الخاص بك مباشرة ولكن سيتم تعيينه إلى حساب Cisco Smart بعد طلب الترخيص. يتوقف مقدار الوقت الذي يستغرقه الترخيص في الظهور على حسابك على الوقت الذي يقبل فيه الشريك طلب الشراء ووقت قيام بائع التجزئة بربط التراخيص بحسابك، وهي عادة مدة تتراوح من 24 إلى 48 ساعة.
تأكيد الترخيص في "حساب ذكي"
انتقل إلى صفحة حساب الترخيص الذكي، ثم انقر على صفحة ترخيص البرامج الذكية > جرد > تراخيص.

تكوين ترخيص أمان RV على موجه من السلسلة RV345P
الخطوة 1
قم بالوصول إلى برامج Cisco وانتقل إلى ترخيص البرامج الذكية.

الخطوة 2
أدخل اسم المستخدم أو البريد الإلكتروني وكلمة المرور لتسجيل الدخول إلى حسابك الذكي. انقر فوق تسجيل الدخول.

الخطوة 3
انتقل إلى المخزون > التراخيص وتحقق من إدراج ترخيص خدمات الأمان من السلسلة RV على حسابك الذكي. إذا لم يظهر لديك الترخيص المذكور، فاتصل بشريك Cisco الخاص بك.

الخطوة 4
انتقل إلى المخزون > عام. تحت الرموز المميزة لتسجيل مثيل المنتج انقر فوق رمز مميز جديد.

الخطوة 5
سوف تظهر نافذة إنشاء رمز تسجيل مميز. تعرض منطقة الحساب الظاهري الحساب الظاهري الذي سيتم إنشاء الرمز المميز للتسجيل تحته. في صفحة إنشاء رمز تسجيل مميز، أكمل ما يلي:
- في حقل الوصف، أدخل وصفا فريدا للرمز المميز. في هذا المثال، يتم إدخال ترخيص أمان - تصفية الويب.
- في حقل "انتهاء الصلاحية بعد"، أدخل قيمة تتراوح بين 1 و 365 يوما. توصي Cisco بالقيمة 30 يوما لهذا الحقل، ومع ذلك، يمكنك تحرير القيمة لتلائم إحتياجاتك.
- في الحد الأقصى. يدخل حقل عدد الاستخدامات قيمة لتحديد عدد المرات التي تريد إستخدام الرمز المميز فيها. ستنتهي صلاحية الرمز المميز عند الوصول إما إلى مقدار الأيام أو إلى الحد الأقصى لعدد الاستخدامات.
- حدد خانة الاختيار "السماح بالوظائف التي يتم التحكم فيها بواسطة التصدير" على المنتجات المسجلة باستخدام هذا الرمز المميز لتمكين الوظائف التي يتم التحكم فيها بواسطة التصدير لرموز مثيل المنتج في حسابك الظاهري. قم بإلغاء تحديد خانة الاختيار إذا كنت لا ترغب في السماح بإتاحة الوظائف التي يتم التحكم فيها في التصدير للاستخدام مع هذا الرمز المميز. أستخدم هذا الخيار فقط إذا كنت متوافقا مع الوظائف التي تتحكم في التصدير. وبعض الخصائص التي تتحكم فيها الصادرات تقيدها وزارة التجارة في الولايات المتحدة. يتم تقييد هذه الميزات للمنتجات المسجلة باستخدام هذا الرمز المميز عند إلغاء تحديد خانة الاختيار. وتخضع أي انتهاكات للعقوبات والتهم الإدارية.
- انقر فوق إنشاء رمز مميز لإنشاء الرمز المميز.

لقد قمت الآن بإنشاء رمز مميز لتسجيل مثيل منتج بنجاح.

الخطوة 6
انقر فوق رمز السهم في عمود الرمز المميز، لنسخ الرمز المميز إلى الحافظة اضغط على Ctrl + C على لوحة المفاتيح.

الخطوة 7 (إختياري)
انقر فوق القائمة المنسدلة إجراءات، أختر نسخ لنسخ الرمز المميز إلى الحافظة أو تنزيل.. لتنزيل نسخة ملف نصي من الرمز المميز الذي يمكنك النسخ منه.

الخطوة 8
انتقل إلى الترخيص وتحقق من أن حالة التسجيل تظهر على أنها غير مسجلة وحالة تفويض الترخيص تظهر على أنها وضع تقييم.

الخطوة 9
انتقل إلى تكوين النظام > الوقت وتحقق من أن التاريخ والوقت والجزء الزمني الحاليين يعكسان بشكل صحيح وفقا للمنطقة الزمنية الخاصة بك.

الخطوة 10
انتقل إلى الترخيص. الصق الرمز المميز المنسوخ في الخطوة 6 في مربع النص تحت علامة التبويب ترخيص بتحديد Ctrl + v على لوحة مفاتيحك. طقطقة سجل.

قد يستغرق التسجيل بضع دقائق. لا تترك الصفحة حيث يحاول الموجه الاتصال بخادم الترخيص.
الخطوة 11
يجب أن تكون قد قمت الآن بتسجيل الموجه من السلسلة RV345P الذي بحوزتك وتخويله بنجاح باستخدام ترخيص ذكي. ستحصل على إعلام تم إكمال التسجيل على الشاشة بنجاح. كما ستتمكن من الاطلاع على أن حالة التسجيل تظهر على أنها مسجلة وحالة تفويض الترخيص تظهر على أنها مرخص.

الخطوة 12 (إختياري)
لعرض مزيد من التفاصيل حول حالة التسجيل للترخيص، قم بتحريك المؤشر فوق حالة التسجيل. تظهر رسالة حوار مع المعلومات التالية:

- التسجيل الأولي — تشير هذه المنطقة إلى تاريخ ووقت تسجيل الترخيص.
- محاولة التجديد التالية — تشير هذه المنطقة إلى تاريخ ووقت محاولة الموجه تجديد الترخيص.
- انتهاء صلاحية التسجيل — تشير هذه المنطقة إلى تاريخ ووقت انتهاء صلاحية التسجيل.
الخطوة 13
في صفحة الترخيص تحقق من أن حالة ترخيص الأمان تعرض مرخص. يمكنك أيضا النقر فوق الزر إختيار الترخيص للتحقق من تمكين ترخيص الأمان.

الخطوة 14 (إختياري)
لتحديث حالة الترخيص أو إلغاء تسجيل الترخيص من الموجه، انقر على القائمة المنسدلة إجراءات مدير الترخيص الذكي وحدد عنصر إجراء.

الآن بعد أن أصبح لديك ترخيصك على الموجه، يلزمك استكمال الخطوات في القسم التالي.
تصفية الويب على الموجه RV345P
لديك 90 يوما بعد التنشيط لاستخدام تصفية الويب بدون تكلفة. بعد الإصدار التجريبي المجاني، إذا كنت ترغب في متابعة إستخدام هذه الميزة، فأنت بحاجة إلى شراء ترخيص. انقر للرجوع إلى هذا القسم.
الخطوة 1
قم بتسجيل الدخول إلى الأداة المساعدة المستندة إلى الويب واختر التأمين > التحكم في التطبيق > تصفية الويب.

الخطوة 2
حدد زر تشغيل الراديو.

الخطوة 3
انقر فوق أيقونة الإضافة.

الخطوة 4
أدخل اسم النهج، والوصف، وخانة الاختيار enable .

الخطوة 5
حدد خانة الاختيار "سمعة ويب" لتمكين التصفية استنادا إلى فهرس سمعة ويب.

الخطوة 6
من القائمة المنسدلة نوع الجهاز، حدد مصدر/وجهة الحزم التي سيتم تصفيتها. يمكن إختيار خيار واحد فقط في كل مرة. الخيارات هي:
- أي — أختر هذا لتطبيق النهج على أي جهاز.
- الكاميرا — أختر هذا لتطبيق السياسة على الكاميرات (مثل كاميرات أمان IP).
- الكمبيوتر — أختر هذا لتطبيق النهج على أجهزة الكمبيوتر.
- Game_Console — أختر هذا لتطبيق النهج على وحدات التحكم في الألعاب.
- Media_Player — أختر هذا لتطبيق النهج على مشغلات الوسائط.
- الجوال — أختر هذا لتطبيق النهج على الأجهزة المحمولة.
- VoIP — أختر هذا لتطبيق السياسة على أجهزة بروتوكول الإنترنت التي تدعم الصوت عبر الإنترنت.

الخطوة 7
من القائمة المنسدلة نوع نظام التشغيل، أختر نظام تشغيل (OS) الذي يجب تطبيق السياسة عليه. يمكن إختيار خيار واحد فقط في كل مرة. الخيارات هي:
- أي — يطبق السياسة على أي نوع من أنظمة التشغيل. هذا هو الإعداد الافتراضي.
- Android — يطبق السياسة على نظام تشغيل Android فقط.
- بلاك بيري — يتم تطبيق هذه السياسة على نظام تشغيل بلاك بيري فقط.
- Linux — يطبق هذه السياسة على نظام التشغيل لينوكس فقط.
- Mac_OS_X — يطبق السياسة على Mac OS فقط.
- أخرى — تطبيق النهج على نظام تشغيل غير مدرج.
- Windows — يطبق النهج على نظام تشغيل Windows.
- نظام التشغيل iOS — يطبق السياسة على نظام التشغيل iOS فقط.

الخطوة 8
قم بالتمرير لأسفل إلى قسم الجدولة وحدد الخيار الذي يناسب إحتياجاتك على أفضل وجه.

الخطوة 9
انقر أيقونة التحرير.

الخطوة 10
في عمود مستوى التصفية، انقر فوق زر إختيار لتحديد نطاق التصفية الذي يناسب سياسات الشبكة بشكل أفضل. الخيارات عالية، متوسطة، منخفضة، ومخصصة. انقر فوق أي من مستويات التصفية أدناه لمعرفة الفئات الفرعية المحددة مسبقا التي تمت تصفيتها لكل فئة من فئات محتوى الويب الممكنة الخاصة بها. لا يمكن تغيير عوامل التصفية المحددة مسبقا بعد ذلك ويتم تخزينها في طبقات.
- منخفض — هذا هو الخيار الافتراضي. تم تمكين الأمان مع هذا الخيار.
- متوسط — المحتوى البالغ/الناضج، غير قانوني/موضع شك، والأمان يتم تمكينها مع هذا الخيار.
- يتم تمكين المحتوى العالي — المحتوى البالغ/الناضج، والأعمال/الاستثمار، والموارد غير القانونية/المثيرة للشكوك، وموارد تقنية المعلومات، والأمان مع هذا الخيار.
- مخصص — لا يتم تعيين أي إعدادات افتراضية للسماح بالمرشحات المعرفة من قبل المستخدم.

الخطوة 11
أدخل محتوى ويب الذي تريد تصفيته. انقر على أيقونة زائد إذا كنت تريد المزيد من التفاصيل في قسم واحد.

الخطوة 12 (إختياري)
لعرض كافة الفئات الفرعية للمحتوى على ويب والأوصاف، يمكنك النقر فوق الزر توسيع.

الخطوة 13 (إختياري)
انقر فوق طي لتقلص الفئات الفرعية والأوصاف.

الخطوة 14 (إختياري)
للرجوع إلى الفئات الافتراضية، انقر فوق إستعادة إلى الفئات الافتراضية.

الخطوة 15
انقر فوق تطبيق لحفظ التكوين والرجوع إلى صفحة عامل التصفية لمتابعة الإعداد.

الخطوة 16 (إختياري)
تتضمن الخيارات الأخرى بحث عنوان URL والرسالة التي تظهر عندما يتم حظر صفحة مطلوبة.

الخطوة 17 (إختياري)
طقطقة يطبق.

الخطوة 18
لحفظ التكوين بشكل دائم، انتقل إلى صفحة نسخ/حفظ التكوين أو انقر فوق أيقونة حفظ في الجزء العلوي من الصفحة.

الخطوة 19 (إختياري)
للتحقق من تصفية موقع ويب أو عنوان URL أو حظره، قم بتشغيل مستعرض ويب أو فتح علامة تبويب جديدة في المستعرض. أدخل اسم المجال الذي لديك حظر مدرج أو تمت تصفيته ليتم حظره أو رفضه.
في هذا المثال، إستخدمنا www.facebook.com.

يجب أن تكون قد انتهيت الآن من تكوين تصفية الويب بنجاح على الموجه RV345P. نظرا لأنك تستخدم ترخيص أمان RV لتصفية الويب، فمن المحتمل ألا تحتاج إلى Umbrella. إذا كنت تريد أيضا Umbrella، فانقر هنا. إذا كان لديك أمان كافي، فانقر للتخطي إلى القسم التالي.
استكشاف الأخطاء وإصلاحها
إذا كنت قد اشتريت ترخيصا ولكنه لا يظهر في حسابك الظاهري، فسيكون لديك خياران:
- قم بالمتابعة مع بائع التجزئة لطلب إجراء النقل.
- تواصل معنا وسوف نتواصل مع البائع.
من الناحية المثالية، لن يكون عليك القيام بأي من ذلك، ولكن إذا وصلت إلى مفترق الطرق هذا، فإننا سعداء للمساعدة! لجعل العملية مناسبة قدر الإمكان، ستحتاج إلى وثائق التفويض في الجدول أعلاه وكذلك تلك الموضحة أدناه.
| المعلومات المطلوبة | تحديد موقع المعلومات |
|---|---|
| فاتورة الترخيص | يجب إرسال هذا إليك عبر البريد الإلكتروني بعد إتمام شراء التراخيص. |
| رقم أمر المبيعات من Cisco | قد تحتاج إلى الرجوع إلى بائع التجزئة للحصول على هذا. |
| لقطة شاشة لصفحة ترخيص "الحساب الذكي" | يلتقط التقاط لقطة شاشة محتويات شاشتك للمشاركة مع فريقنا. إذا لم تكن على دراية بلقطات الشاشة، يمكنك إستخدام الأساليب التالية. |
لقطات الشاشة
بمجرد أن يكون لديك رمز مميز أو إذا كنت تقوم باستكشاف الأخطاء وإصلاحها، يوصى بأخذ لقطة شاشة لالتقاط محتويات شاشتك.
نظرا للاختلافات في الإجراء المطلوب لالتقاط لقطة شاشة، انظر أدناه للاطلاع على الروابط الخاصة بنظام التشغيل الخاص بك.
ترخيص Umbrella RV Branch (إختياري)
Umbrella عبارة عن منصة بسيطة، ولكنها فعالة جدا لأمان الشبكات من Cisco.
تعمل Umbrella في الشبكة وتقوم بالعديد من الخدمات المتعلقة بالأمان. من التهديد الناشئ إلى التحقيقات بعد الحدث. تقوم Umbrella باكتشاف الهجمات ومنعها عبر جميع المنافذ والبروتوكولات.
تستخدم Umbrella نظام أسماء النطاقات (DNS) كمتجه رئيسي للدفاع. عندما يقوم المستخدمون بإدخال عنوان URL في شريط المستعرض الخاص بهم ويضربون Enter، تشارك Umbrella في عملية النقل. يتم تمرير URL هذا إلى محلل DNS الخاص ب Umbrella، وإذا كان تحذير الأمان مقترنا بالمجال، يتم حظر الطلب. تنقل بيانات القياس عن بعد هذه ويتم تحليلها في الميكرو ثانية، دون إضافة أي زمن وصول تقريبا. تستخدم بيانات القياس عن بعد سجلات وأدوات تتبع مليارات طلبات DNS في جميع أنحاء العالم. عندما تنتشر هذه البيانات، فإن ربطها عبر العالم يمكن من الاستجابة السريعة للهجمات عند بدايتها. راجع سياسة خصوصية Cisco هنا للحصول على مزيد من المعلومات: نهج كامل، إصدار ملخص. فكر في بيانات تتبع الاستخدام على أنها بيانات مستمدة من الأدوات والسجلات.
تفضل بزيارة Cisco Umbrella لمعرفة المزيد وإنشاء حساب. إذا واجهت أي مشكلات، فتحقق هنا للحصول على الوثائق، وهنا للحصول على خيارات دعم Umbrella.
الخطوة 1
بعد تسجيل الدخول إلى حساب Umbrella، من شاشة لوحة المعلومات انقر على Admin > مفاتيح API.


تشريح شاشة مفاتيح API (باستخدام مفتاح API موجود مسبقا)
- إضافة مفتاح واجهة برمجة التطبيقات - بدء إنشاء مفتاح جديد للاستخدام مع واجهة برمجة تطبيقات Umbrella.
- معلومات إضافية - انزلق لأعلى/لأسفل باستخدام أداة تفسير لهذه الشاشة.
- Token Well - يحتوي على جميع المفاتيح والعلامات المميزة التي تم إنشاؤها بواسطة هذا الحساب. (يتم النشر بمجرد إنشاء مفتاح)
- وثائق الدعم - روابط إلى الوثائق الموجودة في موقع Umbrella والمتعلقة بالمواضيع المدرجة في كل قسم.
الخطوة 2
انقر على زر إضافة مفتاح API في الزاوية العلوية اليمنى أو انقر على زر إنشاء مفتاح API. كلاهما يشتغلان بنفس الطريقة.

الخطوة 3
حدد أجهزة شبكة Umbrella ثم انقر فوق الزر إنشاء.

الخطوة 4
افتح محرر نصوص مثل Notepad ثم انقر فوق رمز النسخ الموجود على يمين المفتاح السري لواجهة برمجة التطبيقات (API) وواجهة برمجة التطبيقات (API)، وسيؤكد إعلام منبثق نسخ المفتاح إلى الحافظة الخاصة بك. قم بلصق المفتاح السري ومفتاح واجهة برمجة التطبيقات (API) في المستند، ووضع علامة عليهما كمرجع مستقبلي. وفي هذه الحالة، يكون عنوانه "مفتاح أجهزة شبكة Umbrella". ثم احفظ الملف النصي في مكان آمن يسهل الوصول إليه فيما بعد.

الخطوة 5
بعد نسخ المفتاح والمفتاح السري إلى موقع آمن، من شاشة واجهة برمجة التطبيقات (API) الخاصة بالمظلة انقر فوق خانة الاختيار لتأكيد الإقرار الكامل للعرض المؤقت للمفتاح السري، ثم انقر فوق الزر إغلاق.

تكوين Umbrella على RV345P لديك
الآن بعد أن قمنا بإنشاء مفاتيح واجهة برمجة التطبيقات (API) داخل Umbrella، يمكنك أخذ هذه المفاتيح وتثبيتها على RV345P لديك.
الخطوة 1
بعد تسجيل الدخول إلى موجه RV345P الخاص بك، انقر فوق الأمان > Umbrella في قائمة الشريط الجانبي.

الخطوة 2
تحتوي شاشة Umbrella API على مجموعة من الخيارات، ابدأ تمكين Umbrella بالنقر فوق خانة الاختيار تمكين.

الخطوة 3 (إختياري)
في الوضع الافتراضي، يتم تحديد مربع حظر استعلامات DNS لشبكة LAN. تقوم هذه الميزة الأنيقة بإنشاء قوائم التحكم في الوصول تلقائيا على الموجه الخاص بك مما يمنع حركة مرور DNS من الخروج إلى الإنترنت. تفرض هذه الميزة توجيه جميع طلبات ترجمة المجال من خلال RV345P وهي فكرة جيدة لمعظم المستخدمين.
الخطوة 4
أما الخطوة التالية فتتجلى في طريقتين مختلفتين. كلاهما يعتمد على إعداد شبكتك. إذا كنت تستخدم خدمة مثل DynDNS أو NoIP، فإنك تترك مخطط التسمية الافتراضي ل "الشبكة". ستحتاج إلى تسجيل الدخول إلى هذه الحسابات لضمان واجهات Umbrella مع هذه الخدمات نظرا لأنها توفر الحماية. من أجل أغراضنا نحن نعتمد على "جهاز الشبكة"، لذلك نضغط على زر الراديو السفلي.

الخطوة 5
طقطقة يحصل يبدأ.

الخطوة 6
أدخل مفتاح API والمفتاح السري في مربعات النص.

الخطوة 7
بعد إدخال API والمفتاح السري، انقر فوق الزر التالي.

الخطوة 8
في الشاشة التالية، حدد المؤسسة التي تريد إقرانها بالموجه. انقر فوق Next (التالي).

الخطوة 9
حدد السياسة التي سيتم تطبيقها على حركة المرور التي يتم توجيهها بواسطة RV345P. بالنسبة لمعظم المستخدمين، سيوفر النهج الافتراضي تغطية كافية.

الخطوة 10
قم بتعيين اسم للجهاز حتى يمكن تعيينه في تقارير Umbrella. في إعدادنا، أطلقنا عليه اسم RV345P-Lab.

الخطوة 11
ستقوم الشاشة التالية بالتحقق من صحة إعداداتك المختارة وتوفير تحديث عند الاقتران بنجاح. وانقر فوق OK.

تأكيد
تهانينا، أنت الآن محمي بواسطة Cisco Umbrella. أم أنت؟ دعنا نتأكد من خلال التدقيق المزدوج باستخدام مثال حي، قامت Cisco بإنشاء موقع ويب مخصص لتحديد هذا الإجراء بسرعة مثل أحمال الصفحة. انقر هنا أو اكتب https://InternetBadGuys.com في شريط المستعرض.
إذا تم تكوين Umbrella بشكل صحيح، فسيتم إستقبالك بشاشة مماثلة.

خيارات الأمان الأخرى
هل أنت قلق من أن يحاول شخص ما الوصول غير المصرح به إلى الشبكة من خلال إلغاء توصيل كبل إيثرنت من جهاز شبكة والاتصال به؟ في هذه الحالة، من المهم تسجيل قائمة بالمضيفين المسموح لهم بالاتصال مباشرة بالموجه باستخدام عناوين IP و MAC الخاصة بهم. يمكن العثور على التعليمات في المقالة تكوين واقي مصدر بروتوكول الإنترنت على موجه من السلسلة RV34x.
خيارات شبكة VPN
يسمح اتصال الشبكة الخاصة الظاهرية (VPN) للمستخدمين بالوصول إلى البيانات وإرسالها واستقبالها من شبكة خاصة من خلال الانتقال عبر شبكة عامة أو مشتركة مثل الإنترنت ولكن مع الاستمرار في ضمان وجود اتصال آمن ببنية تحتية لشبكة ضمنية لحماية الشبكة الخاصة ومواردها.
تؤسس نفق الشبكة الخاصة الظاهرية (VPN) شبكة خاصة يمكنها إرسال البيانات بشكل آمن باستخدام التشفير والمصادقة. تستخدم مكاتب الشركات في الغالب اتصال الشبكة الخاصة الظاهرية (VPN) نظرا لأنها مفيدة وضرورية للسماح لموظفيها بالوصول إلى شبكتهم الخاصة حتى إذا كانوا خارج المكتب.
تسمح الشبكة الخاصة الظاهرية (VPN) للمضيف البعيد بالعمل كما لو كان موجودا على الشبكة المحلية نفسها. يدعم الموجه ما يصل إلى 50 نفقا. يمكن إعداد اتصال VPN بين الموجه ونقطة نهاية بعد تكوين الموجه لاتصال الإنترنت. يعتمد عميل الشبكة الخاصة الظاهرية (VPN) اعتمادا كاملا على إعدادات موجه الشبكة الخاصة الظاهرية (VPN) حتى يتمكن من إنشاء اتصال.
إذا لم تكن متأكدا من شبكة VPN التي تلائم إحتياجاتك بشكل أفضل، فيمكنك مراجعة نظرة عامة على Cisco Business VPN وأفضل الممارسات.
إذا لم تكن تخطط لإعداد شبكة VPN، فيمكنك النقر للانتقال إلى القسم التالي.
مرور VPN
بشكل عام، يدعم كل موجه ترجمة عنوان الشبكة (NAT) للحفاظ على عناوين IP عندما تريد دعم عدة عملاء مع نفس اتصال الإنترنت. ومع ذلك، لا يدعم بروتوكول الاتصال النفقي من نقطة إلى نقطة (PPTP) وشبكة VPN لأمان بروتوكول الإنترنت (IPsec) NAT. هذا هو المكان الذي يأتي فيه أمر مرور الشبكة الخاصة الظاهرية (VPN). VPN PassThrough عبارة عن ميزة تسمح لحركة مرور VPN التي تم إنشاؤها من عملاء VPN المتصلين بهذا الموجه بالمرور من خلال هذا الموجه والاتصال بنقطة نهاية VPN. يسمح مرور الشبكة الخاصة الظاهرية (VPN) للشبكات الخاصة الظاهرية (PPTP) والشبكة الخاصة الظاهرية (VPN) ل IPsec فقط بالمرور عبر الإنترنت، والتي يتم بدؤها من عميل شبكة VPN، ثم الوصول إلى بوابة شبكة VPN البعيدة. عادة ما توجد هذه الميزة على الموجهات المنزلية التي تدعم NAT.
بشكل افتراضي، يتم تمكين كلمات مرور IPsec و PPTP و L2TP. إن يريد أنت أن يشاهد أو يضبط هذا عملية إعداد، حدد VPN > VPN كلمة مرور. عرض أو ضبط حسب الحاجة.

AnyConnect VPN
هناك عدة مزايا لاستخدام Cisco AnyConnect:
- اتصال آمن ومستمر
- باء - الأمن المتواصل وإنفاذ السياسات
- قابلة للنشر من أجهزة الأمان المعدلة (ASA) أو من أنظمة نشر البرامج الخاصة بالمؤسسات
- قابل للتخصيص والتبديل
- سهولة التهيئة
- يدعم كل من أمان بروتوكول الإنترنت (IPsec) وطبقة مآخذ التوصيل الآمنة (SSL)
- يدعم بروتوكول Internet Key Exchange الإصدار 2.0 (IKEv2.0)
تكوين AnyConnect SSL VPN على RV345P
الخطوة 1
قم بالوصول إلى الأداة المساعدة المستندة إلى الويب للموجه واختر VPN > SSL VPN.

الخطوة 2
انقر فوق زر تشغيل الراديو لتمكين خادم Cisco SSL VPN.

إعدادات البوابة الإلزامية
الخطوة 1
إعدادات التكوين التالية إلزامية:
- أختر واجهة العبارة من القائمة المنسدلة. هذا سيكون الميناء أن يكون استعملت أن يمر حركة مرور عبر ال SSL VPN نفق. الخيارات تتضمن: WAN1 و WAN2 و USB1 و USB2
- دخلت الرقم أيسر أن يكون استعملت ل ال SSL VPN مدخل في البوابة ميناء مجال تتراوح من 1 إلى 65535.
- أختر ملف الشهادة من القائمة المنسدلة. تصادق هذه الشهادة المستخدمين الذين يحاولون الوصول إلى مورد الشبكة من خلال أنفاق VPN الخاصة ب SSL. تحتوي القائمة المنسدلة على شهادة افتراضية والشهادات التي يتم إستيرادها.
- دخلت العنوان من الزبون عنوان بركة في الزبون عنوان بركة مجال. سيكون هذا التجمع هو نطاق عناوين IP التي سيتم تخصيصها لعملاء VPN البعيدين.
- أختر قناع الشبكة الخاص بالعميل من القائمة المنسدلة.
- أدخل اسم مجال العميل في حقل مجال العميل. سيكون هذا هو اسم المجال الذي يجب دفعه إلى عملاء SSL VPN.
- أدخل النص الذي سيظهر كشعار تسجيل دخول في حقل شعار تسجيل الدخول. سيكون هذا هو الشعار الذي سيتم عرضه في كل مرة يقوم فيها العميل بتسجيل الدخول.
تأكد من أن نطاق عنوان IP لا يتداخل مع أي من عناوين IP على الشبكة المحلية.

الخطوة 2
طقطقة يطبق.

إعدادات البوابة الاختيارية
الخطوة 1
إعدادات التكوين التالية إختيارية:
- أدخل قيمة بالثواني لمهلة الخمول تتراوح من 60 إلى 86400. ستكون هذه هي المدة الزمنية التي يمكن أن تظل جلسة SSL VPN خاملة.
- أدخل قيمة بالثواني في حقل مهلة جلسة العمل. هذا هو الوقت الذي يستغرقه إنهاء جلسة عمل بروتوكول التحكم في الإرسال (TCP) أو بروتوكول مخطط بيانات المستخدم (UDP) بعد وقت الخمول المحدد. المدى from 60 to 1209600.
- أدخل قيمة بالثواني في حقل مهلة ClientDPD تتراوح من 0 إلى 3600. تحدد هذه القيمة الإرسال الدوري لرسائل HELLO/ACK للتحقق من حالة نفق VPN. يجب تمكين هذه الميزة على كلا طرفي نفق VPN.
- أدخل قيمة بالثواني في حقل مهلة GatewayDPD تتراوح من 0 إلى 3600. تحدد هذه القيمة الإرسال الدوري لرسائل HELLO/ACK للتحقق من حالة نفق VPN. يجب تمكين هذه الميزة على كلا طرفي نفق VPN.
- أدخل قيمة بالثواني في حقل إبقاء حيا تتراوح من 0 إلى 600. تضمن هذه الميزة أن الموجه لديك متصل دائما بالإنترنت. سيحاول إعادة إنشاء اتصال VPN إذا تم إسقاطه.
- أدخل قيمة بالثواني لمدة النفق المراد توصيله في حقل مدة الإيجار. المدى from 600 to 1209600.
- أدخل حجم الحزمة بالبايت الذي يمكن إرساله عبر الشبكة. المدى from 576 to 1406.
- دخلت ال relay فاصل وقت في ال rekey فاصل مجال. تسمح ميزة Rekey لمفاتيح SSL بإعادة التفاوض بعد إنشاء جلسة العمل. المدى from 0 to 43200.

الخطوة 2
طقطقة يطبق.

تكوين سياسات المجموعة
الخطوة 1
انقر فوق علامة التبويب سياسات المجموعة.

الخطوة 2
انقر فوق رمز الإضافة ضمن جدول مجموعة SSL VPN لإضافة نهج مجموعة.

الخطوة 3
- أدخل اسم النهج المفضل لديك في حقل اسم النهج.
- أدخل عنوان IP الخاص ب DNS الأساسية في الحقل المتوفر. بشكل افتراضي، يكون عنوان IP هذا قد تم توفيره بالفعل.
- (إختياري) أدخل عنوان IP الخاص ب DNS الثانوي في الحقل المتوفر. سيعمل هذا كنسخة إحتياطية في حالة فشل DNS الأساسي.
- (إختياري) أدخل عنوان IP الخاص ب WINS الأساسية في الحقل المتوفر.
- (إختياري) أدخل عنوان IP الخاص ب WINS الثانوي في الحقل المتوفر.
- (إختياري) أدخل وصفا للنهج في حقل الوصف.

الخطوة 4 (إختياري)
انقر فوق زر إختيار نهج وكيل IE لتمكين إعدادات وكيل Microsoft Internet Explorer (MSIE) لإنشاء نفق VPN. الخيارات هي:
- none - يسمح للمستعرض باستخدام عدم وجود إعدادات وكيل.
- تلقائي - يسمح للمستعرض باكتشاف إعدادات الوكيل تلقائيا.
- Bypass-local - يسمح للمتصفح بتجاوز إعدادات الوكيل التي تم تكوينها على المستخدم البعيد.
- معطل - تعطيل إعدادات وكيل MSIE.

الخطوة 5 (إختياري)
في منطقة "إعدادات تقسيم الاتصال النفقي"، حدد خانة الاختيار تمكين الاتصال النفقي للسماح بإرسال حركة مرور الإنترنت الموجهة غير مشفرة مباشرة إلى الإنترنت. يرسل الاتصال النفقي الكامل حركة مرور البيانات إلى الجهاز الطرفي حيث يتم توجيهها بعد ذلك إلى موارد الوجهة، مما يقلل من شبكة الشركة من المسار للوصول إلى الويب.

الخطوة 6 (إختياري)
انقر على زر انتقاء لاختيار ما إذا كنت تريد تضمين أو إستبعاد حركة مرور عند تطبيق نفق الانقسام.

الخطوة 7
في جدول تقسيم الشبكة، انقر فوق أيقونة إضافة لإضافة إستثناء شبكة منفصل.

الخطوة 8
أدخل عنوان IP للشبكة في الحقل المتوفر.

الخطوة 9
في جدول Split DNS، انقر فوق أيقونة إضافة لإضافة إستثناء DNS مقسم.

الخطوة 10
أدخل اسم المجال في الحقل المتوفر ثم انقر فوق تطبيق.

يأتي الموجه مزودا باثنين من تراخيص خادم AnyConnect بشكل افتراضي. وهذا يعني أنه بمجرد حصولك على تراخيص AnyConnect client، يمكنك إنشاء نفقي VPN في آن واحد مع أي موجه آخر من السلسلة RV340.
وباختصار، لا يحتاج الموجه RV345P إلى ترخيص، ولكن يحتاج جميع العملاء إلى ترخيص واحد. تتيح تراخيص AnyConnect client لعملاء أجهزة الكمبيوتر المكتبية والمحمولة الوصول إلى شبكة VPN عن بعد.
يوضح هذا القسم التالي كيفية الحصول على تراخيص لعملائك.
AnyConnect Mobility Client
عميل الشبكة الخاصة الظاهرية (VPN) هو برنامج تم تثبيته وتشغيله على جهاز كمبيوتر يرغب في الاتصال بالشبكة البعيدة. يجب إعداد برنامج العميل هذا بنفس التكوين الخاص بخادم VPN مثل عنوان IP ومعلومات المصادقة. تتضمن معلومات المصادقة هذه اسم المستخدم والمفتاح المشترك مسبقا الذي سيتم إستخدامه لتشفير البيانات. على حسب الموقع الفعلي للشبكات المراد توصيلها، يمكن أن يكون عميل شبكة VPN أيضا جهازا للأجهزة. يحدث هذا عادة إذا كان اتصال الشبكة الخاصة الظاهرية (VPN) مستخدما لتوصيل شبكتين في موقعين منفصلين.
يعد Cisco AnyConnect Secure Mobility Client تطبيق برنامج للاتصال بشبكة VPN تعمل على أنظمة التشغيل المختلفة وتكوينات الأجهزة. يتيح تطبيق البرنامج هذا إمكانية الوصول إلى الموارد البعيدة لشبكة أخرى كما لو كان المستخدم متصلا مباشرة بشبكته، ولكن بطريقة آمنة.
بمجرد تسجيل الموجه وتكوينه باستخدام AnyConnect، يمكن للعميل تثبيت تراخيص على الموجه من مجموعة التراخيص المتوفرة التي تشتريها، والتي يتم تفصيلها في القسم التالي.
ترخيص الشراء
يجب عليك شراء ترخيص من موزع Cisco أو شريك Cisco الخاص بك. عند طلب ترخيص، يجب عليك توفير معرف الحساب الذكي من Cisco أو معرف المجال في شكل name@domain.com.
إذا لم يكن لديك موزع أو شريك Cisco، فيمكنك تحديد موقع واحد هنا.
في وقت كتابة هذا التقرير، يمكن إستخدام وحدات الاحتفاظ بالمخزون (SKU) التالية الخاصة بالمنتج لشراء تراخيص إضافية في حزم تتكون من 25. لاحظ أن هناك خيارات أخرى لتراخيص عميل AnyConnect على النحو الموضح في دليل طلب شراء Cisco AnyConnect، ومع ذلك، سيكون معرف المنتج المدرج هو الحد الأدنى للمتطلبات للحصول على الوظائف الكاملة.
يرجى ملاحظة أن وحدة حفظ المخزون الخاصة بمنتج ترخيص عميل AnyConnect المدرجة أولا، توفر تراخيص لمدة عام واحد، وتتطلب حدا أدنى من شراء 25 ترخيصا. تتوفر أيضا وحدات حفظ المخزون الأخرى الخاصة بالمنتج والتي يمكن تطبيقها على موجهات السلسلة RV340 مع مستويات اشتراك متنوعة، كما يلي:
- LS-AC-PLS-1Y-S1 — ترخيص عميل AnyConnect Plus من Cisco لمدة عام واحد
- LS-AC-PLS-3Y-S1 — ترخيص عميل AnyConnect Plus من Cisco لمدة 3 أعوام
- LS-AC-PLS-5Y-S1 — ترخيص عميل AnyConnect Plus من Cisco لمدة 5 أعوام
- LS-AC-PLS-P-25-S — 25 حزمة من Cisco AnyConnect بالإضافة إلى ترخيص العميل الدائم
- LS-AC-PLS-P-50-S — 50 حزمة من Cisco AnyConnect بالإضافة إلى ترخيص العميل الدائم
معلومات العميل
عندما يقوم العميل بإعداد واحد مما يلي، يجب إرسال هذه الارتباطات إليه:
- Windows: AnyConnect على جهاز كمبيوتر يعمل بنظام التشغيل Windows
- Mac: تثبيت AnyConnect على Mac.
- Ubuntu Desktop: تثبيت AnyConnect واستخدامه على Ubuntu Desktop
- إذا واجهت مشاكل، فيمكنك الانتقال إلى تجميع المعلومات لاستكشاف الأخطاء الأساسية وإصلاحها في أخطاء Cisco AnyConnect Secure Mobility Client.
التحقق من اتصال AnyConnect VPN
الخطوة 1
انقر على رمز AnyConnect Secure Mobility Client.

الخطوة 2
في نافذة AnyConnect Secure Mobility Client، أدخل عنوان IP للعبارة ورقم منفذ البوابة مفصولا بفاصلة (:)، ثم انقر فوق Connect.

سيظهر البرنامج الآن أنه يتصل بالشبكة البعيدة.

الخطوة 3
أدخل اسم مستخدم الخادم وكلمة المرور في الحقول المقابلة ثم انقر على موافق.

الخطوة 4
بمجرد تأسيس الاتصال، سيظهر شعار تسجيل الدخول. انقر فوق قبول.

يجب أن يشير إطار AnyConnect الآن إلى اتصال VPN الناجح بالشبكة.

إذا كنت الآن تستخدم AnyConnect VPN، فيمكنك تخطي خيارات VPN الأخرى والانتقال إلى القسم التالي.
شمعة VPN لينة
تسمح لك شبكة VPN ل IPsec بالحصول على الموارد البعيدة بشكل آمن من خلال إنشاء نفق مشفر عبر الإنترنت. تعمل موجهات RV34X series كخوادم VPN IPsec وتدعم عميل Core VPN Soft. يوضح هذا القسم كيفية تكوين الموجه والعميل الظاهري لتأمين اتصال بشبكة VPN.
يمكنك تنزيل أحدث إصدار من برنامج عميل Microsoft VPN من هنا على العنوان https://www.shrew.net/download/vpn
تكوين تكوين الوحدة النمطية على موجه من السلسلة RV345P
سنبدأ بتكوين شبكة VPN من عميل إلى موقع على RV345P.
الخطوة 1
انتقل إلى شبكة VPN > من عميل إلى موقع.

الخطوة 2
إضافة ملف تعريف شبكة VPN من عميل إلى موقع.

الخطوة 3
حدد خيار عميل Cisco VPN.

الخطوة 4
حدد مربع التمكين لجعل ملف تعريف عميل VPN نشطا. كما سنقوم بتكوين اسم المجموعة، وتحديد واجهة WAN، وإدخال مفتاح مشترك مسبقا.

الخطوة 5
أترك جدول مجموعة المستخدمين فارغا الآن. هذا خاص بمجموعة المستخدمين على الموجه، ولكننا لم نكونه بعد. تأكد من تعيين الوضع على العميل. أدخل نطاق التجمع لشبكة LAN الخاصة بالعميل. سنستخدم من 172.16.10.1 إلى 172.16.10.10.

الخطوة 6
هنا حيث نشكل الأسلوب تشكيل عملية إعداد. هذه هي الإعدادات التي سنستخدمها:
- خادم DNS الأساسي: إذا كان لديك خادم DNS داخلي أو كنت ترغب في إستخدام خادم DNS خارجي، يمكنك إدخاله هنا. خلاف ذلك، ثبتت التقصير إلى ال RV345P lan عنوان. سنستخدم الافتراضي في مثالنا.
- تقسيم النفق: تحقق لتمكين تقسيم الاتصال النفقي. يتم إستخدام هذا الخيار لتحديد حركة المرور التي سوف تمر عبر نفق VPN. سنستخدم "تقسيم النفق" في مثالنا.
- تقسيم جدول النفق: أدخل الشبكات التي يجب أن يكون لعميل VPN حق الوصول إليها عبر شبكة VPN. يستخدم هذا المثال شبكة LAN RV345P.

الخطوة 7
بعد النقر فوق حفظ، يمكننا الاطلاع على ملف التعريف في قائمة مجموعات عملاء إلى مواقع IPsec.

الخطوة 8
تكوين مجموعة مستخدمين لاستخدامها لمصادقة مستخدمي عميل VPN. ضمن تكوين النظام > مجموعات المستخدمين، انقر فوق رمز Plus لإضافة مجموعة مستخدمين.

الخطوة 9
أدخل اسم مجموعة.

الخطوة 10
تحت الخدمات > EzVPN/الطرف الثالث، انقر على إضافة لربط مجموعة المستخدمين هذه بملف تعريف العميل إلى الموقع الذي تم تكوينه سابقا.

الخطوة 11
يجب أن ترى الآن اسم مجموعة من العميل إلى الموقع في القائمة ل EzVPN/الطرف الثالث.

الخطوة 12
بعد تطبيق تكوين مجموعة المستخدمين، ستراه في قائمة مجموعات المستخدمين وسيظهر إستخدام مجموعة المستخدمين الجديدة مع ملف تعريف العميل إلى الموقع الذي أنشأته مسبقا.

الخطوة 13
قم بتكوين مستخدم جديد في تكوين النظام > حسابات المستخدم. انقر فوق رمز علامة الجمع لإنشاء مستخدم جديد.

الخطوة 14
أدخل اسم المستخدم الجديد مع كلمة المرور الجديدة. تحقق من تعيين المجموعة على مجموعة المستخدمين الجديدة التي قمت بتكوينها للتو. انقر فوق تطبيق عند الانتهاء.

الخطوة 15
سيظهر المستخدم الجديد في قائمة المستخدمين المحليين.

يؤدي هذا إلى اكتمال التكوين على الموجه من السلسلة RV345P. بعد ذلك، ستقوم بتكوين عميل Shrew Soft VPN.
تكوين عميل Core Soft VPN
قم بإجراء الخطوات التالية.
الخطوة 1
افتح Show Soft VPN Access Manager وانقر فوق إضافة لإضافة ملف تعريف. في نافذة تكوين موقع VPN التي تظهر، قم بتكوين علامة التبويب عام:
- اسم المضيف أو عنوان IP: أستخدم عنوان IP لشبكة WAN (أو اسم المضيف الخاص ب RV345P)
- التكوين التلقائي: تحديد سحب التكوين
- وضع المحول: حدد إستخدام مهايئ ظاهري وعنوان معين

الخطوة 2
قم بتكوين علامة التبويب العميل. في هذا المثال، حافظنا على الإعدادات الافتراضية.

الخطوة 3
تحت تحليل الاسم > DNS، حدد مربع تمكين DNS واترك مربعات الحصول تلقائيا محددة.

الخطوة 4
تحت دقة الاسم > WINS، حدد مربع تمكين WINS واترك مربع الحصول تلقائيا محددا.

الخطوة 5
انقر على المصادقة > الهوية المحلية.
- نوع التعريف: تحديد معرف المفتاح
- سلسلة معرف المفتاح: أدخل اسم المجموعة الذي تم تكوينه على RV345P

الخطوة 6
Under Authentication > Remote Identity. في هذا المثال، حافظنا على الإعدادات الافتراضية.
- نوع التعريف: عنوان IP
- سلسلة العنوان: <blank>
- إستخدام مربع عنوان مضيف بعيد مكتشف: محدد

الخطوة 7
تحت المصادقة > بيانات الاعتماد، قم بتكوين ما يلي:
- أسلوب المصادقة: تحديد PSK متبادل + XAuth
- مفتاح مشترك مسبقا: أدخل المفتاح المشترك مسبقا المكون في ملف تعريف عميل RV345P

الخطوة 8
لعلامة التبويب المرحلة الأولى. في هذا مثال، أبقيت الإعدادات الافتراضية:
- نوع Exchange: عنيف
- تبادل DH: المجموعة 2
- خوارزمية التشفير: تلقائي
- خوارزمية التجزئة: تلقائي

الخطوة 9
في هذا المثال، تم الحفاظ على الافتراضيات الخاصة بعلامة تبويب المرحلة 2 كما هي.
- خوارزمية التحويل: تلقائي
- خوارزمية HMAC: تلقائي
- تبادل PFS: معطل
- ضغط الخوارزمية: معطل

الخطوة 10
بالنسبة لمثال تبويب السياسة، إستخدمنا الإعدادات التالية:
- مستوى إنشاء السياسة: تلقائي
- الاحتفاظ باقترانات الأمان الثابتة: تم التحقق
- الحصول على المخطط تلقائيا أو نفق الكل: تم التحقق
نظرا لأننا قمنا بتكوين اتصال نفقي منفصل على RV345P، فإننا لا نحتاج إلى تكوينه هنا.

عند الانتهاء، انقر فوق حفظ.
الخطوة 11
أنت الآن جاهز لاختبار الاتصال. في مدير وصول VPN، ركزت على ملف تعريف التوصيل وانقر على زر توصيل.

الخطوة 12
في الإطار VPN Connect الذي يظهر، أدخل اسم المستخدم وكلمة المرور باستخدام بيانات الاعتماد لحساب المستخدم الذي أنشأته على RV345P (الخطوة 13 و 14). عند الانتهاء، انقر على توصيل.

الخطوة 13
تحقق من اتصال النفق. يجب أن ترى النفق ممكن.

خيارات VPN الأخرى
هناك بعض الخيارات الأخرى لاستخدام شبكة خاصة ظاهرية (VPN). انقر فوق الارتباطات التالية للحصول على مزيد من المعلومات:
- إستخدام عميل GreenBow VPN للاتصال بموجه من السلسلة RV34x
- تكوين عميل TeleWorker VPN على موجه من السلسلة RV34x
- تكوين خادم بروتوكول الاتصال النفقي من نقطة إلى نقطة (PPTP) على موجه من السلسلة RV34x
- تكوين ملف تعريف أمان بروتوكول الإنترنت (IPsec) على موجه من السلسلة RV34x
- تكوين إعدادات L2TP WAN على موجه RV34x
- تكوين شبكة VPN من موقع إلى موقع على RV34x
التكوينات الإضافية على الموجه RV345P
تكوين شبكات VLAN (إختياري)
تسمح لك شبكة المنطقة المحلية الظاهرية (VLAN) بتجزئة شبكة منطقة محلية (LAN) بشكل منطقي إلى مجالات بث مختلفة. في السيناريوهات التي قد يتم فيها بث البيانات الحساسة على شبكة ما، يمكن إنشاء شبكات VLAN لتعزيز الأمان من خلال تخصيص بث لشبكة VLAN معيّنة. يمكن أيضًا استخدام شبكات VLAN لتحسين الأداء من خلال تقليل الحاجة إلى إرسال عمليات البث وعمليات البث المتعدد إلى وجهات غير ضرورية. أنت يستطيع خلقت VLAN، غير أن هذا ما من تأثير حتى ال VLAN يكون ربطت إلى على الأقل واحد ميناء، إما يدويا أو ديناميكيا. ميناء ينبغي دائما انتسبت إلى one or much VLANs.
قد ترغب في الرجوع إلى إرشادات الأمان وأفضل ممارسات شبكة VLAN للحصول على إرشادات إضافية.
إن لا يريد أنت أن يخلق VLANs، أنت يستطيع قفز إلى القسم تالي.
الخطوة 1
انتقل إلى شبكة LAN > إعدادات شبكة VLAN.

الخطوة 2
انقر أيقونة الإضافة لإنشاء شبكة VLAN جديدة.

الخطوة 3
دخلت ال VLAN id أن أنت تريد أن يخلق واسم ل هو. نطاق معرف شبكة VLAN هو من 1-4093.

الخطوة 4
قم بإلغاء تحديد المربع الممكن لكل من التوجيه بين شبكات VLAN وإدارة الأجهزة إذا كنت ترغب في ذلك. يتم إستخدام التوجيه بين شبكات VLAN لتوجيه الحزم من شبكة VLAN إلى شبكة VLAN أخرى.
وبشكل عام، لا يوصى بذلك لشبكات الضيوف حيث أنك تريد عزل المستخدمين الضيوف مما يترك شبكات VLAN أقل أمانا. هناك أوقات قد يكون من الضروري لشبكات VLAN التوجيه بين بعضها البعض. إذا كانت هذه هي الحالة، فيمكنك مراجعة التوجيه بين شبكات VLAN على موجه RV34x مع قيود قائمة التحكم في الوصول المستهدفة لتكوين حركة مرور معينة تسمح بها بين شبكات VLAN.
إدارة الأجهزة هي البرنامج الذي يسمح لك باستخدام المستعرض لتسجيل الدخول إلى واجهة مستخدم الويب الخاصة ب RV345P، من الشبكة المحلية الظاهرية (VLAN)، وإدارة RV345P. يجب تعطيل هذا أيضا على شبكات Guest.
في هذا المثال، لم نقم بتمكين التوجيه بين شبكات VLAN أو إدارة الأجهزة لإبقاء شبكة VLAN أكثر أمانا.

الخطوة 5
ستتم تعبئة عنوان IPv4 الخاص تلقائيا في حقل عنوان IP. يمكنك ضبط هذا إذا أخترت. في هذا المثال، تحتوي الشبكة الفرعية على عناوين IP 192.168.2.100-192.168.2.149 متاحة ل DHCP. 192.168.2.1-192.168.2.99، و 192.168.2.150-192.168.2.254 متوفرة لعناوين IP الثابتة.

الخطوة 6
ستتم تعبئة قناع الشبكة الفرعية تحت قناع الشبكة الفرعية تلقائيا. إذا قمت بإجراء تغييرات، سيقوم هذا تلقائيا بضبط الحقل.
بالنسبة لهذا العرض التوضيحي، سنترك قناع الشبكة الفرعية على 255.255.255.0 أو /24.

الخطوة 7
حدد نوع بروتوكول التكوين الديناميكي للمضيف (DHCP). الخيارات التالية:
معطل - يعجز ال DHCP IPv4 نادل على VLAN. يوصى بذلك في بيئة الاختبار. في هذا السيناريو، يلزم تكوين جميع عناوين IP يدويا وتكون جميع الاتصالات داخلية.
الخادم - هذا هو الخيار الأكثر إستخداما.
- وقت التأجير - أدخل قيمة زمنية تتراوح من 5 إلى 43200 دقيقة. الافتراضي هو 1440 دقيقة (يساوي 24 ساعة).
- بداية النطاق ونهاية النطاق - أدخل بداية ونهاية النطاق لعناوين IP التي يمكن تعيينها بشكل ديناميكي.
- خادم DNS - حدد لاستخدام خادم DNS كوكيل، أو من ISP من القائمة المنسدلة.
- خادم WINS - أدخل اسم خادم WINS.
- خيارات DHCP:
- الخيار 66 - أدخل عنوان IP الخاص بخادم TFTP.
- الخيار 150 - أدخل عنوان IP لقائمة بخوادم TFTP.
- الخيار 67 - أدخل اسم ملف التكوين.
- ترحيل - أدخل عنوان IPv4 لخادم DHCP البعيد لتكوين وكيل ترحيل DHCP. هذا تكوين أكثر تقدما.

الخطوة 8
طقطقة يطبق أن يخلق ال VLAN جديد.

تخصيص شبكات VLAN للمنافذ (إختياري)
16 VLANs يستطيع كنت شكلت على ال RV345P، مع واحد VLAN ل المنطقة شبكة (WAN). يجب إستبعاد شبكات VLAN التي ليست على منفذ ما. هذا يبقي الحركة مرور على أن ميناء حصريا ل VLAN/VLANs المستعمل يعين بشكل خاص. وتعتبر هذه الممارسة من أفضل الممارسات.
يمكن تعيين المنافذ على أنها منفذ وصول أو منفذ خط اتصال:
- منفذ الوصول - شبكة VLAN واحدة مخصصة. يتم تمرير الإطارات التي ليس لها علامات تمييز.
- منفذ خط الاتصال - يمكن أن يحمل أكثر من شبكة VLAN واحدة. 802.1q. trunking يسمح ل VLAN أهلي طبيعي أن يكون untagged. يجب إستبعاد شبكات VLAN التي لا تريدها على خط الاتصال.
قامت شبكة محلية ظاهرية (VLAN) واحدة بتخصيص المنفذ الخاص بها:
- يعتبر منفذ وصول.
- ال VLAN أن يكون عينت إلى هذا ميناء ينبغي كنت عنونت untagged.
- يجب تسمية جميع شبكات VLAN الأخرى مستبعدة لذلك المنفذ.
إثنان أو كثير VLANs أن يتشارك واحد ميناء:
- يعتبر شنطة ميناء.
- واحد من VLANs يستطيع كنت عنونت untagged.
- يجب أن يكون بقية شبكات VLAN التي هي جزء من منفذ خط الاتصال موسوما.
- ال VLANs أن ليس جزء من الشنطة ميناء ينبغي عينت استثنيت ل أن ميناء.
الخطوة 1
حدد معرفات شبكات VLAN لتحريرها.
في هذا المثال، قمنا بتحديد شبكة VLAN رقم 1 وشبكة VLAN رقم 200.

الخطوة 2
انقر تحرير لتعيين VLAN إلى منفذ LAN وحدد كل إعداد على هيئة بعلامات تمييز أو untagged أو مستبعد.
في هذا المثال، على الشبكة المحلية (LAN) 1 قمنا بتعيين شبكة VLAN رقم 1 كشبكة VLAN غير مميزة وشبكة VLAN رقم 200 كمستبعدة. ل LAN2 عينت VLAN 1 مستبعد و VLAN 200 ك untagged.

الخطوة 3
انقر فوق تطبيق لحفظ التكوين.

أنت سوفت الآن يتلقى بنجاح خلقت VLAN جديد وشكلت VLANs إلى ميناء على ال RV345P. كرر العملية لإنشاء شبكات VLAN الأخرى. على سبيل المثال، سيتم إنشاء شبكة VLAN300 للتسويق باستخدام شبكة فرعية من 192.168.3.x وشبكة VLAN400 للمحاسبة باستخدام شبكة فرعية من 192.168.4.x.
إضافة IP ثابت (إختياري)
إن يريد أنت خاص أداة أن يكون reachable إلى آخر VLANs، أنت يستطيع منحت أن أداة ساكن إستاتيكي محلي عنوان وأنشئ منفذ قاعدة أن يجعل هو يمكن الوصول. يعمل هذا فقط إذا تم تمكين التوجيه بين شبكات VLAN. هناك آخر حالة حيث إستاتيكي IP قد يكون مفيد. للحصول على مزيد من المعلومات حول إعداد عناوين IP الثابتة، راجع أفضل الممارسات لإعداد عناوين IP الثابتة على أجهزة Cisco Business.
إن لا يحتاج أنت أن يضيف عنوان ساكن إستاتيكي، أنت يستطيع نقلت إلى القسم التالي من هذا مادة.
الخطوة 1
انتقل إلى شبكة LAN > DHCP الثابتة. انقر على أيقونة زائد.

الخطوة 2
أضفت الساكن إستاتيكي DHCP معلومة للجهاز. في هذا المثال، الجهاز هو طابعة.

إدارة التراخيص (إختياري)
تعتمد الشهادة الرقمية ملكية مفتاح عام حسب موضوع الشهادة المسمى. وهذا يسمح للأطراف المعولة بالاعتماد على التوقيعات أو التأكيدات التي يقدمها المفتاح الخاص الذي يتوافق مع المفتاح العام المعتمد. يمكن للموجه إنشاء شهادة موقعة ذاتيا، وهي شهادة تم إنشاؤها بواسطة مسؤول الشبكة. كما يمكنه إرسال طلبات إلى المراجع المصدقة (CA) لتقديم طلب للحصول على شهادة هوية رقمية. من المهم الحصول على شهادات شرعية من تطبيقات الغير.
يتم إستخدام المرجع المصدق (CA) للمصادقة. يمكن شراء الشهادات من أي عدد من مواقع الجهات الخارجية. إنها طريقة رسمية لإثبات أن موقعك آمن. ويعد المرجع المصدق أساسا مصدرا موثوقا به يتحقق من أنك شركة مشروعة ويمكن الوثوق بك. بناء على إحتياجاتك، يمكنك الحصول على شهادة بأقل تكلفة. يتم سحبك من قبل المرجع المصدق، وبمجرد أن يتم التحقق من معلوماتك، سيتم إصدار الشهادة لك. يمكن تنزيل هذه الشهادة كملف على الكمبيوتر. يمكنك بعد ذلك الانتقال إلى الموجه (أو خادم VPN) وتحميله هناك.
إنشاء CSR/شهادة
الخطوة 1
قم بتسجيل الدخول إلى الأداة المساعدة المستندة إلى الويب في الموجه واختر إدارة > ترخيص.

الخطوة 2
انقر فوق إنشاء CSR/الشهادة. سيتم إحضارك إلى صفحة إنشاء CSR/الشهادة.

الخطوة 3
املأ المربعات بما يلي:
- أختر نوع الشهادة المناسب
- شهادة توقيع ذاتي — هذه هي شهادة طبقة مأخذ التوصيل الآمنة (SSL) الموقعة من قبل منشئها. تكون هذه الشهادة أقل ثقة، حيث لا يمكن إلغاؤها إذا تم أختراق المفتاح الخاص بطريقة ما من قبل المهاجم.
- طلب توقيع معتمد — هذه هي بنية أساسية للمفتاح العام (PKI) يتم إرسالها إلى المرجع المصدق لتقديم طلب لشهادة الهوية الرقمية. إنه أكثر أمانا من التوقيع الذاتي نظرا لأنه يتم الاحتفاظ بالمفتاح الخاص سرا.
- أدخل اسما لشهادتك في حقل اسم الشهادة لتعريف الطلب. لا يمكن أن يكون هذا الحقل فارغا ولا يحتوي على مسافات وحروف خاصة.
- (إختياري) تحت منطقة اسم الموضوع البديل، انقر زر إختيار. الخيارات هي:
- عنوان IP — أدخل عنوان بروتوكول الإنترنت (IP)
- FQDN — أدخل اسم مجال مؤهل بالكامل (FQDN)
- البريد الإلكتروني — أدخل عنوان بريد إلكتروني
- في حقل اسم الموضوع البديل، أدخل FQDN.
- أختر اسم بلد تم فيه تسجيل مؤسستك بشكل قانوني من القائمة المنسدلة لاسم البلد.
- أدخل اسم أو إختصار الدولة أو المقاطعة أو المنطقة أو المنطقة حيث تقع منظمتك في حقل اسم الولاية أو المقاطعة (ST).
- أدخل اسما للمحلية أو المدينة التي تم فيها تسجيل مؤسستك أو تحديد موقعها في حقل "اسم المنطقة".
- أدخل اسما يتم بمقتضاه تسجيل شركتك بشكل قانوني. إذا كنت تنتسب كشركة صغيرة أو مالك وحيد، أدخل اسم طالب الشهادة في حقل اسم المؤسسة. يتعذر إستخدام الأحرف الخاصة.
- أدخل اسما في حقل "اسم الوحدة التنظيمية" للتمييز بين الشعب داخل المؤسسة.
- أدخل اسما في حقل "الاسم الشائع". يجب أن يكون هذا الاسم هو اسم المجال المؤهل بالكامل لموقع الويب الذي تستخدم الشهادة من أجله.
- أدخل عنوان البريد الإلكتروني للشخص الذي يريد إنشاء الشهادة.
- من القائمة المنسدلة طول تشفير المفاتيح، أختر طول مفتاح. الخيارات هي 512، 1024، و 2048. كلما زاد طول المفتاح، زاد تأمين الشهادة.
- في حقل "المدة الصالحة"، أدخل عدد الأيام التي تكون فيها الشهادة صالحة. الافتراضي هو 360.
- طقطقة يلد.


يجب عليك الآن إنشاء شهادة بنجاح على الموجه RV345P.
تصدير شهادة
الخطوة 1
في "جدول الشهادات"، حدد خانة الاختيار الخاصة بالشهادة التي تريد تصديرها وانقر فوق أيقونة التصدير.

الخطوة 2
- انقر على تنسيق لتصدير الشهادة. الخيارات هي:
- PKCS #12 — معايير تشفير المفتاح العام (PKCS) #12 هي شهادة مصدرة تأتي في امتداد .p12. سوف تكون كلمة المرور مطلوبة لتشفير الملف لحمايته كما هو صادر ومستورد ومحذوف.
- PEM — غالبا ما يتم إستخدام البريد المحسن للخصوصية (PEM) لخوادم الويب لقدرتها على الترجمة بسهولة إلى بيانات قابلة للقراءة باستخدام محرر نصوص بسيط مثل Notepad.
- إذا أخترت PEM، انقر فقط تصدير.
- أدخل كلمة مرور لتأمين الملف الذي سيتم تصديره في حقل إدخال كلمة المرور.
- أعد إدخال كلمة المرور في حقل تأكيد كلمة المرور.
- في منطقة تحديد الوجهة، تم إختيار جهاز كمبيوتر وهو الخيار الوحيد المتاح حاليا.
- طقطقة يصدر.

الخطوة 3
ستظهر رسالة تشير إلى نجاح التنزيل أسفل زر التنزيل. سيتم بدء تنزيل ملف في المستعرض. وانقر فوق OK.

يجب عليك الآن تصدير شهادة بنجاح على موجه من السلسلة RV345P.
إستيراد شهادة
الخطوة 1
انقر على إستيراد الشهادة....

الخطوة 2
- أختر نوع الشهادة التي تريد إستيرادها من القائمة المنسدلة. الخيارات هي:
- شهادة محلية — شهادة تم إنشاؤها على الموجه.
- شهادة CA — شهادة معتمدة من قبل جهة خارجية موثوق بها تؤكد صحة المعلومات الواردة في الشهادة.
- PKCS #12 الملف المرمز — مواصفات تشفير المفتاح العام (PKCS) #12 هي تنسيق لتخزين شهادة الخادم.
- أدخل اسم للشهادة في حقل اسم الشهادة.
- إذا تم إختيار PKCS #12، قم بإدخال كلمة مرور للملف في حقل إستيراد كلمة المرور. وإلا، انتقل إلى الخطوة 3.
- انقر على مصدر لاستيراد الشهادة. الخيارات هي:
- إستيراد من الكمبيوتر
- إستيراد من USB
- إذا لم يكتشف الموجه محرك أقراص USB، فسيتم حذف خيار الاستيراد من USB.
- إذا أخترت إستيراد من USB ولم يتعرف الموجه على USB، انقر فوق "تحديث".
- انقر فوق الزر إختيار ملف واختر الملف المناسب.
- انقر فوق تحميل.

بمجرد أن تنجح، سوف يتم نقلك تلقائيا إلى صفحة الشهادة الرئيسية. سيتم ملء "جدول الشهادات" بالشهادة التي تم إستيرادها مؤخرا.

يجب عليك الآن إستيراد شهادة بنجاح على الموجه RV345P الخاص بك.
تكوين شبكة متنقلة باستخدام موجه من السلسلة RV345P (إختياري)
ربما ترغب في تكوين شبكة نسخ إحتياطي للأجهزة المحمولة باستخدام محول ملحق وموجه RV345P الذي بحوزتك. إذا كان هذا هو الحال، فيجب عليك قراءة تكوين شبكة محمولة باستخدام محول ملحق وموجه من السلسلة RV34x.
تهانينا، لقد انتهيت من تكوين الموجه RV345P الذي بحوزتك! سوف تقوم الآن بتكوين أجهزتك اللاسلكية للشركات من Cisco.
تكوين CBW140AC
خرج الطراز CBW140AC من عبوته
ابدأ بتوصيل كبل إيثرنت من منفذ PoE على CBW140AC لديك إلى منفذ PoE على RV345P. يمكن أن توفر المنافذ الأربعة الأولى على الطراز RV345P تقنية التزويد بالطاقة عبر شبكة إيثرنت، وبالتالي يمكن إستخدام أي منها.
تحقق من حالة أضواء المؤشر. ستستغرق نقطة الوصول حوالي 10 دقائق للتمهيد. يومض مؤشر LED باللون الأخضر في أنماط متعددة، ويتبدل بسرعة خلال الأخضر والأحمر والكهرماني قبل أن يتحول إلى الأخضر مرة أخرى. قد يكون هناك تنوعات صغيرة في كثافة لون مؤشر LED والصبغة من وحدة إلى وحدة. عندما يضيء ضوء LED باللون الأخضر، تقدم إلى الخطوة التالية.
لا يمكن إستخدام منفذ توصيل إيثرنت PoE على نقطة الوصول الأساسية إلا لتوفير وصلة إلى الشبكة المحلية (LAN)، ولا يمكن توصيله بأية أجهزة أخرى مزودة بإمكانية أساسية أو موسع للشبكة.
إذا لم تكن نقطة الوصول جديدة، تأكد من إعادة ضبطها على إعدادات المصنع الافتراضية لمعرف SSID لإعداد Cisco Business ليتم عرضها في خيارات Wi-Fi. للحصول على مساعدة في هذا الشأن، يمكنك مراجعة كيفية إعادة التمهيد وإعادة الضبط إلى إعدادات إعدادات المصنع الافتراضية على موجهات RV345x.
إعداد نقطة الوصول اللاسلكية الأساسية 140AC على واجهة مستخدم الويب
يمكنك إعداد نقطة الوصول باستخدام تطبيق الجوال أو واجهة مستخدم ويب. تستخدم هذه المقالة واجهة مستخدم ويب للإعداد، مما يوفر المزيد من الخيارات للتكوين ولكنه أكثر تعقيدا. إذا كنت ترغب في إستخدام تطبيق الجوال للأجزاء التالية، انقر للوصول إلى تعليمات تطبيق الأجهزة المحمولة.
إذا واجهت مشكلة في الاتصال، فراجع قسم تلميحات أستكشاف المشكلات وإصلاحها اللاسلكية في هذه المقالة.
الخطوة 1
على الكمبيوتر، انقر على رمز Wi-Fi واختر شبكة CiscoBusiness-Setup اللاسلكية. انقر على توصيل.

إذا لم تكن نقطة الوصول جديدة، تأكد من إعادة ضبطها على إعدادات المصنع الافتراضية لمعرف SSID لإعداد Cisco Business ليتم عرضها في خيارات Wi-Fi.
الخطوة 2
أدخل عبارة المرور Cisco123 وانقر فوق التالي.

الخطوة 3
ستحصل على الشاشة التالية. بما أنه يمكنك تكوين جهاز واحد فقط في كل مرة، انقر فوق لا.

يمكن توصيل جهاز واحد فقط ب SSID إعداد CiscoBusiness. إذا حاول جهاز ثان الاتصال، فلن يتمكن من ذلك. إذا تعذر عليك التوصيل ب SSID وتم التحقق من صحة كلمة المرور، فقد يكون هناك جهاز آخر قام بالتوصيل. قم بإعادة تشغيل نقطة الوصول ثم حاول مرة أخرى.
الخطوة 4
يجب على مستعرض الويب إعادة التوجيه تلقائيا إلى معالج إعداد نقطة الوصول (AP) ل CBW بمجرد الاتصال. وإذا لم يكن الأمر كذلك، فافتح مستعرض ويب، مثل Internet Explorer أو Firefox أو Chrome أو Safari. في شريط العناوين، اكتب http://ciscobusiness.cisco ثم اضغط على مفتاح Enter. انقر فوق بدء" في صفحة الويب.

الخطوة 5
إنشاء حساب مسؤول بإدخال ما يلي:
- اسم مستخدم المسؤول (24 حرفا كحد أقصى)
- كلمة مرور المسؤول
- تأكيد كلمة مرور المسؤول
أنت يستطيع أخترت أن يبدي الكلمة ب يفحص ال checkbox next to يبدي كلمة. انقر على بدء.

لا يستعمل cisco، أو تنوع من هو في ال username أو كلمة مجال. إذا قمت بذلك، فستحصل على رسالة خطأ كما هو موضح أدناه.

الخطوة 6
قم بإعداد نقطة الوصول الأساسية الخاصة بك بإدخال ما يلي:
- اسم نقطة الوصول الأساسي
- بلد
- التاريخ والوقت
- المنطقة الزمنية
- شبكة

يجب تمكين الشبكة فقط إذا كنت تخطط لإنشاء شبكة شبكة. بشكل افتراضي، يكون معطلا.
الخطوة 7
(إختياري) يمكنك تمكين IP الثابت ل CBW140AC لديك لأغراض الإدارة. إن لم يكن، يحصل القارن عنوان من ك DHCP نادل. لتكوين IP ثابت، أدخل ما يلي:
- عنوان IP الخاص بالإدارة
- قناع الشبكة الفرعية
- البوابة الافتراضية
انقر فوق Next (التالي).

بشكل افتراضي، يكون هذا الخيار معأق.
الخطوة 8
أنشئ شبكاتك اللاسلكية بإدخال ما يلي:
- اسم الشبكة
- إختيار الأمان
- عبارة المرور
- تأكيد عبارة المرور
- (إختياري) حدد خانة الاختيار لإظهار عبارة المرور.
انقر فوق Next (التالي).

يعتبر Wi-Fi Protected Access (WPA) الإصدار 2 (WPA2) هو المعيار الحالي لتأمين Wi-Fi.
الخطوة 9
قم بتأكيد الإعدادات وانقر تطبيق.

الخطوة 10
طقطقت ok أن يطبق العملية إعداد.

ستشاهد الشاشة التالية أثناء حفظ التكوينات وإعادة تمهيد النظام. قد يستغرق ذلك 10 دقائق.

أثناء إعادة التشغيل، يمر مؤشر LED في نقطة الوصول عبر نقوش لونية متعددة. عندما يضيء ضوء الشاشة باللون الأخضر، انتقل إلى الخطوة التالية. إذا لم يتجاوز مؤشر LED نمط الوميض الأحمر، فإنه يشير إلى عدم وجود خادم DHCP في شبكتك. تأكد من توصيل نقطة الوصول بمحول أو موجه باستخدام خادم DHCP.
الخطوة 11
انتقل إلى "الخيارات اللاسلكية" الموجودة على الكمبيوتر واختر الشبكة التي قمت بتكوينها. انقر على توصيل.
سيختفي SSID الخاص بإعداد الأعمال من Cisco بعد إعادة التمهيد.

الخطوة 12
افتح مستعرض ويب واكتب في https://[عنوان IP لنقطة الوصول CBW]. بدلا من ذلك، يمكنك كتابة https://ciscobusiness.cisco في شريط العناوين والضغط على مفتاح الإدخال.
![Open a web browser and type in https://[IP address of the CBW AP]. Alternatively, you can type https://ciscobusiness.cisco in the address bar and press enter.](/c/dam/en/us/support/docs/smb/wireless/CB-Wireless-Mesh/images/kmgmt-2552-tz-total-network-configuration-RV345P-CBW-web-ui-image177.png)
الخطوة 13
انقر على تسجيل الدخول.

الخطوة 14
قم بتسجيل الدخول باستخدام بيانات الاعتماد التي تم تكوينها. وانقر فوق OK.

الخطوة 15
ستتمكن من الوصول إلى صفحة واجهة مستخدم ويب لنقطة الوصول.

تلميحات أستكشاف المشكلات وإصلاحها لاسلكيا
إذا كانت لديك أية مشكلات، فراجع التلميحات التالية:
- تأكد من تحديد معرف مجموعة الخدمة (SSID) الصحيح. هذا هو الاسم الذي أنشأته للشبكة اللاسلكية.
- قطع اتصال أي شبكة VPN إما لتطبيق الأجهزة المحمولة أو للكمبيوتر المحمول. قد تكون حتى متصلا بشبكة VPN يستخدمها موفر خدمة الجوال قد لا تعرفه. على سبيل المثال، هاتف يعمل بنظام التشغيل Android (بالبيكسل 3) مزود بخدمة Google Fi، حيث توجد شبكة خاصة ظاهرية (VPN) مدمجة تتصل تلقائيا دون إعلام. سيحتاج ذلك إلى التعطيل للعثور على نقطة الوصول الأساسية.
- سجل الدخول إلى نقطة الوصول الأساسية مع https://<ip address of the أساسي ap>.
- بمجرد تنفيذ الإعداد الأولي، تأكد من إستخدام https:// is سواء كنت تقوم بتسجيل الدخول إلى CiscoBusiness.cisco أو من خلال إدخال عنوان IP في مستعرض الويب الخاص بك. بناء على إعداداتك، قد يتم ملء الكمبيوتر تلقائيا ب http:// since هذا ما أستخدمته في المرة الأولى التي قمت فيها بتسجيل الدخول.
- للمساعدة في حل المشاكل المتعلقة بالوصول إلى واجهة مستخدم الويب أو مشاكل المستعرض أثناء إستخدام نقطة الوصول (AP)، في مستعرض الويب (Firefox في هذه الحالة) انقر فوق القائمة "فتح"، انتقل إلى "تعليمات" > "معلومات أستكشاف الأخطاء وإصلاحها"، ثم انقر فوق "تحديث Firefox".
تكوين موسعات شبكة CBW142ACM باستخدام واجهة مستخدم الويب
أنت في النطاق الرئيسي لإعداد هذه الشبكة، فما عليك سوى إضافة موسعات الشبكة الخاصة بك!
الخطوة 1
قم بتوصيل موسعي الشبكة في الحائط في الأماكن التي قمت بتحديدها. اكتب عنوان MAC لكل موسع شبكة.
الخطوة 2
انتظر حوالي 10 دقائق حتى يتم تمهيد موسعات الشبكة.
الخطوة 3
أدخل عنوان IP لنقاط الوصول الأساسية (APs) على مستعرض الويب. انقر على تسجيل الدخول للوصول إلى نقطة الوصول الأساسية.

الخطوة 4
أدخل بيانات اعتماد اسم المستخدم وكلمة المرور للوصول إلى نقطة الوصول الأساسية. وانقر فوق OK.

الخطوة 5
انتقل إلى إعدادات اللاسلكي > الشبكة . تأكد من تمكين الشبكة. طقطقة يطبق.

الخطوة 6
إذا لم تكن الشبكة ممكنة بالفعل، فقد يحتاج WAP إلى إجراء إعادة تمهيد. يظهر منبثق للقيام بإعادة التشغيل. تأكيد. سيستغرق ذلك حوالي 10 دقائق. أثناء إعادة التشغيل، سترمش الشاشة باللون الأخضر في نقوش متعددة، وتتناوب بسرعة بين الأخضر والأحمر والكهرماني قبل أن تعود إلى اللون الأخضر. قد يكون هناك تنوعات صغيرة في كثافة لون مؤشر LED والصبغة من وحدة إلى وحدة.
الخطوة 7
انتقل إلى الإعدادات اللاسلكية > مستخدمي WLAN > عناوين MAC المحلية. طقطقة يضيف {upper}mac address.

الخطوة 8
أدخل عنوان MAC ووصف موسع الشبكة. حدد قائمة السماح بالنوع. حدد اسم ملف التعريف من القائمة المنسدلة. طقطقة يطبق.

الخطوة 9
تأكد من حفظ جميع التكوينات الخاصة بك عن طريق الضغط على أيقونة حفظ في الجزء العلوي الأيسر من الشاشة.

كرر لكل موسع شبكة.
التحقق من البرامج وتحديثها باستخدام واجهة مستخدم ويب
لا تتخطى هذه الخطوة المهمة! هناك عدد قليل من الطرق لتحديث البرنامج، ولكن ينصح بالخطوات المدرجة أدناه بوصفها أسهل الخطوات لتنفيذها عند إستخدام واجهة مستخدم الويب.
لعرض إصدار البرنامج الحالي لنقطة الوصول الأساسية وتحديثه، نفذ الخطوات التالية.
الخطوة 1
انقر على أيقونة التروس في الزاوية العليا اليمنى من واجهة الويب، ثم انقر معلومات نقطة الوصول الأساسية.

الخطوة 2
قارن الإصدار الجاري تشغيله بأحدث إصدار من البرامج. قم بإغلاق النافذة بمجرد معرفتك ما إذا كنت بحاجة إلى تحديث البرنامج.

إذا كنت تشغل أحدث إصدار من البرنامج، فيمكنك الانتقال إلى قسم إنشاء شبكات WLAN.
الخطوة 3
أختر إدارة > تحديث البرامج من القائمة.
يتم عرض نافذة تحديث البرامج برقم إصدار البرنامج الحالي المدرج في الأعلى.

يمكنك تحديث برنامج CBW AP ولن يتم حذف التكوينات الحالية على نقطة الوصول الأساسية.
من القائمة المنسدلة وضع النقل، أختر Cisco.com.

الخطوة 4
لتعيين نقطة الوصول الأساسية للتحقق تلقائيا من تحديثات البرامج، أختر تمكين في القائمة المنسدلة التحقق التلقائي من التحديثات. مكنت هذا افتراضيا.

عند إجراء التحقق من البرنامج وإذا كان أحدث تحديث للبرامج أو موصى به متوفر على Cisco.com، فعندئذ:
- سيكون رمز تنبيه تحديث البرامج الموجود في الركن العلوي الأيمن من واجهة مستخدم الويب أخضر اللون (أو رمادي). يؤدي النقر فوق الرمز إلى الوصول إلى صفحة "تحديث البرامج".
- يتم تمكين زر التحديث الموجود أسفل صفحة تحديث البرامج.

الخطوة 5
طقطقة حفظ. يؤدي ذلك إلى حفظ الإدخالات أو التغييرات التي قمت بها في كل من وضع النقل والبحث عن التحديثات تلقائيا.

يعرض حقل التحقق الأخير من البرامج الطابع الزمني لآخر تحقق آلي أو يدوي من البرنامج. يمكنك عرض ملاحظات الإصدارات المعروضة بالنقر فوق رمز علامة الاستفهام الموجود بجواره.

الخطوة 6
يمكنك تشغيل فحص البرنامج يدويا في أي وقت بالنقر فوق التحقق الآن.

الخطوة 7
لمتابعة تحديث البرنامج، انقر فوق تحديث.

يظهر معالج تحديث البرامج. يأخذك المعالج خلال علامات التبويب الثلاث التالية في التسلسل:
- علامة التبويب إصدار - حدد ما إذا كنت تريد التحديث إلى إصدار البرنامج الموصى به أو أحدث إصدار من البرنامج.
- تحديث علامة التبويب - تحديد الوقت الذي يجب فيه إعادة تعيين نقاط الوصول. يمكنك إختيار تنفيذها على الفور أو جدولتها لوقت لاحق. لتعيين نقطة الوصول الأساسية لإعادة التمهيد تلقائيا بعد اكتمال التنزيل المسبق للصورة، حدد خانة الاختيار إعادة التشغيل التلقائي.
- تأكيد علامة التبويب - تأكيد التحديدات.
اتبع التعليمات الموجودة في المعالج. يمكنك الرجوع إلى أي علامة تبويب في أي وقت قبل النقر فوق تأكيد.

الخطوة 8
انقر فوق تأكيد.

إنشاء شبكات WLAN على واجهة مستخدم ويب
يسمح لك هذا القسم بإنشاء شبكات محلية لاسلكية (WLANs).
الخطوة 1
يمكن إنشاء شبكة WLAN بالانتقال إلى إعدادات لاسلكية > شبكات WLAN. ثم حدد إضافة شبكة WLAN/RLAN جديدة.

الخطوة 2
تحت علامة التبويب عام، قم بإدخال المعلومات التالية:
- معرف WLAN - حدد رقما للشبكة المحلية اللاسلكية (WLAN)
- النوع - تحديد شبكة WLAN
- اسم ملف التعريف - عند إدخال اسم، سيتم تلقائيا ملء SSID بنفس الاسم. يجب أن يكون الاسم فريدا وألا يتجاوز 31 حرفا.
تم ترك الحقول التالية كقيمة افتراضية في هذا المثال، ولكن يتم سرد التفسيرات في حالة ما إذا كنت ترغب في تكوينها بشكل مختلف.
- SSID - يعمل اسم التوصيف أيضا كمعرف SSID. يمكنك تغيير هذا إذا أردت. يجب أن يكون الاسم فريدا وألا يتجاوز 31 حرفا.
- enable - يجب ترك هذا الأمر ممكنا للشبكة المحلية اللاسلكية (WLAN) حتى تعمل.
- سياسة الراديو - عادة ما ترغب في ترك هذا كله حتى يتمكن العملاء الذين يعملون بتردد 2.4 جيجاهرتز و 5 جيجاهرتز من الوصول إلى الشبكة.
- Broadcast SSID - عادة ما ترغب في اكتشاف SSID حتى ترغب في ترك هذا كممكن.
- ملف التعريف المحلي - تريد فقط تمكين هذا الخيار لعرض نظام التشغيل الذي يتم تشغيله على العميل أو لعرض اسم المستخدم.
طقطقة يطبق.

الخطوة 3
سيتم نقلك إلى علامة التبويب أمان شبكة WLAN.
في هذا المثال، تم ترك الخيارات التالية كافتراضي:
- تم تعطيل شبكة الضيوف ومساعد الشبكة الأسير وتصفية MAC. يتم توضيح تفاصيل إعداد شبكة ضيف في القسم التالي.
- WPA2 شخصي - Wi-Fi Protected Access 2 مع تنسيق عبارة مرور مفتاح مشترك مسبقا (PSK) - ASCII. يمثل هذا الخيار Wi-Fi Protected Access 2 مع مفتاح مشترك مسبقا (PSK).
WPA2 Personal هي طريقة تستخدم لتأمين شبكتك باستخدام مصادقة PSK. يتم تكوين PSK بشكل منفصل على كل من نقطة الوصول الأساسية، وتحت سياسة أمان شبكة WLAN، وعلى العميل. لا يعتمد WPA2 Personal على خادم مصادقة على شبكتك.
- تنسيق عبارة المرور - يتم ترك ASCII كافتراضي.
تم إدخال الحقول التالية في هذا السيناريو:
- إظهار عبارة المرور - انقر فوق خانة الاختيار لتكون قادرا على رؤية عبارة المرور التي تدخلها.
- عبارة المرور - أدخل اسما لاسم عبارة المرور (كلمة المرور).
- قم بتأكيد عبارة المرور - أدخل كلمة المرور مرة أخرى للتأكيد.
طقطقة يطبق. سيقوم هذا تلقائيا بتنشيط شبكة WLAN الجديدة.

الخطوة 4
تأكد من حفظ التكوينات الخاصة بك عن طريق النقر فوق أيقونة حفظ في اللوحة اليمنى العليا من شاشة واجهة مستخدم الويب.

الخطوة 5
لعرض شبكة WLAN التي أنشأتها، حدد إعدادات اللاسلكي > شبكات WLAN. سترى عدد شبكات WLAN النشطة مرفوعة إلى 2، ويتم عرض شبكة WLAN الجديدة.

كرر هذه الخطوات لشبكات WLAN الأخرى التي تريد إنشائها.
عمليات التهيئة اللاسلكية الاختيارية
لديك الآن كافة التكوينات الأساسية التي تم تعيينها وهي جاهزة للتشغيل. لديك بعض الخيارات، لذا لا تتردد في القفز إلى أي من الأقسام التالية:
- إنشاء شبكة WLAN للضيف باستخدام واجهة مستخدم الويب (إختياري)
- تصنيف التطبيقات (إختياري)
- تحديد ملامح العميل (إختياري)
- أنا مستعد لألف هذا وأبدأ باستخدام شبكتي!
إنشاء شبكة WLAN للضيف باستخدام واجهة مستخدم الويب (إختياري)
تتيح شبكة WLAN الضيف وصول الضيف إلى شبكة Cisco Business اللاسلكية الخاصة بك.
الخطوة 1
قم بتسجيل الدخول إلى واجهة مستخدم ويب لنقطة الوصول الأساسية. افتح مستعرض ويب وأدخل www.https://ciscobusiness.cisco. قد تتلقى تحذيرا قبل المتابعة. أدخل بيانات الاعتماد الخاصة بك. يمكنك أيضا الوصول إليه من خلال إدخال عنوان IP لنقطة الوصول الأساسية.
الخطوة 2
يمكن إنشاء شبكة محلية لاسلكية (WLAN) من خلال الانتقال إلى إعدادات لاسلكية > شبكات WLAN. ثم حدد إضافة شبكة WLAN/RLAN جديدة.

الخطوة 3
تحت علامة التبويب عام، قم بإدخال المعلومات التالية:
-
معرف WLAN - تحديد رقم للشبكة المحلية اللاسلكية (WLAN)
-
النوع - تحديد شبكة WLAN
-
اسم ملف التعريف - عند إدخال اسم، سيتم ملء SSID تلقائيا بنفس الاسم. يجب أن يكون الاسم فريدا وألا يتجاوز 31 حرفا.
تم ترك الحقول التالية كقيمة افتراضية في هذا المثال، ولكن يتم سرد التفسيرات في حالة ما إذا كنت ترغب في تكوينها بشكل مختلف.
-
SSID - يعمل اسم التوصيف أيضا كمعرف SSID. يمكنك تغيير هذا إذا أردت. يجب أن يكون الاسم فريدا وألا يتجاوز 31 حرفا.
-
enable - يجب ترك هذا الأمر ممكنا للشبكة المحلية اللاسلكية (WLAN) حتى تعمل.
-
سياسة الراديو - عادة ما ترغب في ترك هذا كله حتى يتمكن العملاء الذين يعملون بتردد 2.4 جيجاهرتز و 5 جيجاهرتز من الوصول إلى الشبكة.
-
Broadcast SSID - عادة ما ترغب في اكتشاف SSID حتى ترغب في ترك هذا كممكن.
-
إنشاء ملفات التعريف المحلية - تريد فقط تمكين هذا الخيار لعرض نظام التشغيل الذي يتم تشغيله على العميل أو لعرض اسم المستخدم.
طقطقة يطبق.

الخطوة 4
سيتم نقلك إلى علامة التبويب أمان شبكة WLAN. في هذا المثال، تم تحديد الخيارات التالية.
- شبكة الضيف - تمكين
- مساعد الشبكة المتنقل - إذا كنت تستخدم Mac أو IOS، فمن المحتمل أن تكون بحاجة إلى تمكين هذا. تقوم هذه الميزة باكتشاف وجود مدخل أسير عن طريق إرسال طلب ويب على الاتصال بشبكة لاسلكية. يتم توجيه هذا الطلب إلى محدد موقع الموارد الموحد (URL) لطرز iPhone وفي حالة تلقي إستجابة، يتم افتراض توفر الوصول إلى الإنترنت ولا يلزم المزيد من التفاعل. في حالة عدم تلقي إستجابة، من المفترض أن يكون الوصول إلى الإنترنت محجوبا من قبل البوابة المقيدة، وأن يقوم مساعد الشبكة الأسير (CNA) من Apple بالتشغيل التلقائي للمستعرض الزائف لطلب تسجيل الدخول إلى البوابة في نافذة خاضعة للتحكم. قد ينقطع مهايئ الشبكات المجمعة (CNA) عند إعادة التوجيه إلى بوابة أسيرة لمحرك خدمات الهوية (ISE). تمنع نقطة الوصول الأساسية هذا المستعرض المزيف من الظهور.
- البوابة المقيدة - لا يكون هذا الحقل مرئيا إلا عند تمكين خيار شبكة الضيف. يستخدم هذا لتحديد نوع مدخل ويب الذي يمكن إستخدامه لأغراض المصادقة. حدد صفحة البداية الداخلية لاستخدام المصادقة الافتراضية المستندة إلى بوابة الويب من Cisco. أختر صفحة البداية الخارجية إذا كان لديك مصادقة المدخل المقيدة، باستخدام خادم ويب خارج شبكتك. حدد أيضا عنوان URL الخاص بالخادم في حقل عنوان URL للموقع.

في هذا المثال، سيتم إنشاء شبكة WLAN للضيف مع نوع الوصول إلى تسجيل الدخول الاجتماعي الذي تم تمكينه. بمجرد اتصال المستخدم بشبكة WLAN الضيف هذه، ستتم إعادة توجيهه إلى صفحة تسجيل الدخول الافتراضية من Cisco حيث يمكن العثور على أزرار تسجيل الدخول الخاصة ب Google و Facebook. يستطيع المستخدم تسجيل الدخول باستخدام حسابه على غوغل أو فيس بوك من أجل الحصول على خدمات الإنترنت.
الخطوة 5
في نفس علامة التبويب هذه، حدد نوع وصول من القائمة المنسدلة. في هذا المثال، تم تحديد تسجيل الدخول الاجتماعي. هذا هو الخيار الذي يسمح للضيوف باستخدام بيانات اعتماد Google أو Facebook للمصادقة والوصول إلى الشبكة.
وتتضمن الخيارات الأخرى لنوع الوصول ما يلي:
-
حساب المستخدم المحلي - الخيار الافتراضي. أختر هذا الخيار لمصادقة الضيوف باستخدام اسم المستخدم وكلمة المرور التي يمكنك تعيينها للمستخدمين الضيوف لشبكة WLAN هذه، تحت إعدادات لاسلكية > مستخدمي WLAN. هذا مثال على صفحة البداية الداخلية الافتراضية.

يمكنك تخصيص هذا عن طريق الانتقال إلى إعدادات اللاسلكي > شبكات WLAN المضيفة. من هنا يمكنك إدخال عنوان الصفحة الرئيسي و رسالة الصفحة. طقطقة يطبق. انقر معاينة.
-
موافقة عبر الويب - تتيح للضيوف إمكانية الوصول إلى شبكة WLAN عند قبول البنود والشروط المعروضة. يمكن للمستخدمين الضيوف الوصول إلى شبكة WLAN دون إدخال اسم مستخدم وكلمة مرور.
-
عنوان البريد الإلكتروني - سيحتاج المستخدمون الضيوف إلى إدخال عنوان البريد الإلكتروني للوصول إلى الشبكة.
-
RADIUS - أستخدم هذا مع خادم مصادقة خارجي.
-
WPA2 شخصي - Wi-Fi Protected Access 2 مع مفتاح مشترك مسبقا (PSK)
طقطقة يطبق.

الخطوة 6
تأكد من حفظ التكوينات الخاصة بك عن طريق النقر فوق أيقونة حفظ في اللوحة اليمنى العليا من شاشة واجهة مستخدم الويب.

لقد قمت الآن بإنشاء شبكة ضيف متوفرة على شبكة CBW الخاصة بك. سيقدر ضيوفك هذه الراحة.
إنشاء ملفات تعريف التطبيقات باستخدام واجهة مستخدم ويب (إختياري)
إن التنميط عبارة عن مجموعة فرعية من السمات التي تمكن من استنان السياسة التنظيمية. وهو يتيح لك مطابقة أنواع حركة المرور وتحديد أولوياتها. كما تتخذ القواعد قرارات حول كيفية تصنيف حركة المرور أو إسقاطها. يتميز نظام Cisco Business Mesh اللاسلكي بميزتي العميل والتطبيقات. يبدأ الدخول إلى الشبكة كمستخدم بالعديد من عمليات تبادل المعلومات، من بينها نوع حركة المرور. يقاطع النهج تدفق حركة المرور لتوجيه المسار، يشبه كثيرا مخطط التدفق. وتتضمن أنواع أخرى من ميزات السياسة - وصول الضيوف وقوائم التحكم في الوصول وجودة الخدمة.
الخطوة 1
انتقل إلى القائمة الموجودة على الجانب الأيسر من الشاشة إذا لم ترى شريط القائمة الأيسر.

الخطوة 2
يتم تحميل قائمة المراقبة بشكل افتراضي عند تسجيل الدخول إلى الجهاز. ستحتاج إلى النقر على إعدادات اللاسلكي.

الصورة أدناه مماثلة لما ستراه عند النقر على رابط إعدادات اللاسلكي.

الخطوة 3
انقر على رمز تحرير الموجود على يسار الشبكة المحلية اللاسلكية التي تريد تشغيل التطبيق.

منذ أن قمت بإضافة الشبكة المحلية اللاسلكية (WLAN) مؤخرا، قد تظهر صفحة تحرير الشبكة المحلية اللاسلكية (WLAN) الخاصة بك مشابهة للصفحة التالية:

الخطوة 4
انتقل إلى علامة التبويب تنظيم حركة البيانات بالنقر فوقه.

قد تظهر الشاشة على النحو التالي:

الخطوة 5
نحو أسفل الصفحة، ستجد ميزة التحكم في رؤية التطبيق. هذا أعجزت افتراضيا. انقر فوق القائمة المنسدلة وحدد تمكين.

الخطوة 6
انقر فوق الزر تطبيق.

يجب تمكين هذا الإعداد، وإلا فلن تعمل الميزة.
الخطوة 7
انقر فوق الزر إلغاء الأمر لإغلاق القائمة الفرعية WLAN. ثم انقر فوق قائمة المراقبة في شريط القائمة الأيسر. بمجرد أن تتمكن من ذلك، انقر فوق عنصر قائمة التطبيقات.

إذا لم يكن لديك حركة مرور إلى أي مصدر، ستكون صفحتك فارغة كما هو موضح أدناه.

ستعرض هذه الصفحة المعلومات التالية:
- التطبيق - يتضمن العديد من الأنواع المختلفة
- المجموعات - يشير إلى نوع مجموعة التطبيقات لتسهيل الفرز
- إستخدام البيانات - مقدار البيانات التي تستخدمها هذه الخدمة بشكل عام
- سعة المعالجة - كمية النطاق الترددي الذي يستخدمه التطبيق
يمكنك النقر فوق علامات التبويب للفرز من الأكبر إلى الأصغر، والذي يمكن أن يساعد على تحديد أكبر مستهلكي موارد الشبكة.
هذه الميزة قوية جدا لإدارة موارد الشبكة المحلية اللاسلكية (WLAN) على مستوى قابل للتعديل. فيما يلي بعض المجموعات وأنواع التطبيقات الأكثر شيوعا. من المحتمل أن تتضمن قائمتك المزيد، بما في ذلك المجموعات والأمثلة التالية:
- تصفح
- مثال: خاص بالعميل، SSL
- البريد الإلكتروني
- EX: Outlook و Secure-POP3
- الصوت والفيديو
- EX: Webex و Cisco Spark،
- أدوات العمل والإنتاجية
- EX: Microsoft Office 365،
- النسخ الاحتياطي والتخزين
- مثال: Windows-Azure،
- المستهلك-الإنترنت
- iCloud، Google Drive
- الشبكات الاجتماعية
- المثال: Twitter و Facebook
- تحديثات البرامج
- EX: Google-Play، IOS
- التراسل الفوري
- على سبيل المثال: المذكرات، الرسائل
كما هو موضح هنا مثال على ما ستبدو عليه الصفحة عند ملئها.

يمكن النقر فوق كل عنوان جدول للفرز وهو أمر مفيد خاصة لحقول إستخدام البيانات وسعة المعالجة.
الخطوة 8
انقر فوق الصف لتحديد نوع حركة المرور التي ترغب في إدارتها.

الخطوة 9
انقر فوق المربع المنسدل الإجراء لتحديد كيفية معالجة نوع حركة المرور هذا.

لهذا المثال، نحن نترك هذا الخيار في علامة.
الإجراء الذي يجب إتخاذه بشأن حركة المرور
- وضع علامة - يضع نوع حركة المرور في أحد طبقات رمز الخدمات المميزة (DSCP) 3 - التي تحكم عدد الموارد المتاحة لنوع التطبيق
- إسقاط - لا تفعل أي شيء غير تجاهل حركة المرور
- حد المعدل - يمكنك من تعيين متوسط معدل الاندفاع بمعدل كيلوبت لكل ثانية
الخطوة 10
انقر فوق المربع المنسدل في حقل DSCP لتحديد من الخيارات التالية.

فيما يلي خيارات DSCP لحركة المرور التي سيتم تعليمها. تتطور هذه الخيارات من موارد أقل إلى موارد أكثر متوفرة لنوع حركة المرور الذي تقوم بتحريره.
- البرونز (الخلفية) - أقل
- فضة (أفضل جهد)
- ذهب (فيديو)
- البلاتين (الصوت) أكثر
- مخصص - مجموعة مستخدمين
كإتفاقية ويب، تم ترحيل حركة المرور نحو إستعراض SSL، والذي يمنعك من رؤية ما يوجد داخل الحزم أثناء انتقالها من شبكتك إلى شبكة WAN. وعلى هذا النحو، ستستخدم الغالبية العظمى من حركة مرور الويب SSL. قد يؤثر تعيين حركة مرور SSL لأولوية أقل على تجربة الاستعراض لديك.
الخطوة 11
حدد الآن SSID الفردي الذي ترغب في تشغيل هذا النهج أو انقر فوق تحديد الكل.

الخطوة 12
انقر الآن فوق تطبيق لبدء هذا النهج.

حالتين يمكن أن ينطبق فيهما ذلك:
- يقوم الضيوف/المستخدمون ببث كمية كبيرة من حركة المرور مما يمنع حركة المرور الحيوية للمهام من المرور. يمكنك إما زيادة أولوية الصوت، وتقليل أولوية حركة مرور Netflix لتحسين الأمور.
- يمكن إلغاء تصنيف تحديثات البرامج الكبيرة التي يتم تنزيلها أثناء ساعات العمل أو تحديد المعدل.
لقد فعلتها! يعد إنشاء ملفات تعريف التطبيقات أداة قوية للغاية يمكن تمكينها بشكل أكبر من خلال تمكين ميزة تحديد ملامح العميل أيضا، كما هو موضح بالتفصيل في القسم التالي.
إنشاء ملفات تعريف العميل باستخدام واجهة مستخدم ويب (إختياري)
عند الاتصال بشبكة ما، تتبادل الأجهزة معلومات إنشاء ملفات التعريف الخاصة بالعميل. وبشكل افتراضي، يتم تعطيل ملف تعريف العميل. قد تتضمن هذه المعلومات:
- اسم المضيف - أو اسم الجهاز
- نظام التشغيل - البرنامج الرئيسي للجهاز
- إصدار نظام التشغيل - تكرار البرنامج القابل للتطبيق
وتتضمن الإحصائيات الخاصة بهؤلاء العملاء كمية البيانات المستخدمة والإنتاجية.
يتيح تعقب توصيفات العملاء قدرا أكبر من التحكم في الشبكة المحلية اللاسلكية. أو يمكنك إستخدامه كدالة لميزة أخرى. على سبيل المثال، إستخدام أنواع الأجهزة التي تعمل على تقييد التطبيقات والتي لا تحمل بيانات مهمة لشركتك.
بمجرد تمكينها، يمكن العثور على تفاصيل العميل لشبكتك في قسم المراقبة بواجهة مستخدم ويب.
الخطوة 1
انقر على إعدادات اللاسلكي.

هذا الرابط شبيه بما ستراه عند النقر على رابط إعدادات اللاسلكي:

الخطوة 2
حدد الشبكة المحلية اللاسلكية (WLAN) التي تريد إستخدامها للتطبيق وانقر فوق أيقونة تحرير على يسارها.

الخطوة 3
قد تظهر القائمة المنبثقة مماثلة للتي أسفلها. قد تؤثر هذه الرسالة المهمة مؤقتا على الخدمة على الشبكة. انقر فوق نعم للمضي قدما.

الخطوة 4
تبديل ملف تعريف العميل بالنقر فوق زر تبديل ملف التعريف المحلي.

الخطوة 5
طقطقة يطبق.

الخطوة 6
انقر فوق عنصر قائمة قسم المراقبة الموجود على الجانب الأيسر. سوف ترى بيانات العميل تبدأ في الظهور في لوحة المعلومات الخاصة بعلامة التبويب المراقبة.

القرار
لقد انتهيت الآن من إعداد شبكتك الآمنة. يا له من شعور عظيم، الآن إحملوا دقيقة للإحتفال ثم اذهبوا إلى العمل!
نريد الأفضل لعملائنا، لذلك لديك أي تعليقات أو اقتراحات حول هذا الموضوع، يرجى إرسال بريد إلكتروني إلينا إلى فريق المحتوى من Cisco.
إذا كنت ترغب في قراءة المقالات والوثائق الأخرى، فيمكنك مراجعة صفحات الدعم الخاصة بالأجهزة:
- الموجه VPN RV345P من Cisco مزود ب PoE
- نقطة وصول Cisco Business 140AC
- موسع شبكة Cisco Business 142ACM
محفوظات المراجعة
| المراجعة | تاريخ النشر | التعليقات |
|---|---|---|
1.0 |
12-Apr-2021 |
الإصدار الأولي |
 التعليقات
التعليقات