|
Step 1
|
Click the menu icon ( ) and choose . ) and choose .
|
|
Step 2
|
Click the Wireless tab.
|
|
Step 3
|
From the left hierarchy tree, choose Global.
|
|
Step 4
|
In the Wireless Radio Frequency Profile area, from the Add drop-down list, choose AI RF Profile.
|
|
Step 5
|
In the Profile Name field of the Create AI Radio Frequency Profile window, enter the RF profile name.
|
|
Step 6
|
Expand Basic Settings.
|
|
Step 7
|
In the Radio Frequency Settings area, check the 2.4 GHz, 5 GHz, or 6 GHz check box.
The radio frequencies are checked by default. If you uncheck a radio frequency, the RF settings are disabled for that radio
frequency.
|
Note
|
Cisco Catalyst 9800 Series Wireless Controller running Cisco IOS XE Release 17.9 and later support the AI Profile 6 GHz radio band.
|
|
|
Step 8
|
In the Busy Hours area, define the start and end time of the site time zone.
|
Note
|
Busy hours are dependent upon the time zone of the building. You must configure a timezone under network settings for the
respective building.
|
|
|
Step 9
|
In the Busy Hour Sensitivity area, click the Low, Medium, or High radio button to define the threshold of Radio Resource Management (RRM) sensitivity for the busy hours interval.
|
|
Step 10
|
In the Enable RF Settings area, click the toggle buttons under the 2.4 GHz, 5 GHz, or 6 GHz columns to enable or disable the radio band for the respective RF setting.
The supported RF settings are:
-
Flexible Radio Assignment (FRA): FRA optimizes the radio coverage per band and determines the best role assignment for redundant radios.
-
Dynamic Channel Assignment (DCA): DCA dynamically manages channel assignment for an RF group and evaluates the assignments on a per-AP radio basis.
-
Transmit Power Control (TPC): TPC manages and transmits power for APs. It also maximizes the SNR during the reduction in interference.
-
Dynamic Bandwidth Selection (DBS): DBS monitors and adjusts the channel width to balance the performance and interference.
|
Note
|
-
When you disable the 2.4 GHz radio band for FRA, it automatically disables the 5 GHz radio band for FRA, and conversely.
-
When you disable the 5 GHz radio band for DCA, it disables the 2.4 GHz radio band for FRA and the 5 GHz radio band for FRA
and DBS.
-
You can individually enable the 2.4 GHz radio band for DCA and TPC; and the 5 GHz radio band for DCA, TPC, and DBS.
-
You can enable or disable the 6 GHz radio band together for DCA and DBS RF settings.
-
FRA is not supported for the 6 GHz radio band.
|
|
|
Step 11
|
Expand Advanced and click the 2.4 GHz toggle button.
-
In the DCA Channel area, check the Select All check box to select DCA channels 1, 6, and 11. Alternatively, check the individual check boxes next to the channel numbers.
-
In the Advanced Options area, check the Select All check box to select all the DCA channels.
-
Click Show Advanced to select the remaining channel numbers.
-
Check the check box next to the individual channel numbers. The channel numbers that are available for the profile are 2, 3, 4, 5, 7, 8, 9, 10, 12, 13, and 14.
-
Use the Supported Data Rate slider to set the rates at which data can be transmitted between an AP and a client. The available data rates are 1, 2, 5.5, 6, 9, 11, 12, 18, 24, 36, 48, and 54.
-
In the Mandatory Data Rates area, check the check box next to the individual data rates. You can choose up to two data rates. The available data rates
are 1, 2, 5.5, 6, 9, 11, 12, 18, 24, 36, 48, and 54.
-
Check the Enable 802.11b data rates check box to enable the 802.11b data rates. This action also enables the 802.11b supported data rate check box in the Mandatory Data Rates area.
-
In the Tx Power Configuration area, set the following:
-
Power Level: Determines whether the power of an AP needs to be reduced. Reducing the power of an AP helps mitigate co-channel interference.
-
Power Threshold: Is the cutoff signal level used by RRM to determine whether to reduce the power of an AP.
-
RX SOP: Receiver Start of Packet Detection Threshold (RX SOP) determines the Wi-Fi signal level, in dBm, at which an AP's radio
demodulates and decodes a packet.
-
Use the Power Level slider to set the minimum and maximum power level. The range is from -10 dBm through 30 dBm and the default is -10 dBm.
-
Use the Power Threshold slider to increase and decrease the power value, which causes the AP to operate at higher or lower transmit power rates.
The range is from -50 dBm through 80 dBm and the default threshold is -70 dBm.
-
From the RX SOP drop-down list, choose High, Medium, Low, or Auto threshold values for each 802.11 band.
-
In the Max Client field, enter the maximum client limit value. The valid range is from 0 through 500.
|
Note
|
-
If the wireless controller is running a version earlier than Cisco IOS XE Release 17.7, the maximum client limit is 200.
-
If the wireless controller is running Cisco IOS XE Release 17.7 or later and earlier than Cisco IOS XE Release 17.9, the maximum client limit is 400.
-
If the wireless controller is running Cisco IOS XE Release 17.9 or later, the maximum client limit is 500.
|
|
|
Step 12
|
In the Advanced area, click the 5 GHz toggle button.
-
Check the Zero Wait DFS check box to allow APs with 5GHz radio to switch to a new channel without any waiting time.
|
Note
|
Cisco DNA Center supports Zero wait DFS for Cisco Wireless Controllers running Cisco IOS XE Release 17.9.1 and later.
|
-
Use the DBS Max Width slider to set the channel width of the AI RF profile.
The available channel width options are 20 MHz, 40 MHz, 80 MHz, or 160 MHz.
The Auto Channels Logic area displays the color-coded channel logics for the channel widths.
You can select DBS Max Width only when DBS is enabled.
When you disable the DBS, Cisco DNA Center allows you to select channel width.
-
Set the DCA Channel to manage the following channel assignments:
-
UNII-1 36-48: The channels available for UNII-1band are 36, 40, 44, and 48.
-
UNII-2 52-144: The channels available for UNII-2band are 52, 56, 60, 64, 100, 104, 108, 112, 116, 120, 124, 128, 132, 136, 140, and 144.
-
UNII-3 149-165: The channels available for UNII-3 band are 149, 153, 157, 161, and 165.
-
Check the Select All check box to include all DCA channels, or check an individual check box to select an individual DCA channel.
-
Click Show Advanced to select the remaining DCA channel numbers.
-
Check the UNII-1 36-48 check box to include all channels, or check an individual check box.
-
Check the UNII-2 52-144 check box to include all channels, or check an individual check box.
-
Check the UNII-3 149-165 check box to include all channels, or check an individual check box.
-
Use the Supported Data Rate slider to set the rates at which data can be transmitted between an AP and a client. The available data rates are 1, 2, 5.5, 6, 9, 11, 12, 18, 24, 36, 48, and 54.
-
In the Tx Power Configuration area, set the Power Level, Power Threshold, and RX SOP.
-
Use the Power Level slider to set the minimum and maximum power level. The range is from -10 dBm through 30 dBm and the default is -10 dBm.
-
Use the Power Threshold slider to increase and decrease the power value, which causes the AP to operate at higher or lower transmit power rates.
The range is from -50 dBm through 80 dBm and the default threshold is -70 dBm.
-
From the RX SOP drop-down list, choose High, Medium, Low, or Auto threshold values.
-
In the Max Client field, enter the maximum client limit value. The valid range is from 0 through 500.
|
Note
|
-
If the wireless controller is running a version earlier than Cisco IOS XE Release 17.7, the maximum client limit is 200.
-
If the wireless controller is running Cisco IOS XE Release 17.7 or later and earlier than Cisco IOS XE Release 17.9, the maximum client limit is 400.
-
If the wireless controller is running Cisco IOS XE Release 17.9 or later, the maximum client limit is 500.
|
|
|
Step 13
|
In the Advanced area, click the 6 GHz toggle button.
-
Use the DBS Width slider to set the minimum and maximum channel width of the AI RF profile.
The available channel width options are 20 MHz, 40 MHz, 80 MHz, or 160 MHz.
The Auto Channels Logic area displays the color-coded channel logics for the channel widths.
You can select DBS Width only when DBS is enabled.
-
Set the DCA Channel to manage the following channel assignments:
-
UNII-5 1-93
-
UNII-6 97-113
-
UNII-7 117-185
-
UNII-8 189-233
-
Check the Select All check box to include all DCA channels, or check an individual check box to select an individual DCA channel.
-
Click Show Advanced to select the remaining DCA channel numbers.
-
Check the UNII-5 1-93 check box to include all channels, or check an individual check box.
-
Check the UNII-7 117-185 check box to include all channels, or check an individual check box.
-
Check the UNII-8 189-233 check box to include all channels, or check an individual check box.
-
Use the Supported Data Rate slider to set the rates at which data can be transmitted between an AP and a client. The available data rates are 6, 9, 12, 18, 24, 36, 48, and 54.
-
In the Tx Power Configuration area, set the Power Level, TPC Power Threshold, and RX SOP.
-
Use the Power Level slider to set the minimum and maximum power level. The range is from -10 dBm through 30 dBm and the default is -10 dBm.
-
Use the TPC Power Threshold slider to increase and decrease the power value, which causes the AP to operate at higher or lower transmit power rates.
The range is from -50 dBm through 80 dBm and the default threshold is -70 dBm.
-
From the RX SOP drop-down list, choose High, Medium, Low, or Auto threshold values.
-
In the Max Client field, enter the maximum client limit value. The valid range is from 0 through 500.
|
Note
|
-
If the wireless controller is running a version earlier than Cisco IOS XE Release 17.7, the maximum client limit is 200.
-
If the wireless controller is running Cisco IOS XE Release 17.7 or later and earlier than Cisco IOS XE Release 17.9, the maximum client limit is 400.
-
If the wireless controller is running Cisco IOS XE Release 17.9 or later, the maximum client limit is 500.
|
|
|
Step 14
|
Click Save.
|


 and choose
and choose  next to the building or floor on which you made the changes in the left hierarchy tree, and then choose
next to the building or floor on which you made the changes in the left hierarchy tree, and then choose 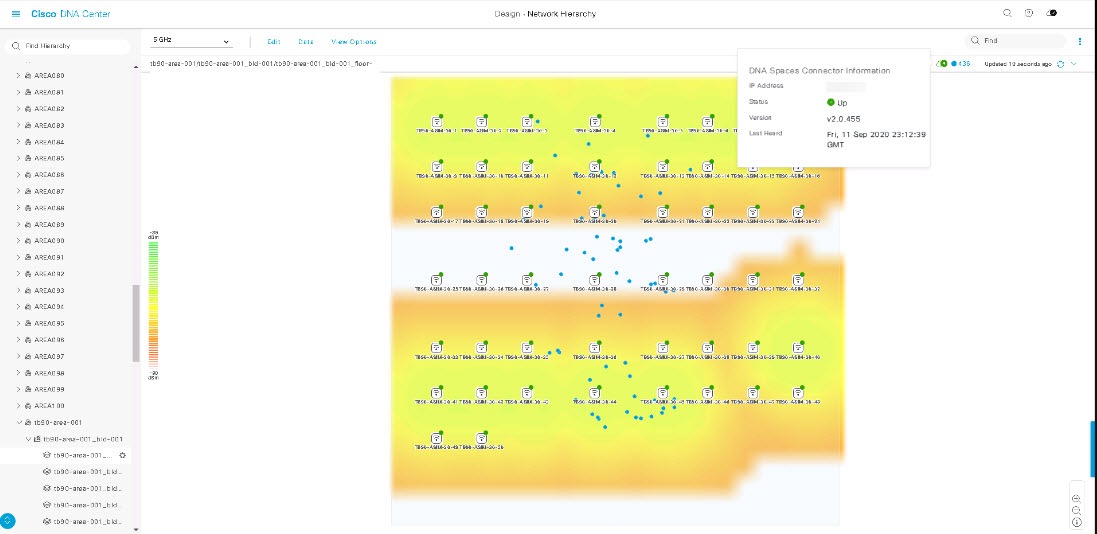

 Feedback
Feedback