Creating an eBGP-based Fabric
-
Choose Control > Fabric Builder.
The Fabric Builder screen appears. When you log in for the first time, the Fabrics section has no entries. After you create a fabric, it is displayed on the Fabric Builder screen, wherein a rectangular box represents each fabric.
-
Click Create Fabric. The Add Fabric screen appears.
The fields are explained:
Fabric Name - Enter the name of the fabric.
Fabric Template - From the drop-down menu, choose the Easy_Fabric_eBGP fabric template. The fabric settings for creating a standalone routed fabric comes up.
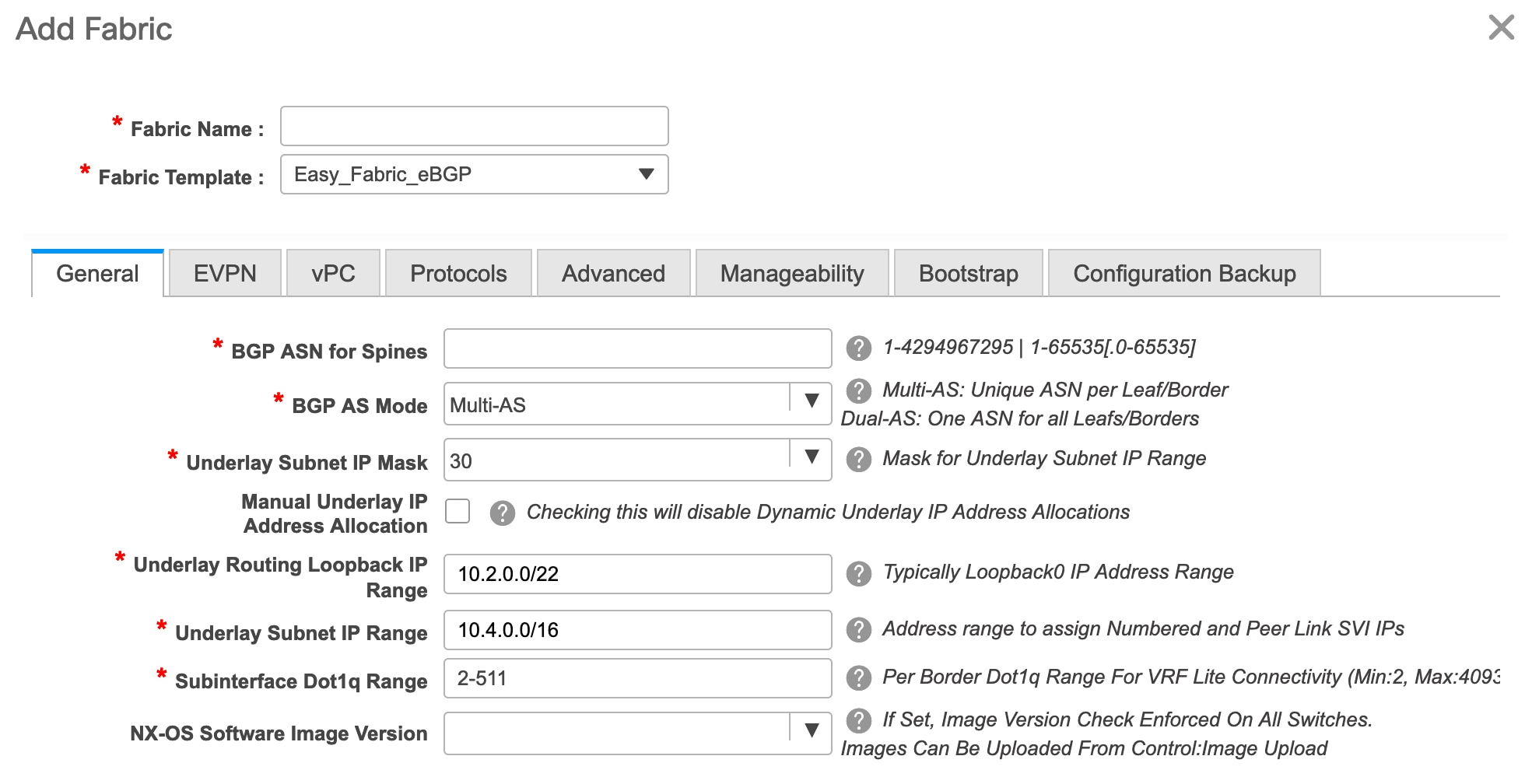
- The General tab is displayed by default. The fields in this tab are:
BGP ASN for Spines: Enter the BGP AS number of the fabric’s spine switches.
BGP AS Mode: Choose Multi-AS or Dual-AS.
In a Multi-AS fabric, the spine switches have a unique BGP AS number and each leaf switch has a unique AS number. If two leaf switches form a vPC switch pair, then they have the same AS number.
In a Dual-AS fabric, the spine switches have a unique BGP AS number and the leaf switches have a unique AS number.
The fabric is identified by the spine switch AS number.
Underlay Subnet IP Mask - Specifies the subnet mask for the fabric interface IP addresses.
Manual Underlay IP Address Allocation – Select this check box to disable Dynamic Underlay IP Address Allocations.
Underlay Routing Loopback IP Range: Specifies loopback IP addresses for the protocol peering.
Underlay Subnet IP Range: IP addresses for underlay P2P routing traffic between interfaces.
Subinterface Dot1q Range: Specifies the subinterface range when L3 sub interfaces are used.
NX-OS Software Image Version: Select an image from the drop-down list.
If you upload Cisco NX-OS software images through the image upload option, the uploaded images are listed in this field. If you select an image, the system checks if the switch has the selected version. If not, an error message is displayed. You can resolve the error by clicking on Resolve. The image management screen comes up and you can proceed with the ISSU option. Alternatively, you can delete the release number and save it later.
If you specify an image in this field, all switches in the fabric should run that image. If some devices do not run the image, a warning is prompted to perform an In-Service Software Upgrade (ISSU) to the specified image. Till all devices run the specified image, the deployment process will be incomplete.
If you want to deploy more than one type of software image on the fabric switches, don’t specify any image. If an image is specified, delete it.
-
Click EVPN. The Enable EVPN VXLAN Overlay option must be explicitly disabled. Note that this checkbox is enabled by default. This option should be enabled only for use-cases where customers want to build an eBGP-underlay/overlay based VXLAN EVPN fabric.

Routed Fabric: In a Routed Fabric, once the IP reachability between the spine—leaf network has been established, you can easily create and deploy networks on the leafs using either HSRP or VRRP as the First-Hop Routing Protocol (FHRP) of choice. For more information, see Overview of Networks in a Routed Fabric.
When you create an eBGP Routed fabric, the fabric uses eBGP as the control plane to build intra-fabric connectivity. Links between spine and leaf switches are autoconfigured with point-to-point (p2p) numbered IP addresses with eBGP peering built on top.
Note that Routed_Network_Universal Template is only applicable to a Routed Fabric.
First Hop Redundancy Protocol: Specifies the FHRP protocol. Choose either hsrp or vrrp. This field is only applicable to a Routed Fabric.

Note
-
After a network has been created, you cannot change this fabric setting. You should delete all networks, and then change the FHRP setting.
-
The rest of the fields in the EVPN tab section are only applicable if you enable the EVPN VXLAN Overlay.
-
-
Click vPC. The fields in the tab are:

vPC Peer Link VLAN: VLAN used for the vPC peer link SVI.
Make vPC Peer Link VLAN as Native VLAN - Enables vPC peer link VLAN as Native VLAN.
vPC Peer Keep Alive option: Choose the management or loopback option. If you want to use IP addresses assigned to the management port and the management VRF, choose management. If you use IP addresses assigned to loopback interfaces (and a non-management VRF), choose loopback. If you use IPv6 addresses, you must use loopback IDs.
vPC Auto Recovery Time: Specifies the vPC auto recovery time-out period in seconds.
vPC Delay Restore Time: Specifies the vPC delay restore period in seconds.
vPC Peer Link Port Channel Number - Specifies the Port Channel ID for a vPC Peer Link. By default, the value in this field is 500.
vPC IPv6 ND Synchronize: Enables IPv6 Neighbor Discovery synchronization between vPC switches. The check box is enabled by default. Clear the check box to disable the function.
-
Click the Protocols tab. The fields in the tab are:
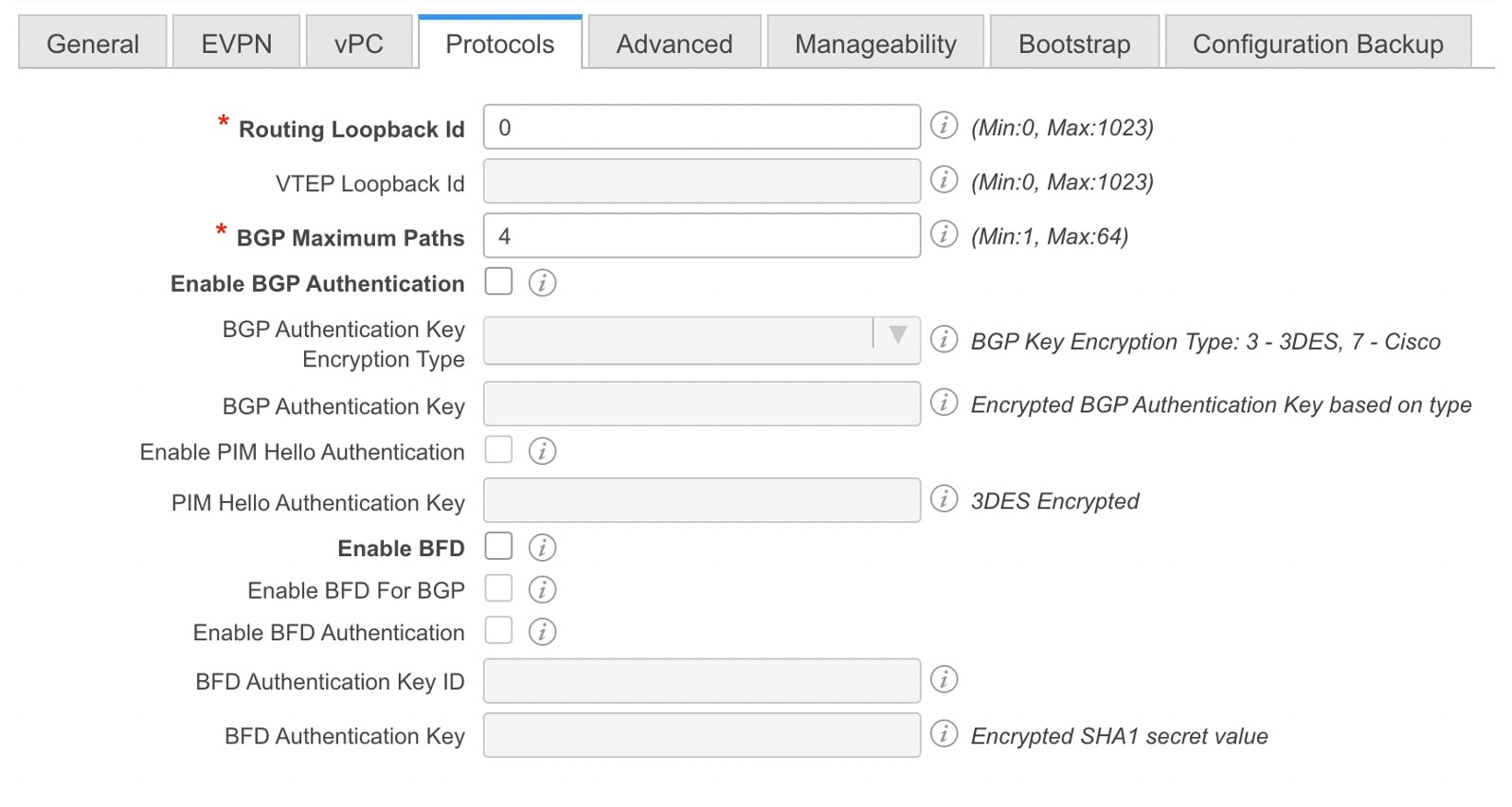
Routing Loopback Id - The loopback interface ID is populated as 0 by default. It is used as the BGP router ID.
BGP Maximum Paths - Specifies the BGP maximum paths.
Enable BGP Authentication: Select the check box to enable BGP authentication. Deselect the check box to disable it. If you enable this field, the BGP Authentication Key Encryption Type and BGP Authentication Key fields are enabled.
BGP Authentication Key Encryption Type: Choose the 3 for 3DES encryption type, or 7 for Cisco encryption type.
BGP Authentication Key: Enter the encrypted key based on the encryption type.

Note
Plain text passwords are not supported. Login to the switch, retrieve the encrypted key and enter it in the BGP Authentication Key field. Refer the Retrieving the Authentication Key section for details.
Enable BFD: Select the check box to enable feature bfd on all switches in the fabric. This feature is valid only on IPv4 underlay and the scope is within a fabric.
From Cisco DCNM Release 11.3(1), BFD within a fabric is supported natively. The BFD feature is disabled by default in the Fabric Settings. If enabled, BFD is enabled for the underlay protocols with the default settings. Any custom required BFD configurations must be deployed via the per switch freeform or per interface freeform policies.
The following config is pushed after you select the Enable BFD check box:
feature bfd
Note
After you upgrade from DCNM Release 11.2(1) with BFD enabled to DCNM Release 11.3(1), the following configs are pushed on all P2P fabric interfaces:
no ip redirects no ipv6 redirects
For information about BFD feature compatibility, refer your respective platform documentation and for information about the supported software images, see Compatibility Matrix for Cisco DCNM.
Enable BFD for BGP: Select the check box to enable BFD for the BGP neighbor. This option is disabled by default.
Enable BFD Authentication: Select the check box to enable BFD authentication. If you enable this field, the BFD Authentication Key ID and BFD Authentication Key fields are editable.
BFD Authentication Key ID: Specifies the BFD authentication key ID for the interface authentication.
BFD Authentication Key: Specifies the BFD authentication key.
For information about how to retrieve the BFD authentication parameters, see Retrieving the Encrypted BFD Authentication Key, in Cisco DCNM LAN Fabric Configuration Guide.
-
Click the Advanced tab. The fields in the tab are:
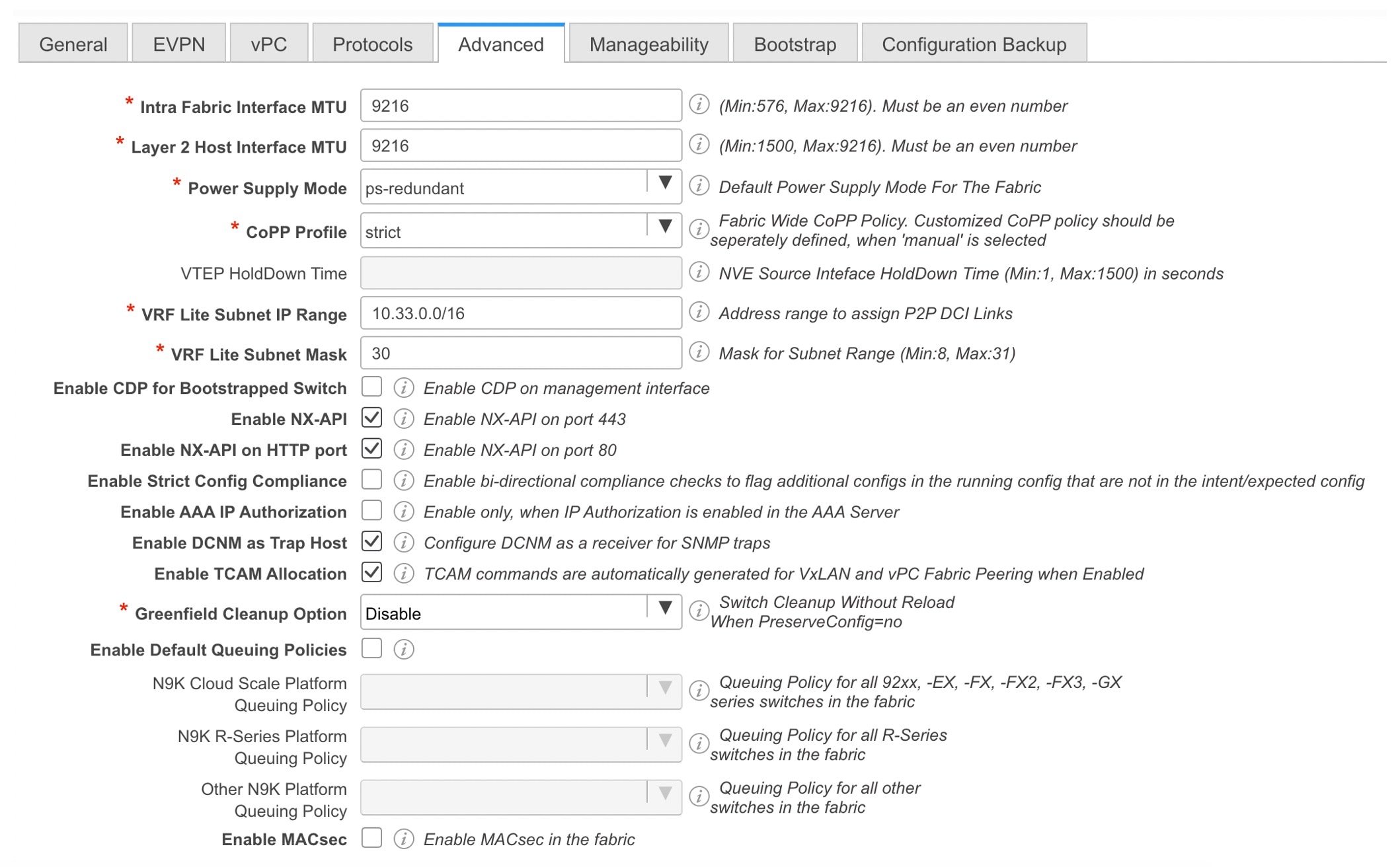
Intra Fabric Interface MTU - Specifies the MTU for the intra fabric interface. This value should be an even number.
Layer 2 Host Interface MTU - Specifies the MTU for the layer 2 host interface. This value should be an even number.
Power Supply Mode: Choose the appropriate power supply mode.
CoPP Profile: Choose the appropriate Control Plane Policing (CoPP) profile policy for the fabric. By default, the strict option is populated.
VRF Lite Subnet IP Range and VRF Lite Subnet Mask – These fields are populated with the DCI subnet details. Update the fields as needed.
Enable CDP for Bootstrapped Switch - Select the check box to enable CDP for bootstrapped switch.
Enable NX-API - Specifies enabling of NX-API on HTTPS. This check box is checked by default.
Enable NX-API on HTTP - Specifies enabling of NX-API on HTTP. Enable this check box and the Enable NX-API check box to use HTTP. This check box is checked by default. If you uncheck this check box, the applications that use NX-API and supported by Cisco DCNM, such as Endpoint Locator (EPL), Layer 4-Layer 7 services (L4-L7 services), VXLAN OAM, and so on, start using the HTTPS instead of HTTP.

Note
If you check the Enable NX-API check box and the Enable NX-API on HTTP check box, applications use HTTP.
Enable Strict Config Compliance - Enable the Strict Config Compliance feature by selecting this check box.
For Strict Configuration Compliance, see Enhanced Monitoring and Monitoring Fabrics Guide.

Note
If Strict Config Compliance is enabled in a fabric, you cannot deploy Network Insights for Resources on Cisco DCNM.
Enable AAA IP Authorization - Enables AAA IP authorization, when IP Authorization is enabled in the AAA Server.
Enable DCNM as Trap Host - Select this check box to enable DCNM as a trap host.
Enable TCAM Allocation: TCAM commands are automatically generated for VXLAN and vPC Fabric Peering when enabled.
Greenfield Cleanup Option: Enable the switch cleanup option for greenfield switches without a switch reload. This option is typically recommended only for the data center environments with the Cisco Nexus 9000v Switches.
Enable Default Queuing Policies: Check this check box to apply QoS policies on all the switches in this fabric. To remove the QoS policies that you applied on all the switches, uncheck this check box, update all the configurations to remove the references to the policies, and save and deploy. From Cisco DCNM Release 11.3(1), pre-defined QoS configurations are included that can be used for various Cisco Nexus 9000 Series Switches. When you check this check box, the appropriate QoS configurations are pushed to the switches in the fabric. The system queuing is updated when configurations are deployed to the switches. You can perform the interface marking with defined queuing policies, if required, by adding the required configuration to the per interface freeform block.
Review the actual queuing policies by opening the policy file in the template editor. From Cisco DCNM Web UI, choose Control > Template Library. Search for the queuing policies by the policy file name, for example, queuing_policy_default_8q_cloudscale. Choose the file and click the Modify/View template icon to edit the policy.
See the Cisco Nexus 9000 Series NX-OS Quality of Service Configuration Guide for platform specific details.
N9K Cloud Scale Platform Queuing Policy: Choose the queuing policy from the drop-down list to be applied to all Cisco Nexus 9200 Series Switches and the Cisco Nexus 9000 Series Switches that ends with EX, FX, and FX2 in the fabric. The valid values are queuing_policy_default_4q_cloudscale and queuing_policy_default_8q_cloudscale. Use the queuing_policy_default_4q_cloudscale policy for FEXes. You can change from the queuing_policy_default_4q_cloudscale policy to the queuing_policy_default_8q_cloudscale policy only when FEXes are offline.
N9K R-Series Platform Queuing Policy: Choose the queuing policy from the drop-down list to be applied to all Cisco Nexus switches that ends with R in the fabric. The valid value is queuing_policy_default_r_series.
Other N9K Platform Queuing Policy: Choose the queuing policy from the drop-down list to be applied to all other switches in the fabric other than the switches mentioned in the above two options. The valid value is queuing_policy_default_other.
Enable MACsec: Enables MACsec for the fabric. For more information, see MACsec Support in Easy Fabric and eBGP Fabric.
Leaf Freeform Config: Add CLIs that should be added to switches that have the Leaf, Border, and Border Gateway roles.
Spine Freeform Config - Add CLIs that should be added to switches with a Spine, Border Spine, and Border Gateway Spine roles.
Intra-fabric Links Additional Config - Add CLIs that should be added to the intra-fabric links.
-
Click the Manageability tab.

The fields in this tab are:
DNS Server IPs - Specifies the comma separated list of IP addresses (v4/v6) of the DNS servers.
DNS Server VRFs - Specifies one VRF for all DNS servers or a comma separated list of VRFs, one per DNS server.
NTP Server IPs - Specifies comma separated list of IP addresses (v4/v6) of the NTP server.
NTP Server VRFs - Specifies one VRF for all NTP servers or a comma separated list of VRFs, one per NTP server.
Syslog Server IPs – Specifies the comma separated list of IP addresses (v4/v6) IP address of the syslog servers, if used.
Syslog Server Severity – Specifies the comma separated list of syslog severity values, one per syslog server. The minimum value is 0 and the maximum value is 7. To specify a higher severity, enter a higher number.
Syslog Server VRFs – Specifies one VRF for all syslog servers or a comma separated list of VRFs, one per syslog server.
AAA Freeform Config – Specifies the AAA freeform configs.
If AAA configs are specified in the fabric settings, switch_freeform PTI with source as UNDERLAY_AAA and description as “AAA Configurations” will be created.
-
Click the Bootstrap tab.

Enable Bootstrap - Select this check box to enable the bootstrap feature.
After you enable bootstrap, you can enable the DHCP server for automatic IP address assignment using one of the following methods:
-
External DHCP Server: Enter information about the external DHCP server in the Switch Mgmt Default Gateway and Switch Mgmt IP Subnet Prefix fields.
-
Local DHCP Server: Enable the Local DHCP Server check box and enter details for the remaining mandatory fields.
Enable Local DHCP Server - Select this check box to initiate enabling of automatic IP address assignment through the local DHCP server. When you select this check box, the DHCP Scope Start Address and DHCP Scope End Address fields become editable.
If you do not select this check box, DCNM uses the remote or external DHCP server for automatic IP address assignment.
DHCP Version – Select DHCPv4 or DHCPv6 from this drop-down list. When you select DHCPv4, the Switch Mgmt IPv6 Subnet Prefix field is disabled. If you select DHCPv6, the Switch Mgmt IP Subnet Prefix is disabled.

Note
Cisco DCNM IPv6 POAP is not supported with Cisco Nexus 7000 Series Switches. Cisco Nexus 9000 and 3000 Series Switches support IPv6 POAP only when switches are either L2 adjacent (eth1 or out-of-band subnet must be a /64) or they are L3 adjacent residing in some IPv6 /64 subnet. Subnet prefixes other than /64 are not supported.
DHCP Scope Start Address and DHCP Scope End Address - Specifies the first and last IP addresses of the IP address range to be used for the switch out of band POAP.
Switch Mgmt Default Gateway: Specifies the default gateway for the management VRF on the switch.
Switch Mgmt IP Subnet Prefix: Specifies the prefix for the Mgmt0 interface on the switch. The prefix should be between 8 and 30.
DHCP scope and management default gateway IP address specification - If you specify the management default gateway IP address 10.0.1.1 and subnet mask 24, ensure that the DHCP scope is within the specified subnet, between 10.0.1.2 and 10.0.1.254.
Switch Mgmt IPv6 Subnet Prefix - Specifies the IPv6 prefix for the Mgmt0 interface on the switch. The prefix should be between 112 and 126. This field is editable if you enable IPv6 for DHCP.
Enable AAA Config – Select this check box to include AAA configs from the Manageability tab during device bootup.
Bootstrap Freeform Config - (Optional) Enter additional commands as needed. For example, if you are using AAA or remote authentication related configurations, you need to add these configurations in this field to save the intent. After the devices boot up, they contain the intent defined in the Bootstrap Freeform Config field.
Copy-paste the running-config to a freeform config field with correct indentation, as seen in the running configuration on the NX-OS switches. The freeform config must match the running config. For more information, see Resolving Freeform Config Errors in Switches in Enabling Freeform Configurations on Fabric Switches.
DHCPv4/DHCPv6 Multi Subnet Scope - Specifies the field to enter one subnet scope per line. This field is editable after you check the Enable Local DHCP Server check box.
The format of the scope should be defined as:
DHCP Scope Start Address, DHCP Scope End Address, Switch Management Default Gateway, Switch Management Subnet Prefix
For example: 10.6.0.2, 10.6.0.9, 10.6.0.1, 24
-
-
Click the Configuration Backup tab. The fields on this tab are:

Hourly Fabric Backup: Select the check box to enable an hourly backup of fabric configurations and the intent.
You can enable an hourly backup for fresh fabric configurations and the intent as well. If there is a configuration push in the previous hour, DCNM takes a backup.
Intent refers to configurations that are saved in DCNM but yet to be provisioned on the switches.
Scheduled Fabric Backup: Check the check box to enable a daily backup. This backup tracks changes in running configurations on the fabric devices that are not tracked by configuration compliance.
Scheduled Time: Specify the scheduled backup time in a 24-hour format. This field is enabled if you check the Scheduled Fabric Backup check box.
Select both the check boxes to enable both back up processes.
The backup process is initiated after you click Save.

Note
Hourly and scheduled backup processes happen only during the next periodic configuration compliance activity, and there can be a delay of up to an hour. To trigger an immediate backup, do the following:
-
Choose Control > Fabric Builder. The Fabric Builder screen comes up.
-
Click within the specific fabric box. The fabric topology screen comes up.
-
From the Actions panel at the left part of the screen, click Re-Sync Fabric.
You can also initiate the fabric backup in the fabric topology window. Click Backup Now in the Actions pane.
Click Save after filling and updating relevant information.
-
Salient Points
-
Deploy the leaf underlay policies on all leaf switches at once, since they have a common AS number.
-
Brownfield migration is not supported for eBGP fabrics.
-
You cannot change the leaf switch AS number after it is created and the Save & Deploy operation is executed. You need to delete the leaf_bgp_asn policy and execute the Save & Deploy operation to remove BGP configuration related to this AS first. Then, you can add the leaf_bgp_asn policy with the new AS number.
-
If you want to switch between Multi-AS and Dual-AS modes, remove all manually added BGP policies (including leaf_bgp_asn on the leaf switch and the ebgp overlay policies), and execute the Save & Deploy operation before the mode change.
-
The supported roles are leaf, spine, and border leaf.
-
On the border device, VRF-Lite is supported with manual mode.
-
You must apply policies on the leaf and spine switches for a functional fabric.
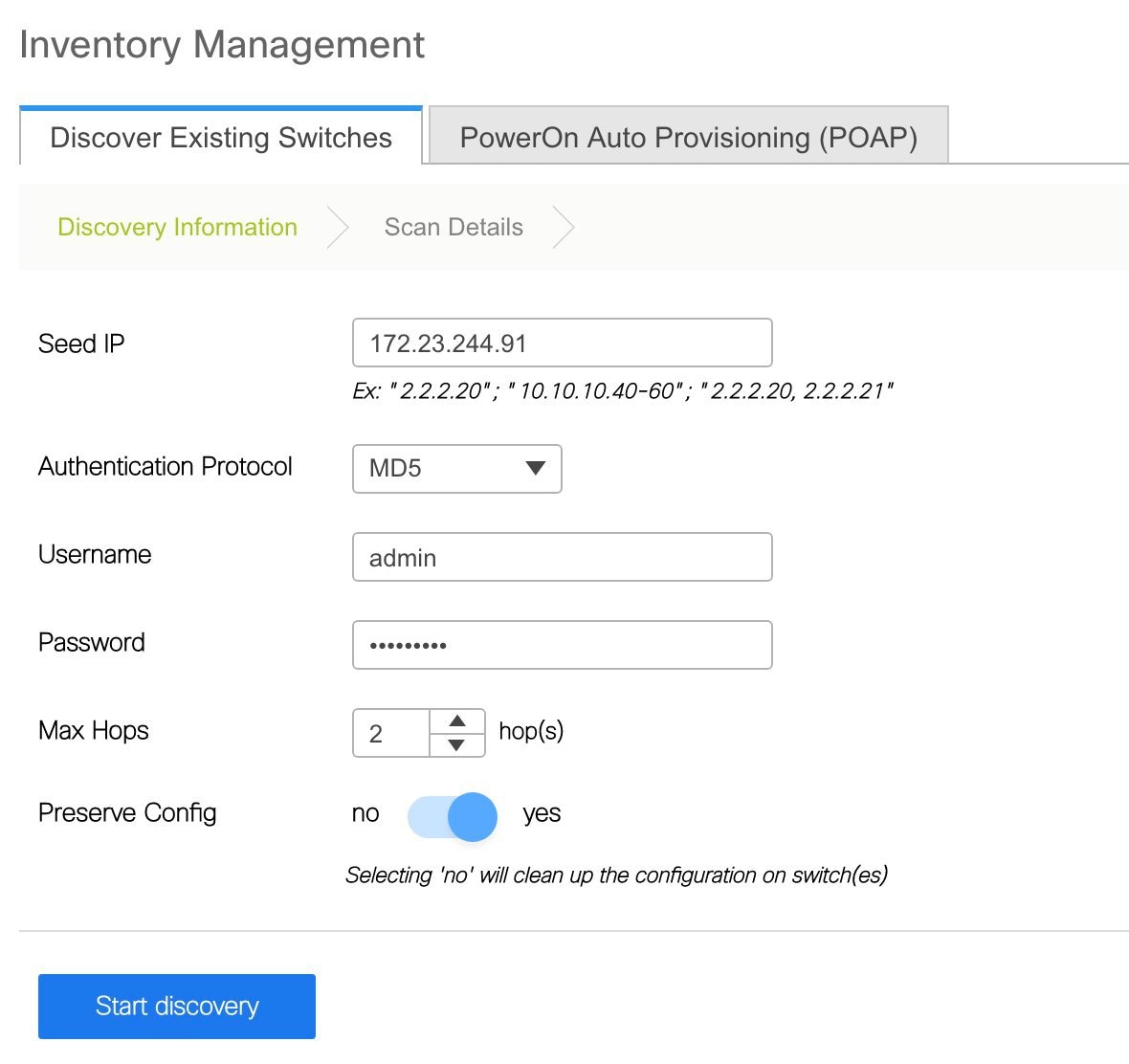
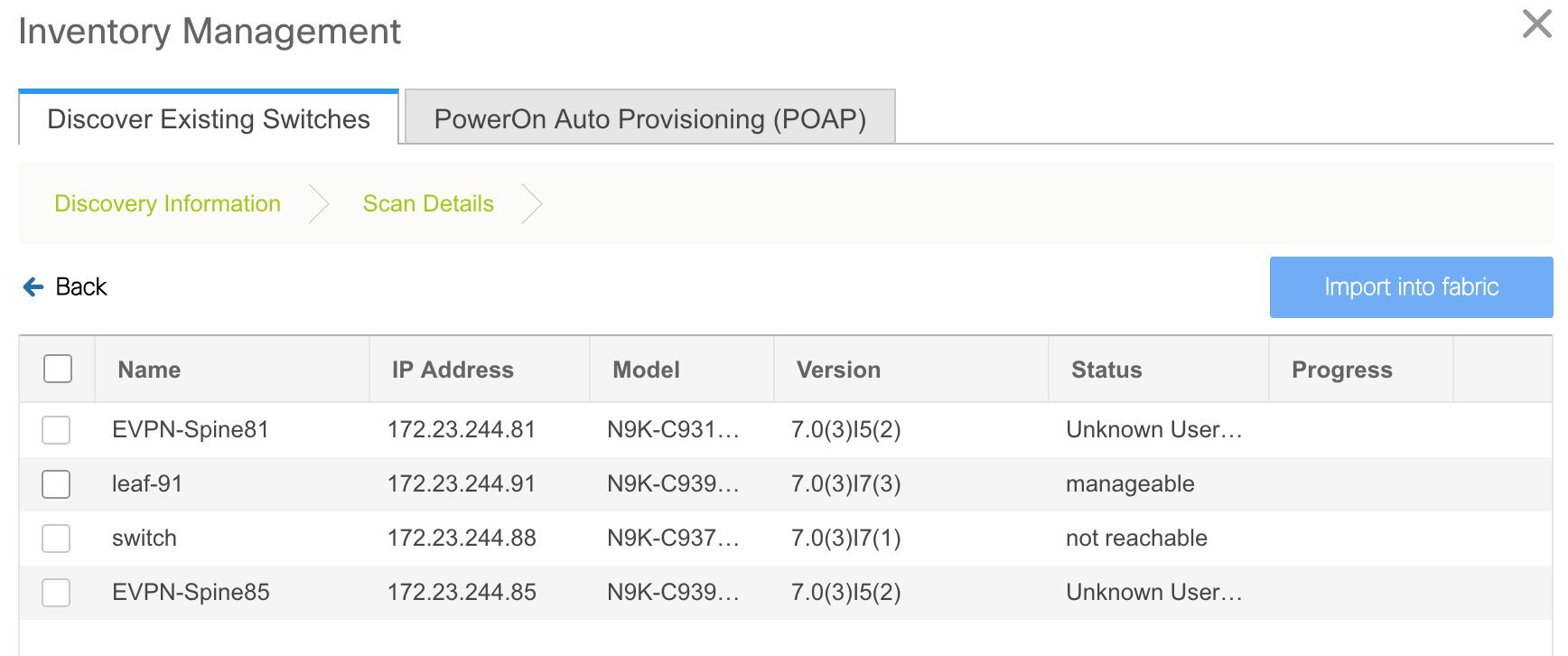
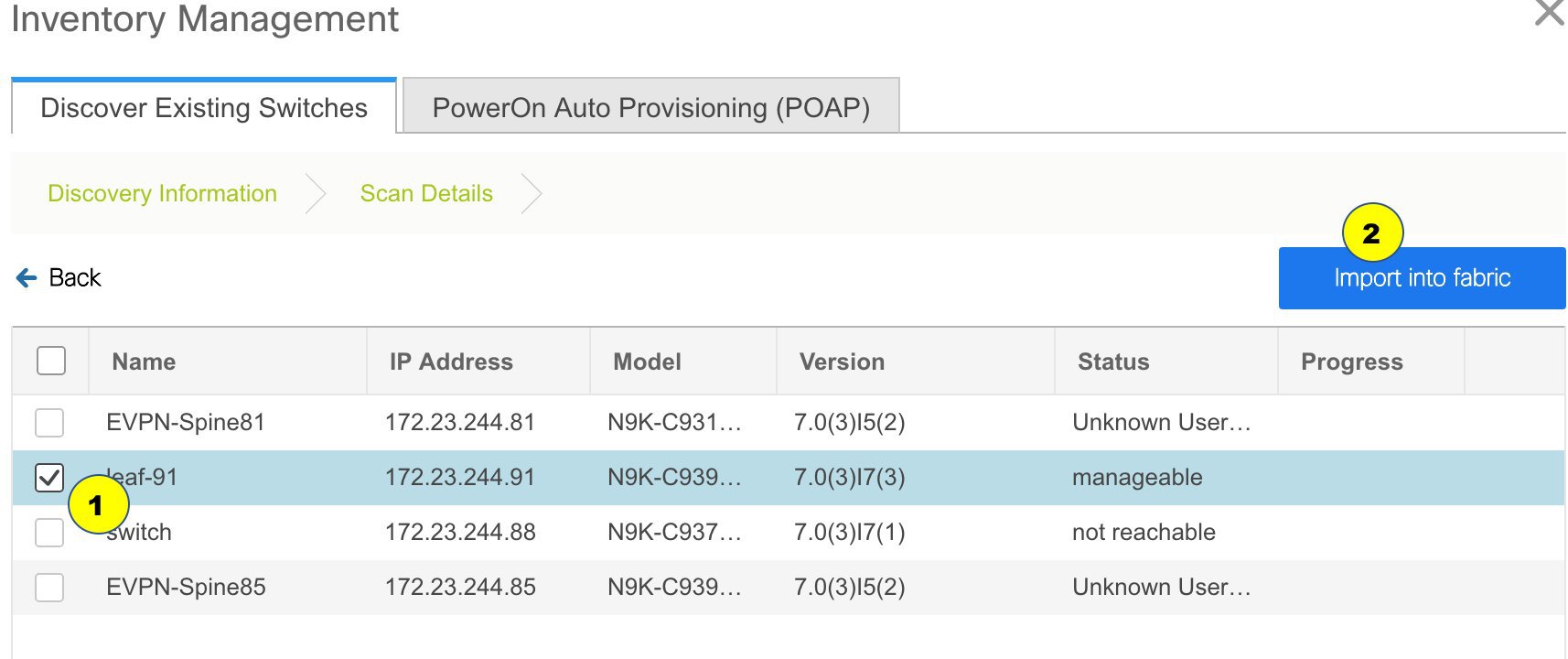

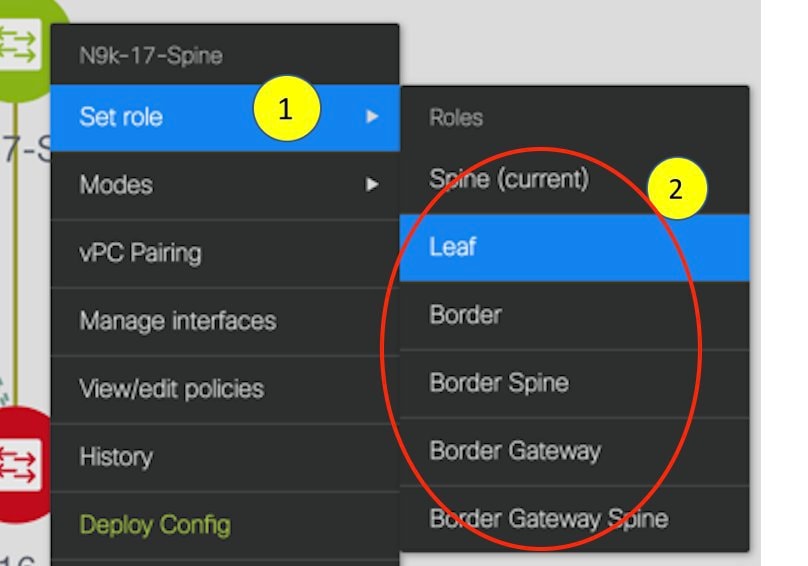

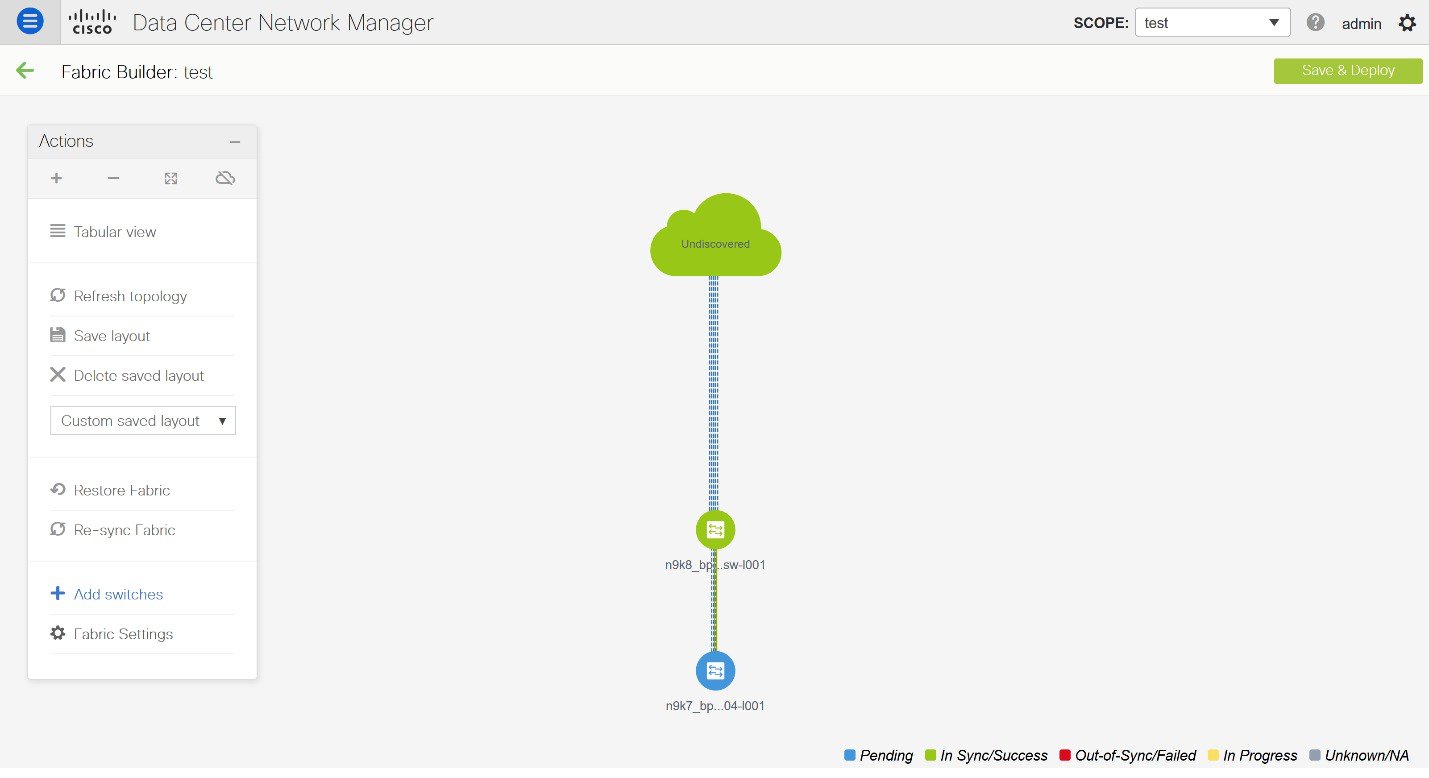





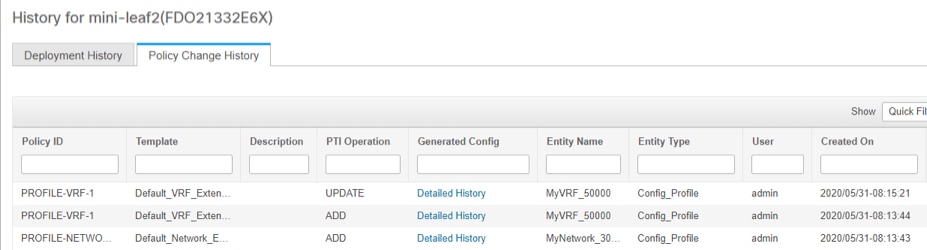






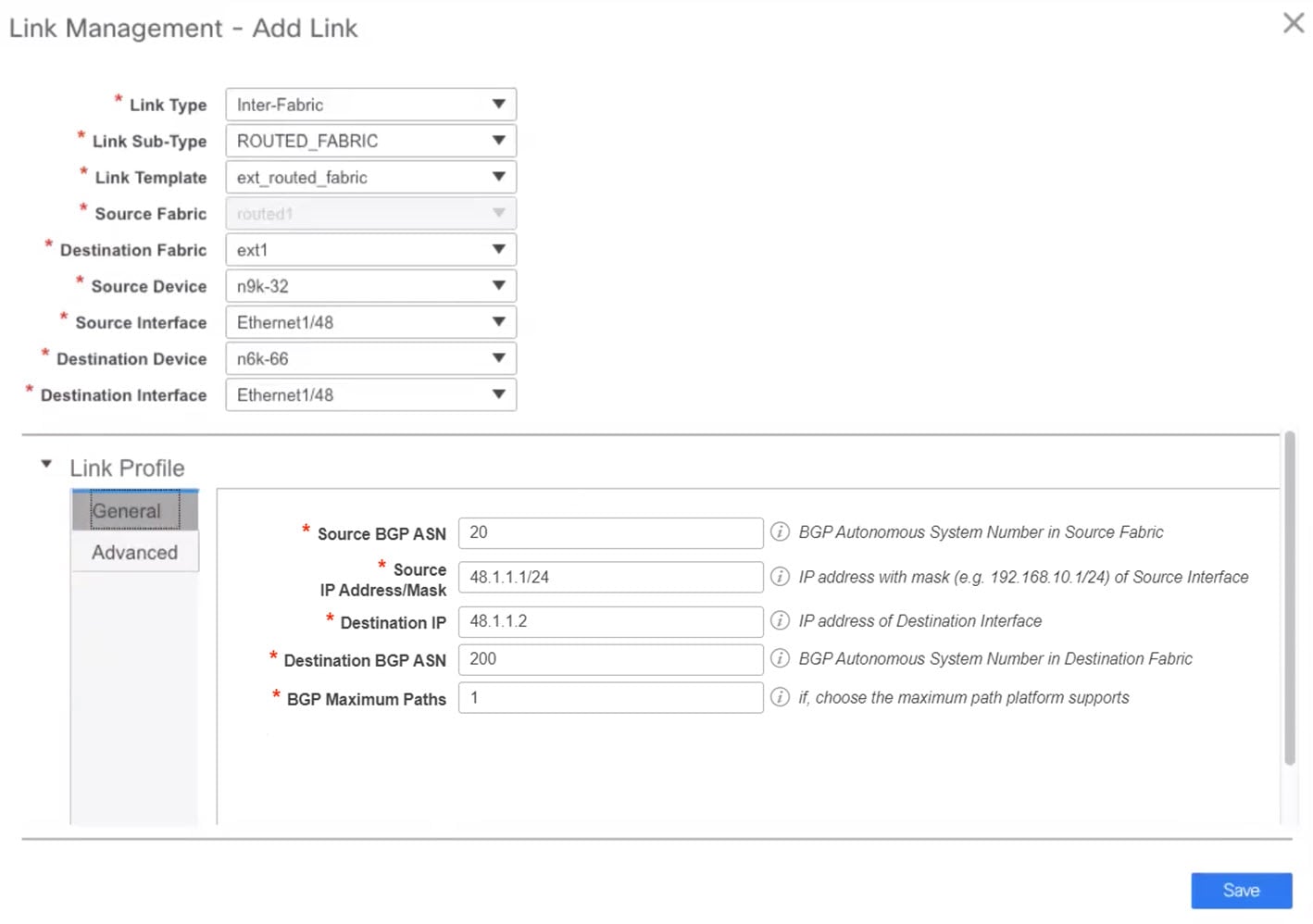
 Feedback
Feedback