The Captive Portal Identity Source
Captive portal is one of the authoritative identity sources supported by the Firepower System. It is an active authentication method where users authenticate onto the network using a managed device.
You typically use captive portal to require authentication to access the internet or to access restricted internal resources; you can optionally configure guest access to resources. After the system authenticates captive portal users, it handles their user traffic according to access control rules. Captive portal performs authentication on HTTP and HTTPS traffic only.
 Note |
HTTPS traffic must be decrypted before captive portal can perform authentication. |
Captive portal also records failed authentication attempts. A failed attempt does not add a new user to the list of users in the database. The user activity type for failed authentication activity reported by captive portal is Failed Auth User.
The authentication data gained from captive portal can be used for user awareness and user control.

 )
)

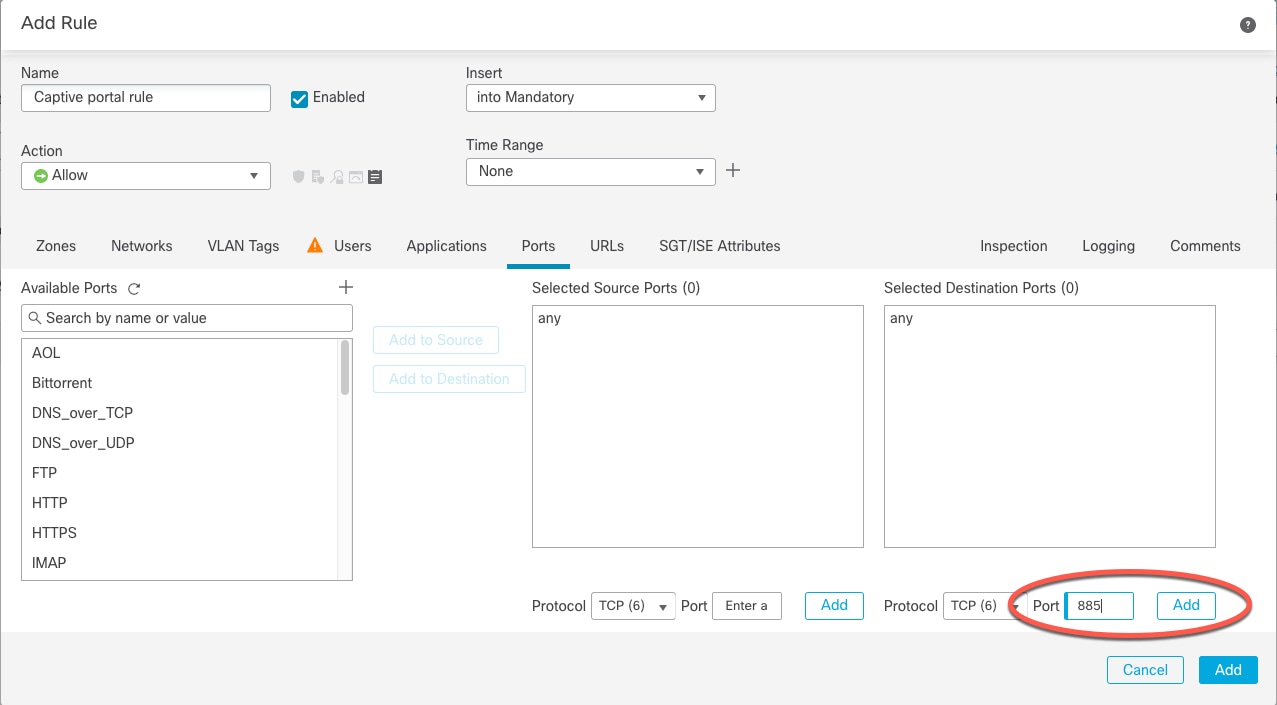
 )
)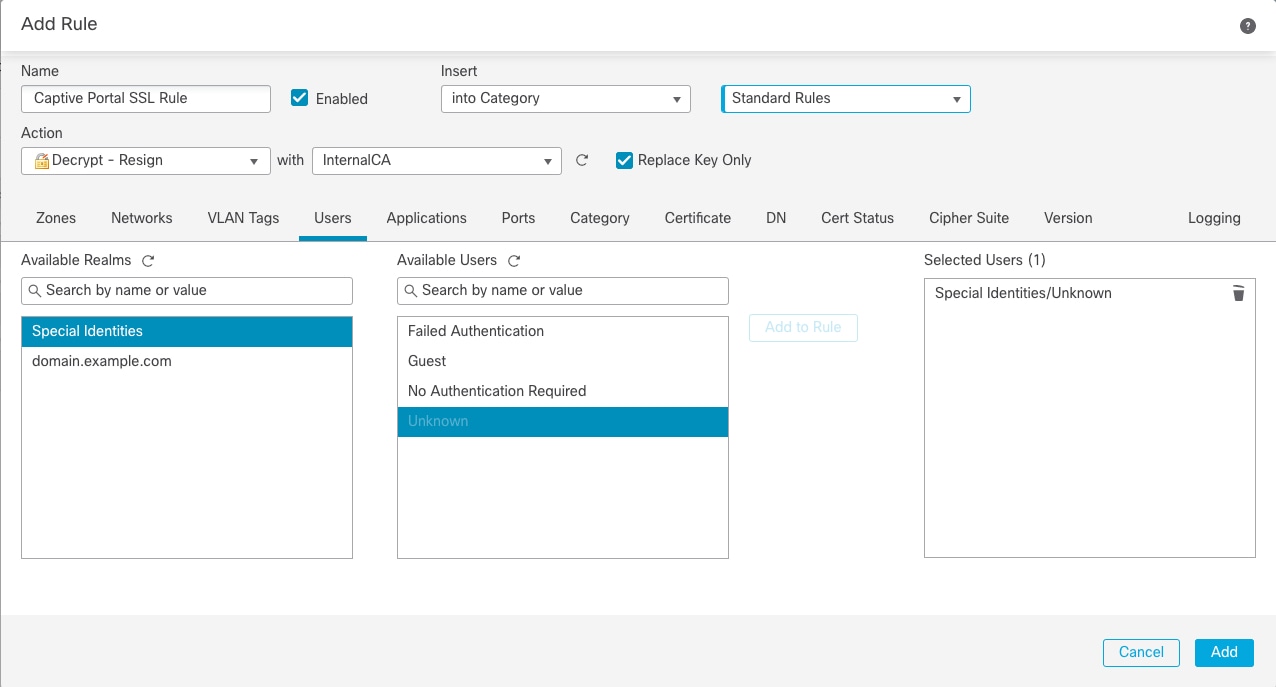
 )
) )
) )
) Feedback
Feedback