Alert Types and Publishers
Alerts in Secure Workload consist of the following components:
-
Alert Visibility
-
Current Alerts: From the navigation pane, choose . Preview of alerts is sent to a Data Tap.
-
-
Alert Sources and Configuration:
-
Alerts - Configuration: Choose . Both alert configurations that are configured using the common modal and alert publisher, and notifier settings are displayed.
-
-
Send Alerts:
-
Alerts App: An implicit Secure Workload app that sends generated alerts to a configured Data Tap. The Alerts App handles features such as Snooze and Mute.
-
Alerts Publisher: Limits the number of alerts that are displayed and pushes alerts to Kafka (MDT or DataTap) for external consumption.
-
Edge Appliance: Pushes alerts to other systems such as Slack, PagerDuty, Email, and so on.
-

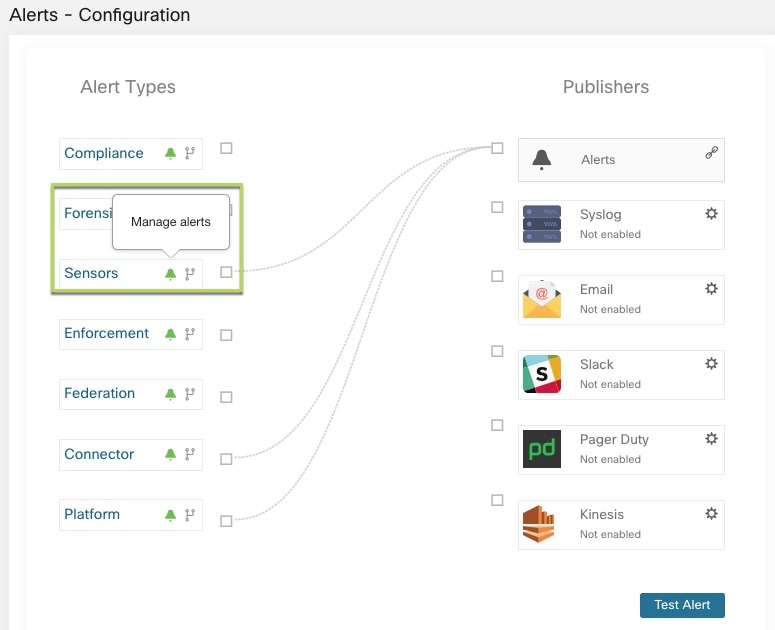
 icon to find a list of available conditions. The list displays the conditions available specific to the type of alert for
configuration.
icon to find a list of available conditions. The list displays the conditions available specific to the type of alert for
configuration.
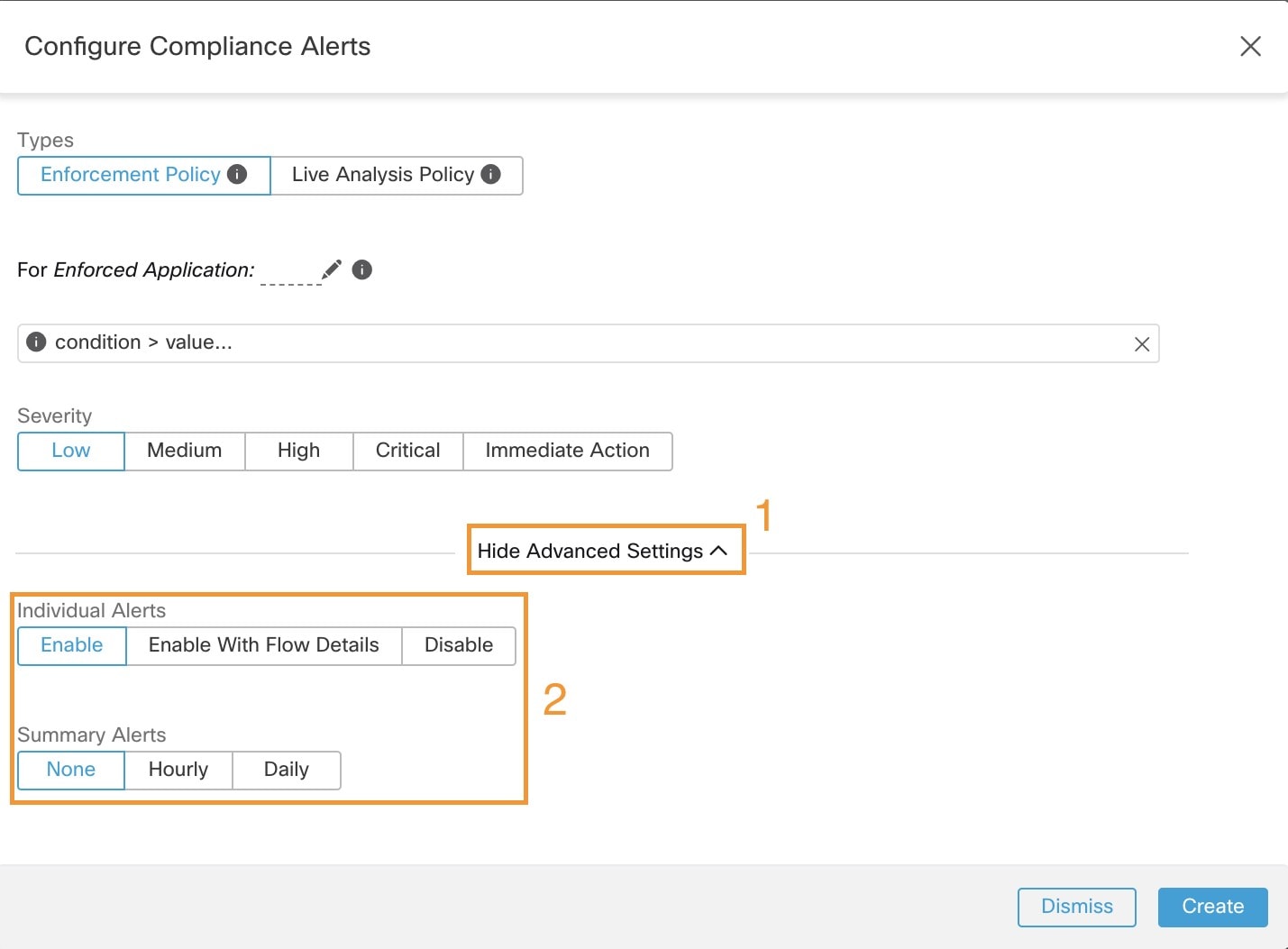
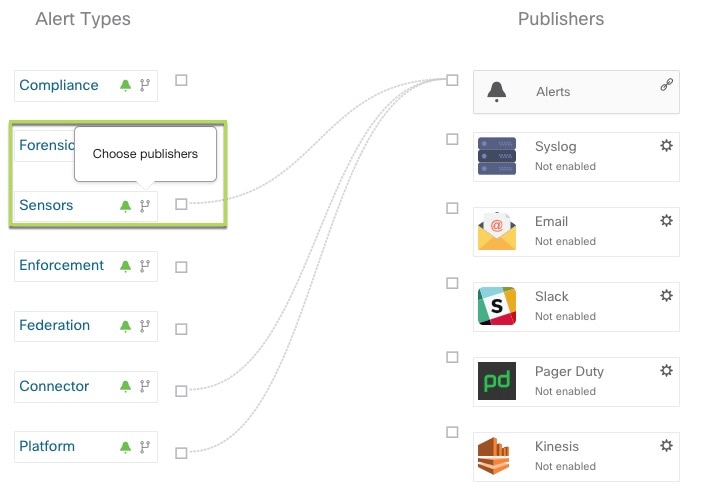
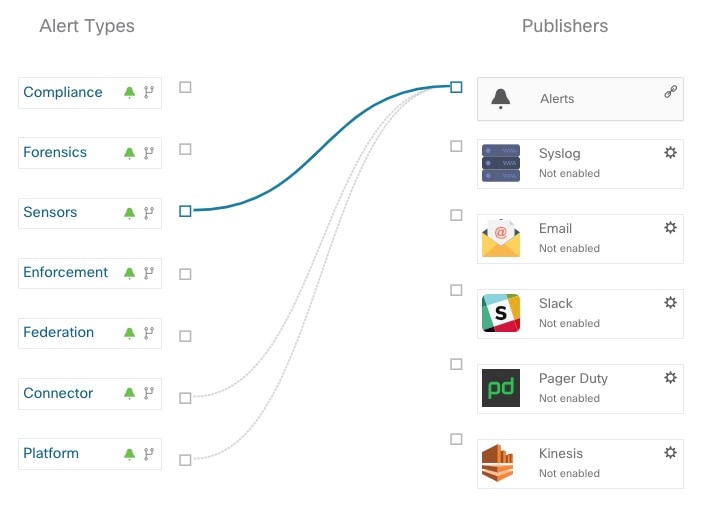
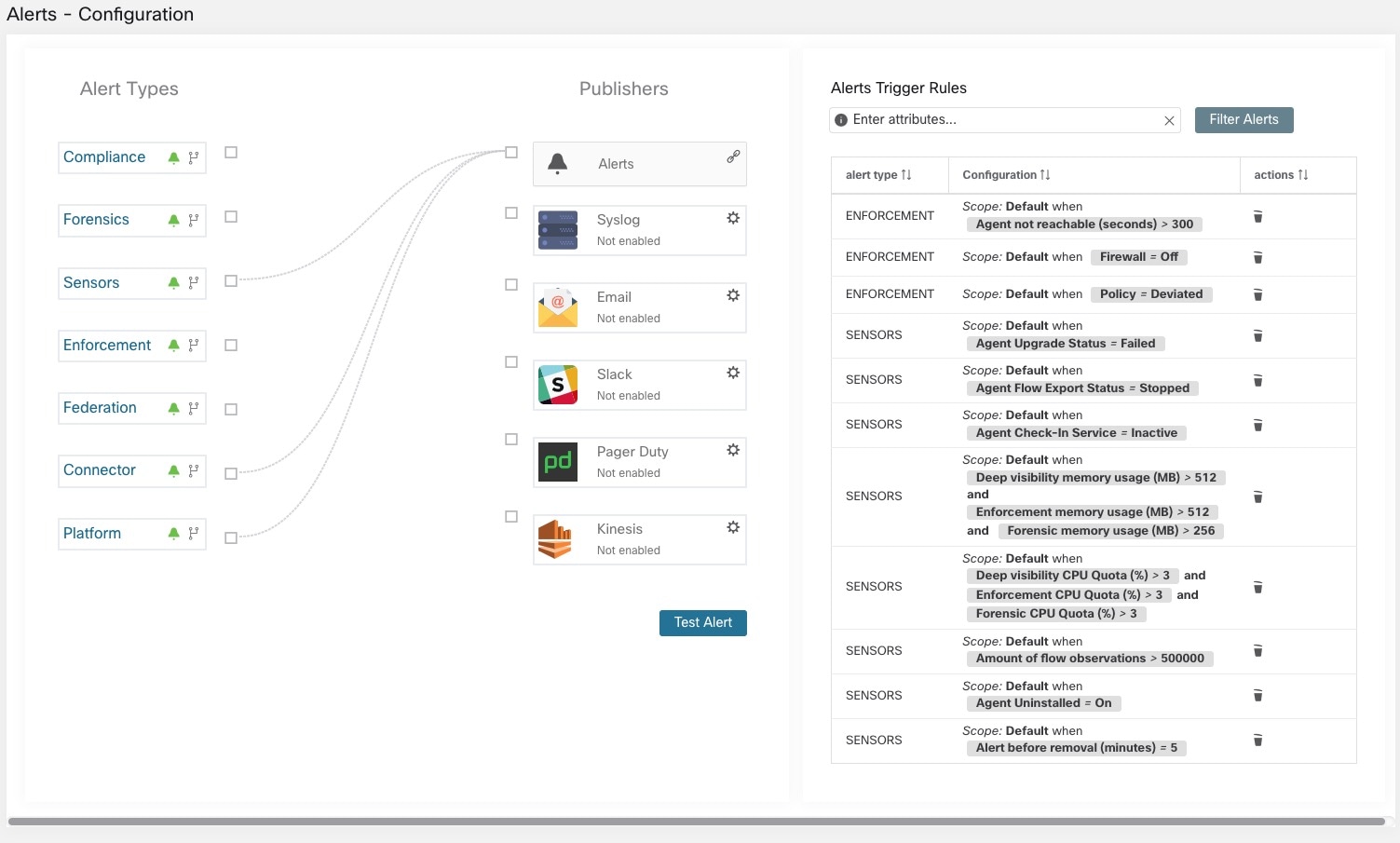
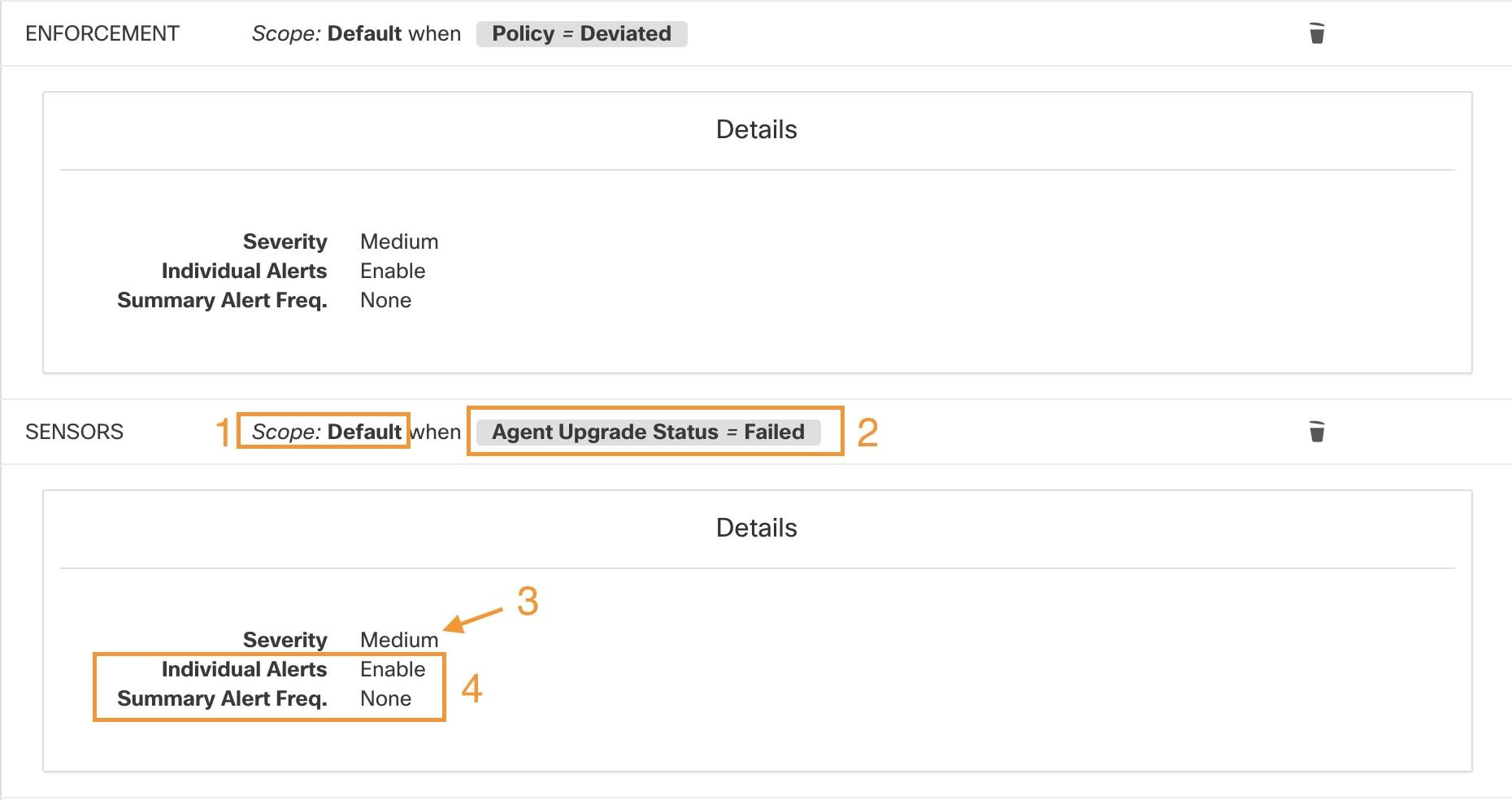

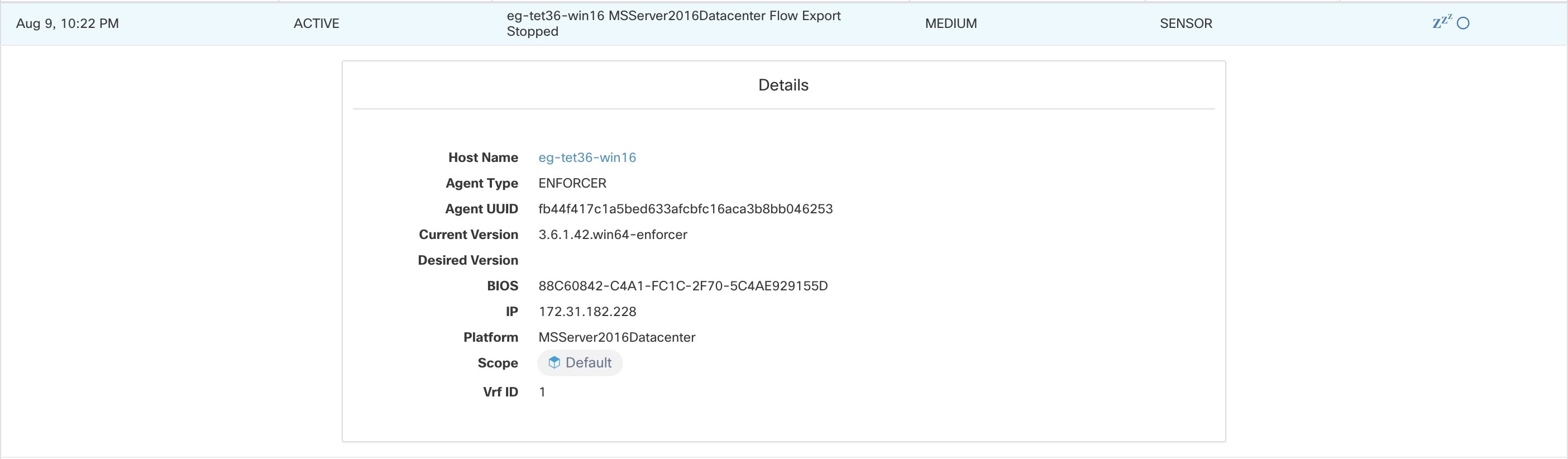

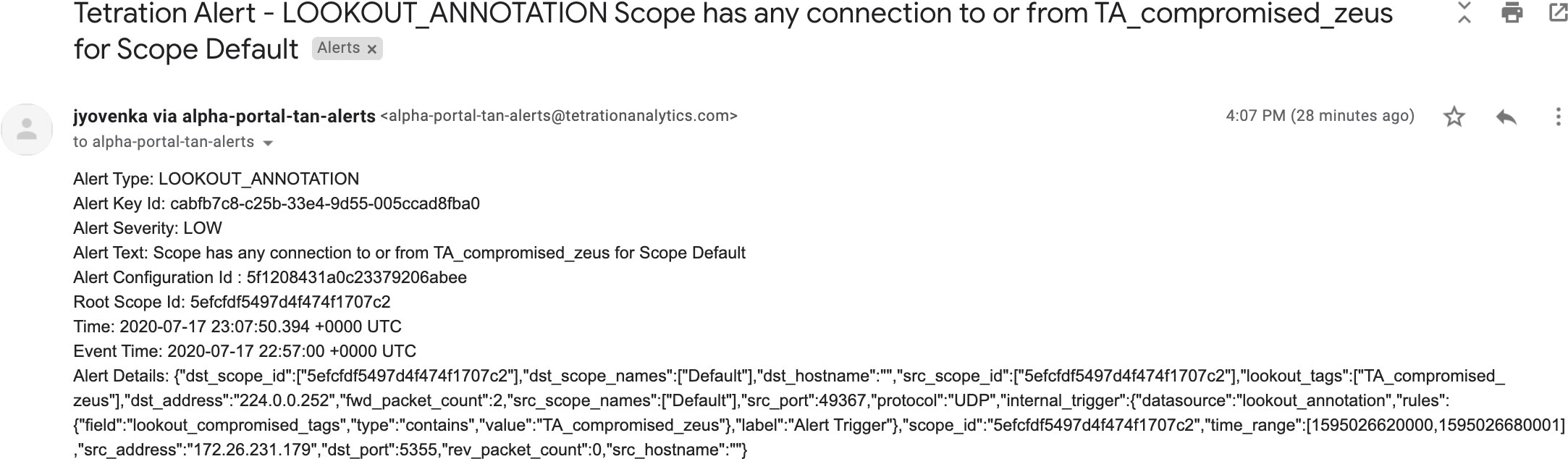
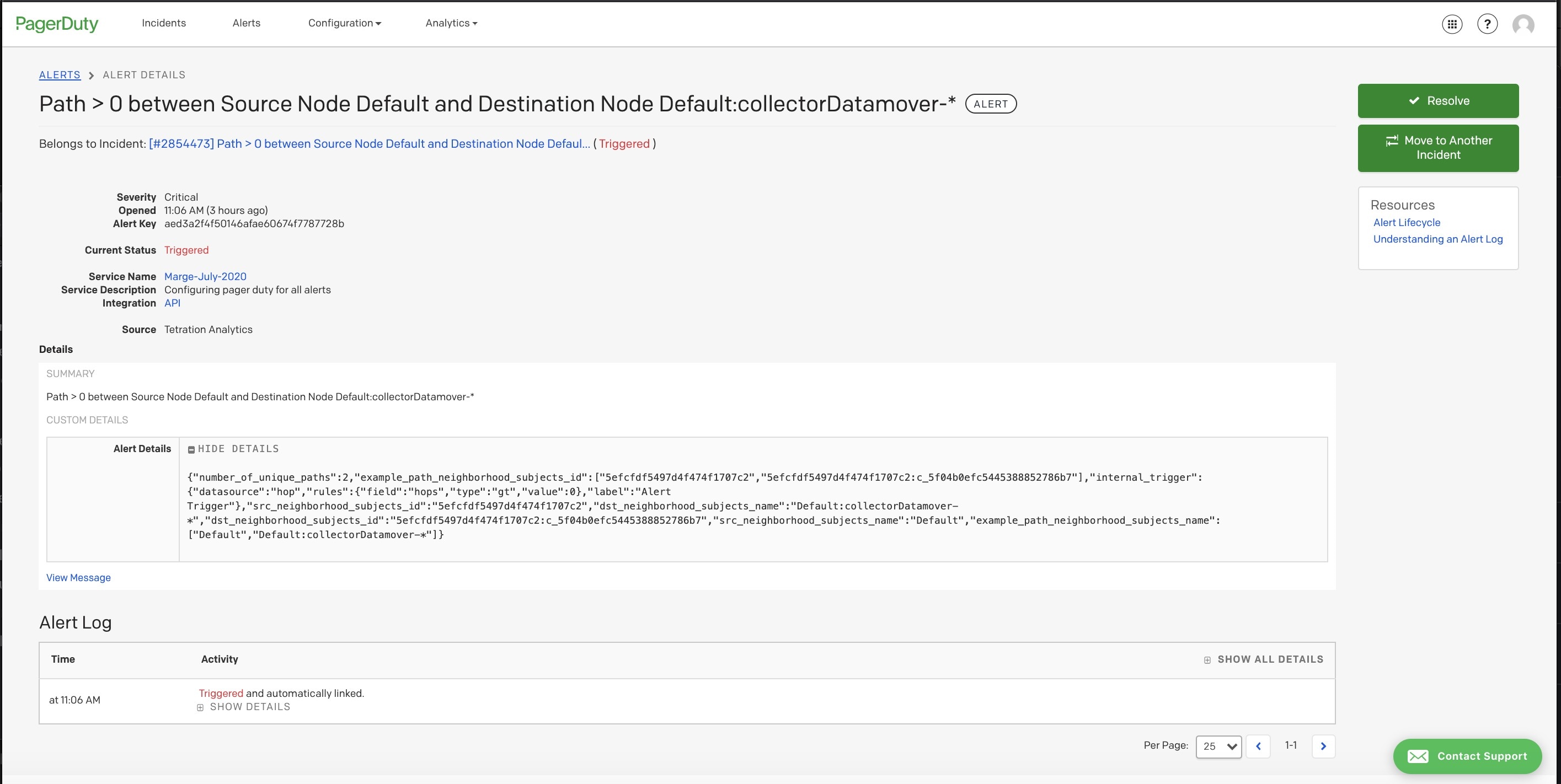
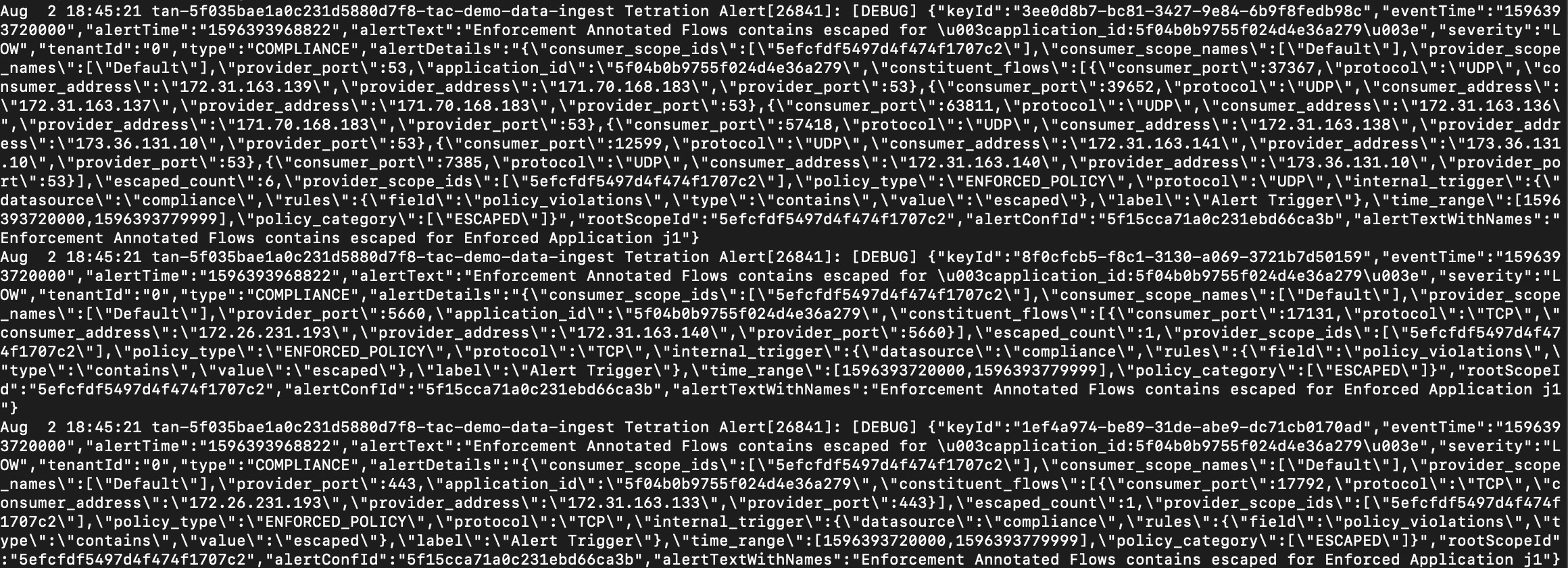
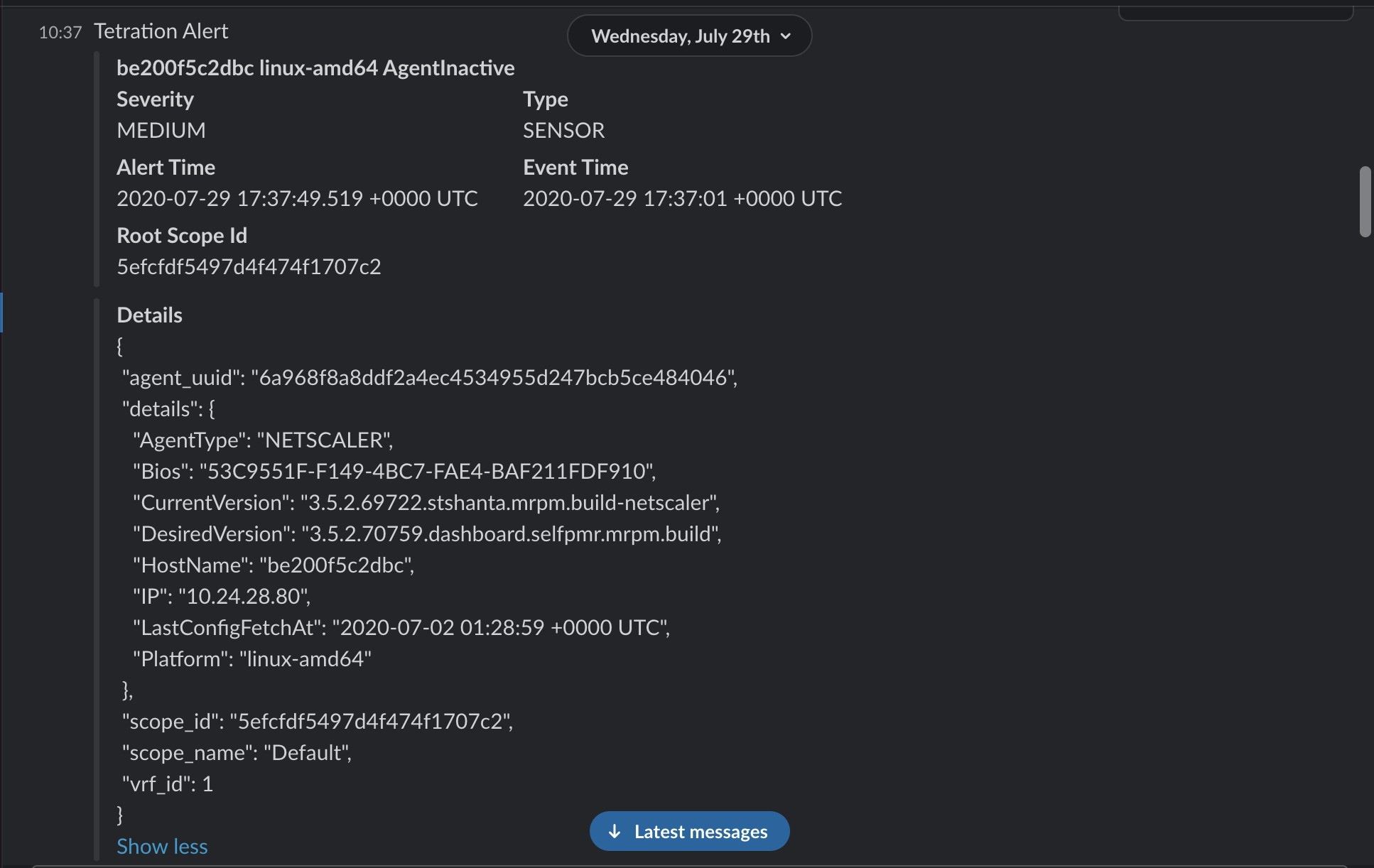
 Feedback
Feedback