- Preface
- Product Overview
- Installing Cisco Fabric Manager
- Fabric Manager Server
- Authentication in Fabric Manager
- Fabric Manager Client
- Device Manager
- Using Cisco Fabric Services
- Configuring Ethernet Interfaces
- Configuring Virtual Interfaces
- Configuring Fibre Channel Interfaces
- Configuring N-Port Virtualization
- Configuring Domain Parameters
- Configuring VSAN Trunking
- Configuring and Managing VSANs
- Configuring and Managing Zones
- Distributing Device Alias Services
- Configuring Fibre Channel Routing Services and Protocols
- Managing FLOGI, Name Server, FDMI, and RSCN Databases
- Configuring SPAN
- Discovering SCSI Targets
- Configuring SAN PortChannels
- Advanced Features and Concepts
- Configuring FC-SP and DHCHAP
- Configuring Port Security
- Configuring Fabric Binding
- Configuring Fabric Configuration Servers
- Configuring Port Tracking
- Network Monitoring
- Performance Manager
- Nexus 5000 Management Software FAQ
- Troubleshooting Your Fabric
- Index
- Information About Virtual Interfaces
- Configuring Virtual Interfaces
- Creating a Virtual Interface Group
- Using the Virtual Interface Group Wizard
- Binding a VIG to a Physical Ethernet Interface
- Deleting a Virtual Interface Group
- Using the Virtual Interface Wizard
- Creating a Virtual Ethernet Interface
- Deleting a Virtual Ethernet Interface
- Creating a Virtual Fibre Channel Interface
- Deleting a Virtual Fibre Channel Interface
Configuring Virtual Interfaces
This section describes the configuration of virtual interfaces on the Cisco Nexus 5000 Series switches. It includes the following sections:
•![]() Information About Virtual Interfaces
Information About Virtual Interfaces
•![]() Configuring Virtual Interfaces
Configuring Virtual Interfaces
Information About Virtual Interfaces
Cisco Nexus 5000 Series switches support I/O consolidation (IOC), which allows Fibre Channel and Ethernet traffic to be carried on the same physical Ethernet connection between the switch and the servers. For additional information about IOC, see Chapter 1, "Product Overview."
The concept of virtual interface is used to emulate the logical connections that are carried on the same physical Ethernet. The Cisco Nexus 5000 Series switch supports virtual Ethernet and virtual Fibre Channel interfaces.
For configuration purposes, a virtual Ethernet or virtual Fibre Channel interface is implemented as a Layer 2 subinterface of the physical Ethernet interface. Logical features (such as VLAN and ACL) that can be configured on Ethernet interfaces can be configured on individual virtual Ethernet interfaces. Logical Fibre Channel features (such as VSAN) can be configured on virtual Fibre Channel interfaces.

Note ![]() Virtual interfaces are created with the administrative state set to down. You need to explicitly configure the administrative state to bring the virtual interface into operation.
Virtual interfaces are created with the administrative state set to down. You need to explicitly configure the administrative state to bring the virtual interface into operation.
Configuring Virtual Interfaces
This section describes how to configure virtual interfaces, and it includes the following topics:
•![]() Creating a Virtual Interface Group
Creating a Virtual Interface Group
•![]() Using the Virtual Interface Group Wizard
Using the Virtual Interface Group Wizard
•![]() Binding a VIG to a Physical Ethernet Interface
Binding a VIG to a Physical Ethernet Interface
•![]() Deleting a Virtual Interface Group
Deleting a Virtual Interface Group
•![]() Using the Virtual Interface Wizard
Using the Virtual Interface Wizard
•![]() Creating a Virtual Ethernet Interface
Creating a Virtual Ethernet Interface
•![]() Deleting a Virtual Ethernet Interface
Deleting a Virtual Ethernet Interface
•![]() Creating a Virtual Fibre Channel Interface
Creating a Virtual Fibre Channel Interface
•![]() Deleting a Virtual Fibre Channel Interface
Deleting a Virtual Fibre Channel Interface
Creating a Virtual Interface Group
To create a virtual interface group (VIG), perform this task:
Step 1 ![]() In the Physical Attributes pane, expand Switches > Interfaces > Ethernet > FCoE, and then choose Virtual Interface Groups.
In the Physical Attributes pane, expand Switches > Interfaces > Ethernet > FCoE, and then choose Virtual Interface Groups.
You see the Virtual Interface Groups in the information pane as shown in Figure 9-1.
Figure 9-1 Virtual Interface Group Information Pane

Step 2 ![]() In the Virtual Interface Group information pane toolbar, click the Create Row icon.
In the Virtual Interface Group information pane toolbar, click the Create Row icon.
You see the Create VIG dialog box as shown in Figure 9-2.
Figure 9-2 Create VIG Dialog Box

Step 3 ![]() Choose a switch in the Switch pull-down menu.
Choose a switch in the Switch pull-down menu.
Step 4 ![]() Enter the Virtual Interface Group number in the Id field.
Enter the Virtual Interface Group number in the Id field.
Step 5 ![]() (Optional) Select a physical Ethernet interface to bind to the Virtual Interface Group.
(Optional) Select a physical Ethernet interface to bind to the Virtual Interface Group.
The newly created virtual interface group is displayed in the Virtual Interface Groups table. In the Create Virtual Interface Group dialog box, the Id field increments by 1.
Step 6 ![]() (Optional) Repeat steps 3 through 6 to create additional virtual interface groups.
(Optional) Repeat steps 3 through 6 to create additional virtual interface groups.
Step 7 ![]() Click Close to finish.
Click Close to finish.
Using the Virtual Interface Group Wizard
To create a virtual interface group using the Virtual Interface Group wizard, perform this task:
Step 1 ![]() Click the Virtual Interface Group button on the tool bar.
Click the Virtual Interface Group button on the tool bar.
You see the Virtual Interface Group wizard dialog box as shown in Figure 9-3.
Figure 9-3 Virtual Interface Group Wizard
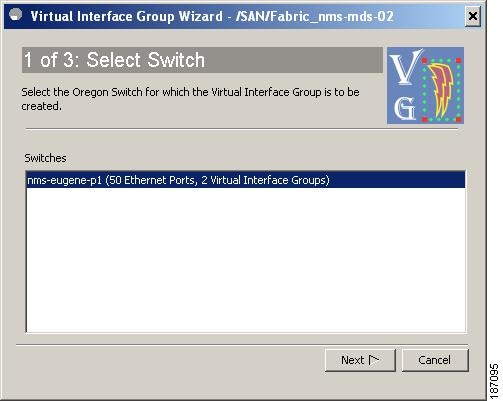
Step 2 ![]() Follow the directions in the Virtual Interface Group Wizard. Choose the switch where the Virtual Interface Group will be created, the physical Ethernet port associated with the Virtual Interface Group, and the Virtual Interface Group ID.
Follow the directions in the Virtual Interface Group Wizard. Choose the switch where the Virtual Interface Group will be created, the physical Ethernet port associated with the Virtual Interface Group, and the Virtual Interface Group ID.
Step 3 ![]() Click Finish to commit and distribute the change.
Click Finish to commit and distribute the change.
Binding a VIG to a Physical Ethernet Interface
To bind the VIG to a physical Ethernet port, perform this task:
Step 1 ![]() In the Physical Attributes pane, expand Switches > Interfaces > Ethernet > FCoE, and then choose Virtual Interface Groups.
In the Physical Attributes pane, expand Switches > Interfaces > Ethernet > FCoE, and then choose Virtual Interface Groups.
You see the Virtual Interface Groups in the information pane as shown in Figure 9-1.
Step 2 ![]() Click the Bound Eth Interface entry for the Virtual Interface Group that needs to be modified. Enter the physical interface.
Click the Bound Eth Interface entry for the Virtual Interface Group that needs to be modified. Enter the physical interface.
Step 3 ![]() Click Apply Changes to commit and distribute the change.
Click Apply Changes to commit and distribute the change.
Deleting a Virtual Interface Group
To delete a VIG, perform this task:
Step 1 ![]() In the Physical Attributes pane, expand Switches > Interfaces > Ethernet > FCoE, and then choose Virtual Interface Groups.
In the Physical Attributes pane, expand Switches > Interfaces > Ethernet > FCoE, and then choose Virtual Interface Groups.
You see the Virtual Interface Groups in the information pane as shown in Figure 9-1.
Step 2 ![]() Select the Virtual Interface Group to be deleted.
Select the Virtual Interface Group to be deleted.
Step 3 ![]() Click the Delete Row icon.
Click the Delete Row icon.
You see a dialog box asking you to confirm the deletion.
Step 4 ![]() Click Yes to confirm the deletion.
Click Yes to confirm the deletion.
Step 5 ![]() Click the Apply icon to apply the change.
Click the Apply icon to apply the change.
Using the Virtual Interface Wizard
Step 1 ![]() Click the Virtual Interface button on the tool bar.
Click the Virtual Interface button on the tool bar.
You see the Virtual Interface wizard dialog box as shown in Figure 9-4.
Figure 9-4 Virtual Interface Wizard

Step 2 ![]() Follow the directions in the Virtual Interface Wizard. Select the switch where the virtual interface will be created, and the virtual interface group to contain the virtual interface, and specify the virtual interface type (Ethernet or Fibre Channel). The wizard sets the virtual interface ID to 1.
Follow the directions in the Virtual Interface Wizard. Select the switch where the virtual interface will be created, and the virtual interface group to contain the virtual interface, and specify the virtual interface type (Ethernet or Fibre Channel). The wizard sets the virtual interface ID to 1.
Step 3 ![]() Click Finish to commit and distribute the change.
Click Finish to commit and distribute the change.
Creating a Virtual Ethernet Interface
To create a virtual Ethernet interface, perform this task:
Step 1 ![]() In the Physical Attributes pane, expand Switches, expand Interfaces, expand Ethernet, expand FCoE, expand Virtual Interfaces, and then choose Ethernet.
In the Physical Attributes pane, expand Switches, expand Interfaces, expand Ethernet, expand FCoE, expand Virtual Interfaces, and then choose Ethernet.
You see the Virtual Ethernet information pane as shown in Figure 9-5.
Figure 9-5 Virtual Ethernet

Step 2 ![]() In the Information pane toolbar, click the Create Row icon.
In the Information pane toolbar, click the Create Row icon.
You see the Virtual Ethernet dialog box as shown in Figure 9-6.
Figure 9-6 Create Virtual Ethernet

Step 3 ![]() Select a switch in the Switch pull-down menu.
Select a switch in the Switch pull-down menu.
Step 4 ![]() Enter the virtual interface group ID in the VIG ID field. The virtual interface ID is set to 1.
Enter the virtual interface group ID in the VIG ID field. The virtual interface ID is set to 1.
Step 5 ![]() Click Create.
Click Create.
Step 6 ![]() Click the Apply icon to apply the change.
Click the Apply icon to apply the change.
Deleting a Virtual Ethernet Interface
To delete a virtual Ethernet interface, perform this task:
Step 1 ![]() In the Physical Attributes pane, expand Switches > Interfaces > Ethernet > FCoE, and then choose Virtual Ethernet Interfaces.
In the Physical Attributes pane, expand Switches > Interfaces > Ethernet > FCoE, and then choose Virtual Ethernet Interfaces.
You see the Virtual Ethernet information pane as shown in Figure 9-5.
Step 2 ![]() Select a virtual Ethernet row from the information pane.
Select a virtual Ethernet row from the information pane.
Step 3 ![]() In the Information pane toolbar, click the Delete Row icon.
In the Information pane toolbar, click the Delete Row icon.
Step 4 ![]() Confirm the deletion in the dialog box.
Confirm the deletion in the dialog box.
Creating a Virtual Fibre Channel Interface
To create a virtual Fibre Channel interface, perform this task:
Step 1 ![]() In the Physical Attributes pane, expand Switches > Interfaces > Ethernet > FCoE, and then choose Virtual FC Interfaces.
In the Physical Attributes pane, expand Switches > Interfaces > Ethernet > FCoE, and then choose Virtual FC Interfaces.
Step 2 ![]() In the Information pane toolbar, click the Create Row icon.
In the Information pane toolbar, click the Create Row icon.
You see the Virtual Ethernet dialog box as shown in Figure 9-7.
Figure 9-7 Create Virtual Fibre Channel

Step 3 ![]() Select a switch in the Switch pull-down menu.
Select a switch in the Switch pull-down menu.
Step 4 ![]() Enter the Virtual Interface Group ID in the VIG ID field. The interface ID is set to a value of 1.
Enter the Virtual Interface Group ID in the VIG ID field. The interface ID is set to a value of 1.
Step 5 ![]() Click Create.
Click Create.
Deleting a Virtual Fibre Channel Interface
To delete a virtual Fibre Channel interface, perform this task:
Step 1 ![]() In the Physical Attributes pane, expand Switches > Interfaces > Ethernet > FCoE, and then choose Virtual FC Interfaces.
In the Physical Attributes pane, expand Switches > Interfaces > Ethernet > FCoE, and then choose Virtual FC Interfaces.
You see the Virtual Fibre Channel information pane.
Step 2 ![]() Select a virtual Fibre Channel row from the information pane.
Select a virtual Fibre Channel row from the information pane.
Step 3 ![]() In the Information pane toolbar, click the Delete Row icon.
In the Information pane toolbar, click the Delete Row icon.
Step 4 ![]() Confirm the deletion in the dialog box.
Confirm the deletion in the dialog box.
 Feedback
Feedback