- Preface
- Product Overview
- Installing Cisco Fabric Manager
- Fabric Manager Server
- Authentication in Fabric Manager
- Fabric Manager Client
- Device Manager
- Using Cisco Fabric Services
- Configuring Ethernet Interfaces
- Configuring Virtual Interfaces
- Configuring Fibre Channel Interfaces
- Configuring N-Port Virtualization
- Configuring Domain Parameters
- Configuring VSAN Trunking
- Configuring and Managing VSANs
- Configuring and Managing Zones
- Distributing Device Alias Services
- Configuring Fibre Channel Routing Services and Protocols
- Managing FLOGI, Name Server, FDMI, and RSCN Databases
- Configuring SPAN
- Discovering SCSI Targets
- Configuring SAN PortChannels
- Advanced Features and Concepts
- Configuring FC-SP and DHCHAP
- Configuring Port Security
- Configuring Fabric Binding
- Configuring Fabric Configuration Servers
- Configuring Port Tracking
- Network Monitoring
- Performance Manager
- Nexus 5000 Management Software FAQ
- Troubleshooting Your Fabric
- Index
Performance Manager
The primary purpose of Fabric Manager is to manage the network. A key management capability is network performance monitoring. This chapter includes the following topics:
•![]() Information About Performance Manager
Information About Performance Manager
•![]() Flow Statistics Configuration
Flow Statistics Configuration
Information About Performance Manager
Performance Manager gathers network device statistics historically and provides this information graphically using a web browser. It presents recent statistics in detail and older statistics in summary. Performance Manager also integrates with external tools such as Cisco Traffic Analyzer.
The Performance Manager has three operational stages:
•![]() Definition—The Flow Wizard sets up flows in the switches.
Definition—The Flow Wizard sets up flows in the switches.
•![]() Collection—The Web Server Performance Collection screen collects information on desired fabrics.
Collection—The Web Server Performance Collection screen collects information on desired fabrics.
•![]() Presentation—Generates web pages to present the collected data through Fabric Manager Web Server.
Presentation—Generates web pages to present the collected data through Fabric Manager Web Server.
Performance Manager can collect statistics for ISLs, hosts, storage elements, and configured flows. Flows are defined based on a host-to-storage (or storage-to-host) link. Performance Manager gathers statistics from across the fabric based on collection configuration files. These files determine which SAN elements and SAN links Performance Manager gathers statistics for. Based on this configuration, Performance Manager communicates with the appropriate devices (switches, hosts, or storage elements) and collects the appropriate information at fixed five-minute intervals.
Performance Manager uses a round-robin database to hold the statistical data collected from the fabric. This data is stored based on the configured parameters in the collection configuration file. At each polling interval, Performance Manager gathers the relevant statistics and stores them in the round-robin database. This database is a fixed size and will not grow beyond its preset limits.
Performance Manager creates a series of archived data to hold summarized information present in the real-time round-robin database. This archived data is used to generate daily, weekly, monthly, and yearly consolidated reports. In this way, Performance Manager maintains significant historical data without the cost of an ever-increasing database size.

Note ![]() You must restart Performance Manager if you change the user credentials on Fabric Manager Server.
You must restart Performance Manager if you change the user credentials on Fabric Manager Server.
This section includes the following topics:
Data Interpolation
One of the unique features of Performance Manager is its ability to interpolate data when statistical polling results are missing or delayed. Other performance tools may store the missing data point as zero, but this can distort historical trending. Performance Manager interpolates the missing data point by comparing the data point that preceded the missing data and the data point stored in the polling interval after the missing data. This maintains the continuity of the performance information.
Data Collection
One year's collection of data for two variables (Rx and Tx bytes) requires a round-robin database (rrd) file size of 76 KB. If errors and discards are also collected, the rrd file size becomes 110K. The following are the default internal values:
•![]() 600 samples of 5 minutes (2 days and 2 hours)
600 samples of 5 minutes (2 days and 2 hours)
•![]() 700 samples of 30 minutes (12.5 days)
700 samples of 30 minutes (12.5 days)
•![]() 775 samples of 2 hours (50 days)
775 samples of 2 hours (50 days)
•![]() 300 samples of 1 day
300 samples of 1 day
A 1000-port SAN requires 110 MB for a year's collection of historical data that includes errors and discards. If there were 20 switches in this SAN with equal distribution of fabric ports, about two to three SNMP packets per switch would be sent every 5 minutes for a total of about 100 request or response SNMP packets required to monitor the data.
Flows are more difficult to predict storage space requirements for, because of their variable counter requests. Each extra flow adds an additional 76 KB.

Note ![]() Performance Manager does not collect statistics on nonmanageable and non-Cisco switches. Loop devices (FL/NL) are not collected.
Performance Manager does not collect statistics on nonmanageable and non-Cisco switches. Loop devices (FL/NL) are not collected.
Using Performance Thresholds
The Performance Manager Configuration Wizard allows you to set up two thresholds that will trigger events when the monitored traffic exceeds the percent utilization configured. These event triggers can be set as either Critical or Warning events that are reported on the Fabric Manager web client Events browser page.
Absolute value thresholds apply directly to the statistics gathered. These statistics, as a percent of the total link capacity, are compared to the percent utilization configured for the threshold type. If the statistics exceed either configured threshold, an event is shown on the Fabric Manager web client Events tab.
Baseline thresholds create a threshold that adapts to the typical traffic pattern for each link for the same time window each day, week, or every two weeks. Baseline thresholds are set as a percent of the average (110 percent to 500 percent), where 100 percent equals the calculated weighted average. Figure 29-1 shows an example of setting a baseline threshold for a weekly or daily option.
Figure 29-1 Baseline Threshold Example
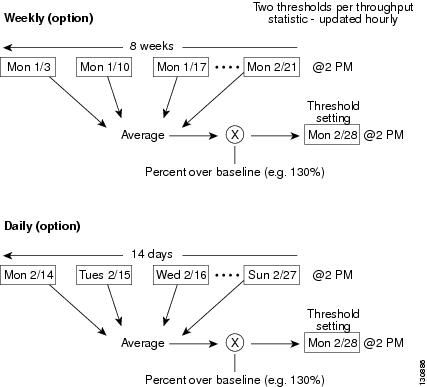
The threshold is set for Monday at 2 p.m. The baseline threshold is set at 130 percent of the average for that statistic. The average is calculated from the statistics value that occurred at 2 p.m. on Monday, for every prior Monday (for the weekly option) or the statistics value that occurred at 2 p.m. on each day, for every prior day (for the daily option).
Flow Setup Wizards
The Performance Manager Flow and Performance Manager Setup wizards greatly simplify configuration. You only need to select the categories of statistics to capture and the wizards provide a list of flows and links to monitor. You can remove entries if desired, or just accept the provided list and start data collection. Statistics for host and storage links are not associated with a specific port on a switch, so you do not lose long term statistics if a connection is moved to a different port.
Flow Statistics Configuration
Flow statistics count the ingress traffic in the aggregated statistics table. You can collect two kinds of statistics:
•![]() Aggregated flow statistics to count the traffic for a VSAN.
Aggregated flow statistics to count the traffic for a VSAN.
•![]() Flow statistics to count the traffic for a source and destination ID pair in a VSAN.
Flow statistics to count the traffic for a source and destination ID pair in a VSAN.
This section includes the following topics:
About Flow Statistics
If you enable flow counters, you can enable a maximum of 1024 entries for aggregate flow and flow statistics. Be sure to assign an unused flow index to a module for each new flow. Flow indexes can be repeated across modules. The number space for flow index is shared between the aggregate flow statistics and the flow statistics.
Table 29-1 explains the Flow Type radio button that defines the type of traffic monitored.
Counting Flow Statistics
To count the flow statistics for an active zone set using Fabric Manager, perform this task:
Step 1 ![]() Expand End Devices, and then choose Flow Statistics in the Physical Attributes pane.
Expand End Devices, and then choose Flow Statistics in the Physical Attributes pane.
You see the Flow Statistics as shown in Figure 29-2.
Figure 29-2 Flow Statistics in Fabric Manager

Step 2 ![]() Click the Create icon to create a flow.
Click the Create icon to create a flow.

Note ![]() If you are managing your fabrics with Performance Manager, you need to set up an initial set of flows and collections on the fabric.
If you are managing your fabrics with Performance Manager, you need to set up an initial set of flows and collections on the fabric.

Note ![]() When creating flows, make sure the device type is set correctly.
When creating flows, make sure the device type is set correctly.
You see the Define Traffic Flows dialog box as shown in Figure 29-3.
Figure 29-3 Define Traffic Flows Dialog Box

Step 3 ![]() Choose the VSAN from which to create flows. Flows are defined per active zone set.
Choose the VSAN from which to create flows. Flows are defined per active zone set.
Step 4 ![]() Click the Type radio button for the flow type you want to define.
Click the Type radio button for the flow type you want to define.
Step 5 ![]() (Optional) Check the Clear old flows on modified switches check box if you want to remove old flow data.
(Optional) Check the Clear old flows on modified switches check box if you want to remove old flow data.
Step 6 ![]() (Optional) Check the Create flows on all cards check box if you want to create flows on all cards for flexibility.
(Optional) Check the Create flows on all cards check box if you want to create flows on all cards for flexibility.
Step 7 ![]() Click Next to review the available flows for the chosen VSAN.
Click Next to review the available flows for the chosen VSAN.
You see the Review Traffic Flows dialog box as shown in Figure 29-4.
Figure 29-4 Review Traffic Flows Dialog Box

Step 8 ![]() Remove any flows you are not interested in.
Remove any flows you are not interested in.
Step 9 ![]() Click Finish to create the flow.
Click Finish to create the flow.
 Feedback
Feedback