Global Search in Detect and Locate
Cisco Spaces: Detect and Locate aggregates and displays various devices in your network. These devices are clients, tags, Bluetooth Low Energy (BLE) tags, and interferers.
You can search for these devices using global search on Cisco Spaces: Detect and Locate.
- initiating searches
- managing search results, and
- handling scenarios with no results.


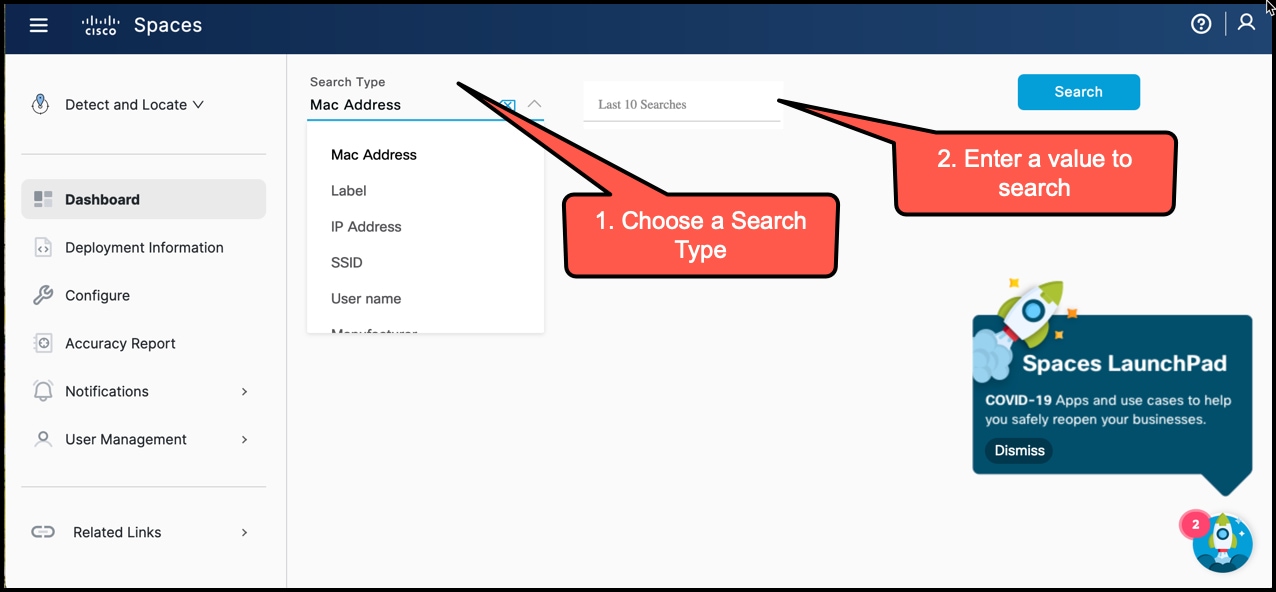

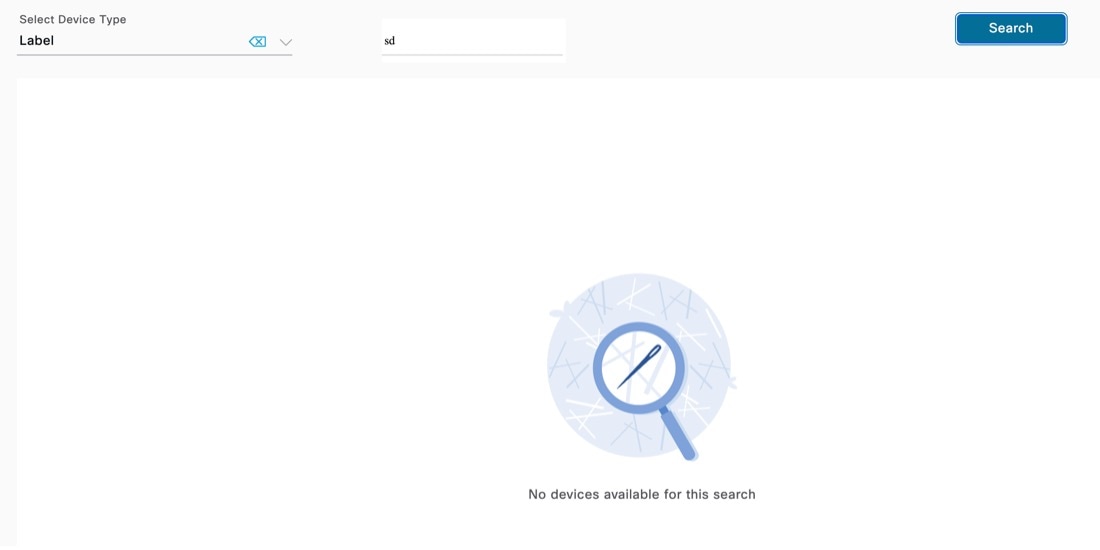
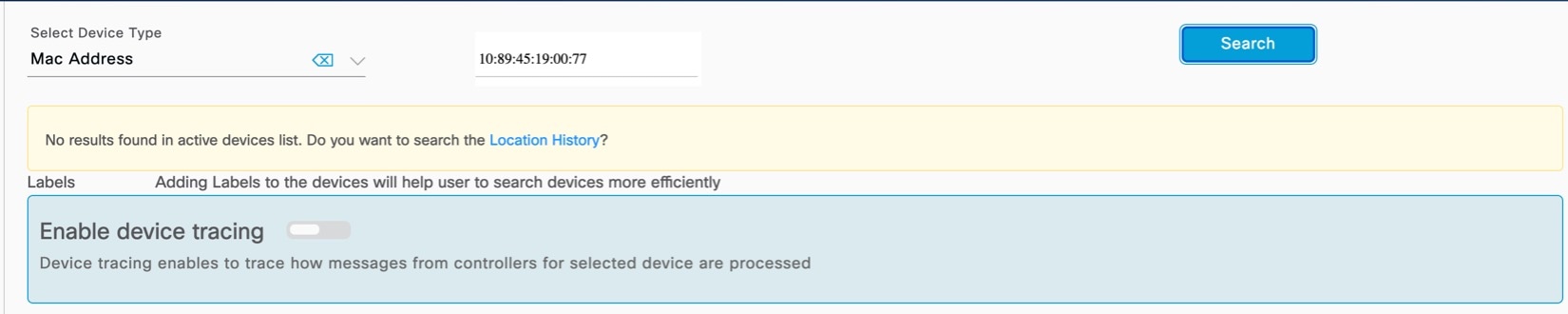


 Feedback
Feedback