Cisco ICM/IP Contact Center Enterprise Edition Webview インストレーション アドミニストレーション ガイド Release 6.0(0)
偏向のない言語
この製品のマニュアルセットは、偏向のない言語を使用するように配慮されています。このマニュアルセットでの偏向のない言語とは、年齢、障害、性別、人種的アイデンティティ、民族的アイデンティティ、性的指向、社会経済的地位、およびインターセクショナリティに基づく差別を意味しない言語として定義されています。製品ソフトウェアのユーザーインターフェイスにハードコードされている言語、RFP のドキュメントに基づいて使用されている言語、または参照されているサードパーティ製品で使用されている言語によりドキュメントに例外が存在する場合があります。シスコのインクルーシブランゲージに対する取り組みの詳細は、こちらをご覧ください。
翻訳について
このドキュメントは、米国シスコ発行ドキュメントの参考和訳です。リンク情報につきましては、日本語版掲載時点で、英語版にアップデートがあり、リンク先のページが移動/変更されている場合がありますことをご了承ください。あくまでも参考和訳となりますので、正式な内容については米国サイトのドキュメントを参照ください。
- Updated:
- 2017年5月30日
章のタイトル: トラブルシューティングのヒン ト
- ヒントの構成
- 概要
- WebView システムのプログラム実行フローに従うトラブルシューティング
- AW をリアルタイム ディストリビュータとしてインストールするときのエラー 2221
- WebView にログインできない
- グラフィカル レポートとジョブ スケジューラ:不正確な表示と不適切な動作
- ジョブ スケジューラの使用時にオブジェクト サポートおよび ActiveX コントロール サポートのエラー メッセージが表示される
- サードパーティ ソフトウェア インストール時のエラー メッセージ: IIS Admin サービスが正しく設定されていない
- World Wide Publishing サービス: サービスの停止と WebView の再起動
- WebView を開くと Java コードが表示される
- WebView テンプレートを選択しようとする際のエラー メッセージ
- Jaguar Admin パスワード変更後のエラー メッセージ
- サイズが大きい履歴レポートまたは多数の履歴レポートによりシステムのパフォーマンスが低下する
- WebView 専用ユーザがパスワードを変更できない
- Jaguar サーバのインストールが失敗する
- Windows スクリプティング ホストをインストールする必要がある
- ロガーのパフォーマンスが低速になるか、ICM ロガーがクラッシュする
- エージェント データがレポートに表示されない
トラブルシューティングのヒント
ヒントの構成
この付録は、最初に、問題が発生する可能性のあるソフトウェア別にまとめられています。次に、既知の問題別にまとめられ、その解決策が示されています。
概要
WebView インストールに関する問題が発生した場合は、まず第 3 章の「 WebView のインストールのトラブルシューティング」を参照してください。この項では、WebView にログインする場合に理解している必要がある情報について説明しています。この付録では、その他のトラブルシューティングのヒントを示しています。
これらの手順に従っても問題が解決されない場合は、このガイドの最初にある「このガイドについて」に記載されている Cisco Connection Online(CCO)にお問い合せください。
•![]() 「WebView システムのプログラム実行フローに従うトラブルシューティング」(これは一般的なトラブルシューティングの項です。この項以外は、特定の問題に関するトラブルシューティングのヒントです。)
「WebView システムのプログラム実行フローに従うトラブルシューティング」(これは一般的なトラブルシューティングの項です。この項以外は、特定の問題に関するトラブルシューティングのヒントです。)
•![]() 「AW をリアルタイム ディストリビュータとしてインストールするときのエラー 2221」
「AW をリアルタイム ディストリビュータとしてインストールするときのエラー 2221」
•![]() 「グラフィカル レポートとジョブ スケジューラ:不正確な表示と不適切な動作」
「グラフィカル レポートとジョブ スケジューラ:不正確な表示と不適切な動作」
•![]() 「ジョブ スケジューラの使用時にオブジェクト サポートおよび ActiveX コントロール サポートのエラー メッセージが表示される」
「ジョブ スケジューラの使用時にオブジェクト サポートおよび ActiveX コントロール サポートのエラー メッセージが表示される」
•![]() 「サードパーティ ソフトウェア インストール時のエラー メッセージ: IIS Admin サービスが正しく設定されていない」
「サードパーティ ソフトウェア インストール時のエラー メッセージ: IIS Admin サービスが正しく設定されていない」
•![]() 「World Wide Publishing サービス: サービスの停止と WebView の再起動」
「World Wide Publishing サービス: サービスの停止と WebView の再起動」
•![]() G-14 ページの「WebView を開くと Java コードが表示される」
G-14 ページの「WebView を開くと Java コードが表示される」
•![]() 「WebView テンプレートを選択しようとする際のエラー メッセージ」
「WebView テンプレートを選択しようとする際のエラー メッセージ」
•![]() 「Jaguar Admin パスワード変更後のエラー メッセージ」
「Jaguar Admin パスワード変更後のエラー メッセージ」
•![]() 「サイズが大きい履歴レポートまたは多数の履歴レポートによりシステムのパフォーマンスが低下する」
「サイズが大きい履歴レポートまたは多数の履歴レポートによりシステムのパフォーマンスが低下する」
•![]() 「WebView 専用ユーザがパスワードを変更できない」
「WebView 専用ユーザがパスワードを変更できない」
WebView システムのプログラム実行フローに従うトラブルシューティング
図 G-1 WebView システムのプログラム実行フロー図
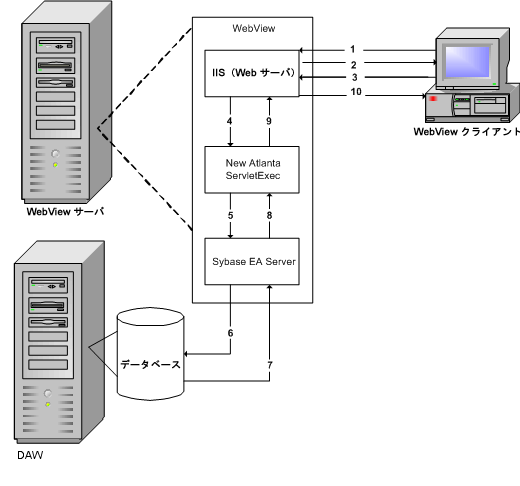
図 G-1 で説明されているプログラム実行フロー
ステップ 1![]() クライアントは、WebView にアクセスするためにリクエストを行います。
クライアントは、WebView にアクセスするためにリクエストを行います。
ステップ 2![]() IIS はユーザに WebView を表示します。
IIS はユーザに WebView を表示します。

(注) ICM では IIS/NT 認証によって認証が処理されるため、UI Server リクエストは必要ありません。
ステップ 3![]() 複数のリクエストおよび応答の後(手順 1 と 2 が数回繰り返された後)、クライアントがレポートをリクエストします。
複数のリクエストおよび応答の後(手順 1 と 2 が数回繰り返された後)、クライアントがレポートをリクエストします。
ステップ 4![]() JSP ページをコンパイルするために NewAtlanta が呼び出されます。
JSP ページをコンパイルするために NewAtlanta が呼び出されます。
ステップ 5![]() データベースのクエリーを行うために Jaguar コンポーネントが起動されます。
データベースのクエリーを行うために Jaguar コンポーネントが起動されます。
ステップ 6![]() 選択したテンプレートに基づいてクエリーが送信されます。
選択したテンプレートに基づいてクエリーが送信されます。
ステップ 8![]() Jaguar は、選択されたテンプレートに基づいて、データを HTML として生成します。
Jaguar は、選択されたテンプレートに基づいて、データを HTML として生成します。
ステップ 9![]() NewAtlanta は、HTML を使用してそのページのコンパイルを完了します。
NewAtlanta は、HTML を使用してそのページのコンパイルを完了します。
AW をリアルタイム ディストリビュータとしてインストールするときのエラー 2221
問題:
ICM セットアップで、AW をリアルタイム ディストリビュータとしてインストールするときに、リアルタイム ディストリビュータと AW タイプ(標準)を選択する画面上で[次へ] を選択すると、次のエラー メッセージが表示されます。
Error 2221 occurred while trying to determine the current user security type.
説明:
解決策:
AW がドメインに含まれていること、ドメイン管理者がログインしていること、ドメインが到達可能で起動していることを確認します。いずれの方法でも問題が解決されない場合は、マシンを再起動すると、通信上の問題が解決されることがあります。
WebView にログインできない
問題:
説明:
•![]() ログイン プロンプトで、ユーザ名しか入力していない。WebView にログインする場合、domain_name、スラッシュ、およびユーザ名を入力する必要があります。
ログイン プロンプトで、ユーザ名しか入力していない。WebView にログインする場合、domain_name、スラッシュ、およびユーザ名を入力する必要があります。
•![]() ユーザの Domain_Name/User_name の組み合せが、24 文字を超えている。名前の組み合せは、24 文字以下にする必要があります。
ユーザの Domain_Name/User_name の組み合せが、24 文字を超えている。名前の組み合せは、24 文字以下にする必要があります。
ICM ソフトウェアによって、ロガー サービスとディストリビュータ サービスの両方に対するサービス ログオン ユーザ アカウントが作成されます。これらのアカウントは、domain\username の形式で 30 文字以下にする必要があります。名前の形式は次のとおりです。
ロガー サービス名:<ドメイン>\<インスタンス名><サイド><ホスト名>
ディストリビュータ サービス名:<ドメイン>\<インスタンス><ホスト名>
ICM では、<インスタンス> は 5 文字、<サイド> は 1 文字に制限されています。つまり、<ドメイン> + <ホスト名> の組み合せ文字の合計は、24 文字以下にする必要があります。
解決策:
ステップ 1![]() 必ずドメイン名と ICM(WebView)ユーザ名の両方を、ログイン名として含めます(例:Boston/JSmith)。
必ずドメイン名と ICM(WebView)ユーザ名の両方を、ログイン名として含めます(例:Boston/JSmith)。
ステップ 2![]() ドメイン名とユーザ名の両方を連結した文字が、24 文字を超えないようにします。
ドメイン名とユーザ名の両方を連結した文字が、24 文字を超えないようにします。
グラフィカル レポートとジョブ スケジューラ:不正確な表示と不適切な動作
問題:
説明:
Microsoft Internet Explorer ブラウザでグラフィカル レポートを表示したり、ジョブ スケジューラを使用するには、ブラウザの[セキュリティの設定] で、すべての ActiveX コントロールとプラグインを有効にする必要があります。
解決策:
グラフィカル レポートが正しく表示されないか、ジョブ スケジューラが正しく機能しない場合は、[セキュリティの設定] を確認して、必要に応じて設定を変更する必要があります。次に示すのは、Microsoft Internet Explorer 6.0 SP1 および 5.5 SP2 での手順です。
Microsoft Internet Explorer の[セキュリティの設定] が正しく設定されていることを確認するには
ステップ 1![]() ブラウザのメニューで[ツール]>[インターネット オプション] をクリックします。[インターネット オプション] ウィンドウが開きます。
ブラウザのメニューで[ツール]>[インターネット オプション] をクリックします。[インターネット オプション] ウィンドウが開きます。
ステップ 4![]() [このゾーンのセキュリティのレベル] セクションで[レベルのカスタマイズ] をクリックします。[セキュリティの設定] ウィンドウが開きます。
[このゾーンのセキュリティのレベル] セクションで[レベルのカスタマイズ] をクリックします。[セキュリティの設定] ウィンドウが開きます。
ステップ 5![]() [ActiveX コントロールとプラグイン] セクションで、次のオプションの[有効にする] ラジオ ボタンが選択されていることを確認します。
[ActiveX コントロールとプラグイン] セクションで、次のオプションの[有効にする] ラジオ ボタンが選択されていることを確認します。
•![]() [署名済み ActiveX コントロールのダウンロード]
[署名済み ActiveX コントロールのダウンロード]
•![]() [スクリプトを実行しても安全だとマークされていない ActiveX コントロールの初期化とスクリプトの実行]
[スクリプトを実行しても安全だとマークされていない ActiveX コントロールの初期化とスクリプトの実行]
•![]() [スクリプトを実行しても安全だとマークされている ActiveX コントロールのスクリプトの実行]
[スクリプトを実行しても安全だとマークされている ActiveX コントロールのスクリプトの実行]
ステップ 6![]() [OK] をクリックして設定を適用し、[セキュリティの設定] ウィンドウを閉じます。「このゾーンに設定されているセキュリティのレベルを変更しますか?」というダイアログボックスが表示された場合は、[はい] をクリックします。
[OK] をクリックして設定を適用し、[セキュリティの設定] ウィンドウを閉じます。「このゾーンに設定されているセキュリティのレベルを変更しますか?」というダイアログボックスが表示された場合は、[はい] をクリックします。
ステップ 7![]() [OK] をクリックして[インターネット オプション] ダイアログボックスを閉じます。これで、ジョブ スケジューラとグラフィカル レポートが正しく機能するようになります。
[OK] をクリックして[インターネット オプション] ダイアログボックスを閉じます。これで、ジョブ スケジューラとグラフィカル レポートが正しく機能するようになります。
ジョブ スケジューラの使用時にオブジェクト サポートおよび ActiveX コントロール サポートのエラー メッセージが表示される
問題:
[ジョブスケジューラ] リンクをクリックすると、次のエラー メッセージが表示されます。
•![]() "オブジェクトはこのプロパティまたはメソッドをサポートしません"
"オブジェクトはこのプロパティまたはメソッドをサポートしません"
•![]() "このページの ActiveX コントロールは安全ではありません。現在のセキュリティの設定では、このページの安全でないコントロールは実行できません。そのため、このページは意図されたようには表示されない可能性があります。"
"このページの ActiveX コントロールは安全ではありません。現在のセキュリティの設定では、このページの安全でないコントロールは実行できません。そのため、このページは意図されたようには表示されない可能性があります。"
条件:
WebView クライアントおよび WebView サーバのサブネット構成によっては、WebView クライアントのセキュリティ設定が適切ではない場合があります。
解決策:
セキュリティ設定(A)で十分であるか、または(A)と(B)の両方が必要である場合があります。まず(A)を適用します。機能しない場合は、(B)も適用します。
ステップ 1![]() [ツール]->[インターネット オプション]->[セキュリティ]->[イントラネット]->[レベルのカスタマイズ] を選択します。
[ツール]->[インターネット オプション]->[セキュリティ]->[イントラネット]->[レベルのカスタマイズ] を選択します。
ステップ 2![]() [ActiveX コントロールとプラグインの実行] リストで、次の操作を行います。
[ActiveX コントロールとプラグインの実行] リストで、次の操作を行います。
•![]() [署名済み ActiveX コントロールのダウンロード] で[ダイアログを表示する] を選択します。
[署名済み ActiveX コントロールのダウンロード] で[ダイアログを表示する] を選択します。
•![]() [未署名の ActiveX コントロールのダウンロード] で[無効にする] を選択します。
[未署名の ActiveX コントロールのダウンロード] で[無効にする] を選択します。
•![]() [スクリプトを実行しても安全だとマークされていない ActiveX コントロールの初期化とスクリプトの実行] で[有効にする] を選択します。
[スクリプトを実行しても安全だとマークされていない ActiveX コントロールの初期化とスクリプトの実行] で[有効にする] を選択します。
•![]() [ActiveX コントロールとプラグインの実行] で[有効にする] を選択します。
[ActiveX コントロールとプラグインの実行] で[有効にする] を選択します。
•![]() [スクリプトを実行しても安全だとマークされている ActiveX コントロールのスクリプトの実行] で[有効にする] を選択します。
[スクリプトを実行しても安全だとマークされている ActiveX コントロールのスクリプトの実行] で[有効にする] を選択します。
ステップ 1![]() [ツール]->[インターネット オプション]->[セキュリティ]->[インターネット]->[レベルのカスタマイズ] を選択します。
[ツール]->[インターネット オプション]->[セキュリティ]->[インターネット]->[レベルのカスタマイズ] を選択します。
ステップ 2![]() [ActiveX コントロールとプラグインの実行] リストで、次の操作を行います。
[ActiveX コントロールとプラグインの実行] リストで、次の操作を行います。
•![]() [署名済み ActiveX コントロールのダウンロード] で[ダイアログを表示する] を選択します。
[署名済み ActiveX コントロールのダウンロード] で[ダイアログを表示する] を選択します。
•![]() [未署名の ActiveX コントロールのダウンロード] で[無効にする] を選択します。
[未署名の ActiveX コントロールのダウンロード] で[無効にする] を選択します。
•![]() [スクリプトを実行しても安全だとマークされていない ActiveX コントロールの初期化とスクリプトの実行] で[有効にする] を選択します。
[スクリプトを実行しても安全だとマークされていない ActiveX コントロールの初期化とスクリプトの実行] で[有効にする] を選択します。
•![]() [ActiveX コントロールとプラグインの実行] で[有効にする] を選択します。
[ActiveX コントロールとプラグインの実行] で[有効にする] を選択します。
•![]() [スクリプトを実行しても安全だとマークされている ActiveX コントロールのスクリプトの実行] で[有効にする] を選択します。
[スクリプトを実行しても安全だとマークされている ActiveX コントロールのスクリプトの実行] で[有効にする] を選択します。
サードパーティ ソフトウェア インストール時のエラー メッセージ: IIS Admin サービスが正しく設定されていない
問題:
WebView のサードパーティ ソフトウェアのインストール中に、IIS Admin サービスが正しく設定されていないというエラー メッセージが表示されます。
説明:
特定の操作が原因で、IWAM アカウント(プロセス外の IIS アプリケーションが実行される ID)が、COM+ データ ストアおよび IIS または SAM と同期しなくなる場合があります。
IIS Admin サービスが起動すると、IIS メタベースに保存されているアカウント情報はローカル SAM と同期しますが、COM+ アプリケーションは自動的には更新されません。その結果、プロセス外のアプリケーションに対するリクエストが失敗します。
synciwam.vbs 管理スクリプトを実行すると、IIS COM+ アプリケーションが正しい ID で更新され、この問題が解決します。
解決策:
ステップ 1![]() <IIS インストール ドライブ:>/Inetpub/AdminScripts/synciwam.vbs ディレクトリに移動します。
<IIS インストール ドライブ:>/Inetpub/AdminScripts/synciwam.vbs ディレクトリに移動します。
ステップ 2![]() synciwan.vbs を右クリックします。
synciwan.vbs を右クリックします。
ステップ 3![]() [コマンド プロンプトで開く] を選択します。コマンド ウィンドウが開きます。このウィンドウが閉じるまで待ちます。synciwan.vbs スクリプトが実行され、問題が修正されます。
[コマンド プロンプトで開く] を選択します。コマンド ウィンドウが開きます。このウィンドウが閉じるまで待ちます。synciwan.vbs スクリプトが実行され、問題が修正されます。
World Wide Publishing サービス: サービスの停止と WebView の再起動
問題:
World Wide Web Publishing サービスを停止すると WebView は停止しますが、サービスを再起動しても WebView は回復しません。
説明:
Web Publishing サービスを停止し、IIS Admin サービスを停止しない場合は、New Atlanta がエラーでクラッシュします。このエラーは、(サービスを停止する前に ServletISAPI ルートから起動した)DBMON プロセスで検出できます。Web Publishing サービスを再起動しても、New Atlanta は起動しません。
この問題が発生すると、WebView の実行中に Web Publishing が停止した場合に、WebView が停止します。サービスを再起動しても、WebView は再起動されません。
対処方法:
IIS Admin サービスを再起動するには
ステップ 1![]() [スタート] ボタンから、[設定]>[コントロール パネル]>[管理ツール]>[サービス] を選択します。
[スタート] ボタンから、[設定]>[コントロール パネル]>[管理ツール]>[サービス] を選択します。
ステップ 2![]() [サービス] ダイアログボックスのサービスのリストで、[IIS Admin Service] をダブルクリックします。
[サービス] ダイアログボックスのサービスのリストで、[IIS Admin Service] をダブルクリックします。
ステップ 3![]() [IIS Admin Service のプロパティ] ダイアログボックスで[開始] をクリックします。
[IIS Admin Service のプロパティ] ダイアログボックスで[開始] をクリックします。
ステップ 4![]() [OK] をクリックして[サービス] ダイアログボックスを終了します。
[OK] をクリックして[サービス] ダイアログボックスを終了します。
WebView を開くと Java コードが表示される
問題:
説明:
この問題は、New Atlanta ディレクトリからいくつかの WebView ファイルがなくなっている場合に発生する可能性があります。
New Atlanta Servlet をアンインストールすると、いくつかの WebView ファイルが New Atlanta Servlet ファイルとともに削除されます。これは、これらのファイルが New Atlanta Servlet ディレクトリにインストールされているためです。この場合、New Atlanta Servlet ファイルを再インストールしてから WebView を実行しようとすると、上記の問題が発生します。
解決策:
ICM セットアップ を[Upgrade All] モードで再実行して、なくなっている WebView ファイルが正しく再インストールされるようにします。WebView を実行して正すると表示される場合は、すべてのファイルが正しくインストールされていることがわかります。何らかの理由で、WebView を開くと Java コードが表示され続ける場合は、Cisco TAC にご連絡ください。
WebView テンプレートを選択しようとする際のエラー メッセージ
問題:
WebView を開き、テンプレート リストを表示せずにテンプレートを選択しようとすると、次のエラー メッセージが表示されます。"org.omg.CORBA.OBJECT_NOT_EXIST: minor code: 0 completed: No"
説明:
この問題は、Jaguar ディレクトリからいくつかの WebView ファイルがなくなっている場合に発生する可能性があります。
Jaguar をアンインストールすると、いくつかの WebView ファイルが Jaguar ファイルとともに削除されます。これは、これらのファイルが Jaguar ディレクトリにインストールされているためです。この場合、Jaguar ファイルを再インストールしてから WebView を実行しようとすると、上記の問題が発生します。
解決策:
ICM セットアップ を[Upgrade All] モードで再実行して、なくなっている WebView ファイルが正しく再インストールされるようにします。
Jaguar Admin パスワード変更後のエラー メッセージ
問題:
Jaguar サーバ プロパティ ファイルを変更せずに Jaguar Admin パスワードを変更した場合、WebView テンプレート ウィンドウを開こうとするとエラー メッセージが表示されます。
説明:
Jaguar Admin パスワードを変更する場合、WebView では、Jaguar Manager の[ログイン] ダイアログボックスと Jaguar Server Properties ファイルの両方でパスワードを変更する必要があります。
解決策:
Jaguar Admin パスワードの変更手順については、「Jaguar Admin パスワードの変更」を参照してください。
サイズが大きい履歴レポートまたは多数の履歴レポートによりシステムのパフォーマンスが低下する
問題:
説明:
サイズが大きい履歴レポートを作成する場合、データの量によっては、通常より時間がかかることがあります。また、履歴レポートの数が多い場合は、リアルタイム レポートの同時作成も低速になることがあります。
解決策 1:
ジョブ スケジューラを使用して、履歴レポート(特にサイズの大きい履歴レポート)は夜間またはシステム使用率が比較的低い時間帯に作成するようにスケジュールします。
解決策 2:
作成する履歴レポートのサイズまたは数が原因でリアルタイム レポートの作成が低速になっている状況では、1 台の WebView サーバをリアルタイム レポーティング専用に割り当て、別の WebView サーバを履歴レポーティング専用にします。
最も簡単なサーバの分割方法は、リアルタイム レポートにはある URL を使用し、履歴レポートには別の URL を使用するようユーザに依頼することです。ユーザがサーバ上で実行する必要があるテンプレートだけが見えるように、(Custom Screen Builder を使用して)一方の WebView サーバ上のリアルタイム テンプレートを削除し、他方のサーバ上の履歴テンプレートを削除することもできます。
WebView 専用ユーザがパスワードを変更できない
問題:
WebView ユーザのパスワードが期限切れになっている場合、そのユーザは WebView 内からパスワードを更新できません。
説明:
ICM ユーザは、パスワード期限に関するドメイン セキュリティ ポリシー設定について理解している必要があります。設定が「無期限(never)」以外になっている場合、ICM ワークステーションにログインしない ICM WebView ユーザは、パスワードの期限が切れており、パスワードを変更できない可能性があります。
ICM ユーザ(WebView ユーザ)のパスワードは、WebView 内からは変更できません。ICM ワークステーション上でだけ変更またはリセットできます。
解決策:
WebView ユーザのパスワードが期限切れになった場合、そのユーザは ICM ワークステーションにログインするか、またはドメイン管理者にパスワードのリセットを依頼する必要があります。ドメイン セキュリティ ポリシー設定が不明な場合は、ドメイン管理者にお問い合せください。
Jaguar サーバのインストールが失敗する
問題:
説明:
この問題は、シスコでテストされていないカスタムの Jaguar インストールを選択した場合に発生する可能性があります。WebView では、シスコ サード パーティ インストーラおよび ICM インストーラによって構成されている前提で Jaguar サーバをサポートしています。標準の Jaguar サーバの構成を変更する必要がある場合は、シスコにお問い合せください。
解決策:
ステップ 1![]() Jaguar サーバをアンインストールします。手順については、「Jaguar サーバをアンインストールするための正しい手順」を参照してください。
Jaguar サーバをアンインストールします。手順については、「Jaguar サーバをアンインストールするための正しい手順」を参照してください。
ステップ 2![]() Cisco ICM サードパーティ セットアップを再実行し、標準インストール オプションを選択します。
Cisco ICM サードパーティ セットアップを再実行し、標準インストール オプションを選択します。
ステップ 3![]() 次に、ICM WebView ソフトウェアを再インストールします。手順は次のとおりです。
次に、ICM WebView ソフトウェアを再インストールします。手順は次のとおりです。
a.![]() ICM セットアップを再実行します。[AW] オプションを選択し、[Edit] をクリックします。
ICM セットアップを再実行します。[AW] オプションを選択し、[Edit] をクリックします。
b.![]() 以前の選択をそのまま使用し、WebView が選択されていることを確認します。
以前の選択をそのまま使用し、WebView が選択されていることを確認します。
c.![]() AW の選択が完了するまで[次へ] をクリックし、セットアップを終了します。
AW の選択が完了するまで[次へ] をクリックし、セットアップを終了します。
Jaguar サーバをアンインストールするための正しい手順
ステップ 1![]() 次の NT サービスを停止します。 IISAdmin 、 Jaguar 、 Sybase EP Management Agent 、 sysam
次の NT サービスを停止します。 IISAdmin 、 Jaguar 、 Sybase EP Management Agent 、 sysam
ステップ 2![]() 開いている[サービス] コントロール パネル ウィンドウをすべて閉じます。
開いている[サービス] コントロール パネル ウィンドウをすべて閉じます。
ステップ 3![]() [Jaguar CTS Jaguar] というタイトルのウィンドウをすべて閉じます。
[Jaguar CTS Jaguar] というタイトルのウィンドウをすべて閉じます。
c:\program files\sybase\CIMRepository-3_0_0\bin\stoprepository.bat
c:\Program Files\Sybase\AgentManager-3_0_0\bin\am_stop.bat
ステップ 5![]() コマンド プロンプトから、次の 3 つのコマンドを次の順で実行します。
コマンド プロンプトから、次の 3 つのコマンドを次の順で実行します。
a.![]() %JAGUAR%\bin\serverstart.bat -remove
%JAGUAR%\bin\serverstart.bat -remove
b.![]() c:\Program Files\Sybase\SYSAM-1_0\bin\installs.exe -n sysam -r
c:\Program Files\Sybase\SYSAM-1_0\bin\installs.exe -n sysam -r
c.![]() c:\Program Files\Sybase\shared-1_0\bin\sybjsvc.exe -d -sn Sybase EP Management Agent
c:\Program Files\Sybase\shared-1_0\bin\sybjsvc.exe -d -sn Sybase EP Management Agent
HKEY_LOCAL_MACHINE\Software\Sybase
HKEY_LOCAL_MACHINE\Software\Sybase, Inc.
ステップ 9![]() PATH および CLASSPATH 環境変数から Sybase フォルダへの参照をすべて削除します。
PATH および CLASSPATH 環境変数から Sybase フォルダへの参照をすべて削除します。
Windows スクリプティング ホストをインストールする必要がある
問題:
サードパーティ ソフトウェアをインストールする際に、次のエラー メッセージが表示されます。"The Windows Scripting Host must be installed.
Download and run the installer from Microsoft:
http://msdn.microsoft.com/downloads/sample.asp?url=/MSDN-FILES/027/001/733/msdncompositedoc.xml .
解決策:
Windows スクリプティング ホストとは、Windows コンピュータ上で Visual Basic スクリプト(VBScript)を実行するエンジンです。これは(特定の重要なタスクに VBScript を使用する)WebView サードパーティ インストーラの実行に必要となるため、マシンにインストールしておくことをお勧めします。
ステップ 1![]() 表示された URL から、ご使用のオペレーティング システムに適したインストーラをダウンロードしてください。Windows 2000 対応バージョン、および Windows 95、98、Me、NT 4.0 対応バージョンがあります。
表示された URL から、ご使用のオペレーティング システムに適したインストーラをダウンロードしてください。Windows 2000 対応バージョン、および Windows 95、98、Me、NT 4.0 対応バージョンがあります。
ステップ 2![]() インストーラをダウンロードしたら、ダウンロード先フォルダに移動してインストーラを開きます。すべてデフォルトで同意します。
インストーラをダウンロードしたら、ダウンロード先フォルダに移動してインストーラを開きます。すべてデフォルトで同意します。
ステップ 3![]() インストールが完了したら、コンピュータを再起動して、WebView サードパーティ インストーラを実行します。
インストールが完了したら、コンピュータを再起動して、WebView サードパーティ インストーラを実行します。
ロガーのパフォーマンスが低速になるか、ICM ロガーがクラッシュする
問題:
履歴データベースではなくセントラル コントローラ データベースに対して WebView レポートを実行する場合、ICM ロガーのパフォーマンスが低速になり、状況によってはロガーがクラッシュする場合があります。
説明:
この状態は、HDS として設定され、システム上でセカンダリ AW として指定されている AW に WebView をインストールした場合に発生する可能性があります。これにより、WebView ODBC 設定は、HDS データベースではなくセントラル コントローラ データベースを参照するようになります。
解決策:
HDS サーバであり、プライマリ AW として指定されている AW にだけ、WebView をインストールします。セットアップを再実行し、[deselect Secondary] を選択します。インストール手順については、『Cisco ICM Enterprise Installation Guide』および ICM セットアップ のオンライン ヘルプを参照してください。
エージェント データがレポートに表示されない
問題:
設定済みのエージェントに対してエージェント レポートを実行する際に、そのエージェントのデータがレポートに表示されません。
説明:
エージェントが割り当てられているペリフェラル上の ICM でエージェント データを有効にするまで、そのエージェントのレポートを作成することはできません。
解決策:
ステップ 1![]() WebView がインストールされているコンピュータ上の[ICM アドミン ワークステーション] フォルダで、コンフィギュレーション マネージャ ユーティリティを開きます。不明点がある場合は、オンライン ヘルプまたは該当する コンフィギュレーション ガイド を参照してください。
WebView がインストールされているコンピュータ上の[ICM アドミン ワークステーション] フォルダで、コンフィギュレーション マネージャ ユーティリティを開きます。不明点がある場合は、オンライン ヘルプまたは該当する コンフィギュレーション ガイド を参照してください。
ステップ 2![]() コンフィギュレーション マネージャ で[PG Explorer] を開きます。
コンフィギュレーション マネージャ で[PG Explorer] を開きます。
ステップ 3![]() [PG Explorer] で、エージェントが割り当てられている ペリフェラル を選択します。
[PG Explorer] で、エージェントが割り当てられている ペリフェラル を選択します。
ステップ 4![]() [Peripheral] タブを選択します。ペリフェラルのクライアント タイプが
[Peripheral] タブを選択します。ペリフェラルのクライアント タイプが
CallManager または Soft ACD の場合は、[Peripheral] タブで[Default desk settings] を選択する必要があります。その他のタイプの場合は、この手順を省略します。
エージェントのデスク設定は、ICM データベースに定義されている IPCC エージェントの電話または PC 画面の設定です。その他のタイプのエージェントの設定は ACD に定義されています。
選択リストのオプションが[NONE] だけの場合は、デスク設定を作成する必要があります。デスク設定を作成するには、コンフィギュレーション マネージャ の Agent Desk Settings List ツールを使用します。
ステップ 5![]() [Agent Distribution] タブで[Enable agent reporting] を選択します。
[Agent Distribution] タブで[Enable agent reporting] を選択します。
ステップ 6![]() 必要なエージェント ディストリビューション エントリをすべて入力します。
必要なエージェント ディストリビューション エントリをすべて入力します。
エージェント ディストリビューションとは、特定のペリフェラルから特定のリアルタイム ディストリビュータへのエージェント データの流れです。
リアルタイム ディストリビュータとは、ICM セントラル コントローラから直接リアルタイム モニタリング データを受信するアドミン ワークステーションのことです。ディストリビュータは、このデータを、同じサイトにある他のアドミン ワークステーションに渡します。各 ICM サイトに、通常は 2 台のアドミン ワークステーションがディストリビュータとして設定されますが、そのうち 1 台だけが常時アクティブになっています。
エージェント リアルタイム レポートが表示していないときは、すべてのエージェント リアルタイム データのディストリビュータへの流れを停止できます。
 フィードバック
フィードバック