Cisco ASR 1004 Router Description
The Cisco ASR 1004 Router system consists of the following system level components:
-
Two Cisco ASR 1000 Series SPA Interface Processor (Cisco ASR1000-SIP10 or Cisco ASR1000-SIP40)
-
One Cisco ASR 1000 Series Embedded Services Processor (Cisco ASR 1000-ESP10, Cisco ASR 1000-ESP20, or Cisco ASR1000-ESP40)
-
One Cisco ASR 1000 Series Route Processor (Cisco ASR1000-RP1 or Cisco ASR1000-RP2)
-
Dual (redundant) AC and DC power supplies
This section contains the following topics:
Front View
The following image shows the Cisco ASR 1004 Router with modules and filler plates installed.

|
1 |
Slot R0 with ASR 1000 Series Route Processor |
5 |
SPA subslot 2 |
|
2 |
Slot F0 with Cisco ASR1000-ESP10, Cisco ASR1000-ESP20, or Cisco ASR1000-ESP40 |
6 |
SPA subslot 0 |
|
3 |
ASR 1000 Series SIP slot 0 |
7 |
SPA subslot 1 |
|
4 |
ASR 1000 Series SIP slot 1 |
8 |
SPA subslot 3 |
Rear View
The following image shows the rear of the Cisco ASR 1004 Router with two AC power supplies installed.
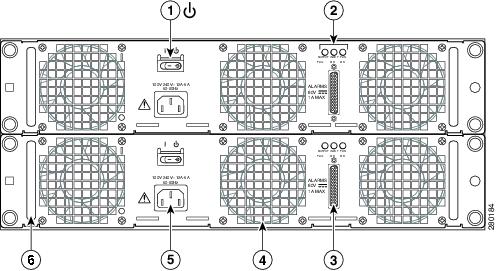
|
1 |
AC power supply Standby switch |
4 |
AC power supply fan |
|
2 |
AC power supply LEDs |
5 |
AC power inlet |
|
3 |
AC power supply DB-25 alarm connector |
6 |
AC power supply handle |
The following image shows the rear of the Cisco ASR 1004 Router with two –48 VDC power supplies installed.

|
1 |
–48 VDC power supply terminal block |
5 |
Grounding symbol |
|
2 |
–48 VDC power supply LEDs |
6 |
–48 VDC power supply On/Off switch |
|
3 |
–48 VDC power supply DB-25 alarm connector |
7 |
–48 VDC power supply handle |
|
4 |
–48 VDC power supply fan |
— |
— |
Internal fans draw cooling air into the chassis and across internal components to maintain an acceptable operating temperature. (See Cisco ASR 1004 Router Rear View with AC Power Supplies.) The fans are located at the rear of the chassis. A two-hole grounding lug is located on the side of the chassis. Two power supplies, either two AC power supplies or two –48 VDC power supplies, are accessed from the rear of the router.
 Note |
You have already unpacked your chassis and read all the site requirements for your new equipment. Proceed with the installation. |
 Note |
Do not combine AC and –48 VDC power supplies in the same chassis. |
 Warning |
This warning symbol means danger. You are in a situation that could cause bodily injury. Before you work on any equipment, be aware of the hazards involved with electrical circuitry and be familiar with standard practices for preventing accidents. Use the statement number provided at the end of each warning to locate its translation in the translated safety warnings that accompanied this device. Statement 1071 |
 Warning |
Before you install, operate, or service the system, read the Regulatory Compliance and Safety Information for Cisco ASR 1000 Series Aggregation Services Routers publication. This document provides important safety information you should know before working with the system. Statement 200 |
 Note |
You have already unpacked your chassis and read all the site requirements for your new equipment. Proceed with the installation. |
Cisco ASR 1004 Router Slot Numbering
The Cisco ASR 1004 Router contains two Cisco ASR 1000 Series SPA Interface Processors (SIPs) and supports four subslots for the installation of SPAs.
The following image shows the Cisco ASR 1004 Router with modules and filler plates installed.

|
1 |
Slot R0 with ASR 1000 Series RP1 |
5 |
SPA subslot 2 |
|
2 |
Slot F0 with Cisco ASR1000-ESP10, Cisco ASR1000-ESP20, or Cisco ASR1000-ESP40 |
6 |
SPA subslot 0 |
|
3 |
ASR 1000 Series SIP slot 0 |
7 |
SPA subslot 1 |
|
4 |
ASR 1000 Series SIP slot 1 |
8 |
SPA subslot 3 |


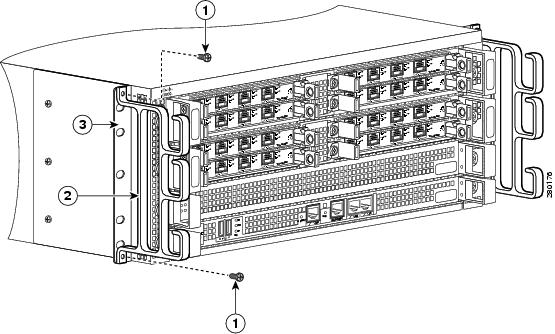


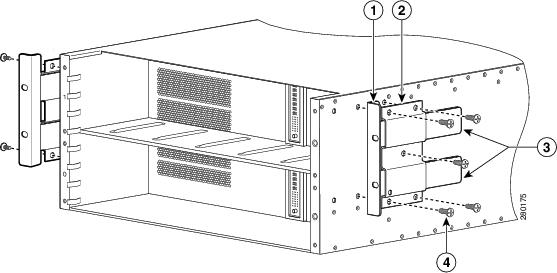






 Feedback
Feedback