- Title Page
- Introduction & Preface
- Logging into the FireSIGHT System
- Using Objects and Security Zones
- Managing Devices
- Setting Up an IPS Device
- Setting Up Virtual Switches
- Setting Up Virtual Routers
- Setting Up Aggregate Interfaces
- Setting Up Hybrid Interfaces
- Using Gateway VPNs
- Using NAT Policies
- Getting Started with Access Control Policies
- Blacklisting Using Security Intelligence IP Address Reputation
- Tuning Traffic Flow Using Access Control Rules
- Controlling Traffic with Network-Based Rules
- Controlling Traffic with Reputation-Based Rules
- Controlling Traffic Based on Users
- Controlling Traffic Using Intrusion and File Policies
- Understanding Traffic Decryption
- Getting Started with SSL Policies
- Getting Started with SSL Rules
- Tuning Traffic Decryption Using SSL Rules
- Understanding Intrusion and Network Analysis Policies
- Using Layers in Intrusion and Network Analysis Policies
- Customizing Traffic Preprocessing
- Getting Started with Network Analysis Policies
- Using Application Layer Preprocessors
- Configuring SCADA Preprocessing
- Configuring Transport & Network Layer Preprocessing
- Tuning Preprocessing in Passive Deployments
- Getting Started with Intrusion Policies
- Tuning Intrusion Rules
- Tailoring Intrusion Protection to Your Network Assets
- Detecting Specific Threats
- Limiting Intrusion Event Logging
- Understanding and Writing Intrusion Rules
- Blocking Malware and Prohibited Files
- Logging Connections in Network Traffic
- Working with Connection & Security Intelligence Data
- Analyzing Malware and File Activity
- Working with Intrusion Events
- Handling Incidents
- Configuring External Alerting
- Configuring External Alerting for Intrusion Rules
- Introduction to Network Discovery
- Enhancing Network Discovery
- Configuring Active Scanning
- Using the Network Map
- Using Host Profiles
- Working with Discovery Events
- Configuring Correlation Policies and Rules
- Using the FireSIGHT System as a Compliance Tool
- Creating Traffic Profiles
- Configuring Remediations
- Using Dashboards
- Using the Context Explorer
- Working with Reports
- Understanding and Using Workflows
- Using Custom Tables
- Searching for Events
- Managing Users
- Scheduling Tasks
- Managing System Policies
- Configuring Appliance Settings
- Licensing the FireSIGHT System
- Updating System Software
- Monitoring the System
- Using Health Monitoring
- Auditing the System
- Using Backup and Restore
- Specifying User Preferences
- Importing and Exporting Configurations
- Purging Discovery Data from the Database
- Viewing the Status of Long-Running Tasks
- Command Line Reference
- Security, Internet Access, and Communication Ports
- Third-Party Products
- glossary
- Creating and Editing Access Control Rules
- Specifying a Ruleqs Order of Evaluation
- Using Conditions to Specify the Traffic a Rule Handles
- Using Rule Actions to Determine Traffic Handling and Inspection
- Monitor Action: Postponing Action and Ensuring Logging
- Trust Action: Passing Traffic Without Inspection
- Blocking Actions: Blocking Traffic Without Inspection
- Interactive Blocking Actions: Allowing Users to Bypass Website Blocks
- Allow Action: Allowing and Inspecting Traffic
- Limitations to Trusting or Blocking Traffic with Series 3 Devices
- Adding Comments to a Rule
- Managing Access Control Rules in a Policy
Tuning Traffic Flow Using Access Control Rules
Within an access control policy, access control rules provide a granular method of handling network traffic across multiple managed devices.

Note Hardware-based fast-path rules, Security Intelligence-based traffic filtering, and some decoding and preprocessing occur before network traffic is evaluated by access control rules. You can also configure the SSL inspection feature to block or decrypt encrypted traffic before access control rules evaluate it.
The system matches traffic to access control rules in the order you specify. In most cases, the system handles network traffic according to the first access control rule where all the rule’s conditions match the traffic. Conditions can be simple or complex; you can control traffic by security zone, network or geographical location, VLAN, port, application, requested URL, and user.
Each rule also has an action , which determines whether you monitor, trust, block, or allow matching traffic. When you allow traffic, you can specify that the system first inspect it with intrusion or file policies to block any exploits, malware, or prohibited files before they reach your assets or exit your network. However, after the system trusts or blocks traffic, it does not perform further inspection.
The following scenario summarizes the ways that traffic can be evaluated by access control rules in an inline, intrusion prevention deployment.

In this scenario, traffic is evaluated as follows:
- Rule 1: Monitor evaluates traffic first. Monitor rules track and log network traffic but do not affect traffic flow. The system continues to match traffic against additional rules to determine whether to permit or deny it.
- Rule 2: Trust evaluates traffic next. Matching traffic is allowed to pass to its destination without further inspection. Traffic that does not match continues to the next rule.
- Rule 3: Block evaluates traffic third. Matching traffic is blocked without further inspection. Traffic that does not match continues to the final rule.
- Rule 4: Allow is the final rule. For this rule, matching traffic is allowed; however, prohibited files, malware, intrusions, and exploits within that traffic are detected and blocked. Remaining non-prohibited, non-malicious traffic is allowed to its destination. Note that you might have additional Allow rules that perform only file inspection, or only intrusion inspection, or neither.
- Default Action handles all traffic that does not match any of the rules. In this scenario, the default action performs intrusion prevention before allowing non-malicious traffic to pass. In a different deployment, you might have a default action that trusts or blocks all traffic, without further inspection. (You cannot perform file or malware inspection on traffic handled by the default action.)
Traffic you allow, whether with an access control rule or the default action, is automatically eligible for inspection for host, application, and user data by the network discovery policy. You do not explicitly enable discovery, although you can enhance or disable it. However, allowing traffic does not automatically guarantee discovery data collection. The system performs discovery only for connections involving IP addresses that are explicitly monitored by your network discovery policy; additionally, application discovery is limited for encrypted sessions. For more information, see Introduction to Network Discovery.
Note that access control rules handle encrypted traffic when your SSL inspection configuration allows it to pass, or if you do not configure SSL inspection. However, some access control rule conditions require unencrypted traffic, so encrypted traffic may match fewer rules. Also, by default, the system disables intrusion and file inspection of encrypted payloads. This helps reduce false positives and improve performance when an encrypted connection matches an access control rule that has intrusion and file inspection configured. For more information, see Understanding Traffic Decryption and Using the SSL Preprocessor.
Creating and Editing Access Control Rules
Within an access control policy, access control rules provide a granular method of handling network traffic across multiple managed devices. In addition to its unique name, each access control rule has the following basic components:
By default, rules are enabled. If you disable a rule, the system does not use it to evaluate network traffic, and stops generating warnings and errors for that rule.
Rules in an access control policy are numbered, starting at 1. The system matches traffic to rules in top-down order by ascending rule number. With the exception of Monitor rules, the first rule that traffic matches is the rule that handles that traffic.
Conditions specify the specific traffic the rule handles. Conditions can match traffic by security zone, network or geographical location, VLAN, port, application, requested URL, or user. Conditions can be simple or complex; their use often depends on target device license and model.
A rule’s action determines how the system handles matching traffic. You can monitor, trust, block, or allow (with or without further inspection) matching traffic. Note that the system does not perform inspection on trusted or blocked traffic.
Inspection options for an access control rule govern how the system inspects and blocks malicious traffic you would otherwise allow. When you allow traffic with a rule, you can specify that the system first inspect it with intrusion or file policies to block any exploits, malware, or prohibited files before they reach your assets or exit your network.
A rule’s logging settings govern the records the system keeps of the traffic it handles. You can keep a record of traffic that matches a rule. In general, you can log sessions at the beginning or end of a connection, or both. You can log connections to the Defense Center database, as well as to the system log (syslog) or to an SNMP trap server.
Each time you save changes to an access control rule, you can add a comment.
Use the access control rule editor to add and edit access control rules; access the rule editor from the Rules tab of the access control policy editor. In the rule editor, you:
- Configure basic properties such as the rule’s name, state, position, and action in the upper portion of the editor.
- Add conditions using the tabs on the left side of the lower portion of the editor.
- Use the tabs on the right side of the lower portion to configure inspection and logging options, and also to add comments to the rule. For your convenience, the editor lists the rule’s inspection and logging options regardless of which tab you are viewing.

Note Properly creating and ordering access control rules is a complex task, but one that is essential to building an effective deployment. If you do not plan your policy carefully, rules can preempt other rules, require additional licenses, or contain invalid configurations. To help ensure that the system handles traffic as you expect, the access control policy interface has a robust warning and error feedback system for rules. For more information, see Troubleshooting Access Control Policies and Rules.
To create or modify an access control rule:
Access: Admin/Access Admin/Network Admin
Step 1 Select Policies > Access Control .
The Access Control Policy page appears.
Step 2 Click the edit icon ( ) next to the access control policy where you want to add a rule.
) next to the access control policy where you want to add a rule.
The policy page appears, focused on the Rules tab.
Step 3 You have the following options:
 ) next to the rule you want to edit.
) next to the rule you want to edit.The access control rule editor appears.
Step 4 Type a Name for the rule.
Each rule must have a unique name. You can use up to thirty printable characters, including spaces and special characters, with the exception of the colon (
:
).
Step 5 Configure the rule components, as summarized above. You can configure the following, or accept the defaults:
- Specify whether the rule is Enabled .
- Specify the rule position; see Specifying a Rule's Order of Evaluation.
- Select a rule Action ; see Using Rule Actions to Determine Traffic Handling and Inspection.
- Configure the rule’s conditions; see Using Conditions to Specify the Traffic a Rule Handles.
- For Allow and Interactive Block rules, configure the rule’s Inspection options; see Controlling Traffic Using Intrusion and File Policies.
- Specify Logging options; see Logging Connections in Network Traffic.
- Add Comments ; see Adding Comments to a Rule.
Step 6 Click Save to save the rule.
Your rule is saved. You can click the delete icon ( ) to delete the rule. You must apply the access control policy for your changes to take effect; see Applying an Access Control Policy.
) to delete the rule. You must apply the access control policy for your changes to take effect; see Applying an Access Control Policy.
Specifying a Rule's Order of Evaluation
When you first create an access control rule, you specify its position using the Insert drop-down list in the rule editor. Rules in an access control policy are numbered, starting at 1. The system matches traffic to access control rules in top-down order by ascending rule number.
In most cases, the system handles network traffic according to the first access control rule where all the rule’s conditions match the traffic. Except in the case of Monitor rules (which log traffic but do not affect traffic flow), the system does not continue to evaluate traffic against additional, lower-priority rules after that traffic matches a rule.

Tip Proper access control rule order reduces the resources required to process network traffic, and prevents rule preemption. Although the rules you create are unique to every organization and deployment, there are a few general guidelines to follow when ordering rules that can optimize performance while still addressing your needs. For more information, see Ordering Rules to Improve Performance and Avoid Preemption.
In addition to ordering rules by number, you can group rules by category. By default the system provides three categories: Administrator, Standard, and Root. You can add custom categories, but you cannot delete the Cisco-provided categories or change their order. For information on changing the position or category of an existing rule, see Changing a Rule's Position or Category.
To add a rule to a category while editing or creating a rule:
Access: Admin/Access Admin/Network Admin
Step 1 In the access control rule editor, from the Insert drop-down list, select Into Category , then select the category you want to use.
When you save the rule, it is placed last in that category.
To position a rule by number while editing or creating a rule:
Access: Admin/Access Admin/Network Admin
Step 1 In the access control rule editor, from the Insert drop-down list, select above rule or below rule , then type the appropriate rule number.
When you save the rule, it is placed where you specified.
Using Conditions to Specify the Traffic a Rule Handles
Supported Devices: feature dependent
Supported Defense Centers: feature dependent
An access control rule’s conditions identify the type of traffic that rule handles. Conditions can be simple or complex; you can control traffic by security zone, network or geographical location, VLAN, port, application, requested URL, and user.
When adding conditions to access control rules, keep the following points in mind:
- You can configure multiple conditions per rule. Traffic must match all the conditions in the rule for the rule to apply to traffic. For example, you can use a single rule to perform URL filtering (URL condition) for specific hosts (zone or network condition).
- For each condition in a rule, you can add up to 50 criteria. Traffic that matches any of a condition’s criteria satisfies the condition. For example, you can use a single rule to perform user control for up to 50 users and groups.
Note that you can constrain zone and network conditions by source and destination, using up to 50 source and up to 50 destination criteria. If you add both source and destination criteria to a zone or network condition, matching traffic must originate from one of the specified source zones/networks and egress through one of the destination zones/networks. In other words, the system links multiple condition criteria of the same type with an OR operation, and links multiple condition types with an AND operation. For example, if your rule conditions are:
the rule would match peer-to-peer application traffic from a host on one of your private IPv4 networks—a packet must originate from either one OR the other source network, AND represent peer-to-peer application traffic. Both of the following connections trigger the rule:
If you do not configure a particular condition for a rule, the system does not match traffic based on that criterion. For example, a rule with a network condition but no application condition evaluates traffic based on its source or destination, regardless of the application used in the session.

Note When you apply an access control policy, the system evaluates all its rules and creates an expanded set of criteria that target devices use to evaluate network traffic. Complex access control policies and rules can command significant resources. For tips on simplifying access control rules and other ways to improve performance, see Troubleshooting Access Control Policies and Rules.
When you add or edit an access control rule, use the tabs on the left side of the lower portion of the rule editor to add and edit rule conditions. The following table summarizes the types of conditions you can add.
entering or leaving a device via an interface in a specific security zone |
A security zone is a logical grouping of one or more interfaces according to your deployment and security policies. Interfaces in a zone may be located across multiple devices. To build a zone condition, see Controlling Traffic by Security Zone. |
|
by its source or destination IP address, country, or continent |
You can explicitly specify IP addresses or address blocks. The geolocation feature also allows you to control traffic based on its source or destination country or continent. To build a network condition, see Controlling Traffic by Network or Geographical Location. |
|
The system uses the innermost VLAN tag to identify a packet by VLAN. To build a VLAN condition, see Controlling VLAN Traffic. |
||
For TCP and UDP, you can control traffic based on the transport layer protocol. For ICMP and ICMPv6 (IPv6-ICMP), you can control traffic based on its Internet layer protocol plus an optional type and code. Using port conditions, you can also control traffic using other protocols that do not use ports. To build a port condition, see Controlling Traffic by Port and ICMP Codes. |
||
You can control access to individual applications, or filter access according to basic characteristics: type, risk, business relevance, categories, and tags. To build an application condition, see Controlling Application Traffic. |
||
You can limit the websites that users on your network can access either individually or based on the URL’s general classification and risk level . To build a URL condition, see Blocking URLs. |
||
You can control traffic based on the LDAP user logged into a host involved in a monitored session. You can control traffic based on individual users or groups retrieved from a Microsoft Active Directory server. To build a user condition, see Controlling Traffic Based on Users. |
Note that although you can create access control rules with any license, certain rule conditions require that you enable specific licensed capabilities on the access control policy’s targeted devices before you can apply the policy. For more information, see License and Model Requirements for Access Control.
Using Rule Actions to Determine Traffic Handling and Inspection
Every access control rule has an action that determines the following for matching traffic:
- handling—foremost, the rule action governs whether the system will monitor, trust, block, or allow traffic that matches the rule’s conditions
- inspection—certain rule actions allow you, when properly licensed, to further inspect matching traffic before allowing it to pass
- logging—the rule action determines when and how you can log details about matching traffic
The access control policy’s default action handles traffic that does not meet the conditions of any non-Monitor access control rule; see Setting Default Handling and Inspection for Network Traffic.
Keep in mind that only devices deployed inline can block or modify traffic. Devices deployed passively or in tap mode can analyze and log, but not affect, the flow of traffic. For detailed information on rule actions and how they affect traffic handling, inspection, and logging, see the following sections:
- Monitor Action: Postponing Action and Ensuring Logging
- Trust Action: Passing Traffic Without Inspection
- Blocking Actions: Blocking Traffic Without Inspection
- Interactive Blocking Actions: Allowing Users to Bypass Website Blocks
- Allow Action: Allowing and Inspecting Traffic
- Limitations to Trusting or Blocking Traffic with Series 3 Devices
- Controlling Traffic Using Intrusion and File Policies
- Logging Connections Based on Access Control Handling
Monitor Action: Postponing Action and Ensuring Logging
The Monitor action does not affect traffic flow; matching traffic is neither immediately permitted nor denied. Rather, traffic is matched against additional rules to determine whether to permit or deny it. The first non-Monitor rule matched determines traffic flow and any further inspection. If there are no additional matching rules, the system uses the default action.
Because the primary purpose of Monitor rules is to track network traffic, the system automatically logs end-of connection events for monitored traffic. That is, connections are logged even if the traffic matches no other rules and you do not enable logging on the default action. For more information, see Understanding Logging for Monitored Connections.

Note If locally-bound traffic matches a Monitor rule in a Layer 3 deployment, that traffic may bypass inspection. To ensure inspection of the traffic, enable Inspect Local Router Traffic in the advanced device settings for the managed device routing the traffic. For more information, see Understanding Advanced Device Settings.
Trust Action: Passing Traffic Without Inspection
The Trust action allows traffic to pass without further inspection of any kind.

You can log trusted network traffic at both the beginning and end of connections. Note that the system logs TCP connections handled by a Trust rule differently depending on the model of the device that detected the connection. For more information, see Understanding Logging for Trusted Connections.

Blocking Actions: Blocking Traffic Without Inspection
The Block and Block with reset actions deny traffic without further inspection of any kind. Block with reset rules also reset the connection.
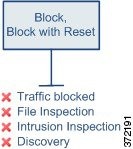
For unencrypted HTTP traffic, when the system blocks a web request, you can override the default browser or server page with a custom page that explains that the connection was denied. The system calls this custom page an HTTP response page ; see Displaying a Custom Web Page for Blocked URLs.
For decrypted and encrypted (HTTPS) traffic, Interactive Block rules block matching connections without interaction and the system does not display a response page.
Note that the system does not display the configured response page for some successfully blocked traffic handled by Series 3 devices. Instead, users requesting prohibited URLs have their connection either reset or time out. For more information, see Limitations to Trusting or Blocking Traffic with Series 3 Devices.
You can log blocked network traffic only at the beginning of connections. Note that only devices deployed inline can block traffic. Because blocked connections are not actually blocked in passive deployments, the system may report multiple beginning-of-connection events for each blocked connection. For more information, see Understanding Logging for Blocked and Interactively Blocked Connections.

Interactive Blocking Actions: Allowing Users to Bypass Website Blocks
For unencrypted HTTP traffic, the Interactive Block and Interactive Block with reset actions give users a chance to bypass a website block by clicking through a customizable warning page, called an HTTP response page . Interactive Block with reset rules also reset the connection.

Note For decrypted and encrypted (HTTPS) traffic, Interactive Block rules block matching connections without interaction and the system does not display a response page. See Understanding Traffic Decryption for information on configuring the SSL inspection feature to decrypt traffic.
For all interactively blocked traffic, the system’s handling, inspection, and logging depend on whether the user bypasses the block:
-
If a user does not (or cannot) bypass the block, the rule mimics a Block rule. Matching traffic is denied without further inspection and you can log only the beginning of the connection. These beginning-of-connection events have an
Interactive BlockorInteractive Block with Resetaction. -
If a user bypasses the block, the rule mimics an Allow rule. Therefore, you can associate either type of Interactive Block rule with a file and intrusion policy to inspect this user-allowed traffic. The system can also use network discovery to inspect it, and you can log both beginning and end-of-connection events. These connection events have an action of
Allow.

Allow Action: Allowing and Inspecting Traffic
The Allow action allows matching traffic to pass. When you allow traffic, you can use an associated intrusion or file policy (or both) to further inspect and block unencrypted or decrypted network traffic:
- With a Protection license, you can use an intrusion policy to analyze network traffic according to intrusion detection and prevention configurations and, optionally, drop offending packets.
- Also with a Protection license, you can perform file control using a file policy. File control allows you to detect and block your users from uploading (sending) or downloading (receiving) files of specific types over specific application protocols.
- With a Malware license, you can perform network-based advanced malware protection (AMP), also using a file policy. Network-based AMP can inspect files for malware, and optionally block detected malware.
For instructions on how to associate an intrusion or file policy with an access control rule, see Controlling Traffic Using Intrusion and File Policies.
The diagram below illustrates the types of inspection performed on traffic that meets the conditions of an Allow rule (or a user-bypassed Interactive Block rule; see Interactive Blocking Actions: Allowing Users to Bypass Website Blocks). Notice that file inspection occurs before intrusion inspection; blocked files are not inspected for intrusion-related exploits.
For simplicity, the diagram displays traffic flow for situations where both (or neither) an intrusion and a file policy are associated with an access control rule. You can, however, configure one without the other. Without a file policy, traffic flow is determined by the intrusion policy; without an intrusion policy, traffic flow is determined by the file policy.
Regardless of whether the traffic is inspected or dropped by an intrusion or file policy, the system can inspect it using network discovery. However, allowing traffic does not automatically guarantee discovery inspection. The system performs discovery only for connections involving IP addresses that are explicitly monitored by your network discovery policy; additionally, application discovery is limited for encrypted sessions. For more information, see Introduction to Network Discovery.

You can log allowed network traffic at both the beginning and end of connections.
Limitations to Trusting or Blocking Traffic with Series 3 Devices
When you apply an access control policy to a Series 3 device, the system may promote access control rules that meet specific criteria. Promoted rules take advantage of specialized hardware in Series 3 devices to immediately divert or block traffic that does not require deep packet inspection. Their advantage is the speed at which they determine the correct path for the traffic.
Because this evaluation takes place at the hardware level, the system can only use limited information to quickly handle connections by promoting rules. Series 3 devices promote rules that meet all of the following criteria:
- have the Trust , Block , or Block with reset action
- use only simple, network-based conditions: security zone, IP address, VLAN tag, and port
- are placed above all other access control rules (regardless of action) that perform deep packet inspection, that is, that have application, URL, user, or geolocation-based conditions
- are also placed above all Monitor rules
Therefore, rules promoted to improve performance are most likely simple Trust or Block rules that are placed either near the top of an access control policy (rules with a low number), or anywhere in a policy that uses only simple, network-based rules. However, the performance benefits realized from rule promotion can cause some unexpected behavior.
Preempting Security Intelligence
The system processes promoted rules before an access control policy’s Security Intelligence blacklist. This means that promoted Trust rules can allow blacklisted traffic to pass uninspected through a Series 3 device. For more information on Security Intelligence, see Blacklisting Using Security Intelligence IP Address Reputation.
Preventing HTTP Response Page Display
Web traffic blocked by a promoted Block rule does not cause the system to display the configured HTTP response page to your users, even though the system successfully blocks the traffic. Instead, users requesting prohibited URLs have their connection either reset or time out. For more information on configuring a response page, see Displaying a Custom Web Page for Blocked URLs.
The system can inspect both IPv4 and IPv6 traffic. IPv6 inspection includes the 4in6, 6in4, 6to4, and 6in6 tunneling schemes, and also includes Teredo tunneling when the UDP header specifies port 3544. When evaluating traffic using access control rules with IP address conditions, in most cases Series 3 devices match the IP address you specify against the IP address in the innermost packet header.
However, promoted rules use the IP address in the outermost header to evaluate IPv6 traffic, regardless of whether that traffic is tunneled, and regardless of where the IPv6 header is: innermost or outermost. In other words, when promoted rules evaluate tunneled traffic, only 4in4 traffic uses the innermost header to match against access control rule criteria.
For example, consider a scenario where you are using Series 3 devices to examine 6in4 tunneled traffic sent over an IPv4 network. You create a simple, network-based access control rule that blocks traffic to or from a specific IPv6 address. If the system promotes the rule as a result of its position in the access control policy, the rule has no effect. This is because the system matches the outermost IPv4 header of a tunneled packet to the IPv6 rule condition, which can never trigger. The system handles the traffic as if the rule did not exist, using either a subsequent access control rule or the policy’s default action.
Adding Comments to a Rule
When you create or edit an access control rule, you can add a comment. For example, you might summarize the overall configuration for the benefit of other users, or note when you change a rule and the reason for the change. You can display a list of all comments for a rule along with the user who added each comment and the date the comment was added.

Tip To prompt (or force) FireSIGHT System users to enter a comment when saving an access control rule, see Configuring Access Control Policy Preferences.
When you save a rule, all comments made since the last save become read-only.
Access: Admin/Access Admin/Network Admin
Step 1 In the access control rule editor, select the Comments tab.
The New Comment pop-up window appears.
Step 3 Type your comment and click OK .
Your comment is saved. You can edit or delete this comment until you save the rule.
Step 4 Save or continue editing the rule.
Managing Access Control Rules in a Policy
The Rules tab of the access control policy editor, shown in the following graphic, allows you to add, edit, search, move, enable, disable, delete, and otherwise manage access control rules within your policy.
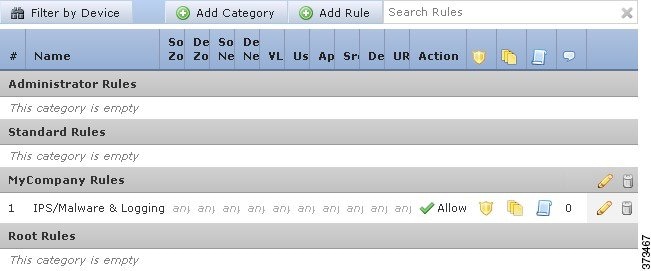
For each rule, the policy editor displays its name, a summary of its conditions, the rule action, plus icons that communicate the rule’s inspection and logging options. Other icons represent comments, warnings, errors, and other important information, as described in the following table. Disabled rules are grayed and marked
(disabled)
beneath the rule name.
|
Click an active (yellow) inspection icon to edit the inspection options for the rule; see Controlling Traffic Using Intrusion and File Policies. If the icon is inactive (white), no policy of that type is selected for the rule. |
||
Click an active (blue) logging icon to edit the logging options for the rule; see Logging Connections Based on Access Control Handling. If the icon is inactive (white), connection logging is disabled for the rule. |
||
Click the number in the comment column to add a comment to a rule; see Adding Comments to a Rule. The number indicates how many comments the rule already contains. |
||
|
Hover your pointer over the icon to read the warning, error, or informational text; see Troubleshooting Access Control Policies and Rules. |
||
For information on managing access control rules, see:
- Creating and Editing Access Control Rules
- Searching Access Control Rules
- Displaying Rules by Affected Device
- Enabling and Disabling Rules
- Changing a Rule's Position or Category
Searching Access Control Rules
You can search the list of access control rules for matching values using an alphanumeric string, including spaces and printable, special characters. The search inspects the rule name and any rule condition you have added to the rule. For rule conditions, the search matches any name or value you can add for each condition type (zone, network, application, and so on). This includes individual object names or values, group object names, individual object names or values within a group, and literal values.
You can use complete or partial search strings. The column for matching values is highlighted for each matching rule. For example, if you search on all or part of the string
100Bao
, at a minimum, the Applications column is highlighted for each rule where you have added the 100Bao application. If you also have a rule named 100Bao, both the Name and Applications columns are highlighted.
You can navigate to each previous or next matching rule. A status message displays the current match and the total number of matches.
Matches may occur on any page of a multi-page rule list. When the first match is not on the first page, the page where the first match occurs is displayed. Selecting the next match when you are at the last match takes you to the first match, and selecting the previous match when you are at the first match takes you to the last match.
Access: Admin/Access Admin/Network Admin
Step 1 In the access control policy editor for the policy you want to search, click the Search Rules prompt, type a search string, then press Enter. You can also use the Tab key or click a blank page area to initiate the search.
Columns for rules with matching values are highlighted, with differentiated highlighting for the indicated (first) match.
Step 2 Find the rules you are interested in:
Displaying Rules by Affected Device
You can filter the access control rules listed in your access control policy to display only the rules that govern traffic for one or more specified devices.
To determine the rules that affect a device, the system uses the access control rules’ zone conditions. A security zone is a logical grouping of interfaces, so, if a zone condition includes an interface, the device that handles traffic where that interface is located is affected by that rule. Rules with no zone condition apply to any zone, and therefore every device.
Note that filters are cleared if you add a new rule, or if you edit and save an existing rule.
To filter rules by device or device group:
Access: Admin/Access Admin/Network Admin
Step 1 In the access control policy editor for the policy whose rules you want to filter, click Filter by Device above the list of rules.
The Filter by Device pop-up window appears. If you have added devices or device groups to your policy, a list of targeted devices and device groups appears.
Step 2 Select one or more of the check boxes to display only the rules that apply to those devices or groups. Alternatively, select the All check box to reset and display all of the rules.
The page updates to display rules for devices and device groups that you selected and hide rules for devices and device groups that you did not select.
Enabling and Disabling Rules
When you create an access control rule, it is enabled by default. If you disable a rule, the system does not use it to evaluate network traffic and stops generating warnings and errors for that rule. When viewing the list of rules in an access control policy, disabled rules are grayed out, although you can still modify them. Note that you can also enable or disable an access control rule using the rule editor; see Creating and Editing Access Control Rules.
To change an access control rule’s state:
Access: Admin/Access Admin/Network Admin
Step 1 In the access control policy editor for the policy that contains the rule you want to enable or disable, right-click the rule and choose a rule state:
Step 2 Click Save to save the policy.
You must apply the access control policy for your changes to take effect; see Applying an Access Control Policy.
Changing a Rule's Position or Category
To help you organize access control rules, every access control policy has three system-provided rule categories: Administrator Rules, Standard Rules, and Root Rules. You cannot move, delete, or rename these categories, although you can create custom categories.
By default, any predefined user role that allows you to modify access control policies also allows you to move and modify access control rules within and among rules categories. You can, however, create custom roles that restrict users from moving and modifying rules.
Moving a Rule
Proper access control rule order reduces the resources required to process network traffic, and prevents rule preemption. By default, any predefined user role that allows you to modify access control policies also allows you to move access control rules within and among rules categories. You can, however, create custom roles that restrict users from moving rules in the system-provided categories.
The following procedure explains how to move one or more rules at a time using the access control policy editor. You can also move individual access control rules using the rule editor; see Creating and Editing Access Control Rules.
Access: Admin/Access Admin/Network Admin
Step 1 In the access control policy editor for the policy that contains the rules you want to move, select the rules by clicking in a blank area for each rule. Use the Ctrl and Shift keys to select multiple rules.
The rules you selected are highlighted.
Step 2 Move the rules. You can cut and paste or drag and drop.
To cut and paste rules into a new location, right-click a selected rule and select Cut . Then, right-click a blank area for a rule next to where you want to paste the cut rules and select Paste above or Paste below . Note that you cannot copy and paste access control rules between two different access control policies.
Step 3 Click Save to save the policy.
You must apply the access control policy for your changes to take effect; see Applying an Access Control Policy.
Adding a New Rule Category
To help you organize access control rules, every access control policy has three system-provided rule categories: Administrator Rules, Standard Rules, and Root Rules. You cannot move, delete, or rename these categories, although you can create custom categories between the Standard Rules and Root Rules.
Adding custom categories allows you to further organize your rules without having to create additional policies. You can rename and delete categories that you add. You cannot move these categories, but you can move rules into, within, and out of them.
Although you can create custom roles that restrict users from moving and modifying rules in the system-provided categories, any user who is allowed to modify access control policies can add rules to custom categories and modify rules in them without restriction.
Access: Admin/Access Admin/Network Admin
Step 1 In the access control policy editor for the policy where you want to add a rule category, click Add Category.

Tip If your policy already contains rules, you can click a blank area in the row for an existing rule to set the position of the new category before you add it. You can also right-click an existing rule and select Insert new category.
The Add Category pop-up window appears.
Step 2 Type a unique category Name .
You can enter an alphanumeric name, including spaces and special printable characters, with up to 30 characters.
Step 3 You have the following choices:
- To position the new category immediately above an existing category, select above Category from the first Insert drop-down list, then select the category above which you want to position the rule from the second drop-down list.
- To position the new category rule below an existing rule, select below rule from the drop-down list, then enter an existing rule number. This option is valid only when at least one rule exists in the policy.
- To position the rule above an existing rule, select above rule from the drop-down list, then, enter an existing rule number. This option is valid only when at least one rule exists in the policy.
Your category is added. You can click the edit icon ( ) next to a custom category to edit its name, or click the delete icon (
) next to a custom category to edit its name, or click the delete icon ( ) to delete the category. Rules in a category you delete are added to the category above.
) to delete the category. Rules in a category you delete are added to the category above.
Step 5 Click Save to save the policy.







 ) or previous-match (
) or previous-match ( ) icon.
) icon. ).
). Feedback
Feedback