Management/Diagnostic Interface
The physical management interface is shared between the Diagnostic logical interface and the Management logical interface.
Management Interface
The Management interface is separate from the other interfaces on the device. It is used to set up and register the device to the FMC. It uses its own IP address and static routing. You can configure its settings at the CLI using the configure network command. If you change the IP address at the CLI after you add it to the FMC, you can match the IP address in the Firepower Management Center in the area.
You can alternatively manage the FTD using a data interface instead of the Management interface.
Diagnostic Interface
The Diagnostic logical interface can be configured along with the rest of the data interfaces on the screen. Using the Diagnostic interface is optional (see the routed and transparent mode deployments for scenarios). The Diagnostic interface only allows management traffic, and does not allow through traffic. It does not support SSH; you can SSH to data interfaces or to the Management interface only. The Diagnostic interface is useful for SNMP or syslog monitoring.
 Note |
Although the Diagnostic and Management interfaces share a physical port, you must assign different IP addresses to each interface on the same network. |


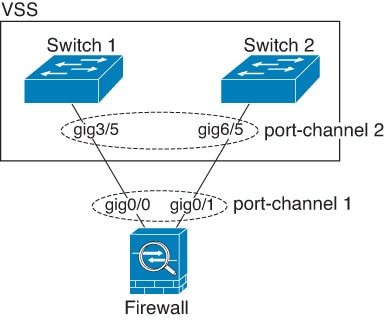









 )
)




 )
)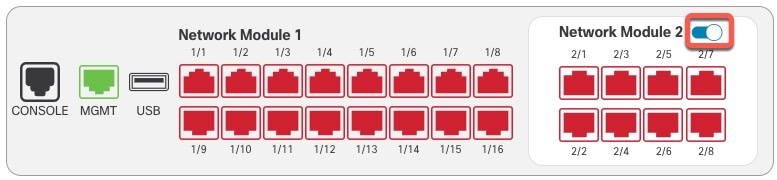
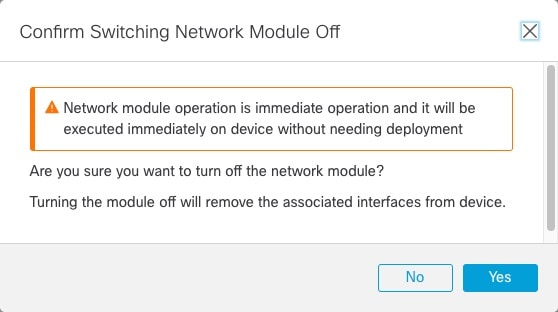
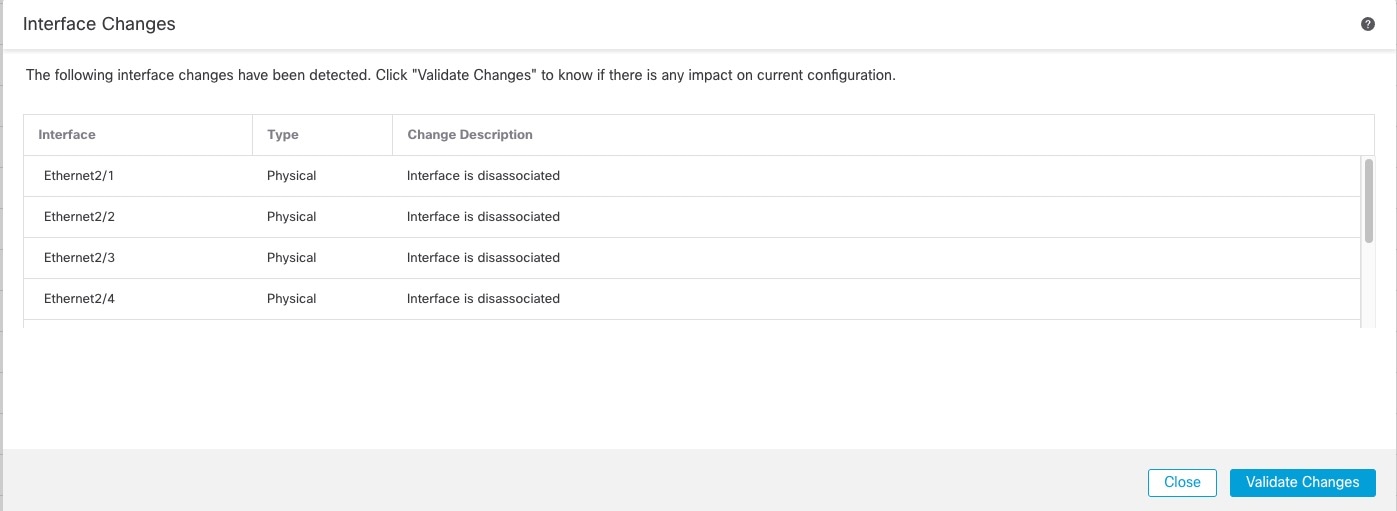
 Feedback
Feedback