Gx Interface Configuration
This procedure describes how to create a Gx service in which the PCRF mirrors the QoS received from the PCEF/Gateway. When the PCRF receives a Credit-Control-Request (Initial) message, it sends the same QoS parameters back to the PCEF in the Credit-Control-Answer (Initial) message.
Procedure
|
Step 1 |
Open Policy Builder, and select the Services tab. |
|
Step 2 |
In the left-hand pane, select . |
|
Step 3 |
In the Summary pane, click Use Case Template under Create Child, and then do the following: |
|
Step 4 |
From the left-hand pane, select . The new MirrorQoS option is displayed at the bottom of the list of service options. |
|
Step 5 |
Select MirrorQoS in the Service Options list, and do the following: |
|
Step 6 |
In the left-hand pane, select . |
|
Step 7 |
In the Services Summary pane, click Service under Create Child, and do the following:
|
|
Step 8 |
Select . |
|
Step 9 |
Verify that the newly created service is available for use by doing the following: |



















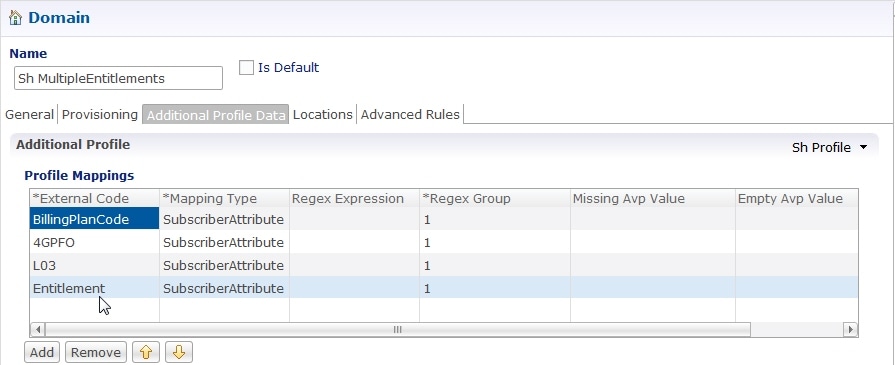
 Feedback
Feedback