クライアント ID の値を自動的に特定する場合は、この作業を実行する必要はありません。「自動的な DHCP クライアント ID の特定」のモジュールに進みます。
クライアント ID を手動で特定するためには、自動インストール プロセス中にルータを LAN に接続するために使用されるファスト イーサネット インターフェイスの MAC アドレスを知っておく必要があります。これには、show interface interface-type interface-number コマンドを入力できるように、端末をルータに接続し、電源をオンにする必要があります。
クライアント ID は次のように表示されます。
0063.6973.636f.2d30.3030.362e.3533.6237.2e38.6537.312d.4661.332f.30
形式は nullcisco-0006.53b7.8e71-fa3/0 です。0006.53b7.8e71 は MAC アドレスであり、fa3/0 は IP アドレスを要求するインターフェイスの短いインターフェイス名です。
short-if-name フィールドの値は、Cisco MIB がインストールされた SNMP ワークステーションから取得できます。次に、ifIndex を Cisco IOS 上のインターフェイスにマッピングする例を示します。
snmpwalk -c public ponch ifName
IF-MIB::ifName.1 = STRING: AT2/0
IF-MIB::ifName.2 = STRING: Et0/0
IF-MIB::ifName.3 = STRING: Se0/0
IF-MIB::ifName.4 = STRING: BR0/0
show interface interface-type interface-number コマンドを使用して、ファスト イーサネット インターフェイスの情報と統計情報を表示します。
R6> show interface fastethernet 3/0
FastEthernet3/0 is up, line protocol is up
Hardware is AmdFE, address is 0006.53b7.8e71 (bia 0006.53b7.8e71)
.
.
.
R6>
R6 上のファスト イーサネット 3/0 の MAC アドレスは 0006.53b7.8e71 です。このインターフェイスのクライアント ID の形式は nullcisco-0006.53b7.8e71-fa3/0 です。

Note
|
ファスト イーサネット インターフェイスの短いインターフェイス名は fa です。
|
次の表に、文字を 16 進数の文字に変換するための値を示します。2 つ目の表の最後の行は、R6 上のファスト イーサネット 3/0 のクライアント ID(nullcisco-0006.53b7.8e71-fa3/0)を示します。
Table 1. 16 進数から文字への変換表
|
16 進数
|
文字
|
16 進数
|
文字
|
16 進数
|
文字
|
16 進数
|
文字
|
16 進数
|
文字
|
|
00
|
NUL
|
1a
|
SUB
|
34
|
4
|
4e
|
N
|
68
|
h
|
|
01
|
SOH
|
1b
|
ESC
|
35
|
5
|
4f
|
O
|
69
|
I
|
|
02
|
STX
|
1c
|
FS
|
36
|
6
|
50
|
P
|
6a
|
j
|
|
03
|
ETX
|
1d
|
GS
|
37
|
7
|
51
|
Q
|
6b
|
k
|
|
04
|
EOT
|
1e
|
RS
|
38
|
8
|
52
|
R
|
6c
|
l
|
|
05
|
ENQ
|
1f
|
US
|
39
|
9
|
53
|
S
|
6d
|
m
|
|
06
|
ACK
|
20
|
|
3a
|
:
|
54
|
T
|
6e
|
n
|
|
07
|
BEL
|
21
|
!
|
3b
|
;
|
55
|
U
|
6f
|
o
|
|
08
|
BS
|
22
|
"
|
3c
|
<
|
56
|
V
|
70
|
p
|
|
09
|
TAB
|
23
|
#
|
3d
|
=
|
57
|
W
|
71
|
q
|
|
0A
|
LF
|
24
|
$
|
3e
|
>
|
58
|
X
|
72
|
r
|
|
0B
|
VT
|
25
|
%
|
3f
|
?
|
59
|
Y
|
73
|
s
|
|
0C
|
FF
|
26
|
&
|
40
|
@
|
5a
|
Z
|
74
|
t
|
|
0D
|
CR
|
27
|
‘
|
41
|
A
|
5b
|
[
|
75
|
u
|
|
0E
|
SO
|
28
|
(
|
42
|
B
|
5c
|
\
|
76
|
v
|
|
0F
|
SI
|
29
|
)
|
43
|
C
|
5d
|
]
|
77
|
w
|
|
10
|
DLE
|
2a
|
*
|
44
|
D
|
5e
|
^
|
78
|
x
|
|
11
|
DC1
|
2b
|
+
|
45
|
E
|
5f
|
_
|
79
|
y
|
|
12
|
DC2
|
2c
|
,
|
46
|
F
|
60
|
`
|
7a
|
z
|
|
13
|
DC3
|
2d
|
-
|
47
|
G
|
61
|
a
|
7b
|
{
|
|
14
|
DC4
|
2e
|
.
|
48
|
H
|
62
|
b
|
7c
|
|
|
|
15
|
NAK
|
2f
|
/
|
49
|
I
|
63
|
c
|
7D
|
}
|
|
16
|
SYN
|
30
|
0
|
4a
|
J
|
64
|
d
|
7e
|
~
|
|
17
|
ETB
|
31
|
1
|
4b
|
K
|
65
|
e
|
7f
|
D
|
|
18
|
CAN
|
32
|
2
|
4c
|
L
|
66
|
f
|
|
|
|
19
|
EM
|
33
|
3
|
4d
|
M
|
67
|
g
|
|
|
Table 2. nullcisco-0006.53b7.8e71-fa3/0 からクライアント ID への変換
|
00
|
c
|
i
|
s
|
c
|
o
|
-
|
0
|
0
|
0
|
6
|
.
|
5
|
3
|
b
|
7
|
.
|
8
|
e
|
7
|
1
|
-
|
f
|
a
|
3
|
/
|
0
|
|
00
|
63
|
69
|
73
|
63
|
6f
|
2d
|
30
|
30
|
30
|
36
|
2e
|
35
|
33
|
62
|
37
|
2e
|
38
|
65
|
37
|
31
|
2d
|
46
|
61
|
33
|
2f
|
30
|
R4
show interface interface-type interface-number コマンドを使用して、R4 上のファスト イーサネット 0/0 の情報と統計情報を表示します。
R4> show interface FastEthernet 0/0
FastEthernet0 is up, line protocol is up
Hardware is Lance, address is 00e0.1eb8.eb0e (bia 00e0.1eb8.eb0e)
R4 のファスト イーサネット 0/0 の MAC アドレスは 00e0.1eb8.eb0e です。このインターフェイスのクライアント ID の形式は nullcisco-00e0.1eb8.eb0e-et0 です。

Note
|
ファスト イーサネット インターフェイスの短いインターフェイス名は et です。
|
上記の 1 つ目の表の 16 進数の文字に変換するための値を使用して、R4 上のファスト イーサネット 0/0 のクライアント ID を次の表の最後の行に示します。
Table 3. null.cisco-00e0.1eb8.eb0e-et0 から R4 のクライアント ID への変換
|
00
|
c
|
i
|
s
|
c
|
o
|
-
|
0
|
0
|
e
|
0
|
.
|
1
|
e
|
b
|
8
|
.
|
e
|
b
|
0
|
e
|
-
|
e
|
t
|
0
|
|
00
|
63
|
69
|
73
|
63
|
6f
|
2d
|
30
|
30
|
65
|
30
|
2e
|
31
|
65
|
62
|
38
|
2e
|
65
|
62
|
30
|
65
|
2d
|
45
|
74
|
30
|
R3
show interface interface-type interface-number コマンドを使用して、R3 上のファスト イーサネット 0/0 の情報と統計情報を表示します。
R3> show interface FastEthernet 0/0
FastEthernet0 is up, line protocol is up
Hardware is Lance, address is 00e0.1eb8.eb73 (bia 00e0.1eb8.eb73)
R3 のファスト イーサネット 0/0 の MAC アドレスは 00e0.1eb8.eb73 です。このインターフェイスのクライアント ID の形式は nullcisco-00e0.1eb8.eb73-et0 です。
上記の 1 つ目の表の 16 進数の文字に変換するための値を使用して、R3 上のファスト イーサネット 0/0 のクライアント ID を次の表の最後の行に示します。
Table 4. null.cisco-00e0.1eb8.eb73-et0 から R3 のクライアント ID への変換
|
00
|
c
|
i
|
s
|
c
|
o
|
-
|
0
|
0
|
e
|
0
|
.
|
1
|
e
|
b
|
8
|
.
|
e
|
b
|
7
|
3
|
-
|
e
|
t
|
0
|
|
00
|
63
|
69
|
73
|
63
|
6f
|
2d
|
30
|
30
|
65
|
30
|
2e
|
31
|
65
|
62
|
38
|
2e
|
65
|
62
|
37
|
33
|
2d
|
45
|
74
|
30
|
R2
show interface interface-type interface-number コマンドを使用して、R2 上のファスト イーサネット 0/0 の情報と統計情報を表示します。
R2> show interface Fast Ethernet 0/0
FastEthernet0/0 is up, line protocol is up
Hardware is Lance, address is 00e0.1eb8.eb09 (bia 00e0.1eb8.eb09)
R2 のファスト イーサネット 0/0 の MAC アドレスは 00e0.1eb8.eb09 です。このインターフェイスのクライアント ID の形式は nullcisco-00e0.1eb8.eb09-et0 です。
上記の 1 つ目の表の 16 進数の文字に変換するための値を使用して、R2 上のファスト イーサネット 0/0 のクライアント ID を次の表の最後の行に示します。
Table 5. null.cisco-00e0.1eb8.eb09-et0 から R2 のクライアント ID への変換
|
00
|
c
|
i
|
s
|
c
|
o
|
-
|
0
|
0
|
e
|
0
|
.
|
1
|
e
|
b
|
8
|
.
|
e
|
b
|
0
|
9
|
-
|
e
|
t
|
0
|
|
00
|
63
|
69
|
73
|
63
|
6f
|
2d
|
30
|
30
|
65
|
30
|
2e
|
31
|
65
|
62
|
38
|
2e
|
65
|
62
|
30
|
39
|
2d
|
45
|
74
|
30
|
これで各ルータのクライアント ID の値が特定できました。最後の手順は、次に示すように、左から右に 4 文字ずつのグループにし、その後にピリオドを追加することです。
-
R4-0063.6973.636f.2d30.3065.302e.3165.6238.2e65.6230.652d.4574.30
-
R3-0063.6973.636f.2d30.3065.302e.3165.6238.2e65.6237.332d.4574.30
-
R2-0063.6973.636f.2d30.3065.302e.3165.6238.2e65.6230.392d.4574.30


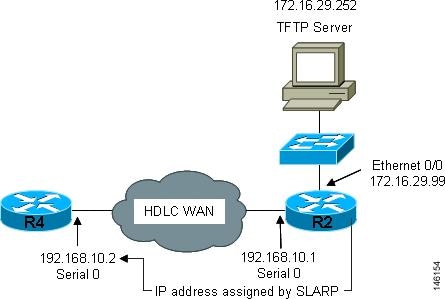
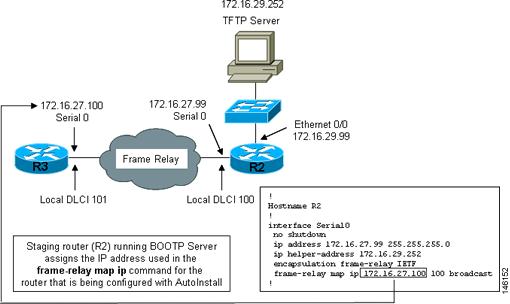
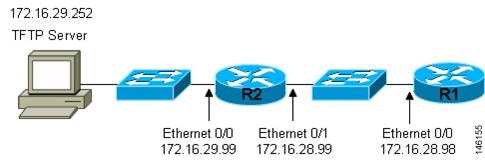
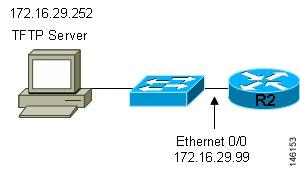


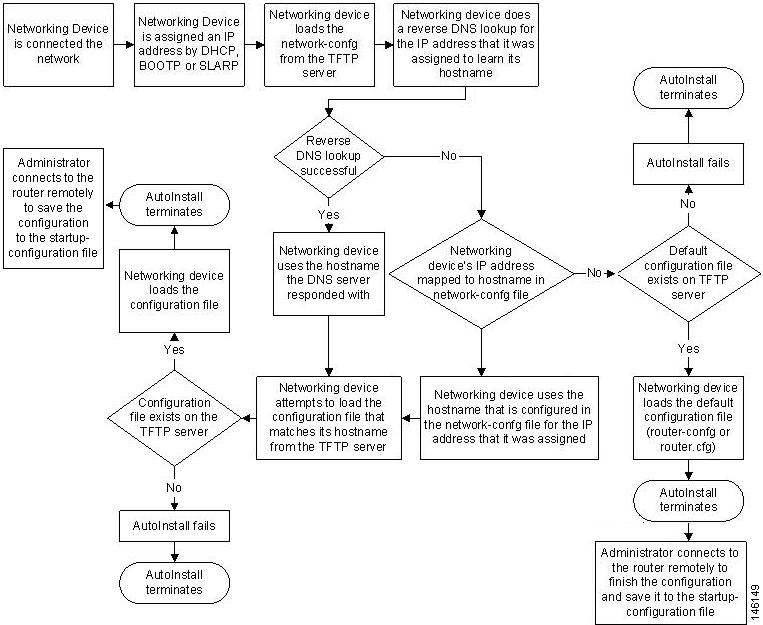
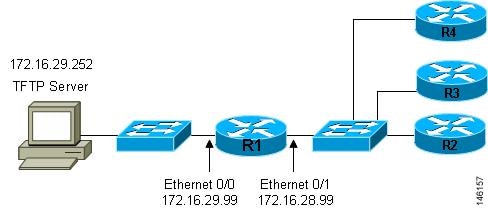
 フィードバック
フィードバック