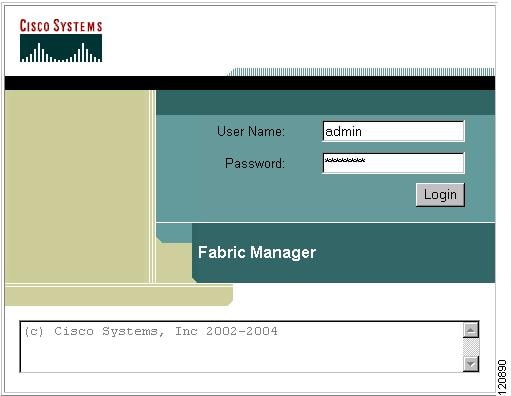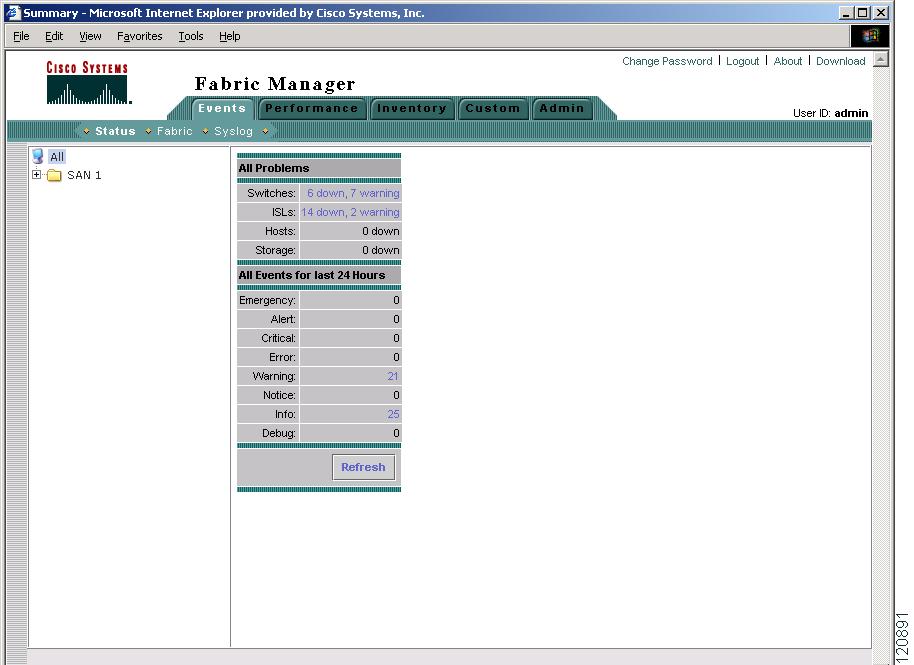-
Cisco MDS 9000 Family Fabric Manager Configuration Guide, Release 2.x
-
New and Changed Information
-
Index
-
Preface
- Part 1 - Fabric Manager Applications
- Part 2 - Cisco MDS SAN-OS Installation and Configuration Files
-
Part 3 - Switch Configuration
-
Cisco Fabric Services
-
VSAN Configuration
-
Dynamic VSAN Configuration
-
Zone Configuration
-
Inter-VSAN Routing Configuration
-
PortChannel Configuration
-
Interface Configuration
-
FCIP Configuration
-
Configuring the SAN Extension Tuner
-
iSCSI configuration
-
FICON Configuration
-
Configuring Intelligent Storage Services
-
Additional Configuration
-
- Part 4 - Security Configuration
- Part 5 - Network and Performance Monitoring
- Part 6 - Troubleshooting
-
GUI/CLI Usage Chart
-
Interface Nonoperational Reason Codes
-
Managing Cisco FabricWare
-
Table Of Contents
Fabric Manager Web Services Overview
Installing Fabric Manager Web Services
Using Fabric Manager Web Services with SSL
Launching and Using Fabric Manager Web Services
Monitoring Fabrics from Fabric Manager Web Services
Recovering a Web Services Password
Creating Custom Report Templates
Viewing Existing Custom Reports
Fabric Manager Web Services
With Fabric Manager Web Services you can monitor Cisco MDS switch events, performance, and inventory from a remote location using a web browser. This chapter contains the following sections:
•
Fabric Manager Web Services Overview
•
Installing Fabric Manager Web Services
•
Launching and Using Fabric Manager Web Services
Fabric Manager Web Services Overview
Using Fabric Manager Web Services, you can monitor MDS switch events, performance, and inventory, and perform minor administrative tasks.
Fabric Manager Web Services provides the following features:
•
Summary and drill down reports—The Performance Manager summary report provides a high-level view of your network performance. These reports list the average and peak throughput and provides hot-links to additional performance graphs and tables with additional statistics. Both tabular and graphical reports are available for all interconnections monitored by Performance Manager. Performance Manager also analyzes daily, weekly, monthly and yearly trends. These reports are only available if you create a collection using Performance Manager and start the collector. See the "Historical Performance Monitoring" section on page 33-2.
•
Zero maintenance database for statistics storage—No maintenance is required to maintain Performance Manager's round-robin database, because its size does not grow over time. At prescribed intervals the oldest samples are averaged (rolled-up) and saved. A full two days of raw samples are saved for maximum resolution. Gradually the resolution is reduced as groups of the oldest samples are rolled up together.
Fabric Manager Web Services displays in a web browser as shown in Figure 5-1.
Figure 5-1 Fabric Manager Web Services.
This section contains the following features:
Filter Tree
Fabric Manager Web Services uses a filter navigation tree on the left pane to control the scope of the features in Fabric Manager Web Services. The filter tree expands or collapses based on clicking the + or - icons. Select the scope you want to access by expanding or collapsing the filter tree and then clicking on the file or folder that represents your desired scope. You can select All, or a specific SAN, fabric or VSAN from the filter tree in the left pane. The features accessible from the tabs are limited to the scope of what you select in the filter tree.
Events
The Events tab shows events and issues for the selected items, persistent across user sessions.
The Events tab contains the following subtabs:
•
Summary—Shows a summary of events and problems for All SANs, or a selected SAN, fabric, or switch. You can click on any of the blue links for more information about that item.
•
Fabric—Shows a detailed list of events and hardware, or accounting. You can filter these events by severity, date, and type of event.
•
Syslog—Shows a detailed list of system messages. You can filter these events by severity, date, and type of event.
Performance
The Performance tab shows an overview of the average throughput and link utilization of SAN components. You see pie charts for the throughput and utilization. You can click on a pie chart to view a table of the data. In these tables, clicking on a blue link will display a graph of that data, if applicable. The Filter drop-down menu at the top right of the screen allows you to filter the data based on various periods of time.
The Performance tab contains the following subtabs:
•
Summary—Shows the total utilization and throughput in summary form.
•
Snapshots—Creates a snapshot of the historical performance at the time you generate the report.
•
End Devices—Shows a detailed list of end device (host or storage) port traffic and errors.
•
ISLs—Shows a detailed list of ISL traffic and errors.
•
Flows —Shows a detailed list of host-to-storage traffic.
•
Traffic Analyzer—Shows a summary of SPAN ports configured in the SAN and any Traffic Analyzers configured.
Note
Performance Manager shows statistics for fabrics that you have configured collections for using the Collection Wizard. See the "Historical Performance Monitoring" section on page 33-2.
Inventory
The Inventory tab shows an inventory of the selected SAN, fabric, or switch. You can export this information to an ASCII file in comma-separated value format, that can be read by applications such as Microsoft Excel. You can set the number of rows and columns per page.
The Inventory tab contains the following subtabs:
•
Summary—Shows VSANs, switches, ISLs, and ports.
•
VSANs—Shows details about VSANs.
•
Licenses—Shows details about the licenses in use in the fabric.
•
Modules—Shows details for MDS switching and services modules, fans, and power supplies.
•
End Devices—Shows the host and storage ports.
•
ISLs—Shows the Inter-Switch Links.
•
Zones—Shows the active zone members (including those in inter-VSAN zones).
Custom
The Custom tab allows you to create customized reports based on the historical performance, events, and inventory information gathered by Fabric Manager Server. You can create aggregate reports with summary and detailed views. You can also view previously saved reports.
The Custom tab contains the following subtabs:
•
View—Views previously saved reports.
•
Generate—Generates a custom report based on the selected report template.
•
Edit—Edits an existing report template.
•
Create—Creates a report template, allowing you to select any combination of events, performance categories, and inventory.
See the "Creating Custom Report Templates" section.
Admin
The Admin tab allows you to perform minor administrative and configuration tasks on the Fabric Manager Server sending data to your web client.
The Admin tab contains the following subtabs:
•
Status—Displays the status of, and allows you to start and stop the Database Server, Fabric Manager Server, and Performance Collector services on your server. You should only need to restart services if something is not working properly, or if too large a percentage of system resources are being consumed.
•
Configure—Allows you to configure various parameters for Fabric Manager Server.
•
Logs—Allows you to view all the logs from the various services running on the Fabric Manager Server.
•
Web Users—Allows you to configure Fabric Manager Web Services local or RADIUS user authentication.
•
Events—Allows you to view the configuration settings for traps and syslog messages.
Note
If you see a database file lock error in the database log, you can fix it by shutting down and restarting the database server using the Web Client.
Installing Fabric Manager Web Services
If you are installing the Fabric Manager Web Services software for the first time, or if you want to update or reinstall the software, you access the supervisor module of the switch using a web browser. Install Fabric Manager Web Services on the same workstation where you installed Fabric Manager Server.
You must install Fabric Manager Web Services to view Performance Manager reports through a web browser.
For switches running Cisco MDS 9000 FabricWare, you need to install the Fabric Manager Web Services software from the CD-ROM included with your switch, or download Fabric Manager from Cisco.com.
To install Fabric Manager Web Services from the CD-ROM, navigate to the Fabric Manager installation notes and follow the directions.
To download the software from from Cisco.com, go to the following website:
http://cisco.com/cgi-bin/tablebuild.pl/mds-fm
To download and install the software on your workstation, follow these steps:
Step 1
Optionally, enter the IP address or host name of the supervisor module running Cisco MDS SAN-OS in the Location or Address field of your browser. You see the installation page displayed by the HTTP server of the supervisor module.
When you connect to the server for the first time, it checks to see if you have the correct Sun Java Virtual Machine version installed on your workstation. If you do not have the correct version installed, a link is provided to the appropriate web page on the Sun Microsystems website so you can install it.
a.
Click the Sun Java Virtual Machine software link (if required) to install the software.
b.
Using the instructions provided by the Sun Microsystems website, reconnect to the supervisor module by reentering the IP address or host name in the Location or Address field of your browser.
Note
Fabric Manager requires Java version 1.4(x). We recommend Java version 1.4.2. To change the Java Runtime Environment (JRE) version, start Java Web Start and set the Java preferences.
Step 2
Click the Fabric Manager Web Services installation link. You see a prompt asking for permission to install the application on your workstation.
Step 3
Click Yes to run the installer, which detects the installed version of the software, and prompts for upgrades/downgrades and other options if applicable.
Note
If TCP port 80 is in use, Fabric Manager Web Services checks port 8080 next. If that port is also in use, Fabric Manager Web Services uses the next available port. You can set the TCP port that you want Fabric Manager Web Services to use during the installation process.
Unless you specify a different directory on a Windows PC, the software is installed in the default location of C:\Program Files\Cisco Systems\MDS 9000. A Cisco MDS 9000 program group is created under
Start > Programs. This program group contains shortcuts to Fabric Manager and Device manager.On a UNIX (Solaris or Linux) machine, the installation path is /usr/local/cisco_mds9000. If this directory is not writable by the user, which is the case for non-root users, the default is set to $HOME/cisco_mds9000. Shell scripts are created in the bin directory.
Note
On a Windows PC, you install Fabric Manager Web Services as a service. This service can then be administered using the Services Panel from the Windows Control Panel. By default the Fabric Manager Web Services automatically starts when the workstation is rebooted. You can change this behavior by modifying the properties in the Services Panel.
Using Fabric Manager Web Services with SSL
Fabric Manager Web Services uses TCP port 80 by default. If you want to install SSL certificates and use Fabric Manager Web Services over HTTPS (using TCP port 443 or another custom port), you need a certificate for each external IP address that accepts secure connections. You can purchase these certificates from a well-known Certificate Authority (CA).
To modify Fabric Manager Web Services to use SSL, follow these steps:
Step 1
Stop Fabric Manager Web Services if you have already launched it. If you installed this on Windows, you can stop the service using Windows Services under Administrative Tools.
Step 2
Open \tomcat\conf\server.xml from the directory that you installed Fabric Manager Web Services, using a text editor. You see the following lines in the beginning after some copyright information.:
<Connector className="org.apache.catalina.connector.http.HttpConnector"port="80" minProcessors="5" maxProcessors="75"enableLookups="false" redirectPort="8443"acceptCount="10" debug="0" connectionTimeout="60000"/><!-- Define an SSL HTTP/1.1 Connector on port 8443 --><!--<Connector className="org.apache.catalina.connector.http.HttpConnector"port="8443" minProcessors="5" maxProcessors="75"enableLookups="true"acceptCount="10" debug="0" scheme="https" secure="true"><Factory className="org.apache.catalina.net.SSLServerSocketFactory"clientAuth="false" protocol="TLS"/></Connector>-->Step 3
Comment the first <Connector> element and uncomment the second one. Note that changes in port from 8443 to 443 and the addition of keystore and keypass. Your file should look like the following example:
<!--<Connector className="org.apache.catalina.connector.http.HttpConnector"port="80" minProcessors="5" maxProcessors="75"enableLookups="false" redirectPort="8443"acceptCount="10" debug="0" connectionTimeout="60000"/>--><!-- Define an SSL HTTP/1.1 Connector on port 8443 --><Connector className="org.apache.catalina.connector.http.HttpConnector"port="443" minProcessors="5" maxProcessors="75"enableLookups="true"acceptCount="10" debug="0" scheme="https" secure="true"><Factory className="org.apache.catalina.net.SSLServerSocketFactory"clientAuth="false" protocol="TLS"keystoreFile="C:\Program Files\Cisco Systems\MDS 9000\keystore"keystorePass="changeit"/></Connector>Step 4
Save this file.
Step 5
Restart Fabric Manager Web Services.
Launching and Using Fabric Manager Web Services
Before you can use Fabric Manager Web Services to monitor a switch, the service must be started on the server you are connecting through. The browser does not have to be on the same workstation where Fabric Manager Web Services is installed.
To launch Fabric Manager Web Services, follow these steps:
Step 1
If you are on the same workstation where you installed Fabric Manager Web Services, then open your browser and in the Location field enter http://localhost:PORT. Enter your port number if you specified a different port during installation. You can omit the port number if you used port 80 by default.
If you are on a different workstation from where you installed Fabric Manager Web Services, then open your browser and in the location field enter http://<yourServerAddress>:PORT, where <yourServerAddress> is the address where you installed Fabric Manager Web Services, and PORT is 80 by default. Enter your port number if you specified a different port during installation.
Tip
Select the Windows Start > Control Panel > Services to verify that Fabric Manager Web Services is started or start Fabric Manager Web Services.
On a UNIX workstation, use the following command:
$ /usr/local/cisco_mds9000/bin/FMWebClient.sh statusYou see the login screen for Fabric Manager Web Services (see Figure 5-2). The text field at the bottom shows the Message of the Day from the server you log into.
Figure 5-2 Fabric Manager Web Services Login Screen
Step 2
Enter your user name and password.
Step 3
Click the Login button.
Note
When attempting to log in, you may see "No valid ID - server cannot find ID." This happens if no discovery is done for that fabric using FM Server, so no username or password is recorded. To resolve this issue, open Fabric Manager and discover the fabric. Performance Manager will record the username and password. Then log in to Fabric Manager Web Services again.
After launching Fabric Manager Web Services, you see the initial screen, which is the Events > Summary screen (see Figure 5-3). Fabric Manager Web Services polls the Fabric Manager Server database to display the managed devices in the left pane.
Figure 5-3 Events > Summary Screen
Monitoring Fabrics from Fabric Manager Web Services
Fabric Manager Web Services reports information gathered by Fabric Manager server on any fabrics known to Fabric Manager server.
To start or stop monitoring a fabric from Fabric Manager server using Fabric Manager Web Services, follow these steps:
Step 1
Choose Admin > Configure. You see the Configuration options
Step 2
Click Fabrics from the left navigation pane. You see the list of fabrics monitored by Fabric Manager server.
Step 3
Select a fabric and click Stop Monitoring to discontinue data collection for that fabric.
Step 4
Click Monitor... to start monitoring another fabric in Fabric Manager Web Services. You see the new fabric dialog box.
Step 5
Set the seed switch, username and password options for this fabric and click Monitor to begin monitoring this fabric.
Setting Up a Guest User
You may want a separate guest user account to access the reports available in Fabric Manager Web Services. You can create a user named "guest" (case-insensitive) that can only view reports. The guest user cannot change the guest password, nor can the guest user access the Admin tab on Fabric Manager Web Services. You can set up a guest user either remotely in the AAA server, or locally using local authentication.
To create a guest user in the local database, follow these steps:
Step 1
Launch Fabric Manager Web Services. See the "Launching and Using Fabric Manager Web Services" section.
Step 2
Choose Admin > Web Users to update the authentication used by Fabric Manager Web Services.
Step 3
Click Local Database. You see the list of users in the local database.
Step 4
Click Add to add a new user.
Step 5
Set the username to guest and set the password.
Note
The username guest is a reserved name (case insensitive). Fabric Manager Web services prevents the guest user from changing the guest password.
Step 6
Click Add to add the guest user.
Recovering a Web Services Password
Web Services user passwords are encrypted and stored locally on the workstation where you installed Web Services. If you forget a password, you can create a new network-admin user locally on the workstation where you installed Web Services and then log in and delete the old user account under the Admin tab.
To create a new user on the workstation where you installed Web Services and delete the old user, follow these steps:
Step 1
Go to the Web Services installation directory and cd to the bin directory.
Step 2
Type in the following to create a new user:
webAddUser <userName> <password>Step 3
Stop Fabric Manager Web Services if it is running. If you installed this on Windows, you can stop the service using Windows Services under Administrative Tools.
Step 4
Launch Fabric Manager Web Services. See the "Launching and Using Fabric Manager Web Services" section.
Step 5
Choose Admin > Web Users .
Step 6
Click Local Database. You see the list of users in the local database.
Step 7
Select the user that you want to delete and click Delete to remove the old user.
Creating Custom Report Templates
You can create custom reports from all or any subset of information gathered by Fabric Manager Server. You create a report template by selecting events, performance, and inventory statistics that you want in your report and set the the desired SAN, fabric or VSAN to limit the scope of the template. You can generate a report of your fabric based on this template immediately or at a later time. Fabric Manager Web Services saves each report based on the report template used and the time you generate the report. You can view the generated report by clicking Custom > View and navigating to the report template and report name.
To create a custom report template using Fabric Manager Web Services, follow these steps:
Step 1
Choose Custom > Create. You see the Create Report dialog box.
Step 2
Select a New Name to create a report.
Step 3
Select the information you want in the report from the Events, Performance, and Inventory check boxes.
Step 4
Optionally, select the Severity for events, the Status for inventory information, or the Type of end devices for performance information and inventory information.
Step 5
Optionally, navigate to the SAN, fabric, or VSAN in the filter tree to limit the scope of this report template.
Step 6
Click Save to save this report template.
To edit a custom report template using Fabric Manager Web Services, follow these steps:
Step 1
Choose Custom > Edit. You see the Edit Report dialog box.
Step 2
Select a report from the Available drop down list and click Open. You see the current information that this report gathers.
Step 3
Select the information you want in the report from the Events, Performance, and Inventory check boxes.
Step 4
Optionally, select the Severity for events, the Status for inventory information, or the Type of end devices for performance information and inventory information.
Step 5
Optionally, navigate to the SAN, fabric, or VSAN in the filter tree to limit the scope of this report template.
Step 6
Click Save to save this report template.
Generating Custom Reports
You can generate custom reports from any previously saved report template.
To create a custom report using Fabric Manager Web Services, follow these steps:
Step 1
Choose Custom > Generate. You see the Generate Report dialog box.
Step 2
Select a report template from the Available drop-down list.
Step 3
Optionally, deselect the Use Scope from Template check box if you want to over ride the scope defined in the report template, then navigate to the SAN, fabric, or VSAN you want to limit the report to in the filter tree.
Step 4
Optionally, change the name of the report. By default, reports are named based on the date and time generated.
Step 5
Click Generate to generate a report based on this template. After a moment, you see the report results in a new browser window. You can also see the report by choosing Custom > View and selecting the report name from the report template you used in the navigation pane.
Viewing Existing Custom Reports
Reports you generate are saved by Fabric Manager Server and viewable from the Custom > View tab.
To view a custom report using Fabric Manager Web Services, follow these steps:
Step 1
Choose Custom > View. You see the View Report table, showing all reports generated and the time you generated the report You can also navigate to a report in the navigation pane by selecting the report template you used and clicking the report.
Step 2
Click the report name that you want to view. You see the report in the main screen if you click the report in the navigation pane. You see the report in a new browser window if you click the report in the report table.

 Feedback
Feedback