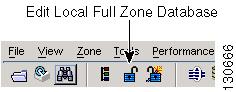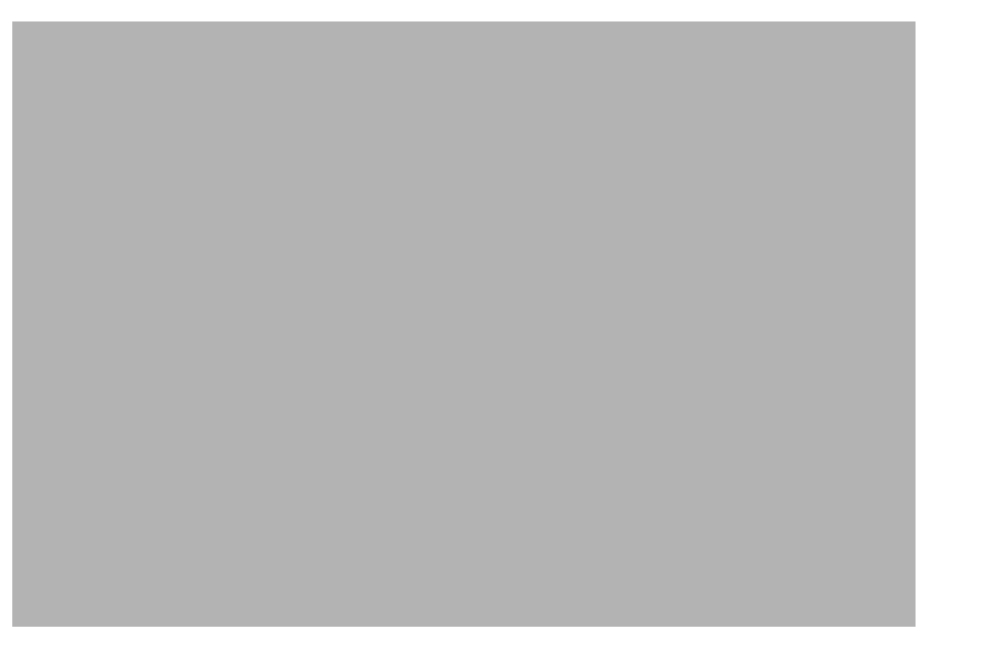-
Cisco MDS 9000 Family Fabric Manager Configuration Guide, Release 2.x
-
New and Changed Information
-
Index
-
Preface
- Part 1 - Fabric Manager Applications
- Part 2 - Cisco MDS SAN-OS Installation and Configuration Files
-
Part 3 - Switch Configuration
-
Cisco Fabric Services
-
VSAN Configuration
-
Dynamic VSAN Configuration
-
Zone Configuration
-
Inter-VSAN Routing Configuration
-
PortChannel Configuration
-
Interface Configuration
-
FCIP Configuration
-
Configuring the SAN Extension Tuner
-
iSCSI configuration
-
FICON Configuration
-
Configuring Intelligent Storage Services
-
Additional Configuration
-
- Part 4 - Security Configuration
- Part 5 - Network and Performance Monitoring
- Part 6 - Troubleshooting
-
GUI/CLI Usage Chart
-
Interface Nonoperational Reason Codes
-
Managing Cisco FabricWare
-
Table Of Contents
Using the Zone Configuration Tool
Edit Full Zone Database Overview
Displaying Zone Membership Information
Converting Zone members to pWWN-based Members
Active and Full Zone Set Considerations
Creating Additional Zones and Zone Sets
Deleting Zones, Zone Sets, and Aliases
Configuring the Default Zone Policy
Performing Zone Merge Analysis
Recovering from Link Isolation
Configuring Zone QoS and Broadcast Attributes
Assigning LUNs to Storage Subsystems
Guidelines to Configure Read-Only Zones
Backing Up and Restoring Zones
Zone Configuration
Zoning enables you to set up access control between storage devices or user groups. If you have administrator privileges in your fabric, you can create zones to increase network security and to prevent data loss or corruption. Zoning is enforced by examining the source-destination ID field.
As of Cisco MDS SAN-OS Release 2.x, advanced zoning capabilities specified in the FC-GS-4 and FC-SW-3 standards are provided by the Cisco SAN-OS software. You have the option of using the existing basic zoning capabilities or using the advanced, standards-compliant zoning capabilities.
This chapter includes the following sections:
•
Using the Zone Configuration Tool
•
Performing Zone Merge Analysis
Zoning Features
For Fabric Manager Release 2.0(1b), Fabric Manager has added the following to its zoning capabilities:
•
Aliases are treated as groups.
•
You can have many different types of aliases.
•
You can rename zone sets, zones, and aliases.
•
You can backup and restore zone database.
•
There are enhanced zoning capabilities.
A zone set consists of one or more zones. A zone can be a member of more than one zone set and consists of multiple zone members. Members in a zone can access each other; members in different zones cannot access each other. Devices can belong to more than one zone.
A zone set can be activated or deactivated as a single entity across all switches in the fabric. Only one zone set can be activated at any time. If zoning is not activated, all devices are members of the default zone. If zoning is activated, any device that is not in an active zone (a zone that is part of an active zone set) is a member of the default zone.
Zoning can be administered from any switch in the fabric. When you activate a zone (from any switch), all switches in the fabric receive the active zone set. Additionally, full zone sets are distributed to all switches in the fabric, if this feature is enabled in the source switch.
If a new switch is added to an existing fabric, zone sets are acquired by the new switch.
Zone changes can be configured nondisruptively. New zones and zone sets can be activated without interrupting traffic on unaffected ports or devices.
Default zone membership includes all ports or WWNs that do not have a specific membership association. Access between default zone members is controlled by the default zone policy.
Zone Implementation
All switches running Cisco MDS SAN-OS automatically support the following basic zone features (no additional configuration is required):
•
Zones are contained in a VSAN.
•
Only active zone sets are distributed.
•
Unzoned devices cannot access each other.
•
A zone or zone set with the same name can exist in each VSAN.
•
Each VSAN has a full database and an active database.
•
Active zone sets cannot be changed, without activating a full zone database.
•
Active zone sets are preserved across switch reboots.
•
Changes to the full database must be explicitly saved.
•
Zone reactivation (a zone set is active and you activate another zone set) does not disrupt existing traffic.
If required, you can additionally configure the following zone features:
•
Propagate full zone sets to all switches on a per VSAN basis.
•
Change the default policy for unzoned members.
•
Interoperate with other vendors by configuring a VSAN in the interop mode. You can also configure one VSAN in the interop mode and another VSAN in the basic mode in the same switch without disrupting each other
•
Bring E ports out of isolation.
Zone Configuration
A zone can be configured using one of the following types in Cisco MDS SAN-OS to assign members:
•
pWWN—The WWN of the N or NL port in hex format (for example, 10:00:00:23:45:67:89:ab).
CautionYou must only configure pWWN-type zoning on an MDS switch running Cisco SAN-OS if there is a Cisco MDS 9020 switch running FabricWare in the same fabric to avoid ISL isolation. It is important to remove all non-pWWN-type zone entries prior to merging fabrics.
•
Fabric port WWN—The WWN of the fabric port name in hex format (for example, 10:00:00:23:45:67:89:ab).
•
FC ID—The N port ID in 0xhhhhhh format (for example, 0xce00d1).
•
FC alias—The alias name is in alphabetic characters (for example, Payroll) and denotes a port ID or WWN. The alias can also include multiple members.
•
Domain ID—The domain ID is an integer from 1 to 239. A mandatory port number of a non-Cisco switch is required to complete this membership configuration.
•
IP address—The IP address of an attached device in 32 bytes in dotted decimal format along with an optional subnet mask. If a mask is specified, any device within the subnet becomes a member of the specified zone.
•
Interface—Interface-based zoning is similar to port-based zoning because the switch interface is used to configure the zone. You can specify a switch interface as a zone member for both local and remote switches. To specify a remote switch, enter the remote switch WWN (sWWN) or the domain ID in the particular VSAN.
A zone can be configured in Cisco FabricWare by assigning members based on the following:
•
pWWN—The WWN of the N or NL port in hex format (for example, 10:00:00:23:45:67:89:ab).
•
FC alias—The alias name is in alphabetic characters (for example, Payroll) and denotes a port ID or WWN. The alias can also include multiple members.
Using the Zone Configuration Tool
To configure zones, read-only zones, and IVR zones using the Zone configuration tool, follow these steps:
Step 1
From the Fabric Manager toolbar, click the Zone icon as shown in Figure 15-1.
Figure 15-1 Zone Icon
Step 2
Select the VSAN where you want to configure zone sets, zones, or add members to a zone.
Step 3
Click Zoneset and click the Create Row icon to make a new zone set.
Step 4
Click Zones and click the Create Row icon to make a new zone.
a.
Optionally, check Read Only check box if you want the zone to permit reads and deny writes.
b.
Optionally, check the Permit QoS traffic with Priority check box and set the QoS priority from the drop-down menu.
c.
Optionally, check the Restrict Broadcast frames to Zone Members check box.
Step 5
Click Aliases and click the Create Row icon to create a new device alias.
Step 6
Click a zone and click the Create Row icon to create a new zone member.
a.
Select the zone member type (for example, FC ID, pWWN) at set the appropriate name or ID.
b.
Click Add to add the zone member to the zone or click Cancel to close the dialog box without adding a new zone member.
Edit Full Zone Database Overview
For version 2.0, there are interface changes to the Edit Full Zone Database screen, which is shown in Figure 15-2.
Figure 15-2 Edit Full Zone Database Screen
Zone Database Information
If required, you can clear configured information stored in the zone server database.
Note
Clearing a zone set only erases the full zone database, not the active zone database.
Configuring a Zone
Note
Interface-based zoning only works with Cisco MDS 9000 Family switches. Interface-based zoning does not work if interop mode is configured in that VSAN.
Tip
If you do not provide an sWWN, the software automatically uses the local sWWN.
Zones are configured within VSANs, but you can configure zones without configuring any VSANs by configuring them within the default VSAN. The Logical tab displays the VSANs configured in the currently discovered fabric. Note that zone information must always be identical for all the switches in the network fabric.
To create zones, follow these steps:
Step 1
From Fabric Manager, choose Zone > Edit Local Full Zone Database from the Zone menu or right-click a VSAN folder in the Logical tab and choose Edit Local Full Zone Database from the pop-up menu.
If you chose Zone > Edit Local Full Zone Database, or the All VSANs folder is selected in the Logical Attributes pane, then you see the Select VSAN dialog box. Select the VSAN and click OK.
You see the Edit Local Full Zone Database dialog box for the VSAN you selected.
Step 2
Right-click the Zone folder in the Edit Local Full Zone Database dialog box for that VSAN and select Insert to add a zone.
You can specify that the zone be a read-only zone by checking the Read Only check box. (See the "About Read-Only Zones" section.)
Viewing Zone Statistics
To monitor zone statistics from the Zone Server, choose VSANxxx > Domain Manager from the Fabric Manager menu tree. The zone information is displayed in the Information pane. Click the Statistics tab to see the statistics information for the switches in the zone.
Adding Zone Members
Once you have created a zone, you can add members to the zone. You can add members using multiple port identification types. See the "Zone Configuration" section.
To add a member to a zone, follow these steps:
Step 1
Click the Zones folder from the Logical Attributes pane. Right-click the folder for the zone to which you want to add members, and then choose Insert from the pop-up menu.
You see the Add Member to Zone dialog box.
Step 2
Click the check box to the left of the port identification type you want to add.
Step 3
Select one of the port identifier options in the dialog box and click Add to add it to the zone.
You see the member in the zone server database in the lower frame.
Step 4
Repeat these steps to add other members to the zone.
Note
When configuring a zone member, you can specify that a single LUN has multiple IDs depending on the operating system. You can select from six different operating systems.
Displaying Zone Membership Information
To display zone membership information for members assigned to zones, follow these steps:
Step 1
From Fabric Manager, choose Zone > Edit Local Full Zone Database from the Zone menu, or right-click a VSAN folder in the Logical tab and choose Edit Local Full Zone Database from the pop-up menu.
If you chose Zone > Edit Local Full Zone Database , then you see the Select VSAN dialog box . Select the VSAN and click OK.
You see the Edit Local Full Zone Database window for the VSAN you selected.
Step 2
Click the Zones folder. The right pane lists the members for each zone.
Note
The default zone members are explicitly listed only when the default zone policy is configured as permit. When the default zone policy is configured as deny, the members of this zone are not shown. See the "Viewing Zone Statistics" section.
Alias Configuration
You can assign an alias name and configure an alias member using either the FC ID, fabric port WWN (fWWN), pWWN, domain ID and port number, interface ID, IP address, or symbolic node name values.
Tip
Cisco MDS SAN-OS Release 1.3(4) or later supports a maximum of 2048 aliases per VSAN.
Tip
Cisco FabricWare Release 2.1(2) or later supports a maximum of 2500 aliases.
Creating Zones with Aliases
To create a zone with aliases, follow these steps:
Step 1
Select Edit Local Full Zone Database... from the Zone menu.
You see the Select VSAN dialog box.
Step 2
Select the VSAN on which you want to create the zone and click OK.
You see the zone information for that VSAN.
Step 3
Right-click the Aliases folder in the left window pane and select Insert.
You see the Create Alias dialog box.
Step 4
Enter the alias name and click OK to create the alias.
Step 5
Right-click the newly created alias and select Insert.You can add/associate multiple pWWNs and fWWNs to the same alias name. The pWWNs do not have to be attached to the fabric you are currently managing.
Step 6
Click Add to add this entity to this alias.
Step 7
Right-click the Zones folder in the left pane and select Insert.
Step 8
Name the zone as desired and click OK.
Step 9
Select the newly created zone from the right pane and select Insert. You see the Add Member Dialog box.
Step 10
Select the Alias radio button. Type the name of the alias you want to associate with this zone or select the ... button to see a list of aliases to select from. Click OK.
Step 11
Add the zone to a zone set and activate it accordingly.
Viewing Aliases
Aliases are assigned per port.
To view zone aliases, follow these steps:
Step 1
From Fabric Manager, choose Zone > Edit Local Full Zone Database from the Zone menu, or right-click a VSAN folder in the Logical tab and choose Edit Local Full Zone Database from the pop-up menu.
If you chose Zone > Edit Local Full Zone Database , then you see the Select VSAN dialog box . Select the VSAN and click OK.
You see the Edit Local Full Zone Database window for the VSAN you selected.
Step 2
Click the Zones folder for the zone you are interested in. The aliases for that zone are listed in the right pane.
Converting Zone members to pWWN-based Members
Fabric Manager Release 2.1(2) introduced the ability to convert zone and alias members from switch port or FC ID based memberhip to pWWN-based membership. You can use this feature to convert to pWWN so that your zone configuration does not change if a card or switch is changed in your fabric.
To convert switch port and FC ID members to pWWN members using Fabric Manager, Follow these steps:
Step 1
Select Edit Local Full Zone Database... from the Zone menu.
You see the Select VSAN dialog box.
Step 2
Select the VSAN on which you want to convert the zone membership and click OK. You see the zone information for that VSAN.
Step 3
Right-click the any folder in the left window pane and select Convert Switch Port/FCID members to pWWN.... You see the conversion dialog box, listing all members that will be converted.
Step 4
Verify the changes and click Continue Conversion.
Step 5
Click Yes in the confirmation dialog box to convert that member to pWWN based membership.
Zone Set Creation
In Figure 15-3, two separate sets are created, each with its own membership hierarchy and zone members.
Figure 15-3 Hierarchy of Zone Sets, Zones, and Zone Members
Zones provide a mechanism for specifying access control, while zone sets are a grouping of zones to enforce access control in the fabric. Either zone set A or zone set B can be activated (but not together).
Note
You can specify multiple zone members on multiple lines at the switch prompt.
Tip
Zone sets are configured with the names of the member zones. If the zone set is in a configured VSAN, you must also specify the VSAN.
Active and Full Zone Set Considerations
Before configuring a zone set, consider the following guidelines:
•
Each VSAN can have multiple zone sets but only one zone set can be active at any given time.
•
When you create a zone set, that zone set becomes a part of the full zone set.
•
When you activate a zone set, a copy of the zone set from the full zone set is used to enforce zoning, and is called the active zone set. An active zone set cannot be modified. A zone that is part of an active zone set is called an active zone.
•
The administrator can modify the full zone set even if a zone set with the same name is active.
•
When the activation is done, the active zone set is automatically stored in persistent configuration. This enables the switch to preserve the active zone set information across switch resets.
•
All other switches in the fabric receive the active zone set so they can enforce zoning in their respective switches.
•
Hard and soft zoning are implemented using the active zone set. Modifications take effect during zone set activation.
•
An FC ID or Nx port that is not part of the active zone set belongs to the default zone and the default zone information is not distributed to other switches.
Note
If one zone set is active and you activate another zone set, the currently active zone set is automatically deactivated. You do not need to explicitly deactivate the currently active zone set before activating a new zone set.
Figure 15-4 shows a zone being added to an active zone set.
Figure 15-4 Active and Full Zone Sets
Creating Zone Sets
To create zone sets, follow these steps:
Step 1
From Fabric Manager, choose Zone > Edit Local Full Zone Database from the Zone menu or right-click a VSAN folder in the Logical tab and choose Edit Local Full Zone Database from the pop-up menu.
If you chose Zone > Edit Local Full Zone Database, or the All VSANs folder is selected, then you see the Select VSAN dialog box. Select the VSAN and click OK.
You see the Edit Local Full Zone Database window for the VSAN you selected.
Step 2
Right-click the Zonesets folder in the Edit Local Full Zone Database dialog box for that VSAN and select Insert to add a zone set.
You can activate the zone set after creation by clicking the Activate button. This button appears when you right-click the newly created zone set. This configuration is distributed to the other switches in the network fabric.
Note
When you confirm the activate operation, the current running configuration is saved to the startup configuration. This permanently saves any changes made to the running configuration (not just zoning changes).
Adding Zones to a Zone Set
To add a zone to a zone set from the Edit Local Full Zone Database window, drag and drop the zone to the folder for the zone set.
Alternatively, follow these steps:
Step 1
Click the Zone sets folder and then right-click the folder for the zone set to which you want to add a zone and choose Insert from the pop-up menu.
You see the Zone dialog box. You can filter the entries in the Zone dialog box by entering the first few letters of the zones you are searching for in the top text box in the Zone dialog box.
Step 2
Select the zone that you want to add to the zone set and click Add.
The zone is added to the zone set in the zone database.
Activating Zone Sets
Once zones and zone sets have been created and populated with members, you must activate the zone set. Note that only one zone set can be activated at any time. If zoning is activated, any member that is not assigned to an active zone belongs to the default zone. If zoning is not activated, all members belong to the default zone.
To activate a zone set, follow these steps:
Step 1
Right-click the zone set in the Edit Local Full Database dialog box.
Step 2
Click Activate.
You see the zone set in the Active Zone Set folder.
Note
If one zone set is active and you activate another zone set, the currently active zone set is automatically deactivated.
Deactivating Zone Sets
To deactivate a zone set, follow these steps:
Step 1
Right-click the zone set in the Edit Full Database dialog box.
Step 2
Click Deactivate.
You see the zone set removed from the Active Zone Set folder.
CautionIf you deactivate the active zone set in a VSAN that is also configured for IVR, the active IVR zone set (IVZS) is also deactivated and all IVR traffic to and from the switch is stopped. This deactivation can disrupt traffic in more than one VSAN. Before deactivating the active zone set, check the active zone analysis for the VSAN. To reactivate the IVZS, you must reactivate the regular zone set (see the "Configuring IVR Zones and Zone Sets" section on page 16-14).
CautionIf the currently active zone set contains IVR zones, activating the zone set from a switch where IVR is not enabled disrupts IVR traffic to and from that VSAN. We strongly recommend that you always activate the zone set from an IVR-enabled switch to avoid disrupting IVR traffic.
Creating Additional Zones and Zone Sets
To create additional zones and zone sets, follow these steps:
Step 1
With the Edit Full Database dialog box open, right-click the Zones folder and choose Insert from the pop-up menu.
Step 2
Enter the zone name in the dialog box that appears and click OK to add the zone.
The zone is automatically added to the zone database.
Step 3
Right-click the Zonesets folder in the Edit Full Database dialog box, and choose Insert.
Step 4
Enter the zone set name in the dialog box that appears and click OK to add the zone set.
The zone set is automatically added to the zone database.
Cloning Zones and Zone Sets
You can make a copy and then edit it without altering the existing active zone set. You can copy an active zone set from the bootflash: directory, volatile: directory, or slot0, to one of the following areas:
•
To the full zone set
•
To a remote location (using FTP, SCP, SFTP, or TFTP).
The active zone set is not part of the full zone set. You cannot make changes to an existing zone set and activate it, if the full zone set is lost or is not propagated.
To clone a zone or zone set from the Edit Local Full Zone Database window, follow these steps:
Step 1
Select the Zones or Zonesets folder, right-click the folder for the zone or zone set that you want to clone, and choose Clone from the pop-up menu.
Step 2
Enter the name of the cloned zone or zone set.
By default, the dialog box displays the selected zone name by prepending the original zone name with "Cloned" (for example, ClonedZone1) and selects the read-only zone state to match the cloned zone.
Step 3
Click OK to add the cloned zone to the zone database.
CautionCopying an active zone set to a full zone set may overwrite a zone with the same name, if it already exists in the full zone set database.
Note
Fabric Manager Release 2.0(1b) and earlier, or Fabric Manager Release 2.1(1a) or later includes the zone clone feature.
Deleting Zones, Zone Sets, and Aliases
To delete zones, zone sets, or aliases, follow these steps:
Step 1
From Fabric Manager, choose Zone > Edit Local Full Zone Database from the Zone menu, or right-click a VSAN folder in the Logical tab and choose Edit Local Full Zone Database from the pop-up menu.
If you chose Zone > Edit Local Full Zone Database, then you see the Select VSAN dialog box. Select the VSAN and click OK.
You see the Edit Local Full Zone Database window for the VSAN you selected.
Step 2
Select the zone, zone set, or alias you want to delete.
Step 3
Right-click the object and choose Delete from the pop-up menu, or click the Delete button.
The selected object is deleted from the zone database.
Zone Enforcement
Zoning can be enforced in two ways: soft and hard. Each end device (N port or NL port) discovers other devices in the fabric by querying the name server. When a device logs in to the name server, the name server returns the list of other devices that can be accessed by the querying device. If an Nx port does not know about the FC IDs of other devices outside its zone, it cannot access those devices.
In soft zoning, zoning restrictions are applied only during interaction between the name server and the end device. If an end device somehow knows the FC ID of a device outside its zone, it can access that device.
Hard zoning is enforced by the hardware on each frame sent by an Nx port. As frames enter the switch, source-destination IDs are compared with permitted combinations to allow the frame at wirespeed. Hard zoning is applied to all forms of zoning.
Note
Hard zoning enforces zoning restrictions on every frame, and prevents unauthorized access.
Switches in the Cisco MDS 9000 Family support both hard and soft zoning.
The Default Zone
Each member of a fabric (in effect a device attached to an Nx port) can belong to any zone. If a member is not part of any active zone, it is considered to be part of the default zone. Therefore, if no zone set is active in the fabric, all devices are considered to be in the default zone. Even though a member can belong to multiple zones, a member that is part of the default zone cannot be part of any other zone. The switch determines whether a port is a member of the default zone when the attached port comes up.
Note
Unlike configured zones, default zone information is not distributed to the other switches in the fabric.
Traffic can either be permitted or denied among members of the default zone. This information is not distributed to all switches; it must be configured in each switch.
Note
When the switch is initialized for the first time, no zones are configured and all members are considered to be part of the default zone. Members are not permitted to talk to each other.
Configure the default zone policy on each switch in the fabric. If you change the default zone policy on one switch in a fabric, be sure to change it on all the other switches in the fabric.
Note
The default settings for default zone configurations can be changed.
Configuring the Default Zone Policy
The default zone members are explicitly listed when the default policy is configured as permit or when a zone set is active. When the default policy is configured as deny, the members of this zone are not explicitly enumerated when you deactivate the zone set.
You can change the default zone policy for any VSAN by choosing VSANxxx > Default Zone from the Fabric Manager menu tree and clicking the Policies tab. It is recommended that you establish connectivity among devices by assigning them to a non-default zone.
The active zone set is shown in italic type. After you have made changes to the active zone set and before you activate the changes, the zone set is shown in boldface italic type.
To permit or deny traffic to members in the default zone from the Zone Server, follow these steps:
Step 1
Choose VSANxxx > Default Zone from the Fabric Manager Logical Domains menu tree, and click the Policies tab in the Information pane.
You see the zone information in the Information pane.
Step 2
Click the Default Zone Behavior field and choose either permit or deny from the pull-down menu.
Performing Zone Merge Analysis
When two switches in a fabric are merged using a TE or E port, these TE and E ports may become isolated when the active zone set databases are different between the two switches or fabrics. You can perform a zone merge analysis prior to merging the switches to see if the merge will succeed or fail.
To perform a zone merge analysis, follow these steps:
Step 1
From Fabric Manager, choose Zone > Merge Analysis from the Zone menu.
You see the Zone Merge Analysis dialog box.
Step 2
Select the first switch to be analyzed from the Check Switch 1 drop-down list.
Step 3
Select the second switch to be analyzed from the And Switch 2 drop-down list.
Step 4
Enter the VSAN ID where the zone set merge failure occurred in the For Active Zoneset Merge Problems in VSAN Id field.
Step 5
Click Analyze to analyze the zone merge. Click Clear to clear the analysis data from the Zone Merge Analysis dialog box.
Recovering from Link Isolation
When two switches in a fabric are merged using a TE or E port, these TE and E ports may become isolated when the active zone set databases are different between the two switches or fabrics. When a TE port or an E port become isolated, you can recover that port from its isolated state using one of three options:
•
Import the neighboring switch's active zone set database and replace the current active zone set (see Figure 15-5).
•
Export the current database to the neighboring switch (see Figure 15-5).
•
Manually resolve the conflict by editing the full zone set, activating the corrected zone set, and then bringing up the link.
Figure 15-5 Importing and Exporting the Database
Importing Zone Sets
Note
Importing from one switch and exporting from another switch can lead to isolation again.
You can import active zone sets (do a Merge Fail Recovery) if the cause of an ISL failure is a zone merge failure.
To import an active zone set, follow these steps:
Step 1
From Fabric Manager, choose Zone > Merge Fail Recovery from the Zone menu.
You see the Zone Merge Failure Recovery dialog box.
Step 2
Select the Import Active Zoneset radio button.
Step 3
Select the switch from which to import the zone set information from the drop-down list.
Step 4
Select the VSAN from which to import the zone set information from the drop-down list.
Step 5
Select the interface to use for the import process.
Step 6
Click OK to import the active zone set, or click Close to close the dialog box without importing the active zone set.
Exporting Active Zone Sets
You can export active zone sets (do a Merge Fail Recovery) if the cause of an ISL failure is a zone merge fail.
To export an active zone set, follow these steps:
Step 1
From Fabric Manager, choose Zone > Merge Fail Recovery from the Zone menu.
You see the Zone Merge Failure Recovery dialog box.
Step 2
Select the Export Active Zoneset radio button.
Step 3
Select the switch to which to export the zone set information from the drop-down list.
Step 4
Select the VSAN to which to export the zone set information from the drop-down list.
Step 5
Select the interface to use for the export process.
Step 6
Click OK to export the active zone set, or click Close to close the dialog box without exporting the active zone set.
Full Zone Set Propagation
All switches in the Cisco MDS 9000 Family distribute active zone sets when new E port links come up or when a new zone set is activated in a VSAN. The zone set distribution takes effect while sending merge requests to the adjacent switch or while activating a zone set.
To propagate the full zone set from Fabric Manager, follow these steps:
Step 1
Select VSANxxx > ZoneSetxx from the Logical Domains pane. You see the zone set configuration in the Information pane.
Step 2
Select the Policies tab.
Step 3
Set the propagation column to fullZoneset from the drop-down menu.
Step 4
Click Apply Changes to propagate the full zone set, or click Undo Changes to discard any changes you made.
One-Time Distribution
To propagate a one-time distribution of the full zone set from Fabric Manager, follow these steps:
Step 1
Select Zone > Edit Local Full Zone Database from the main menu.
Step 2
Select the appropriate VSAN from the list. You see the Edit Local Full Zone Set configuration tool.
Step 3
Click Distribute to distribute the full zone set across the fabric.
Copying a Full Zone Database
You can recover a database by copying the active zone database or the full zone database.
To copy a zone database, follow these steps:
Step 1
From Fabric Manager, choose Zone > Copy Full Zone Database from the Zone menu.
You see the Recover Full Zone Database dialog box.
Step 2
Select the Copy Active or the Copy Full radio button, depending on which type of database you want to copy.
Step 3
Select the source VSAN from which to copy the information from the drop-down list.
Step 4
If you selected Copy Full, select the source switch and the destination VSAN from those drop-down lists.
Step 5
Select the destination switch from the drop-down list.
Step 6
Click Copy to copy the database, or click Close to close the dialog box without copying.
Migrating a Non-MDS Database
To use the Zone Migration Wizard to migrate a non-MDS database, follow these steps:
Step 1
From Fabric Manager, choose Zone > Migrate Non-MDS Database from the Zone menu.
You see the Zone Migration Wizard.
Step 2
Follow the prompts in the wizard to migrate the database.
Note
All alphanumeric characters or one of the following symbols ($, -, ^, _) are supported.
Zone-Based Traffic Priority
As of Cisco MDS SAN-OS 2.0, the zoning feature provides an additional segregation mechanism to prioritize select zones in a fabric and set up access control between devices. Using this feature, you can configure the Quality of Service (QoS) priority as a zone attribute. You can assign the QoS traffic priority attribute to be high, medium, or low. By default, zones with no specified priority are implicitly assigned a low priority.
To use this feature, you need to obtain the ENTERPRISE_PKG license and you must enable QoS in the switch.
This feature allows SAN administrators to configure QoS in terms of a familiar data flow identification paradigm. You can configure this attribute on a zone-wide basis, rather than between zone members.
Configuring Zone QoS and Broadcast Attributes
QoS attribute-specific configuration changes take effect when you activate the zone set of the associated zone.
Note
If a member is part of two zones with two different QoS attributes, the higher QoS value is implemented. This situation does not arise in the VSAN-based QoS as the first matching entry is implemented.
As of Cisco MDS SAN-OS Release 2.0(1b), you can configure broadcast frames in the basic zoning mode. By default, broadcast zoning is disabled. When enabled, broadcast frames are sent to all Nx Ports. Broadcast zoning can only be implemented in Cisco MDS 9000 Family switches running Cisco MDS SAN-OS Release 2.0(1b) or later.
Tip
If any NL port attached to an FL port shares a broadcast zone with the source of the broadcast frame, then the frames are broadcast to all devices in the loop.
CautionIf Broadcast zoning is implemented in a switch, you cannot configure the interop mode in that VSAN.
To configure the zone QoS or broadcast attributes in Fabric Manager, follow these steps:
Step 1
Choose VSANxxx > <zone set name> from the Fabric Manager Logical Domains menu tree, and click the Policies tab in the Information pane.
You see the Zone policy information in the Information pane.
Step 2
Check the QoS check box to enable QoS on the default zone.
Step 3
Click QoS Priority and choose low, medium, or high from the pull-down menu.
Step 4
Check the Broadcast check box to enable broadcast frames on the default zone.
Step 5
Click the Apply Changes icon to save these changes or click the Undo Changes icon to discard these changes.
About LUN Zoning
Logical unit number (LUN) zoning is a feature specific to switches in the Cisco MDS 9000 Family.
CautionLUN zoning can only be implemented in Cisco MDS 9000 Family switches. If LUN zoning is implemented in a switch, you cannot configure the interop mode in that switch.
Note
LUN zoning can be implemented in Cisco MDS 9000 Family switches running Cisco MDS SAN-OS Release 1.2(x) or earlier.
A storage device can have multiple LUNs behind it. If the device port is part of a zone, a member of the zone can access any LUN in the device. With LUN zoning, you can restrict access to specific LUNs associated with a device.
Note
When LUN 0 is not included within a zone, then, as per standards requirements, control traffic to LUN 0 (for example, REPORT_LUNS, INQUIRY) is supported, but data traffic to LUN 0 (for example, READ, WRITE) is denied.
•
Host H1 can access LUN 2 in S1 and LUN 0 in S2. It cannot access any other LUNs in S1 or S2.
•
Host H2 can access LUNs 1 and 3 in S1 and only LUN 1 in S2. It cannot access any other LUNs in S1 or S2.
Note
Unzoned LUNs automatically become members of the default zone.
Figure 15-6 shows a LUN-based zone example.
Figure 15-6 LUN Zoning Access
Configuring a LUN-Based Zone
To create LUN-based zones, follow these steps:
Step 1
From Fabric Manager, choose Zone > Edit Local Full Zone Database from the Zone menu, or right-click a VSAN folder in the Logical tab and choose Edit Local Full Zone Database from the pop-up menu.
If you chose Zone > Edit Local Full Zone Database, then you see the Select VSAN dialog box. Select the VSAN and click OK.
You see the Edit Local Full Zone Database window for the VSAN you selected.
Step 2
Right-click the Zones folder in the Edit Local Full Zone Database dialog for that VSAN and select Insert to add a zone.
You can specify that the zone be a read-only zone by checking the Read Only check box. (For more information on read-only zones, see the "About Read-Only Zones" section.)
Step 3
Select either WWN or FCID radio button for the Zone By options to create a LUN-based zone.
Step 4
Check the LUN check box and add the LUNs for this zone in the text box.
Step 5
Click Add to add this LUN-based zone or Close to close the dialog box without adding the LUN-based zone.
Assigning LUNs to Storage Subsystems
LUN masking and mapping restricts server access to specific LUNs. If LUN masking is enabled on a storage subsystem and if you want to perform additional LUN zoning in a Cisco MDS 9000 Family switch, obtain the LUN number for each Host Bus Adapter (HBA) from the storage subsystem and then configure the LUN-based zone procedure provided earlier.
Note
Refer to the relevant user manuals to obtain the LUN number for each HBA.
CautionIf you make any errors when configuring this scenario, you are prone to loose data.
About Read-Only Zones
Note
Read-only zoning can be implemented in Cisco MDS 9000 Family switches running Cisco MDS SAN-OS Release 1.2(x) or above.
By default, an initiator has both read and write access to the target's media when they are members of the same Fibre Channel zone. The read-only zone feature allows members to have only read access to the media within a read-only Fibre Channel zone.
You can also configure LUN zones as read-only zones.
Guidelines to Configure Read-Only Zones
Any zone can be identified as a read-only zone. By default all zones have read-write permission unless explicitly configured as a read-only zone.
Follow these guidelines when configuring read-only zones:
•
If read-only zones are implemented, the switch prevents write access to user data within the zone.
•
If two members belong to a read-only zone and to a read-write zone, read-only zone has priority and write access is denied.
•
LUN zoning can only be implemented in Cisco MDS 9000 Family switches. If LUN zoning is implemented in a switch, you cannot configure interop mode in that switch.
•
Read-only volumes are not supported by some operating system and file system combinations (for example, Windows NT or Windows 2000 and NTFS file system). Volumes within read-only zones are not available to such hosts. However, if these hosts are already booted when the read-only zones are activated, then read-only volumes are available to those hosts.
The read-only zone feature behaves as designed if FAT16 or FAT32 file system is used with the above-mentioned Windows operating systems.
Configuring Read-Only Zones
To create read-only zones, follow these steps:
Step 1
From Fabric Manager, choose Zone > Edit Local Full Zone Database from the Zone menu, or right-click a VSAN folder in the Logical tab and choose Edit Local Full Zone Database from the pop-up menu.
If you chose Zone > Edit Local Full Zone Database, then you see the Select VSAN dialog box. Select the VSAN and click OK.
You see the Edit Local Full Zone Database window for the VSAN you selected.
Step 2
Right-click the Zones folder in the Edit Local Full Zone Database dialog box for that VSAN and select Insert to add a zone.
Step 3
Check the Read Only check box to create a read-only zone.
Backing Up and Restoring Zones
You can back up the zone configuration to a workstation using TFTP. This zone backup file can then be used to restore the zone configuration on a switch. Restoring the zone configuration overwrites any existing zone configuration on a switch.
To backup or restore the full zone configuration using Fabric Manager, follow these steps:
Step 1
From Fabric Manager, choose Zone > Edit Local Full Zone Database from the Zone menu, or right-click a VSAN folder in the Logical tab and choose Edit Local Full Zone Database from the pop-up menu.
If you chose Zone > Edit Local Full Zone Database, then you see the Select VSAN dialog box. Select the VSAN and click OK.
You see the Edit Local Full Zone Database window for the VSAN you selected.
Step 2
Choose File > Backup to back up the existing zone configuration to a workstation using TFTP.
Step 3
Choose File > Restore to restore a saved zone configuration. You can optionally edit this configuration before restoring it to the switch.

 Feedback
Feedback