- Index
- Preface
- Product Overview
- Graphical User Interface
- Device and Subdevice Manager
- User Account Manager
- Configuration and Image Update Jobs Manager
- Groups
- Namespace Manager
- Query Manager
- Data Manager
- Directory Manager
- Parameter Manager
- Templates
- Security Manager
- Log Manager
- Service Manager
- Bulk Data Manager
- Email Manager
- Image Service
- Agent Enabled to Non-agent Enabled Up/Downgrades
- Backup and Restore
- Miscellaneous Administrator Tasks
- Pix Firewall Device Support
- IMGW Device Module Development Toolkit
- Troubleshooting
- Software Licenses and Acknowledgements
Device and Subdevice Manager
To access Device tasks, log into the system (see "Logging In and Out" section on page 2-1). Then, from the Home page, click the Devices tab.
The Device Functional Overview page appears showing:
•![]() View Device
View Device
•![]() Add Device
Add Device
•![]() Discover Device
Discover Device
•![]() Edit Device
Edit Device
•![]() Resynchronize Device
Resynchronize Device
•![]() Clone Device
Clone Device
•![]() Delete Device
Delete Device
•![]() Update Device
Update Device
•![]() Subdevices
Subdevices
•![]() Query Device Inventory
Query Device Inventory
•![]() Delete Files on Device
Delete Files on Device
•![]() Dynamic Operations
Dynamic Operations
Viewing Device Configuration
Step 1 ![]() From the Devices Functional Overview page, click View Device.
From the Devices Functional Overview page, click View Device.
The Groups list appears.
Step 2 ![]() From the Groups list, select the group that holds the device you want to view.
From the Groups list, select the group that holds the device you want to view.

Note ![]() You can also use the Advance Search feature on many GUI pages to locate devices based on user-define search parameters (see "Using Advanced Search Feature" section).
You can also use the Advance Search feature on many GUI pages to locate devices based on user-define search parameters (see "Using Advanced Search Feature" section).
Step 3 ![]() The View Device list page appears (see Figure 3-1).
The View Device list page appears (see Figure 3-1).
Figure 3-1 View Device List
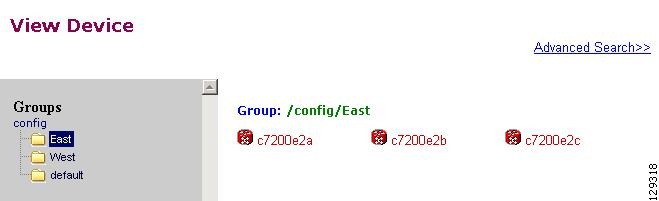
Step 4 ![]() Click on the icon for the device you want to view.
Click on the icon for the device you want to view.
The Configuration for that device appears (see Figure 3-2).
Figure 3-2 Device Configuration


Note ![]() The device configuration displayed is the configuration as it appears at the configuration server. It might not be the configuration running on the device.
The device configuration displayed is the configuration as it appears at the configuration server. It might not be the configuration running on the device.
Step 5 ![]() To view subdevices (if applicable), in the left navigation pane, click View Subdevices.
To view subdevices (if applicable), in the left navigation pane, click View Subdevices.
Step 6 ![]() To view Images associated with this device (if applicable), in the left navigation pane, click View Images.
To view Images associated with this device (if applicable), in the left navigation pane, click View Images.
Using Advanced Search Feature
Step 1 ![]() From the Hierarchal View of groups (for example, see Figure 3-1), click Advanced Search.
From the Hierarchal View of groups (for example, see Figure 3-1), click Advanced Search.
Step 2 ![]() Use the drop-down arrow to select: Config ID, Event ID, or Device Name for the desired device.
Use the drop-down arrow to select: Config ID, Event ID, or Device Name for the desired device.
Step 3 ![]() Then enter a value that corresponds to the first part of the argument, then click Go.
Then enter a value that corresponds to the first part of the argument, then click Go.
The results of the search are listed (see Figure 3-3).
Figure 3-3 Advanced Search Page

Adding Devices
There are three variations to the Add Device procedures based on Device Type:
•![]() Non-Agent Enabled Device (see below).
Non-Agent Enabled Device (see below).
•![]() Agent Enabled Device (see "Adding Agent Enabled Devices" section).
Agent Enabled Device (see "Adding Agent Enabled Devices" section).
•![]() PIX Firewall Device (see "Adding PIX Firewall Devices" section).
PIX Firewall Device (see "Adding PIX Firewall Devices" section).
Adding Non-agent Enabled Devices
Step 1 ![]() From the Devices Functional Overview page, click Add Device.
From the Devices Functional Overview page, click Add Device.
The Device Information page appears (see Figure 3-4).
Figure 3-4 Device Information Page

Step 2 ![]() Enter a valid value (no spaces) in the Device Name field.
Enter a valid value (no spaces) in the Device Name field.
Table 3-1 shows valid values for these attributes.
Step 3 ![]() In the Unique ID field, accept the default value that appears or enter another valid value (no spaces).
In the Unique ID field, accept the default value that appears or enter another valid value (no spaces).
Step 4 ![]() For Device Type, from the drop-down list, select Non-Agent Enabled Device.
For Device Type, from the drop-down list, select Non-Agent Enabled Device.
Step 5 ![]() Select the Template file name, then click Next.
Select the Template file name, then click Next.
The Group Membership page appears (see Figure 3-5).
Figure 3-5 Group Membership


Tip ![]() Use the Group Manager to set up groups before you add a device (see "Creating Groups" section).
Use the Group Manager to set up groups before you add a device (see "Creating Groups" section).
Step 6 ![]() Check to select the group(s) of which you want this device to become a member, then click Next.
Check to select the group(s) of which you want this device to become a member, then click Next.
The non-agent information (IMGW) page appears (see Figure 3-6).
Figure 3-6 Non-agent (IMGW) Information Page

Step 7 ![]() Enter the name of the device in the Device Name field.
Enter the name of the device in the Device Name field.
Table 3-2 lists valid values for these fields.
Step 8 ![]() Enter the gateway ID in the Gateway Id field.
Enter the gateway ID in the Gateway Id field.

Note ![]() This value is established during Setup. See Cisco Configuration Engine Installation & Setup Guide, 1.5 for Linux.
This value is established during Setup. See Cisco Configuration Engine Installation & Setup Guide, 1.5 for Linux.
Step 9 ![]() Enter the appropriate Device and Hop information.
Enter the appropriate Device and Hop information.

Tip ![]() Before you enter Hop information, see "Hop Tables" section.
Before you enter Hop information, see "Hop Tables" section.
Table 3-3 shows valid values for these fields.
Step 10 ![]() To add another hop, click Add Another Hop, then enter hop information.
To add another hop, click Add Another Hop, then enter hop information.
Step 11 ![]() To go back one page, click Back.
To go back one page, click Back.
Step 12 ![]() To end this task, click Finish.
To end this task, click Finish.
Step 13 ![]() To continue, click Next.
To continue, click Next.
The Confirm IDs page appears
Figure 3-7 Confirm IDs Page

Step 14 ![]() To go back one page, click Back.
To go back one page, click Back.
Step 15 ![]() To end this task, click Finish.
To end this task, click Finish.
Step 16 ![]() To continue, click Next.
To continue, click Next.
If you click Next, the Image Association page appears (see Figure 3-8).
Figure 3-8 Create Device > Image Association

Step 17 ![]() Select the image from the Name drop-down list.
Select the image from the Name drop-down list.
The Image Type field and Image Location drop-down box are populated with corresponding information for the image.
Step 18 ![]() From the Image Location drop-down list, select the desired location.
From the Image Location drop-down list, select the desired location.
Step 19 ![]() To add another row for image location, click Add Another Row.
To add another row for image location, click Add Another Row.
You can locate multiple copies of an image on separate servers. This allows you to do load-sharing when updating a large number of devices. Each device in a large group can be associated with a copy of the image located at one of many server locations.
Step 20 ![]() In the Destination field, enter a valid URL where the image will be copied.
In the Destination field, enter a valid URL where the image will be copied.
For example:
disk0:/c7200-mz
Step 21 ![]() To indicate which image is to be activated on the device after distribution, select the radio button in front of each row.
To indicate which image is to be activated on the device after distribution, select the radio button in front of each row.
Step 22 ![]() Select the Configuration Control template file you want to send to this device for activation of a new image:
Select the Configuration Control template file you want to send to this device for activation of a new image:

Tip ![]() Use the Configuration Control template that contains the CLI commands required for image activation for this device (see "Configuration Control Templates" section). If you do not have such a template, see "Adding a Template" section.
Use the Configuration Control template that contains the CLI commands required for image activation for this device (see "Configuration Control Templates" section). If you do not have such a template, see "Adding a Template" section.
a. ![]() To select a template file from the drop-down list, click the Select file radio button.
To select a template file from the drop-down list, click the Select file radio button.
b. ![]() Use the drop-down list to choose a template file.
Use the drop-down list to choose a template file.
OR
To use an external template:
a. ![]() Choose Enter URL.
Choose Enter URL.
b. ![]() Enter the full URL for the server, directory, and filename where the template is stored. Currently, only http is supported.
Enter the full URL for the server, directory, and filename where the template is stored. Currently, only http is supported.
c. ![]() To test access to the external template, click Test URL.
To test access to the external template, click Test URL.
If the server is unavailable or the external template cannot be accessed, an error appears. You can still save this logical device, but the template is not available until you have access to the external template.
Step 23 ![]() To clear this task, click Cancel.
To clear this task, click Cancel.
Step 24 ![]() To go back to the previous page, click Back.
To go back to the previous page, click Back.
Step 25 ![]() To finish creating this device, click Finish.
To finish creating this device, click Finish.
Hop Tables
To access devices by means of Telnet, it is necessary to construct hop tables (see "HopInfo Examples" section). These are tables that indicate what network path exists to the device, and all the authentication information necessary at each stage, or hop.
What You Should Know About Device Hop Information
The Hop Information (HopInfo) structure describes one portion of the path between source and destination. HopInfo can be chained together to specify how to login to a device. Examples of uses of this structure include:
•![]() Devices with basic authentication mode requiring IP address, username, and password
Devices with basic authentication mode requiring IP address, username, and password
•![]() Devices with additional authentication modes such as Cisco IOS enable mode
Devices with additional authentication modes such as Cisco IOS enable mode
•![]() Embedded-within-embedded applications such as line cards on a Catalyst switch
Embedded-within-embedded applications such as line cards on a Catalyst switch
The latter two examples require a login, but not a hop to a different device. Therefore, they are referred to as virtual hops.
Table 3-4 shows the fields in the HopInfo structure:
Currently Supported Device Types
Table 3-5 through Table 3-12 provide the HopInfo list for devices that are directly accessible on the network by IMGW. For accessing devices by way of Commserver, see Table 3-13.
All the rows in these tables are mandatory. Also, the hop_type fields cannot be NULL or empty. The fields marked with X are mandatory in IMGW unless they are not required on the device-side.
|
|
|
|
|
|
|---|---|---|---|---|
IOS_LOGIN |
X |
X |
X |
|
IOS_EN |
X |
X |
|
|
|
|
|
|
|---|---|---|---|---|
IOS_LOGIN:SSH |
X |
X |
X |
|
IOS_EN |
X |
X |
|
|
|
|
|
|
|---|---|---|---|---|
CATALYST_LOGIN |
X |
X |
X |
|
CATALYST_EN |
X |
X |
|
|
|
|
|
|
|---|---|---|---|---|
CATALYST_LOGIN |
X |
X |
X |
|
IOS_CAT_BLADE |
X |
X |
X |
|
IOS_EN |
X |
X |
|
|
|
|
|
|
|---|---|---|---|---|
CATIOS_LOGIN |
X |
X |
X |
|
CATIOS_EN |
X |
X |
|
|
|
|
|
|
|---|---|---|---|---|
CSS_LOGIN |
X |
X |
X |
|
CSS_EN |
X |
X |
|
|
|
|
|
|
|---|---|---|---|---|
CE_LOGIN |
X |
X |
X |
|
CE_EN |
X |
X |
|
|
|
|
|
|
|---|---|---|---|---|
PIX_LOGIN |
X |
X |
X |
|
PIX_EN |
X |
X |
When any of the above devices is accessed by way of a Commserver (such as a Cisco 2511 Access Server), the resultant HopInfo list has the following two rows prepended to the respective HopInfo list for that device:
|
|
|
|
|
|
|---|---|---|---|---|
COMMSERVER_LOGIN |
X |
X |
X |
|
COMMSERVER |
X |
/////////////// |
X |

Note ![]() Because the current release does not support port username, the username field of HopInfo structure for COMMSERVER is always ignored by IMGW. Do not set up the port username on the Commserver.
Because the current release does not support port username, the username field of HopInfo structure for COMMSERVER is always ignored by IMGW. Do not set up the port username on the Commserver.
HopInfo Examples
|
|
|
|
|
|
|---|---|---|---|---|
IOS_LOGIN |
172.28.6.90 |
Johndoe |
Passnow |
|
IOS_EN |
dummy |
compass |
|
|
|
|
|
|
|---|---|---|---|---|
IOS_LOGIN:SSH |
172.28.6.90 |
Johndoe |
Passnow |
|
IOS_EN |
dummy |
compass |
|
|
|
|
|
|
|---|---|---|---|---|
CATALYST_LOGIN |
172.29.132.32 |
Admin |
Raining |
|
IOS_CAT_BLADE |
15 |
Admin |
winding |
|
IOS_EN |
dummy |
moonlight |
Adding Agent Enabled Devices
Step 1 ![]() From the Devices Functional Overview page, click Add Device.
From the Devices Functional Overview page, click Add Device.
The Device Information page appears (see Figure 3-9).
Figure 3-9 Device Information Page

Step 2 ![]() Enter a valid value (no spaces) in the Device Name field.
Enter a valid value (no spaces) in the Device Name field.
Table 3-19 shows valid values for these attributes.
Step 3 ![]() In the Unique ID field, accept the default value that appears or enter another valid value (no spaces).
In the Unique ID field, accept the default value that appears or enter another valid value (no spaces).
Step 4 ![]() For Device Type, from the drop-down list, select Agent Enabled Device.
For Device Type, from the drop-down list, select Agent Enabled Device.
Step 5 ![]() Select the Template file name, then click Next.
Select the Template file name, then click Next.
The Group Membership page appears (see Figure 3-10).
Figure 3-10 Group Membership Page


Tip ![]() Use the Group Manager to set up groups before you add a device (see "Creating Groups" section).
Use the Group Manager to set up groups before you add a device (see "Creating Groups" section).
Step 6 ![]() Check to select the group(s) of which you want this device to become a member, then click Next.
Check to select the group(s) of which you want this device to become a member, then click Next.
The device IDs page appears (see Figure 3-11).
Figure 3-11 Device IDs Page

Step 7 ![]() Enter the appropriate IDs.
Enter the appropriate IDs.
Table 3-20 shows valid values for these attributes.
Step 8 ![]() If applicable, select and assign subdevices to this device.
If applicable, select and assign subdevices to this device.
Step 9 ![]() To go back one page, click Back.
To go back one page, click Back.
Step 10 ![]() To end this task, click Finish.
To end this task, click Finish.
Step 11 ![]() To continue by associating this device with an image, click Next.
To continue by associating this device with an image, click Next.
If you click Next, the Image Association page appears (see Figure 3-12).
Figure 3-12 Create Device > Image Association

Step 12 ![]() Select the image from the Name drop-down list.
Select the image from the Name drop-down list.
The Image Type field and Image Location drop-down box are populated with corresponding information for the image.
Step 13 ![]() From the Image Location drop-down list, select the desired location.
From the Image Location drop-down list, select the desired location.
Step 14 ![]() To add another row for image location, click Add Another Row.
To add another row for image location, click Add Another Row.
You can locate multiple copies of an image on separate servers. This allows you to do load-sharing when updating a large number of devices. Each device in a large group can be associated with a copy of the image located at one of many server locations.
Step 15 ![]() In the Destination field, enter a valid URL where the image will be copied.
In the Destination field, enter a valid URL where the image will be copied.
For example:
disk0:/c7200-mz
Step 16 ![]() To indicate which image is to be activated on the device after distribution, select the radio button in front of each row.
To indicate which image is to be activated on the device after distribution, select the radio button in front of each row.
Step 17 ![]() Select the Configuration Control template file you want to send to this device for activation of a new image:
Select the Configuration Control template file you want to send to this device for activation of a new image:

Tip ![]() Use the Configuration Control template that contains the CLI commands required for image activation for this device (see "Configuration Control Templates" section). If you do not have such a template, see "Adding a Template" section.
Use the Configuration Control template that contains the CLI commands required for image activation for this device (see "Configuration Control Templates" section). If you do not have such a template, see "Adding a Template" section.
a. ![]() To select a template file from the drop-down list, click the Select file radio button.
To select a template file from the drop-down list, click the Select file radio button.
b. ![]() Use the drop-down list to choose a template file.
Use the drop-down list to choose a template file.
OR
To use an external template:
a. ![]() Choose Enter URL.
Choose Enter URL.
b. ![]() Enter the full URL for the server, directory, and filename where the template is stored. Currently, only http is supported.
Enter the full URL for the server, directory, and filename where the template is stored. Currently, only http is supported.
c. ![]() To test access to the external template, click Test URL.
To test access to the external template, click Test URL.
If the server is unavailable or the external template cannot be accessed, an error appears. You can still save this logical device, but the template is not available until you have access to the external template.
Step 18 ![]() To clear this task, click Cancel.
To clear this task, click Cancel.
Step 19 ![]() To go back to the previous page, click Back.
To go back to the previous page, click Back.
Step 20 ![]() To finish creating this device, click Finish.
To finish creating this device, click Finish.
Adding PIX Firewall Devices
Step 1 ![]() From the Devices Functional Overview page, click Add Device.
From the Devices Functional Overview page, click Add Device.
The Device Information page appears (see Figure 3-13).
Figure 3-13 Device Information Page

Step 2 ![]() Enter a valid value (no spaces) in the Device Name field.
Enter a valid value (no spaces) in the Device Name field.
Table 3-21 shows valid values for these attributes.
Step 3 ![]() In the Unique ID field, accept the default value that appears or enter another valid value (no spaces).
In the Unique ID field, accept the default value that appears or enter another valid value (no spaces).
Step 4 ![]() For Device Type, from the drop-down list, select PIX Firewall Device.
For Device Type, from the drop-down list, select PIX Firewall Device.
Step 5 ![]() Select the Template file name, then click Next.
Select the Template file name, then click Next.
The Group Membership page appears (see Figure 3-14).
Figure 3-14 Group Membership Page


Tip ![]() Use the Group Manager to set up groups before you add a device (see "Creating Groups" section).
Use the Group Manager to set up groups before you add a device (see "Creating Groups" section).
Step 6 ![]() Check to select the group(s) of which you want this device to become a member, then click Next.
Check to select the group(s) of which you want this device to become a member, then click Next.
The PixAuthentication Password page appears (see Figure 3-15).
Figure 3-15 PIX Authentication Password Page

Step 7 ![]() Enter authentication password for PIX devices.
Enter authentication password for PIX devices.
A case-sensitive password of up to 16 alphanumeric and special characters. Any character can be used in the password except a question mark and a space.
Step 8 ![]() To go back one page, click Back.
To go back one page, click Back.
Step 9 ![]() To end this task, click Finish.
To end this task, click Finish.
Step 10 ![]() To continue by associating this device with an image, click Next.
To continue by associating this device with an image, click Next.
Step 11 ![]() If you click Next, the Image Association page for PIX Firewall Devices appears.
If you click Next, the Image Association page for PIX Firewall Devices appears.
Step 12 ![]() Select the image from the Name drop-down list.
Select the image from the Name drop-down list.
The Image Type field and Image Location drop-down box are populated with corresponding information for the image.

Note ![]() Only PIX or PDM images can be associated with a PIX device.
Only PIX or PDM images can be associated with a PIX device.
Step 13 ![]() From the Image Location drop-down list, select the desired location.
From the Image Location drop-down list, select the desired location.
Step 14 ![]() To add another row for image location, click Add Another Row.
To add another row for image location, click Add Another Row.

Note ![]() For PIX devices, you can have only one PIX image and one PDM image.
For PIX devices, you can have only one PIX image and one PDM image.
Step 15 ![]() To indicate whether the image is to be activated on the device after distribution, check the box in front of each row.
To indicate whether the image is to be activated on the device after distribution, check the box in front of each row.
Step 16 ![]() To cancel creating a device and return to the Devices main menu, click Cancel.
To cancel creating a device and return to the Devices main menu, click Cancel.
Step 17 ![]() To go back to the previous page, click Back.
To go back to the previous page, click Back.
Step 18 ![]() To finish creating this device, click Finish.
To finish creating this device, click Finish.
Editing Devices
Step 1 ![]() From the Devices Functional Overview page, click Edit Device.
From the Devices Functional Overview page, click Edit Device.
The Groups list appears.
Step 2 ![]() From the Groups list, select the group that holds the device in question.
From the Groups list, select the group that holds the device in question.
The Edit Device list appears (see Figure 3-16).
Figure 3-16 Edit Device List

Step 3 ![]() Click on the icon for the device you want to edit.
Click on the icon for the device you want to edit.
The device configuration appears (see Figure 3-17).
Figure 3-17 Device Configuration

Step 4 ![]() From the left navigation pane, choose the edit function you want to use.
From the left navigation pane, choose the edit function you want to use.
Editing Non-agent Enabled Device Information
Step 1 ![]() From the Edit Device page, click Edit Information.
From the Edit Device page, click Edit Information.
The device information editor page appears (see Figure 3-18).
Figure 3-18 Non-agent Device Information Editor

Step 2 ![]() To modify the device name, enter a valid value (no spaces) in the Device Name field, then click Next.
To modify the device name, enter a valid value (no spaces) in the Device Name field, then click Next.
Step 3 ![]() Select Group Membership, then click Next.
Select Group Membership, then click Next.
The Non-agent Edit Device Information page appears (see Figure 3-19).
Figure 3-19 Non-agent Information Page

Step 4 ![]() Edit all appropriate fields, then to end this task, click Finish.
Edit all appropriate fields, then to end this task, click Finish.
Step 5 ![]() To continue, click Next.
To continue, click Next.
The device IDs page appears (see Figure 3-20).
Figure 3-20 Edit Non-agent Device IDs Page

Step 6 ![]() Modify devices IDs as required, then click Finish.
Modify devices IDs as required, then click Finish.
Editing Agent Enabled Device Information
Step 1 ![]() From the Edit Device page, click Edit Information.
From the Edit Device page, click Edit Information.
The device information editor page appears (see Figure 3-21).
Figure 3-21 Agent Enabled Device Information Page

Step 2 ![]() To modify the device name, enter a valid value (no spaces) in the Device Name field, then click Next.
To modify the device name, enter a valid value (no spaces) in the Device Name field, then click Next.
Step 3 ![]() Select Group Membership, then click Next.
Select Group Membership, then click Next.
The device IDs page appears (see Figure 3-22).
Figure 3-22 Agent enabled Device IDs Page

Step 4 ![]() Modify device IDs as required, then click Finish.
Modify device IDs as required, then click Finish.
Editing PIX Device Information
Step 1 ![]() From the Edit Device page, click Edit Information.
From the Edit Device page, click Edit Information.
The device information editor page appears (see Figure 3-23).
Figure 3-23 PIX Device Information Page

Step 2 ![]() To modify the device name and Image ID, if applicable, then click Next.
To modify the device name and Image ID, if applicable, then click Next.
Step 3 ![]() Select Group Membership, then click Next.
Select Group Membership, then click Next.
The PIX Device Authentication Password page appears, see Figure 3-24.
Figure 3-24 PIX Device Authentication Password

Step 4 ![]() Modify the authentication password if required, then click Finish.
Modify the authentication password if required, then click Finish.
A case-sensitive password of up to 16 alphanumeric and special characters. Any character can be used in the password except a question mark and a space.
Editing Device Templates
Step 1 ![]() From the Edit Device page, click Edit Template.
From the Edit Device page, click Edit Template.
The template editor appears (see Figure 3-25).
Figure 3-25 Template Editor

Step 2 ![]() In the Attributes field, click the drop-down arrow.
In the Attributes field, click the drop-down arrow.
Step 3 ![]() Choose the attribute you want to add to the template, then click Add.
Choose the attribute you want to add to the template, then click Add.
Step 4 ![]() Repeat Steps 2 and 3 for all attributes you want to add to the template file.
Repeat Steps 2 and 3 for all attributes you want to add to the template file.
Step 5 ![]() Delete all unusable strings from the template file.
Delete all unusable strings from the template file.
Step 6 ![]() Edit strings as necessary.
Edit strings as necessary.
The default multi-line begin and end tags are ^[ and ^] respectively. The delimiter for these tags are: ~ ! @ ^ & * - = |. Do not use # or %.
For example, a multi-line test banner might be:
banner exec ^[*
This is a Test Banner
1. Hi
2. Hello
3. Test is 1234567890*
^]
Step 7 ![]() To save your edits, click Save.
To save your edits, click Save.
Step 8 ![]() To save this version as a new template, click Save as.
To save this version as a new template, click Save as.
Editing Device Parameters
Step 1 ![]() From the Edit Device page:
From the Edit Device page:
a. ![]() If you have administrator-level access click Edit Parameter-admin.
If you have administrator-level access click Edit Parameter-admin.
b. ![]() To use Operator-level access click Edit Parameter-operator.
To use Operator-level access click Edit Parameter-operator.
The parameters editor appears.
Step 2 ![]() Edit all active lines as required.
Edit all active lines as required.
Step 3 ![]() To save your edits, click Save Parameters.
To save your edits, click Save Parameters.
Editing Contact Information
Step 1 ![]() From the Edit Device page, click Edit ContactInfo.
From the Edit Device page, click Edit ContactInfo.
The contact information appears.
Step 2 ![]() Edit all active fields as required.
Edit all active fields as required.
Step 3 ![]() To clear your entries, click Reset.
To clear your entries, click Reset.
Step 4 ![]() To save your edits, click Update.
To save your edits, click Update.
Editing Subdevices
For complete information about working with subdevices, including editing (except PIX devices), see "Working with Subdevices" section.
Editing Image Association Information
Step 1 ![]() From the Edit Device page, click Edit Images.
From the Edit Device page, click Edit Images.
The Edit Device Image page appears.
Step 2 ![]() Edit image and configuration information as required.
Edit image and configuration information as required.
Step 3 ![]() To revert to the previous state, click Cancel.
To revert to the previous state, click Cancel.
Step 4 ![]() To complete this task, click Finish.
To complete this task, click Finish.
Resynchronizing Devices
If the password of a device becomes corrupted so that there is a mismatch between the device and the corresponding password information help in the directory, you can resynchronize the device with the Cisco Configuration Engine 1.5 by using the Resync Device function.
Step 1 ![]() From the Devices Functional Overview page, click Resync Device.
From the Devices Functional Overview page, click Resync Device.
Step 2 ![]() From the Resync Device page, click on the icon for the device you want to re-synchronize.
From the Resync Device page, click on the icon for the device you want to re-synchronize.

Note ![]() PIX devices will not be visible on this page.
PIX devices will not be visible on this page.
Step 3 ![]() In the confirmation window that appears, click Ok.
In the confirmation window that appears, click Ok.
Cloning Devices
Step 1 ![]() From the Devices Functional Overview page, click Clone Device.
From the Devices Functional Overview page, click Clone Device.
The Groups list appears.
Step 2 ![]() From the Groups list, select the group that holds the device you want to clone.
From the Groups list, select the group that holds the device you want to clone.
The Clone Device list appears (see Figure 3-26).
Figure 3-26 Clone Device List

Step 3 ![]() Select a device to clone.
Select a device to clone.
The Step 1 page appears (see Figure 3-27).
Figure 3-27 Clone Device > Number of Copies

Step 4 ![]() Determine the number of copies, then click Next.
Determine the number of copies, then click Next.
The Step 2 page appears (see Figure 3-28).
Figure 3-28 Clone Device > Name and IDs

Step 5 ![]() Enter prefix and suffix for each device copy, then click Next.
Enter prefix and suffix for each device copy, then click Next.
The Step 3 page appears (see Figure 3-29).
Figure 3-29 Clone Device > Review Parameters

Step 6 ![]() Review the parameters you set for this clone.
Review the parameters you set for this clone.
Step 7 ![]() If you want to make changes, click Back.
If you want to make changes, click Back.
Step 8 ![]() To finish this task, click Finish.
To finish this task, click Finish.
Deleting Devices
Step 1 ![]() From the Devices Functional Overview page, click Delete Device.
From the Devices Functional Overview page, click Delete Device.
The Groups list appears.
Step 2 ![]() From the Groups list, select the group that holds the device you want to delete.
From the Groups list, select the group that holds the device you want to delete.
The device list appears.
Step 3 ![]() Click the check box for the device(s) you want to delete.
Click the check box for the device(s) you want to delete.
Step 4 ![]() Click Submit.
Click Submit.
A list of devices selected for deletion appears.
Step 5 ![]() To continue, click Delete.
To continue, click Delete.
Updating Device Configurations and Images
To send an updated version of the configuration or a new image to a device, from the Devices Functional Overview page, click Update Device. The Update Device Functional Overview page appears showing:
•![]() Update Configuration
Update Configuration
•![]() Update Image
Update Image
•![]() Customize
Customize
Updating Device Configurations
Step 1 ![]() From the Update Devices Functional Overview page, click Update Config.
From the Update Devices Functional Overview page, click Update Config.
The Groups list appears.
Step 2 ![]() From the Groups list, select the group that holds the device you want to update.
From the Groups list, select the group that holds the device you want to update.
Step 3 ![]() Click the check box next to the icon for the device(s) you want to update (see Figure 3-30).
Click the check box next to the icon for the device(s) you want to update (see Figure 3-30).
Figure 3-30 Update Config Group/Device Selection Page


Note ![]() PIX devices will not be visible on this page.
PIX devices will not be visible on this page.
Step 4 ![]() Click Submit.
Click Submit.
The update notification page appears (see Figure 3-31).
Figure 3-31 Update Configuration Notification Information

Step 5 ![]() If you want an email notification sent when the update job completes, fill in the information on this page, then click Next.
If you want an email notification sent when the update job completes, fill in the information on this page, then click Next.

Note ![]() This page is optional. You can skip to the next page by clicking Next.
This page is optional. You can skip to the next page by clicking Next.
The update task dialog box appears (see Figure 3-32)
Figure 3-32 Update Task

Step 6 ![]() For Step 1, select the source of the configuration.
For Step 1, select the source of the configuration.
Step 7 ![]() For Step 2, choose the Config Action task you require.
For Step 2, choose the Config Action task you require.
•![]() Apply to running config - applies the configuration to the current running configuration.
Apply to running config - applies the configuration to the current running configuration.
•![]() Apply and save to NVRAM - applies the configuration without causing it to persist in NVRAM.
Apply and save to NVRAM - applies the configuration without causing it to persist in NVRAM.
•![]() Overwrite NVRAM - applies the change and causes it to persists in NVRAM.
Overwrite NVRAM - applies the change and causes it to persists in NVRAM.
Step 8 ![]() For Step 3, if required, check the Syntax Check check box.
For Step 3, if required, check the Syntax Check check box.
Step 9 ![]() For Step 4, select the date and time to send the configuration update.
For Step 4, select the date and time to send the configuration update.
Step 10 ![]() For Step 5, determine the batch size.
For Step 5, determine the batch size.

Tip ![]() The max batch size for IMGW should be set at 25. And for HTTP only (no event agent) mode, the batch size must be same as the number devices in the submitted job.
The max batch size for IMGW should be set at 25. And for HTTP only (no event agent) mode, the batch size must be same as the number devices in the submitted job.
Step 11 ![]() For Step 6, if applicable, enter a description for this update job.
For Step 6, if applicable, enter a description for this update job.
Step 12 ![]() Click Update.
Click Update.
Updating Device Images
Step 1 ![]() From the Update Device Functional Overview page, click Update Image.
From the Update Device Functional Overview page, click Update Image.
The Groups list appears.
Step 2 ![]() From the Groups list, select the group that holds the device you want to update.
From the Groups list, select the group that holds the device you want to update.
Step 3 ![]() Click the check box next to the icon for the device(s) you want to update (see Figure 3-33).
Click the check box next to the icon for the device(s) you want to update (see Figure 3-33).
Figure 3-33 Update Image Group/Device Selection Page


Note ![]() PIX devices will not be visible on this page.
PIX devices will not be visible on this page.
Step 4 ![]() Click Submit.
Click Submit.
The update notification page appears (see Figure 3-31).
Step 5 ![]() If you want a notification sent when the update job completes, fill in the information on this page, then click Next.
If you want a notification sent when the update job completes, fill in the information on this page, then click Next.

Note ![]() This page is optional. You can skip to the next page by clicking Next.
This page is optional. You can skip to the next page by clicking Next.
The Update Image page appears (see Figure 3-34)
Figure 3-34 Image Selection Page

Step 6 ![]() Select the image you want to use for updates, then click Next.
Select the image you want to use for updates, then click Next.
If you select to update the device by selecting an image other than its present image, the next page gives you a list of images from which to select.
The Update Image worksheet appears (see Figure 3-35).
Figure 3-35 Update Image Worksheet

Step 7 ![]() To distribute the image, click the check box for Distribute Image.
To distribute the image, click the check box for Distribute Image.
Step 8 ![]() To activate the image, click the check box for Activate Image.
To activate the image, click the check box for Activate Image.

Tip ![]() All three agents (event, partial config, and image) must be running on the device for the activation process to succeed.
All three agents (event, partial config, and image) must be running on the device for the activation process to succeed.

Note ![]() For the image to become active on the device, you must have a Configuration Control template associated with this device that contains the CLI commands for image activation (see "Configuration Control Templates" section).
For the image to become active on the device, you must have a Configuration Control template associated with this device that contains the CLI commands for image activation (see "Configuration Control Templates" section).
Step 9 ![]() To update the image immediately, click the radio button for Immediate.
To update the image immediately, click the radio button for Immediate.
Step 10 ![]() To update the image at a specified time in the future, click the radio button for At a future time:
To update the image at a specified time in the future, click the radio button for At a future time:
a. ![]() Enter a time value.
Enter a time value.
b. ![]() Enter a date value.
Enter a date value.
Step 11 ![]() Set the Device Batch Size.
Set the Device Batch Size.
This is the number of concurrent image updates. This feature allows you to limit the number of concurrent requests to a server. When one batch of image update requests has been satisfied, the next batch starts.

Tip ![]() The max batch size for IMGW should be set at 25. And for HTTP only (no event agent) mode, the batch size must be same as the number devices in the submitted job.
The max batch size for IMGW should be set at 25. And for HTTP only (no event agent) mode, the batch size must be same as the number devices in the submitted job.

Note ![]() If you are running a device image update session to a mix of IMGW and agent devices, the effective device batch size limit for IMGW devices—concurrent Telnet session limit—is equal to the value (default = 20) set for this attribute in the Setup program (see the Cisco Configuration Engine Installation & Setup Guide, 1.5 for Linux).
If you are running a device image update session to a mix of IMGW and agent devices, the effective device batch size limit for IMGW devices—concurrent Telnet session limit—is equal to the value (default = 20) set for this attribute in the Setup program (see the Cisco Configuration Engine Installation & Setup Guide, 1.5 for Linux).
Step 12 ![]() If applicable, enter a text description of the job.
If applicable, enter a text description of the job.
Step 13 ![]() To perform an evaluation rather than an actual update, click the check box at the bottom of this pane.
To perform an evaluation rather than an actual update, click the check box at the bottom of this pane.
Step 14 ![]() To continue, complete the steps called for, then click Update.
To continue, complete the steps called for, then click Update.
The Update Image Status page appears (see Figure 3-36). You can use this Job ID to perform job-related tasks (see "Configuration and Image Update Jobs Manager").
Figure 3-36 Job ID for Update Image

Customize Job Template
Step 1 ![]() From the Update Device Functional Overview page, click Customize.
From the Update Device Functional Overview page, click Customize.
The Groups list appears.
Step 2 ![]() From the Groups list, select the group that holds the device you want to update.
From the Groups list, select the group that holds the device you want to update.
Step 3 ![]() Click the check box next to the icon for the device(s) you want to update (see Figure 3-37).
Click the check box next to the icon for the device(s) you want to update (see Figure 3-37).
Figure 3-37 Custom Flow Control Device Update Selection Page


Note ![]() PIX devices will not be visible on this page.
PIX devices will not be visible on this page.
Step 4 ![]() Click Submit.
Click Submit.
The Update Device using Customized Job Template appears (see Figure 3-38).
Figure 3-38 Customized Job Template Form

Step 5 ![]() Complete the Customized Job Template form, then click Submit.
Complete the Customized Job Template form, then click Submit.
The next page shows the Job ID for this update task.
Step 6 ![]() To check the status of this job go to Jobs > Query Jobs, then click on the Job ID for this Job.
To check the status of this job go to Jobs > Query Jobs, then click on the Job ID for this Job.
Configuration Control Template
To restart a device with a new image, you must issue the CLI commands that you would normally enter from the device console to activate a new image.
For example, if you want to restart a Cisco 3600 Series router with an image named 3600.image, from the device console, you would issue the following CLI commands:
no boot system
boot system flash:3600.image
Because you are using the Cisco 2116 system running the Cisco Configuration Engine 1.5 application to update and activate a new image on a device, you must provide the device with a Configuration Control template that contains the required CLI commands for image activation.
If you do not have such a template, see "Adding a Template" section. Also, you must associate this Configuration Control template with the particular device (see "Adding Devices" section).
The content of the Configuration Control template for image activation should contain the CLI commands that you would normally enter from the device console to activate a new image on the device.
Working with Subdevices
A subdevice is a configuration object for network modules in a modular router. When working with subdevices, it is very important to pick the correct type of interface card or module.

Note ![]() PIX Firewall devices do not have subdevices.
PIX Firewall devices do not have subdevices.
To work with subdevices, from the Devices Functional Overview page, click Subdevices.
The Subdevices Functional Overview page appears showing:
•![]() View Subdevice
View Subdevice
•![]() Add Subdevice
Add Subdevice
•![]() Edit Subdevice
Edit Subdevice
•![]() Clone Subdevice
Clone Subdevice
•![]() Delete Subdevice
Delete Subdevice
Viewing Subdevices
Step 1 ![]() From the Subdevices Functional Overview page, select View Subdevice.
From the Subdevices Functional Overview page, select View Subdevice.
The list of subdevices appears (see Figure 3-39).
Figure 3-39 View Subdevice

Step 2 ![]() Click on the icon for the device configuration you want to view.
Click on the icon for the device configuration you want to view.
The Configuration for that device appears.

Note ![]() The subdevice configuration displayed is the configuration as it appears at the configuration server. It might not be the configuration running on the subdevice.
The subdevice configuration displayed is the configuration as it appears at the configuration server. It might not be the configuration running on the subdevice.
Adding Subdevices
Step 1 ![]() From the Subdevices Functional Overview page, click Add Subdevice.
From the Subdevices Functional Overview page, click Add Subdevice.
The Subdevice Information page appears (see Figure 3-40).
Figure 3-40 Subdevice Information Page

Step 2 ![]() Enter a valid value (no spaces) in the Device Name field.
Enter a valid value (no spaces) in the Device Name field.
Table 3-22 shows valid values for this task.
Step 3 ![]() Accept the default value that appears or enter another valid value (no spaces) in the Config ID field.
Accept the default value that appears or enter another valid value (no spaces) in the Config ID field.
Step 4 ![]() From the Device Type drop-down list, choose the type of device to which this subdevice is associated.
From the Device Type drop-down list, choose the type of device to which this subdevice is associated.
Device type is the name of the network module as defined in the Cisco product catalog (price list).
Step 5 ![]() Choose a template file.
Choose a template file.
To use a template on your Cisco Configuration Engine:
a. ![]() Choose Select file.
Choose Select file.
b. ![]() Use the drop-down list to choose a template.
Use the drop-down list to choose a template.
OR
To use an external template:
a. ![]() Choose Enter URL.
Choose Enter URL.
b. ![]() Enter the full URL for the server, directory, and filename where the template is stored. Currently, only http is supported.
Enter the full URL for the server, directory, and filename where the template is stored. Currently, only http is supported.
c. ![]() To test access to the external template, click Test URL.
To test access to the external template, click Test URL.
If the server is unavailable or the external template cannot be accessed, an error appears. You can still save this logical subdevice, but the template is not available until you have access to the external template.
Step 6 ![]() To clear your entries, click Reset.
To clear your entries, click Reset.
Step 7 ![]() To add this device, click Add.
To add this device, click Add.
Editing Subdevices
Step 1 ![]() From the Subdevices Functional Overview page, click Edit Subdevice.
From the Subdevices Functional Overview page, click Edit Subdevice.
Step 2 ![]() From the Edit Subdevice page, click on the icon for the subdevice you want to edit.
From the Edit Subdevice page, click on the icon for the subdevice you want to edit.
The subdevice configuration appears with a menu of edit functions in the left navigation pane:
•![]() Edit Information.
Edit Information.
•![]() Edit Template.
Edit Template.
•![]() Edit Parameter-Admin - Administrator-level view.
Edit Parameter-Admin - Administrator-level view.
•![]() Edit Parameter-Operator - Operator-level view; used by Administrator to verify what Operator can see after Administrator has used Edit > AttributInfo under the Template Manager.
Edit Parameter-Operator - Operator-level view; used by Administrator to verify what Operator can see after Administrator has used Edit > AttributInfo under the Template Manager.
•![]() Edit ContactInfo.
Edit ContactInfo.
Step 3 ![]() From the left navigation pane, choose the edit function you want to use.
From the left navigation pane, choose the edit function you want to use.
Editing Subdevice Information
Step 1 ![]() From the Edit Subdevice page, click Edit Information.
From the Edit Subdevice page, click Edit Information.
The subdevice information editor dialog box appears (see Figure 3-40).
Step 2 ![]() Modify all applicable fields.
Modify all applicable fields.
For valid values, see Table 3-22.
Step 3 ![]() To clear your entries, click Reset.
To clear your entries, click Reset.
Step 4 ![]() To update device information, click Modify.
To update device information, click Modify.
Editing Subdevice Template
Step 1 ![]() From the Edit Subdevice left navigation pane, click Edit Template.
From the Edit Subdevice left navigation pane, click Edit Template.
The template editor appears.
Step 2 ![]() In the Attributes field, click the drop-down arrow.
In the Attributes field, click the drop-down arrow.
Step 3 ![]() Choose the attribute you want to add to the template, then click Add.
Choose the attribute you want to add to the template, then click Add.
Step 4 ![]() Repeat Steps 2 and 3 for all attributes you want to add to the template file.
Repeat Steps 2 and 3 for all attributes you want to add to the template file.
Step 5 ![]() Delete all unusable strings from the template file.
Delete all unusable strings from the template file.
Step 6 ![]() Edit strings as necessary.
Edit strings as necessary.
The default multi-line begin and end tags are ^[ and ^] respectively. The delimiter for these tags are: ~ ! @ ^ & * - = |. Do not use # or %.
A multi-line test banner might be:
banner exec ^[*
This is a Test Banner
1. Hi
2. Hello
3. Test is 1234567890*
^]
Step 7 ![]() To save your edits, click Save.
To save your edits, click Save.
Step 8 ![]() To save this version as a new template, click Save as.
To save this version as a new template, click Save as.
Editing Subdevice Parameters
Step 1 ![]() From the Edit Subdevice left navigation pane, click Edit Parameter-Admin.
From the Edit Subdevice left navigation pane, click Edit Parameter-Admin.
The parameters editor appears.

Note ![]() Operator-level privileges do not include access to these parameters.
Operator-level privileges do not include access to these parameters.
Step 2 ![]() Modify parameters values as required.
Modify parameters values as required.
Step 3 ![]() To save your edits, click Save Parameters.
To save your edits, click Save Parameters.
Editing Contact Information
Step 1 ![]() From the Edit Device left navigation pane, click Edit ContactInfo.
From the Edit Device left navigation pane, click Edit ContactInfo.
The contact information appears.
Step 2 ![]() Edit all active fields as required.
Edit all active fields as required.
Step 3 ![]() To clear your entries, click Reset.
To clear your entries, click Reset.
Step 4 ![]() To save your edits, click Update.
To save your edits, click Update.
Cloning Subdevices
Step 1 ![]() From the Subdevices Functional Overview page, click Clone Subdevice.
From the Subdevices Functional Overview page, click Clone Subdevice.
The Subdevice list appears (see Figure 3-41).
Figure 3-41 Clone Subdevice Device List

Step 2 ![]() The Step 1 page appears (see Figure 3-42).
The Step 1 page appears (see Figure 3-42).
Figure 3-42 Clone Subdevice > Number of Copies

Enter the number of copies you want to make, then click Next.
The Step 2 page appears (see Figure 3-43).
Figure 3-43 Clone Subdevice > Name and IDs

Step 3 ![]() Enter prefix and suffix for each device copy, click Next.
Enter prefix and suffix for each device copy, click Next.
The Step 3 page appears (see Figure 3-44).
Figure 3-44 Clone Subdevice > Review Parameters

Step 4 ![]() Review the parameters you set for this clone.
Review the parameters you set for this clone.
Step 5 ![]() If you want to make changes, click Back.
If you want to make changes, click Back.
Step 6 ![]() To finish this task, click Finish.
To finish this task, click Finish.
Deleting Subdevices
Step 1 ![]() From the Subdevices Functional Overview page, click Delete Device.
From the Subdevices Functional Overview page, click Delete Device.
The Delete Subdevice page appears (see Figure 3-45).
Figure 3-45 Select Subdevices to Delete

Step 2 ![]() Check to select the subdevice(s) you want to delete.
Check to select the subdevice(s) you want to delete.
Step 3 ![]() To proceed, click Next.
To proceed, click Next.
A status page appears indicating that the subdevice has been selected for deletion (see Figure 3-46).
Figure 3-46 Delete Subdevices Confirmation

Step 4 ![]() To delete this subdevice, click Delete.
To delete this subdevice, click Delete.
Querying Device Inventory
You can use the Query Device Inventory feature to get a reports from devices about:
•![]() Running image information
Running image information
•![]() Hardware information
Hardware information
•![]() File system list
File system list
Step 1 ![]() From the Devices Functional Overview page, click Query Device Inventory.
From the Devices Functional Overview page, click Query Device Inventory.
The Query Device Inventory screen appears.
Figure 3-47 Query Device Inventory Page

Step 2 ![]() Check the device(s) for which you want to get an inventory report(s), then click Submit.
Check the device(s) for which you want to get an inventory report(s), then click Submit.
The Query Notification Information page appears (see Figure 3-48).
Figure 3-48 Query Notification Information Page

Step 3 ![]() If you want an email notification sent when the query completes, fill in the information on this page, then click Next.
If you want an email notification sent when the query completes, fill in the information on this page, then click Next.

Note ![]() This page is optional. You can continue by clicking Next.
This page is optional. You can continue by clicking Next.
The Query Attributes Page appears (see Figure 3-49).
Figure 3-49 Query Attributes Page.

Step 4 ![]() Set all applicable attributes, then click Query.
Set all applicable attributes, then click Query.
The query is submitted as a Job. A page appears indicating the job number for this query.
Step 5 ![]() To check the status of this job, go to Jobs > Query Job.
To check the status of this job, go to Jobs > Query Job.
Step 6 ![]() Use the drop-down arrow to select Completed Jobs.
Use the drop-down arrow to select Completed Jobs.
Step 7 ![]() For the Inventory Job you want, click either the job number or the entry in the Status column.
For the Inventory Job you want, click either the job number or the entry in the Status column.
The Job Status page appears (see Figure 3-50).
Figure 3-50 Job Status Page

Step 8 ![]() To view the inventory report, click View.
To view the inventory report, click View.
Device inventory report appears (see Figure 3-51)
Figure 3-51 Sample Device Inventory Report

Delete Files on Device
Step 1 ![]() From the Devices Functional Overview page, click Delete Files on Device.
From the Devices Functional Overview page, click Delete Files on Device.
The Delete File on Device page appears (see Figure 3-52).
Figure 3-52 Delete Files on Device Page

Step 2 ![]() Check the device(s) on which you want to delete files, then click Submit.
Check the device(s) on which you want to delete files, then click Submit.
The Delete Device Files Notification Information page appears (see Figure 3-53).
Figure 3-53 Delete Device Files Notification Information Page

Step 3 ![]() If you want an email notification sent when the query completes, fill in the information on this page, then click Next.
If you want an email notification sent when the query completes, fill in the information on this page, then click Next.
This page is optional. You can continue by clicking Next.
The Delete Files parameter page appears (see Figure 3-54).
Figure 3-54 Delete Files Parameter Page

Step 4 ![]() Complete the steps on this page, then to preview, click Preview.
Complete the steps on this page, then to preview, click Preview.
Step 5 ![]() When you are satisfied with the task parameters, click Submit.
When you are satisfied with the task parameters, click Submit.
Dynamic Operations
Dynamic Operations allows you to perform operations on devices that all respond to having the same attributes based on the Query used to find them.
To use this feature you must have query objects available before starting Dynamic Operations. If no Queries have been created, you will see a message stating that there are no query objects available.
To create a Query, go to the "Creating Queries" section.
Step 1 ![]() From the Devices Functional Overview page, click Dynamic Operations.
From the Devices Functional Overview page, click Dynamic Operations.
The Dynamic Operations page appears (see Figure 3-55)
Figure 3-55 Dynamic Operations Page

Step 2 ![]() Use the down-arrow key to select the Query you want to use.
Use the down-arrow key to select the Query you want to use.
Step 3 ![]() Select the operation you want to perform on devices that respond to the Query, then click List Devices.
Select the operation you want to perform on devices that respond to the Query, then click List Devices.
The result of the Query appears (see Figure 3-56).
Figure 3-56 Devices Responding to Query

Step 4 ![]() To continue with the selected operation, click Next.
To continue with the selected operation, click Next.
 Feedback
Feedback