Reports
Security posture reports allow you to export industrial network data from the traffic captured and processed by Cisco Cyber Vision. You can uncover striking information like sensitive entrance points, acknowledged vulnerabilities for status reports, etc. To access Reports, click Reports from the left banner.
You must install the Reports extension to use this page. Click Admin > Extension > Import a new extension file. The extension file is available on cisco.com.
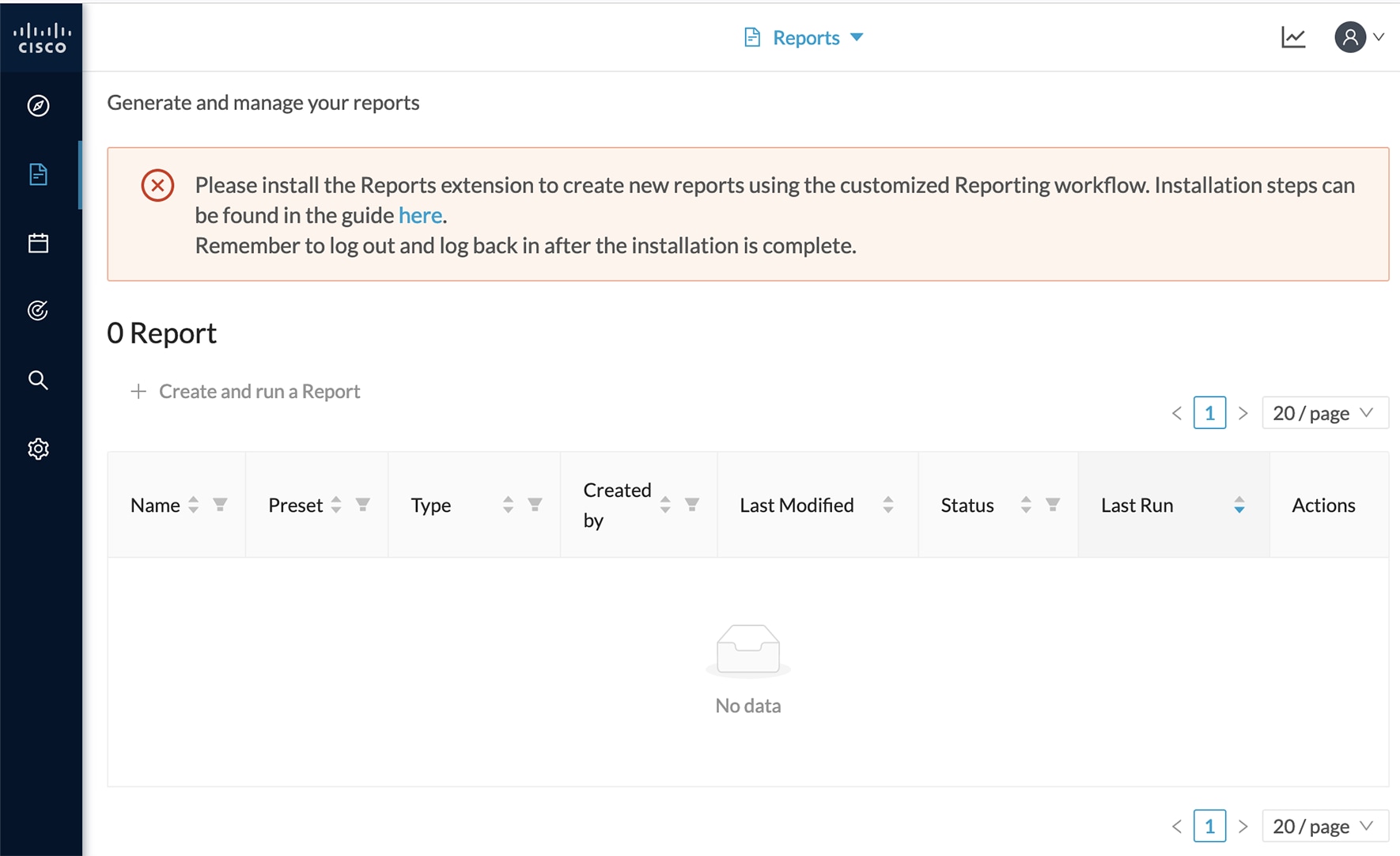
Security posture reports allow you to create reports from a preset, (default data) in Cisco Cyber Vision, or a custom one.
Reports extensions include .docx and .pdf formats.
You can customize the report by adding a logo, such as your company's logo. By default, the report shows Cisco's logo.
The table of content menu allows you to set which content will appear in the report.
Create a report
 Note |
Cyber Vision Reports Management extension and Cyber Vision Version must be the same to generate the report. |
Procedure
|
Step 1 |
From left pane, click Reports. |
||
|
Step 2 |
Click Create and run a Report. 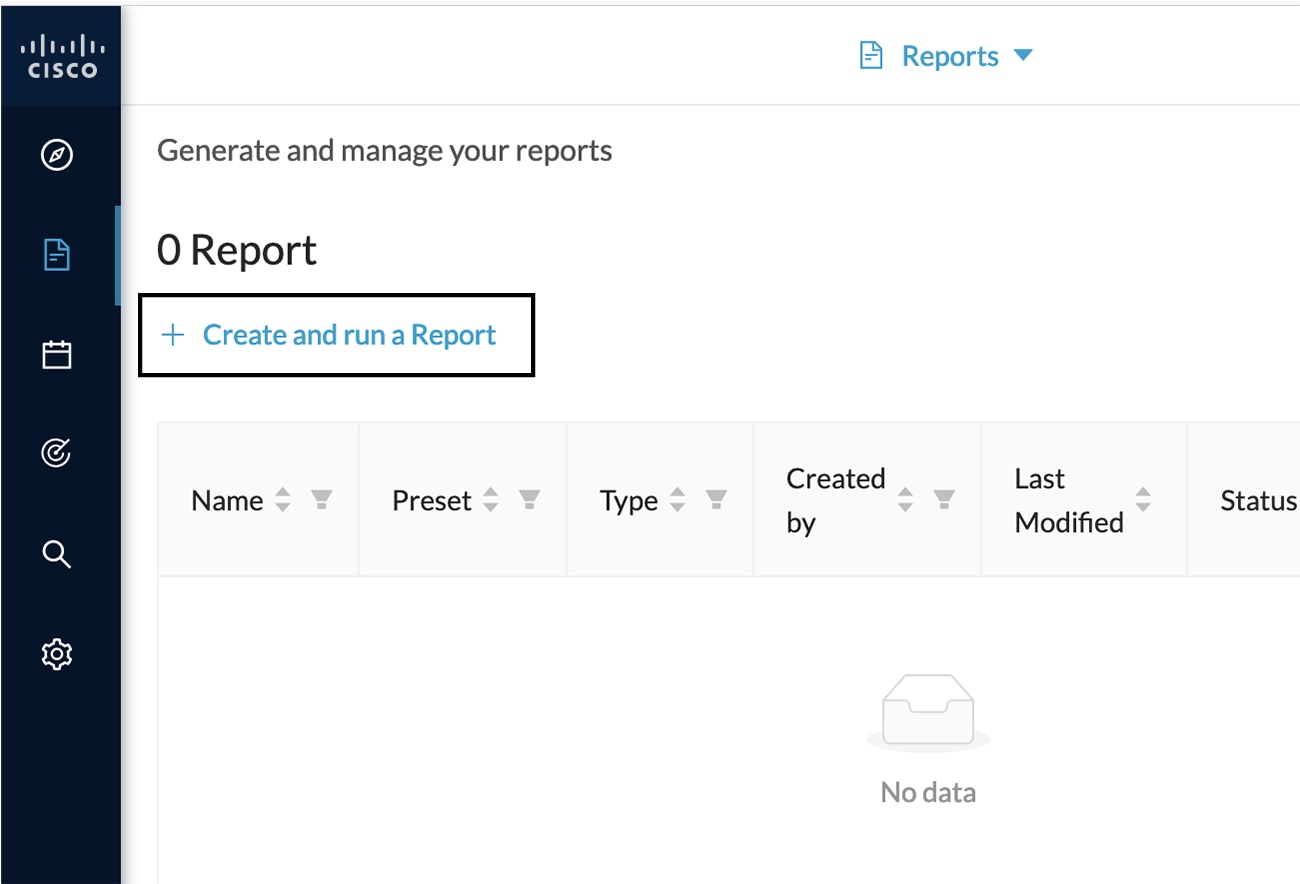 |
||
|
Step 3 |
Type a Name. Optionally, add a Description. |
||
|
Step 4 |
Select the report type from the dropdown list. Report types are as follows:
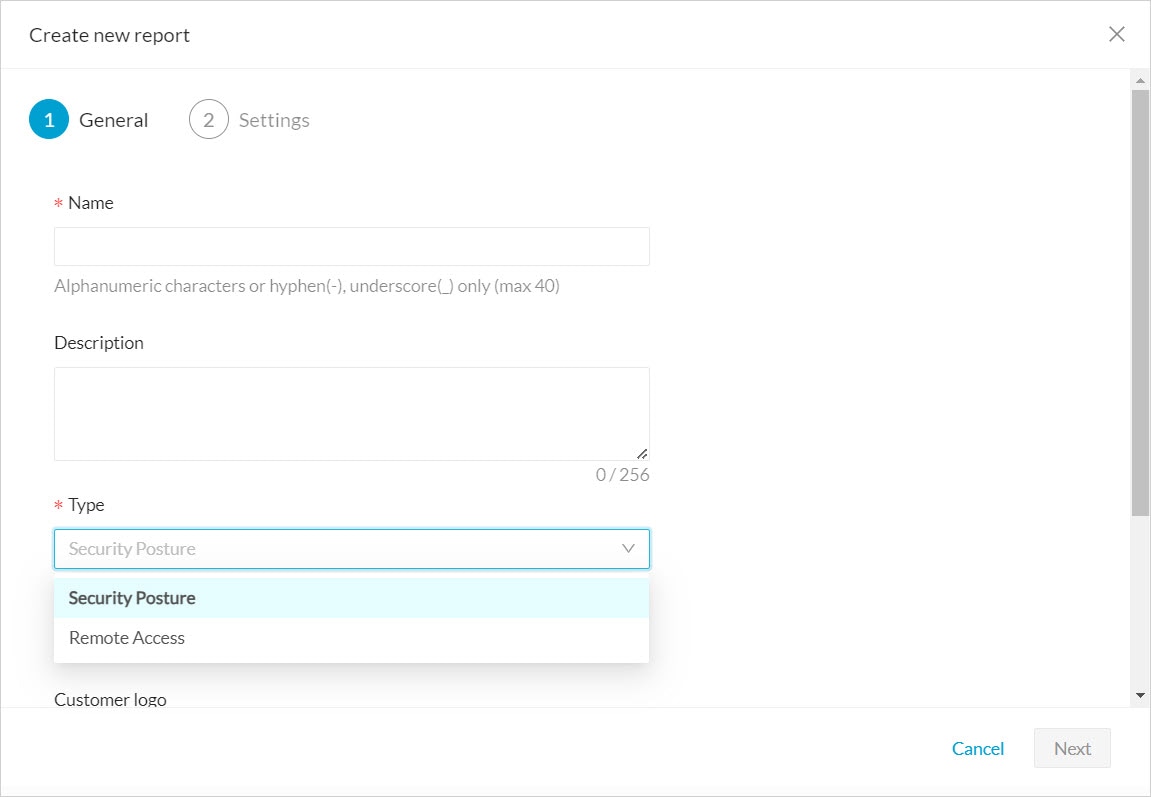 |
||
|
Step 5 |
Optionally, add a Customer logo. It will appear on the report. |
||
|
Step 6 |
Select the Format(s) you want.  |
||
|
Step 7 |
Click Next. |
||
|
Step 8 |
Select a Preset from the drop-down menu. |
||
|
Step 9 |
In Table of content, select the content (sections and sub-sections) you want to appear in the report.
 |
||
|
Step 10 |
Click Save and Run. The new report appears in the list with the Status: Processing. When done, Success appears. |
||
|
Step 11 |
To download the report, click the name of the report in the list to open its Detail panel. Or, use the format icon(s) in the Last Run column. 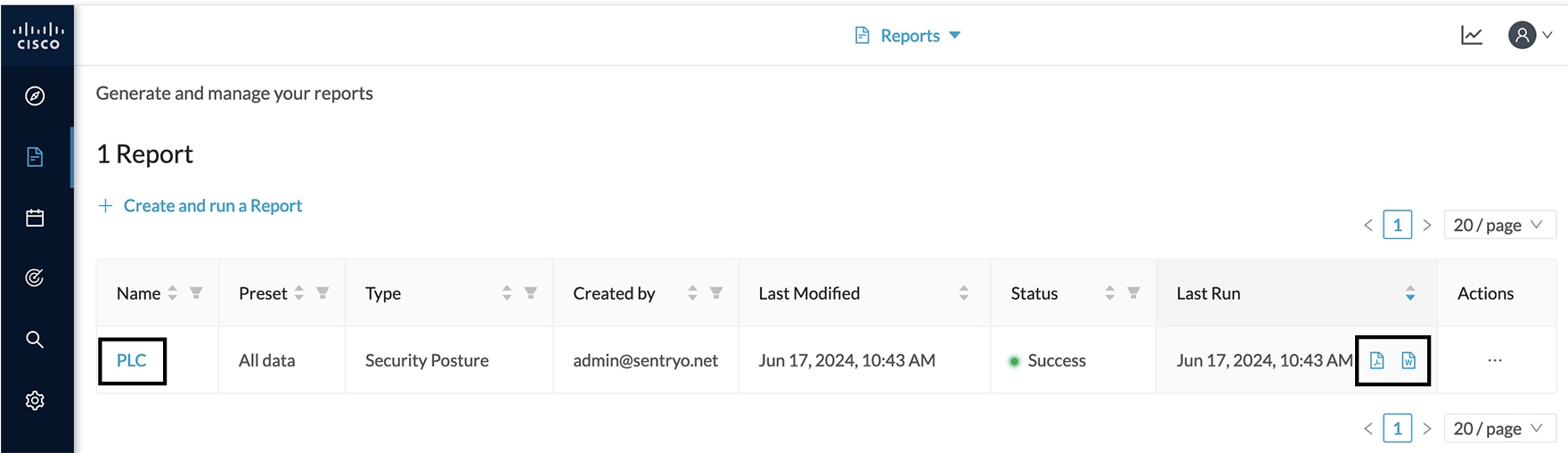 |
||
|
Step 12 |
In the Details panel, click the links to download the latest reports. The Previous Reports tab has older reports. 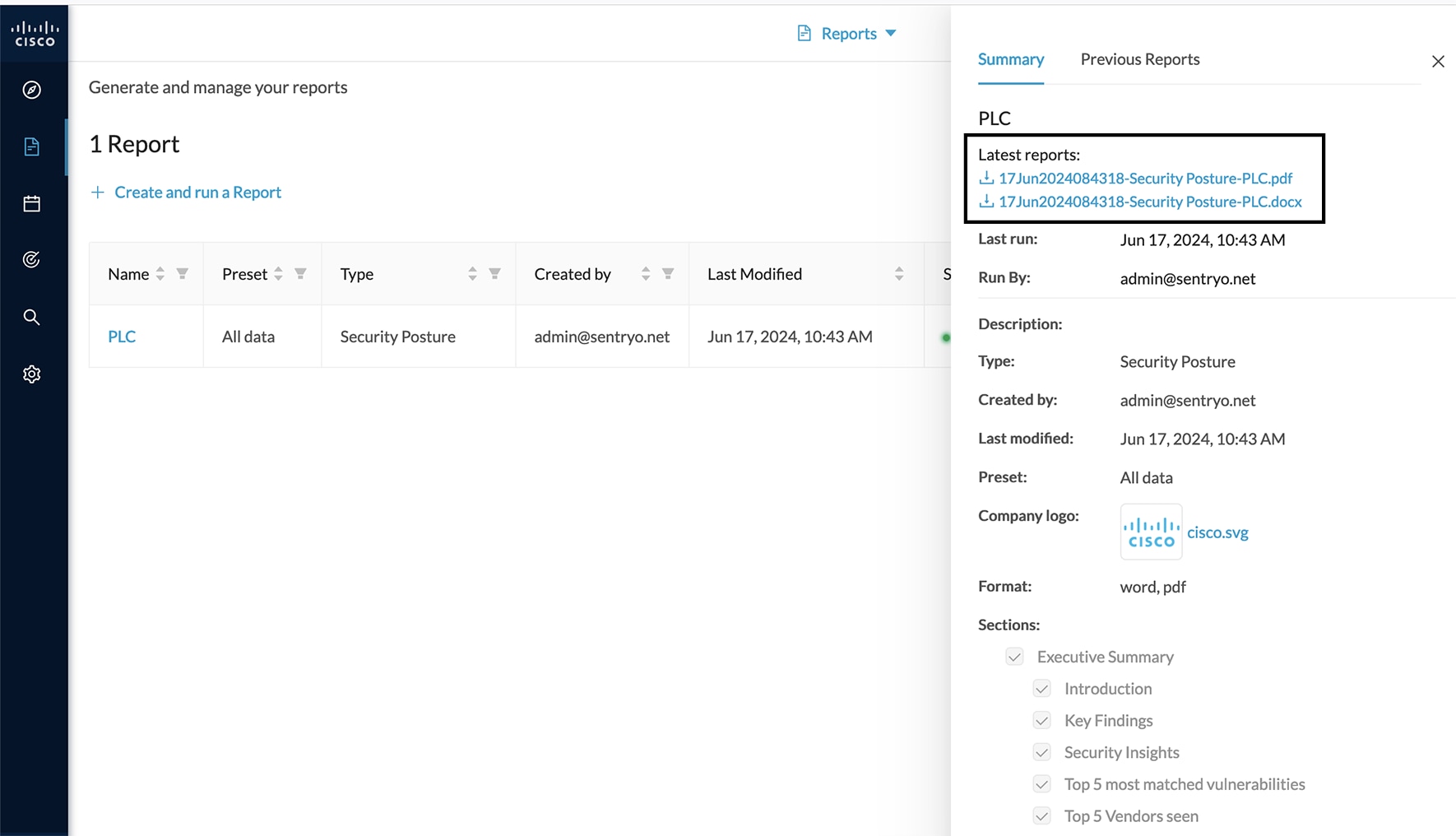 |
||
|
Step 13 |
To generate a new report, click Run Again under Actions.  |
 Feedback
Feedback