Access Point Auto Location
The Access Point Auto Location solution helps to effectively self-locate APs in a global coordinate by combining various ranging technologies and algorithms.
This solution delivers accurate, automated, up-to-date AP location leveraging Fine Timing Measurement (FTM) and Global Navigation Satellite System (GNSS) when available. If GNSS is not accessible, you must place a few manual anchors per each floor. This feature requires an AP density such that neighboring APs can hear each other at maximum power. The accuracy of the Access Point Auto Location feature depends on the building type and the distances between APs.
The configurations required for APs to enable the ranging orchestration are achieved using the Access Point Auto Location feature in Cisco Catalyst 9800 Series Wireless Controllers. For more information, see "Information About Access Point Auto Location Support" in the Cisco Catalyst 9800 Series Wireless Controller Software Configuration Guide.
In Cisco Spaces, to support the AP Auto Location solution, a new feature Device Placement is available under .
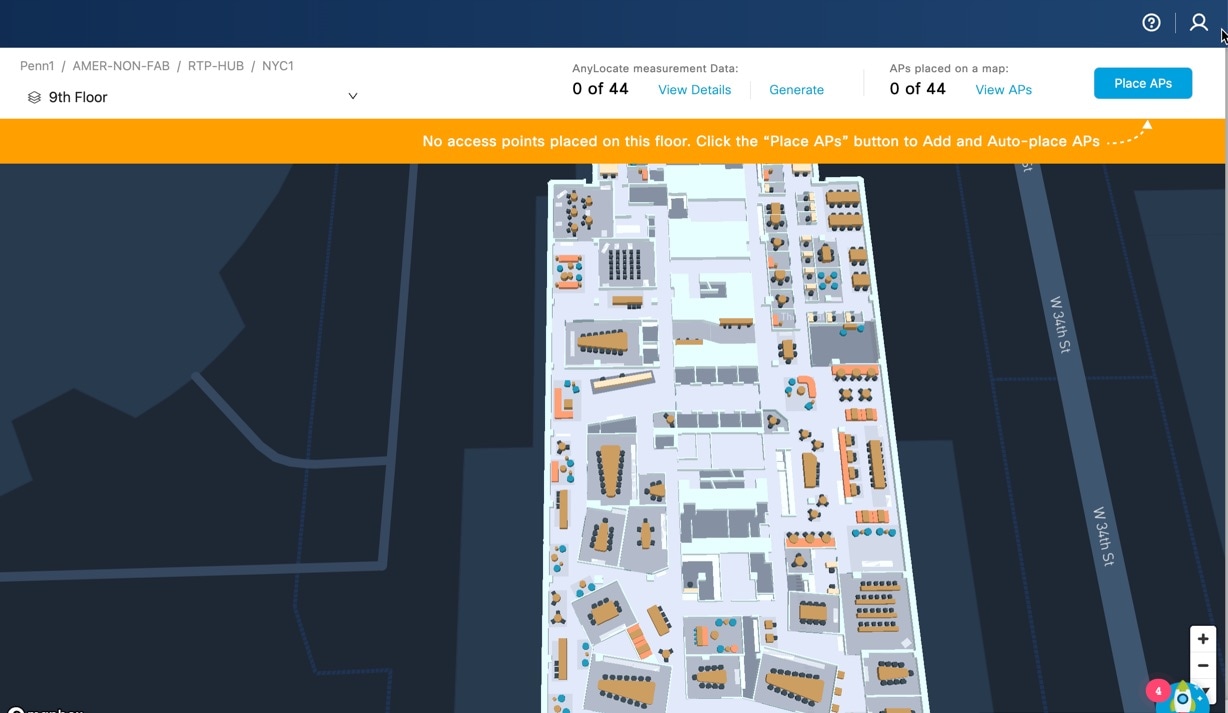
The AP Auto Location solution automatically locates your APs on a digital map in Cisco Spaces. After an administrator anchors several APs with known locations on the floor plan, this feature helps to determine the position of the remaining APs and automatically places them on the Rich Map. If APs have Global Positioning System (GPS) capabilities, the anchors may be automatically positioned on the map.
Restrictions for Access Point Auto Location
The feature is not supported on the default-site-tag.
Supported Platforms
The AP Auto Location feature is supported on the following platforms and versions:
| Product | Platform | Releases |
|---|---|---|
|
Cisco Catalyst 9100 Family of Access Points |
|
Minimum required version is Cisco IOS XE 17.12.1 |
|
Cisco Catalyst 9800 Series Wireless Controllers |
Cisco Catalyst 9800 Series Wireless Controllers |
Cisco IOS XE 17.12.x |
| Cisco Spaces |
Cisco Spaces: Connector 3 |
Location Service 3.1.0.94 or later |
 Note |
Along with the supported platforms, ensure that you also have a Cisco Spaces Cloud account. |


 ) to readjust the AP group position if required and click
) to readjust the AP group position if required and click 

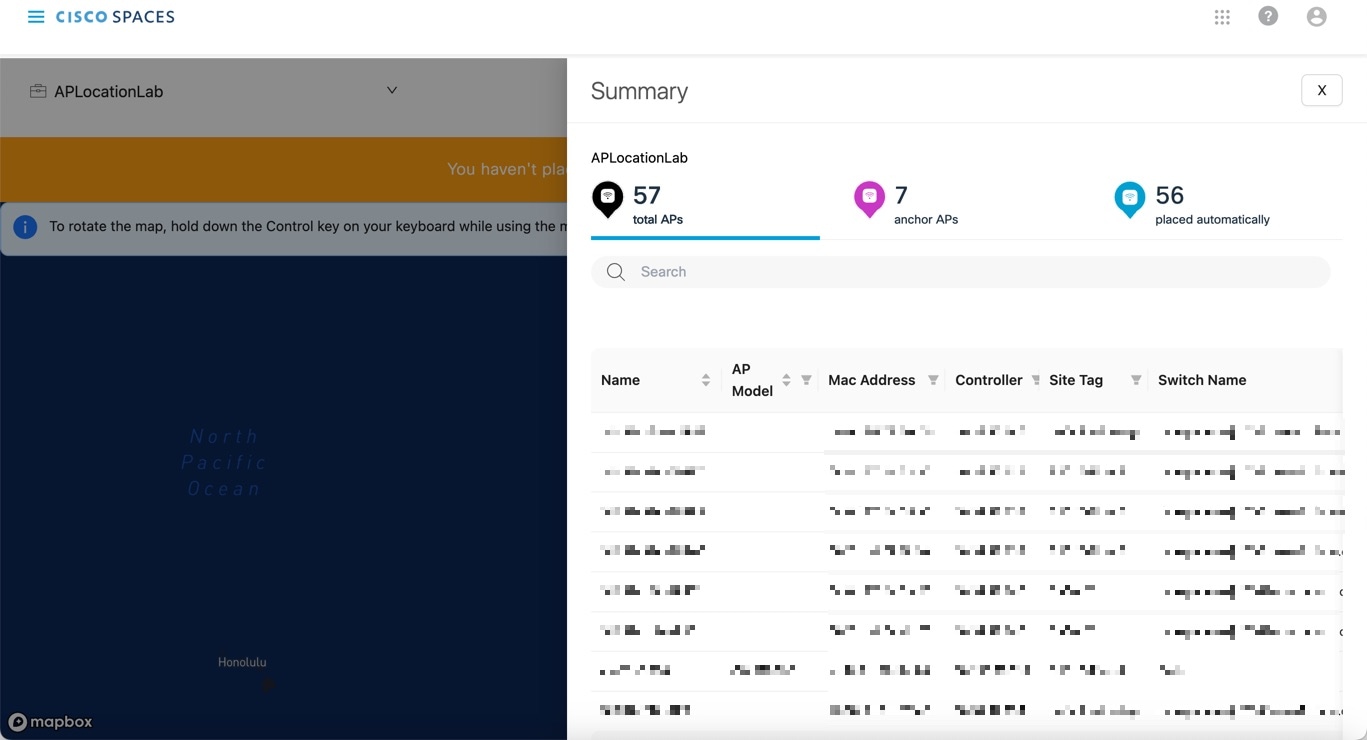
 Feedback
Feedback