Overview of Cisco Spaces
Cisco Spaces is a multichannel engagement platform that enables you to connect, know, and engage with visitors at their physical business locations.
Cisco Spaces is the industry's most scalable end-to-end indoor location services cloud platform that empowers customers to achieve business outcomes at scale. With its comprehensive suite of services, it offers a robust solution for all your location-based needs.
Cisco Spaces provides solutions for monitoring and managing the assets in your premises.
It covers various verticals of business such as
-
retail
-
manufacturing
-
hospitality
-
healthcare
-
education
-
financial services
-
enterprise workspaces, and so on.
With Cisco Spaces, users gain centralized access to all location technology and intelligence via a unified dashboard interface. Designed for compatibility with existing Cisco Aironet, Cisco Catalyst, and Cisco Meraki infrastructure, Cisco Spaces stands out as a versatile solution for location-based service needs.
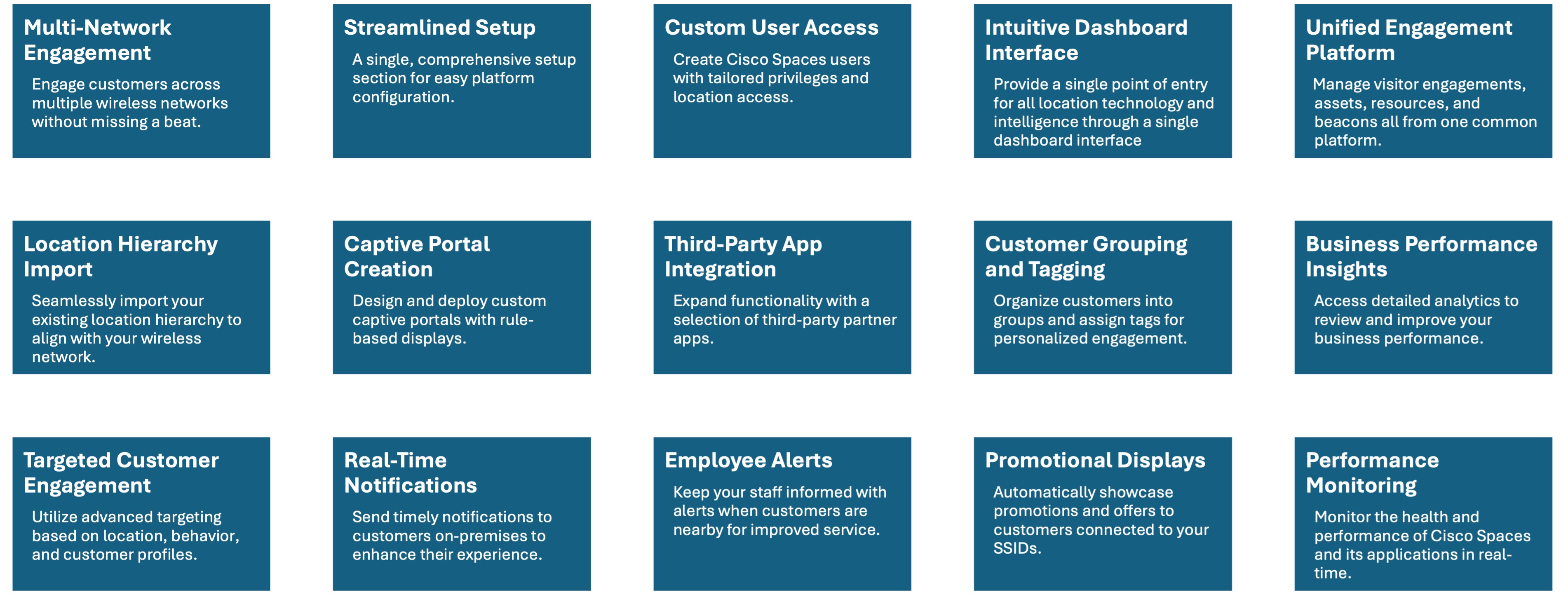
Use Case Scenario
In the ABC shopping mall, to get free Wi-Fi, the customers must connect to an SSID once they enter the mall. ABC wanted to provide a personalized experience to each customer who connects to the Wi-Fi based on their purchase history and visit frequency. After installing Cisco Spaces, ABC could collect the Wi-Fi user’s details through the captive portals, and utilize these details to send notifications to the customers regarding the offers and services available to them. The customers once connected to the Wi-Fi are taken to a captive portal, where they are provided with an option to register themselves by filling in details such as name, e-mail address, telephone number, and so on. This information captured is stored in Cisco Spaces. When customers re-visit the mall, promotional offers are sent to the customers through SMS, or e-mail.
Cisco Spaces can also be configured to notify business users such as employees regarding customer activities. For example, you can identify and tag repeat customers as platinum members on Cisco Spaces dashboard. When a platinum customer enters a restaurant and their device is detected by a wireless access point, the restaurant representatives would receive alerts on their devices and can provide personalized services to the customer.


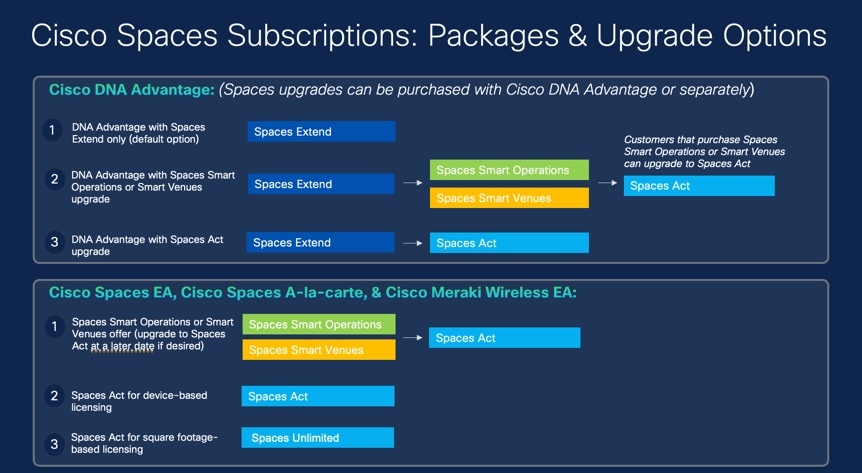
 ) and choose
) and choose 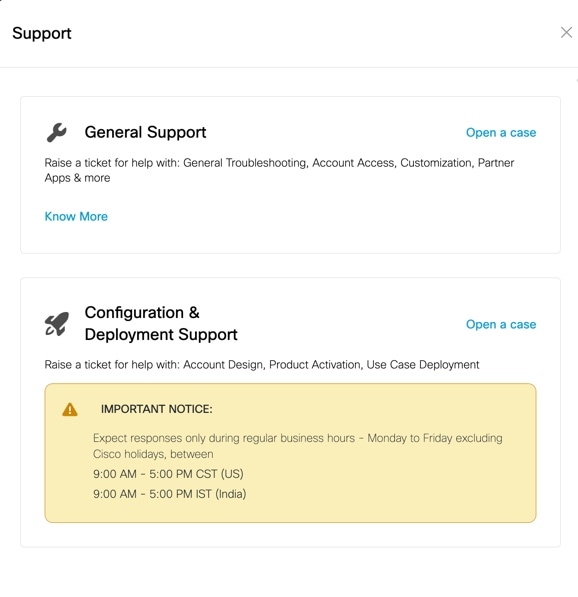
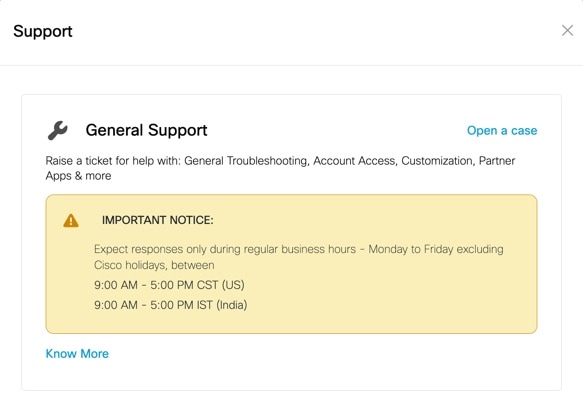
 ) displayed at the top-right of the
) displayed at the top-right of the  Feedback
Feedback