Locations and Maps
The Locations and Maps feature in Cisco Spaces helps to import, normalize and unify network hierarchies from various sources such as Cisco Meraki, Catalyst Center, and Cisco Prime Infrastructure into a single business orientated hierarchy. Use this feature as a platform to standardize the network hierarchy structure and provide a standardized location hierarchy view.
Apart from the traditional way of creating location hierarchy by importing/syncing from network sources, this new feature includes a new option to create a business centric hierarchy from a Microsoft Excel (.xlsx) file. The Microsoft Excel (.xlsx) file import allows to perform bulk add/update of the metadata information for multiple locations.
While Cisco Spaces creates a logical location hierarchy matching the network hierarchy, most Cisco Spaces users have one more source where the hierarchy/names differ because of the taxonomy, or because they are managed by different teams/people. With the Locations and Maps feature, you can create a business orientated hierarchy, merge/unify hierarchies from different network sources into the business hierarchy making it a clean unified hierarchy thereby helping in managing various outcomes.
You can import your business locations and organize them within Cisco Spaces based on the physical business locations and network deployments. You can also organize the hierarchy based on specific brands, regions, campuses, and other taxonomies relevant for the business.
The Locations and Maps feature in Cisco Spaces helps to translate your IT network view into a business view and present a cleaner business relevant insights report. Any changes to your network topology are automatically reflected in Cisco Spaces making it easy to manage.
The Locations and Maps window has the following tabs:
-
Locations: Use this tab to add business locations to Location Hierarchy.
-
Network Maps: Use this tab to add Network Maps.
-
Digital Maps: Use this tab to add Digital Maps.
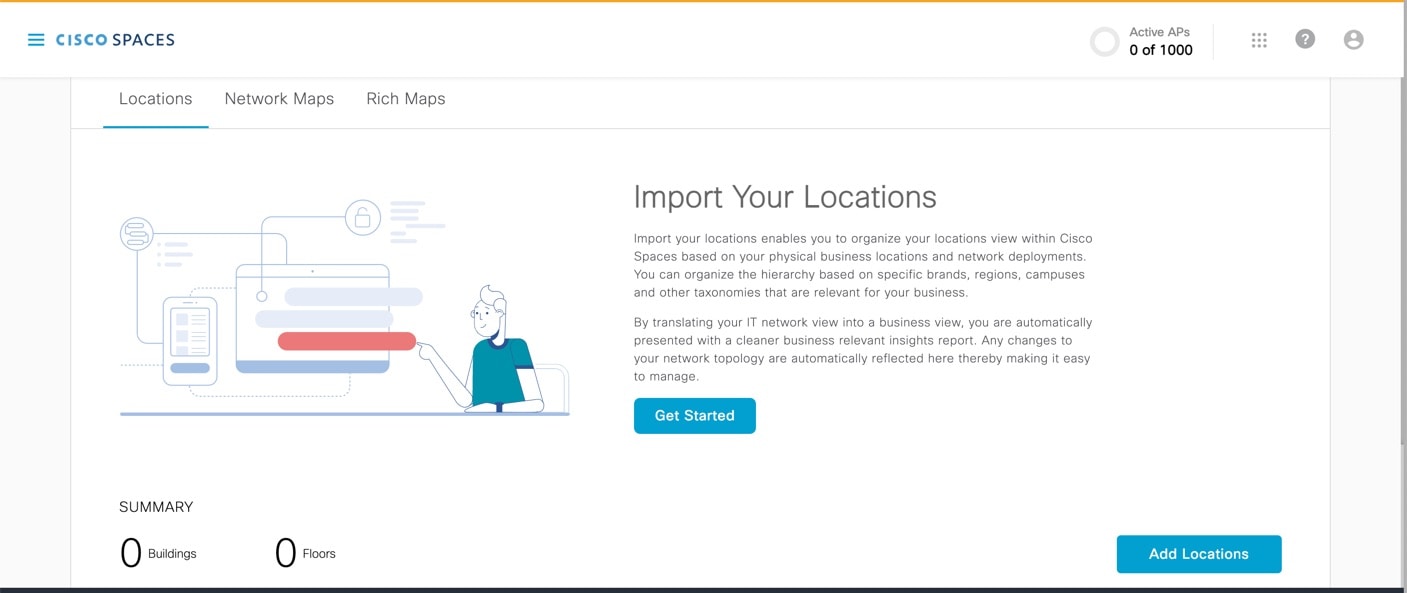
 Note |
Click Start the Tour or click View Documentation to view additional instructions in the guide. |
Locations Tab
The Summary section in the Locations tab displays the number of buildings and floors. The Buildings section in the Locations tab displays the following information related to the imported location:
-
Name
-
Path
-
#of Floors
-
Source
-
Essential Location Info
You can either click Get Started or Add Locations to import locations. For detailed information, see Import Locations.
Network Maps Tab
The Network Maps tab also displays the imported location information. The Buildings section in the Network Maps tab displays the following information related to the imported location:
-
Name
-
Path
-
#of Floors
-
#of APs
-
Source
-
Network Map Status
Use the Add Network Map to add network maps. For detailed information, see, Add Network Map.
Digital Maps Tab
Digital Maps is an upgraded version of Rich Maps. Two variations of Digital Maps available are:
-
STANDARD Maps: Shows 2D flat maps without support for meeting rooms or integration with Cisco Smart Workspaces.
-
PRO Maps: Shows 3D visualizations and include all the available features of Cisco Smart Workspaces, similar to Rich Maps.
The Digital Maps tab also displays the imported location information.
The Buildings section in the Digital Maps tab displays the following information related to the imported location:
-
Name
-
Path
-
#of Floors
-
#of APs
-
Status
-
Actions
Click Add Digital Map to add digital maps. For detailed information, see, Add Digital Map.
You can also click Upload CAD File under Actions column to add digital maps to the selected location.
 Note |
Locations with ACT/UNLIMITED licenses have exclusive access to the PRO variant, while the STANDARD variant remains accessible to other license types, including SEE, EXTEND, and SMART_OPERATIONS. |
Digital Maps: User Experience Enhancements
The following enhancements are made in the Cisco Spaces dashboard:
-
The Select Floor window is redesigned to minimize user effort. The new design reduces the number of entries required from users, enabling a quicker and more efficient process by automatically generating the floor level number and short name for each floor.
-
The file upload process is enhanced to improve efficiency. You can now upload files for multiple floors simultaneously, with each being processed in parallel. The full-page loader that previously displayed during single floor uploads is replaced by individual loader indicators for each floor, allowing clear visibility into the status of each upload.
If any floor file requires additional time, you have the option to cancel that specific upload without affecting the progress of others. This enables better management of successful uploads and more effective time allocation.
-
Map Processing Status Reporting with Estimated Time and Email Notifications: Map Processing feature is enhanced to address the issues reported with time-intensive map generation. With this enhancement, after you successfully submit the map, the window is displayed with an estimated processing time. You can also view the processing status, including a tentative ETA or error details, by hovering over the status message for each building in the Digital Maps list view. Additionally, the submitter receives email notifications regarding any changes in the map status.
-
Re-Processing Maps/Re-submission of CAD Files: The map re-processing experience is enhanced to include a feature that allows you to specify the exact changes needed. This helps to reduce the turnaround time. You can select from a list of common reasons and provide additional comments, along with any supporting documents or images as evidence for the re-processing request.
STANDARD Maps (BETA)
STANDARD Maps (BETA): The beta version of STANDARD Digital Maps (with a beta watermark) has been introduced in Cisco Spaces. The STANDARD maps gets generated more quickly compared to the PRO version but with fewer features, thus supporting a limited range of use cases.
You might notice that the orientation and positioning of STANDARD maps may not always align perfectly with the actual building position on the earth map. We recommend that you adjust the position and orientation of STANDARD maps using the tools available in the Standard Map preview.
 Note |
|
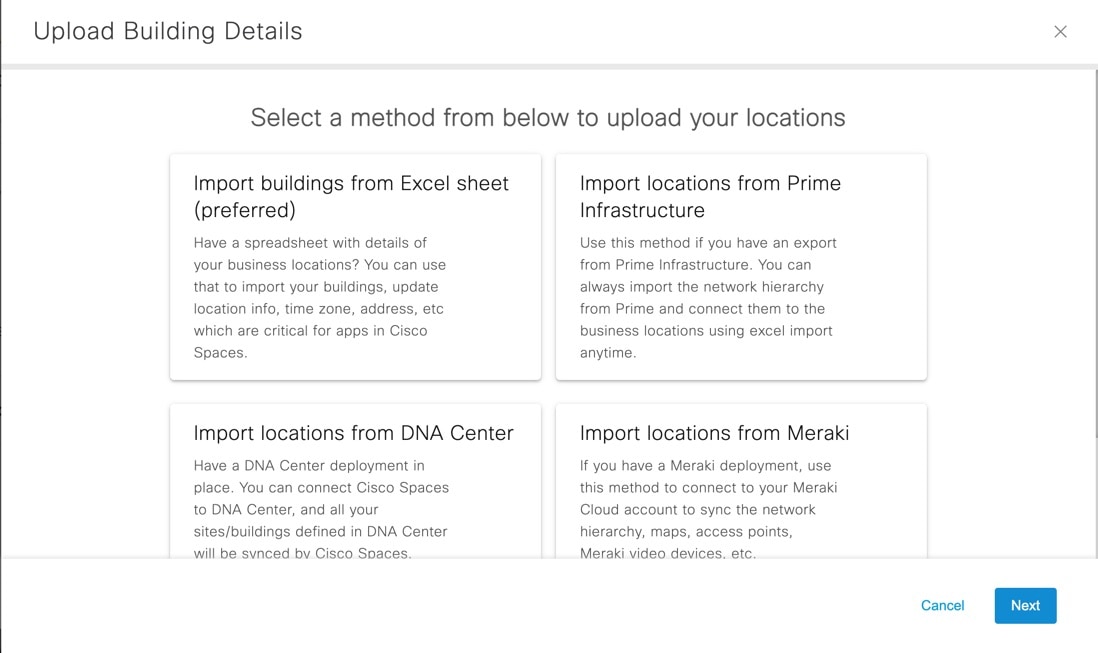
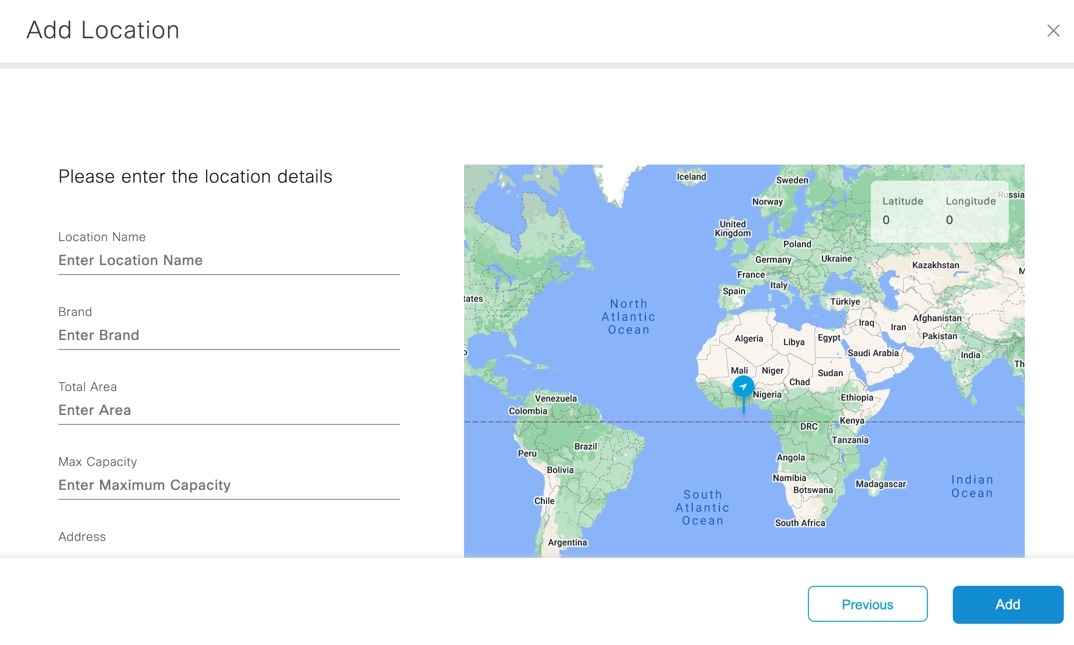
 Feedback
Feedback