View Location Information
Use the Map tab (Cisco Spaces ) to view the selected location, campus, building and floor information on the map.
If you select the root location, the default world map is displayed.
However, in some instances, the map automatically zooms into the precise location on the map and is displayed with a plotter icon. You can click on the plotter icon to view the additional information such as location address, total area, maximum capacity, time zone details and so on. The precise location is plotted based on the latitude and longitude information.

If you select a building, the default world map is displayed.
If you select a floor, the exact floor map image is displayed. Use the Polygon tool (![]() ) to create zones. For more information, see Create a Zone.
) to create zones. For more information, see Create a Zone.
Depending on the location you select, view the following information:
-
Organization
-
Campus
-
Building
-
Floor
-
Zone
-
Alerts
Create a Zone
Use the Map tab to create Cisco CMX zones in Location Hierarchy.
 Note |
Currently, Cisco Meraki zone-based reports are only supported in the Right Now application and Firehose device location update events. |
Procedure
|
Step 1 |
Log in to Cisco Spaces. |
|
Step 2 |
In the Cisco Spaces dashboard, click the Menu icon ( The Location Hierarchy window is displayed. |
|
Step 3 |
In the left pane, navigate to the required floor location. The floor map is displayed. |
|
Step 4 |
Click the Polygon tool ( The cursor changes to a plus icon. |
|
Step 5 |
Click on the required map area and move the cursor to draw a polygonal zone of your choice. |
|
Step 6 |
Double-click to complete the zone creation. A pop-up window is displayed on the right pane. |
|
Step 7 |
In the Zone Name field, enter the new zone name. |
|
Step 8 |
Select the overlay color to distinguish the zone. |
|
Step 9 |
Click Save.
|
|
Step 10 |
(Optional) Click the polygon icon on the map to update the zone details. |
Create a Zone for a Floor Location
In Location Hierarchy 2.0 (Beta UI), you can create polygon zones for the floor locations under the Cisco Meraki network.
To create polygon zones on the floor map, use the Polygon tool (![]() ) that is available in the floor map view under the Map tab. The new polygon zones created are displayed under both Location Hierarchy and Location Hierarchy 2.0.
) that is available in the floor map view under the Map tab. The new polygon zones created are displayed under both Location Hierarchy and Location Hierarchy 2.0.
Procedure
|
Step 1 |
Log in to Cisco Spaces. |
|
Step 2 |
In the Cisco Spaces dashboard, click the Menu icon ( The Location Hierarchy window is displayed. |
|
Step 3 |
In the left pane, navigate to the required floor location. The floor map is displayed. 
|
|
Step 4 |
Click the Polygon tool ( The cursor changes to a plus icon. |
|
Step 5 |
Click the required map area and move the cursor to draw a polygonal zone of your choice. |
|
Step 6 |
Double-click to complete the zone creation. A pop-up window is displayed on the right pane. |
|
Step 7 |
In the Zone Name field, enter the new zone name. |
|
Step 8 |
Select the overlay color to distinguish the zone. |
|
Step 9 |
Click Save.
|
|
Step 10 |
(Optional) Click the Polygon tool ( |
Split License
Split License feature allows you to upgrade licenses at the location level.
You can upgrade location-level license to higher tiers (ACT or Unlimited), regardless of the account-level license being at a lower tier, for example: SEE, EXTEND, SMART OPS, and SMART VENUES. This flexibility extends to the floor level within the Location Hierarchy. Use the License Level Change option available in the Location Hierarchy (Beta UI) to upgrade the license type.
The apps that includes split license support are:
-
Location Analytics
-
RightNow
-
Captive Portal
-
IoT Explorer
-
Environmental Analytics
-
Engagements
-
Location Personas
-
Space Manager
-
Space Experience
 Note |
This upgrade allows you to experience higher-tier license features in Location Analytics app and also in the Density Rule feature in RighNow application. The Split License feature is only available for accounts registered with the Cisco Smart Software Manager (CSSM) system and integrated with Cisco Spaces account by registering the Smart Licensing token with the Cisco Spaces dashboard. If your account is not registered with CSSM, we recommend reaching out to your account administrator. |


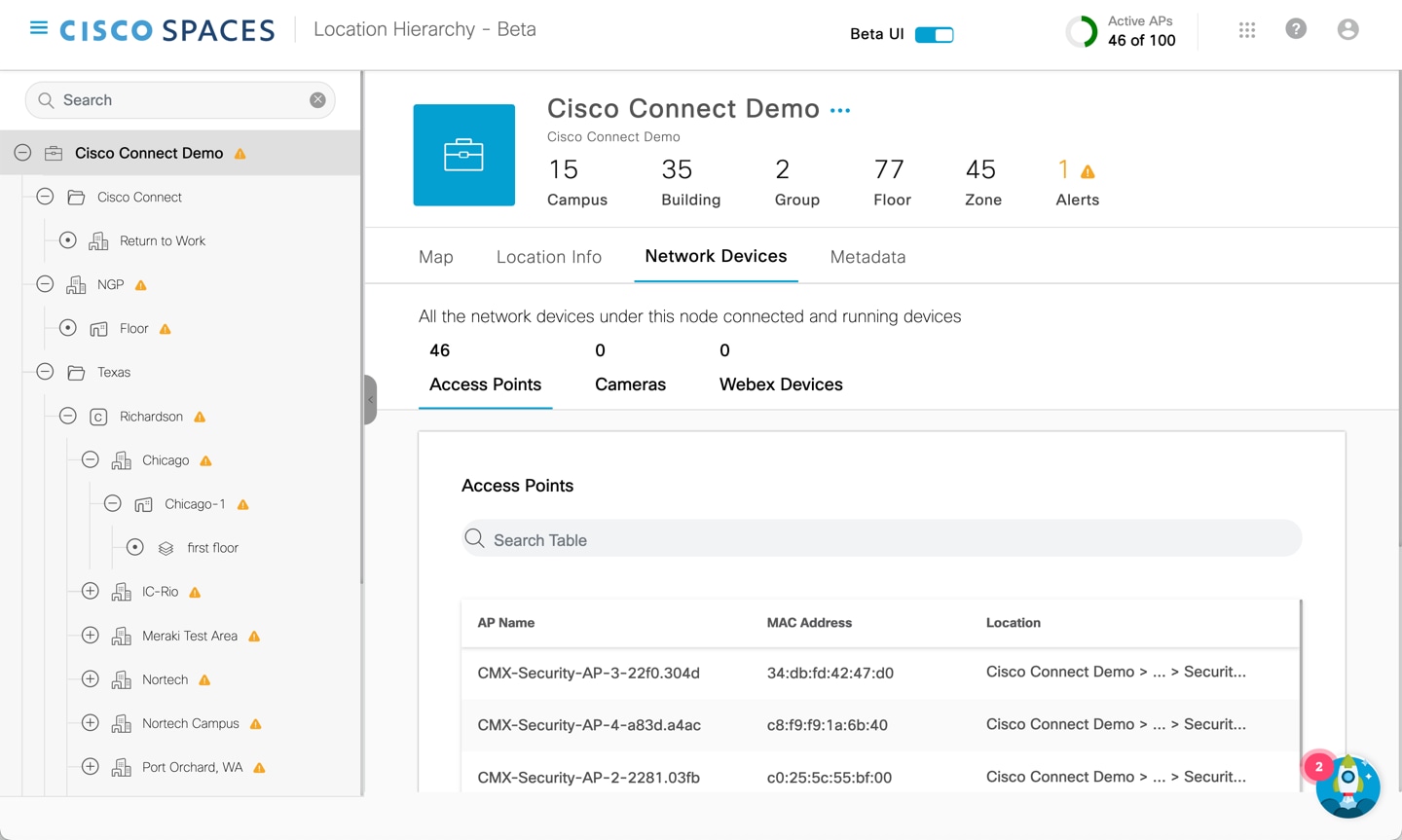

 Feedback
Feedback