Documento di installazione interfaccia utente Web
Obiettivo
L'obiettivo di questo documento è mostrare come configurare la configurazione del giorno zero di un Access Point (AP) Cisco Business Wireless (CBW) usando la Configurazione guidata sul tuo PC con Windows 10.
Dispositivi interessati | Versione firmware
- 140AC (Scheda tecnica) | 10.4.1.0 (scarica la versione più recente)
- 141ACM (scheda tecnica) | 10.4.1.0 (scarica la versione più recente)
- 142ACM (scheda tecnica) | 10.4.1.0 (scarica la versione più recente)
- 143ACM (scheda tecnica) | 10.4.1.0 (scarica la versione più recente)
- 145AC (Scheda tecnica) | 10.4.1.0 (scarica la versione più recente)
- 240AC (Scheda tecnica) | 10.4.1.0 (scarica la versione più recente)
Browser supportati
Gli access point CBW sono gestiti tramite un'interfaccia utente Web. Per utilizzare questa interfaccia, il browser deve essere uno dei seguenti:
- Microsoft Internet Explorer 10 o versione successiva
- Apple Safari versione 7 o superiore
- Mozilla Firefox versione 33 o successiva
- Google Chrome versione 38 o superiore
Requisiti
- Per l'installazione del giorno zero è necessario un server DHCP.
- È possibile implementare UNA sola CBW per LAN. Se è necessaria più di una distribuzione, è necessario isolare le reti.
- Tutti i punti di accesso primari devono trovarsi sulla stessa VLAN.
Introduzione
Se stai cercando di configurare il tuo dispositivo wireless Cisco Business, sei arrivato al posto giusto! La configurazione "day zero" consente di configurare il nuovo access point CBW preconfigurato. Gli access point CBW sono basati su 802.11 a/b/g/n/ac (Wave 2), con antenne interne. Questi access point supportano il più recente standard 802.11ac Wave 2 per prestazioni più elevate, maggiore accesso e reti a maggiore densità. Offrono prestazioni all'avanguardia con connessioni wireless sicure e affidabili, per un'esperienza utente mobile e affidabile.
Questi access point possono essere usati come dispositivi standalone tradizionali o come parte di una rete mesh. Desideri saperne di più sulle reti mesh? Leggi l'articolo sulle reti Mesh wireless per ulteriori informazioni.
Se si è pronti per configurare l'access point CBW, eseguire la configurazione.
Installazione guidata
Guida per principianti
In questa sezione attivata/disattivata vengono evidenziati i suggerimenti per i principianti.
Accesso
Accedere all'interfaccia utente Web dell'access point primario. A tale scopo, aprire un browser Web e immettere https://ciscobusiness.cisco. È possibile che venga visualizzato un avviso prima di procedere. Immettere le credenziali. È inoltre possibile accedere all'access point principale immettendo il comando https://
Descrizione comandi
In caso di domande su un campo nell'interfaccia utente, cercare una descrizione comando simile alla seguente: ![]()
Impossibile individuare l'icona Espandi menu principale.
Passare al menu sul lato sinistro dello schermo. Se il pulsante del menu non è visibile, fare clic su questa icona per aprire il menu della barra laterale.
Domande frequenti
Se hai ancora domande a cui non hai risposto, puoi controllare il nostro documento delle domande frequenti. Domande frequenti
Passaggio 1
Per iniziare, accendere il punto di accesso. Controllare lo stato delle spie. L'avvio del punto di accesso richiede circa 8 - 10 minuti. Il LED lampeggerà in verde a più tonalità, alternando rapidamente verde, rosso e giallo prima di tornare verde. Possono esserci piccole variazioni nell'intensità del colore dei LED e nella tonalità da un'unità all'altra. Quando la spia LED lampeggia in verde, procedere al passaggio successivo.
La porta Uplink PoE Ethernet sull'access point primario può essere utilizzata SOLO per fornire uplink alla LAN e NON per collegarsi ad altri dispositivi di estensione mesh o primari.
Se non conosci i termini usati, controlla Cisco Business: glossario dei nuovi termini.
Passaggio 2
Sul PC, fare clic sull'icona Wi-Fi e scegliere Cisco Business-Setup wireless network. Fare clic su Connetti.
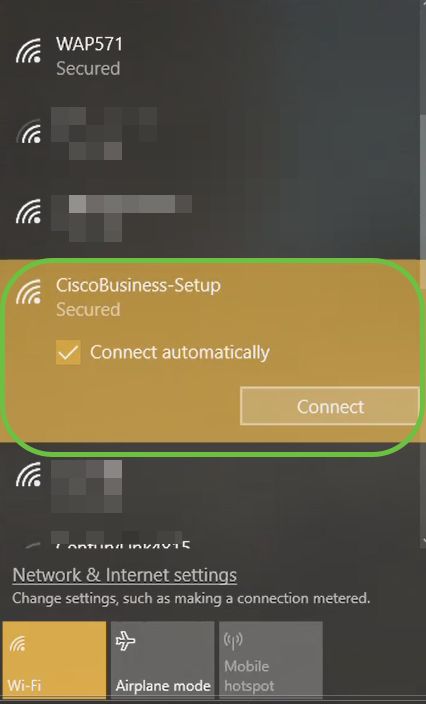
Se il punto di accesso non è nuovo, accertarsi che sia ripristinato alle impostazioni predefinite per Cisco Business-Setup SSID da visualizzare nelle opzioni Wi-Fi.
Passaggio 3
Immettere la passphrase cisco123 e fare clic su Avanti.
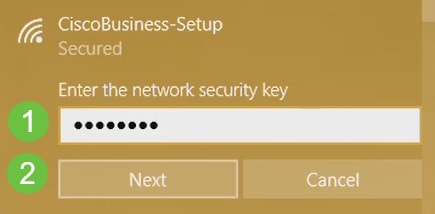
Passaggio 4
Viene visualizzata la seguente schermata. Poiché è possibile configurare un solo dispositivo alla volta, fare clic su No.
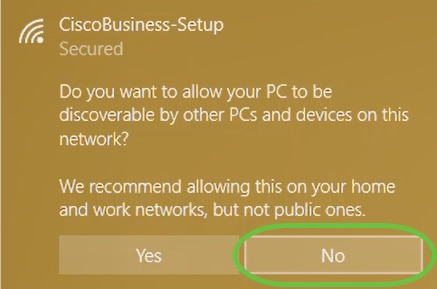
È possibile connettere un solo dispositivo al SSID Cisco Business-Setup. Se un secondo dispositivo tenta di connettersi, non sarà in grado di connettersi. Se non è possibile connettersi all'SSID ed è stata convalidata la password, è possibile che la connessione sia stata stabilita da un'altra periferica. Riavviare il punto di accesso e riprovare.
Passaggio 5
Una volta connesso, il browser Web deve reindirizzare automaticamente alla procedura guidata CBW AP setup. In caso contrario, aprire un browser Web, ad esempio Internet Explorer, Firefox, Chrome o Safari. Nella barra degli indirizzi, digitare http://ciscobusiness.cisco e premere Invio. Fare clic su Start nella pagina Web.

Se la pagina Web non viene visualizzata, attendere qualche minuto o ricaricarla. Dopo questa configurazione iniziale, utilizzare https://ciscobusiness.cisco per eseguire il login. Se il browser Web viene automaticamente compilato con http://, è necessario digitare manualmente https:// per ottenere l'accesso.
Passaggio 6
Creare un account admin immettendo quanto segue:
- Nome utente amministratore (massimo 24 caratteri)
- Password amministratore
- Conferma password amministratore
È possibile scegliere di visualizzare la password selezionando la casella di controllo accanto a Mostra password. Fare clic su Start.
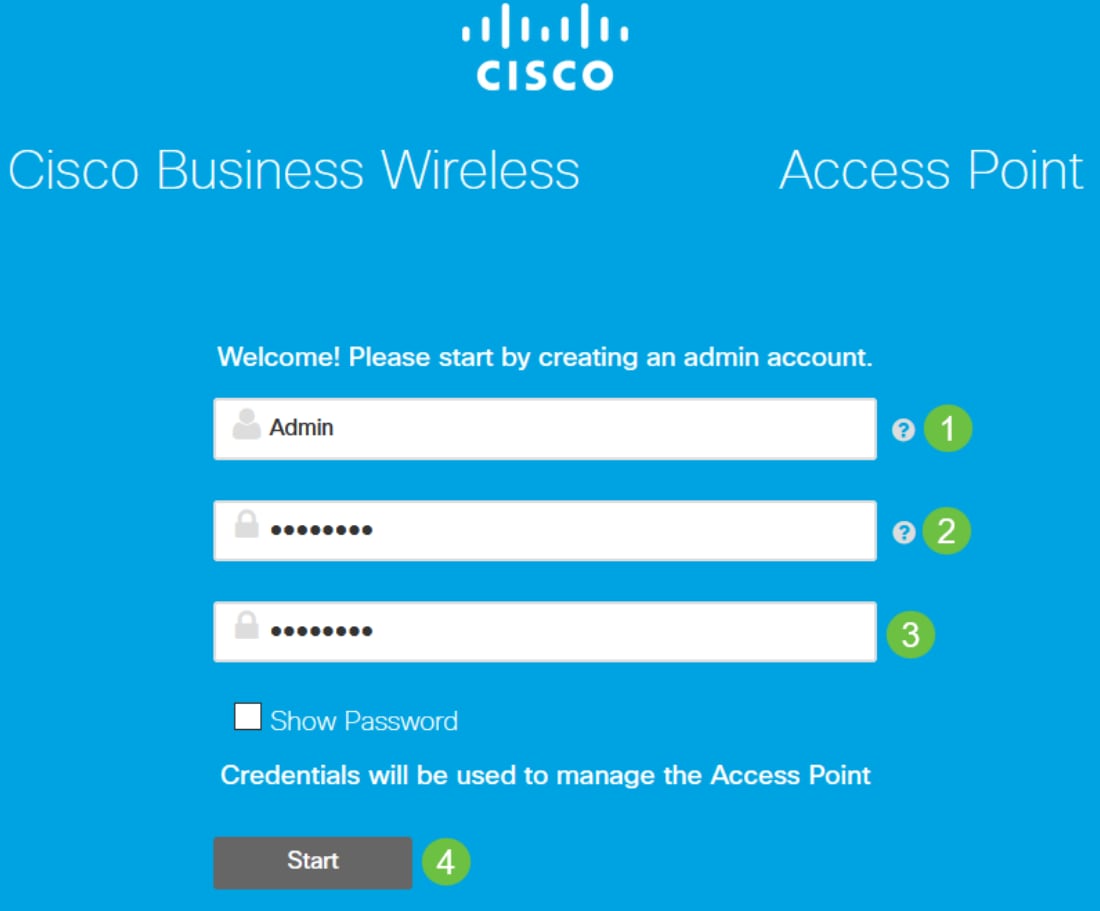
Non usare "cisco" o sue varianti nei campi del nome utente o della password. In caso contrario, verrà visualizzato un messaggio di errore come illustrato di seguito.
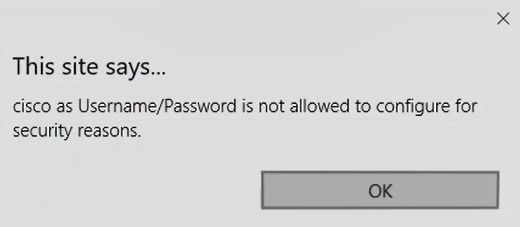
Passaggio 7
Impostare l'access point principale immettendo quanto segue:
- Nome AP primario
- Paese
- Data e ora
- Fuso orario
- (Facoltativo) Mesh
Fare clic su Next (Avanti).

Mesh deve essere abilitato solo se si intende creare una rete mesh. Per impostazione predefinita, è disattivata.
Passaggio 8
Creare le reti wireless immettendo quanto segue:
- Nome rete
- Scegli sicurezza
- Passphrase
- Conferma passphrase
- (Facoltativo) Selezionare la casella di controllo Mostra passphrase.
Fare clic su Next (Avanti).
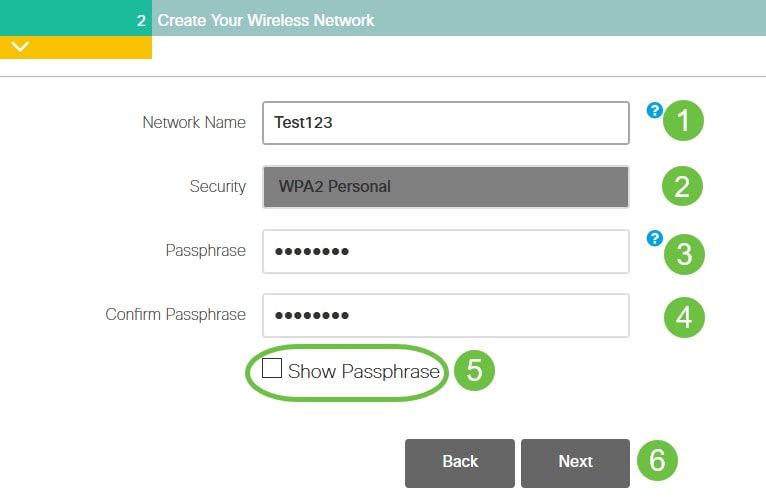
Wi-Fi protected Access (WPA) versione 2 (WPA2) è lo standard corrente per la sicurezza Wi-Fi.
Passaggio 9
Confermare le impostazioni e fare clic su Applica.

Passaggio 10
Fare clic su OK per applicare le impostazioni.

Durante il salvataggio delle configurazioni e il riavvio del sistema viene visualizzata la seguente schermata. L'operazione potrebbe richiedere da 5 a 6 minuti.
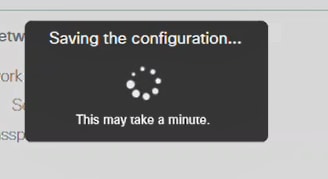
Durante il riavvio, il LED nel punto di accesso passa attraverso diversi modelli di colore. Quando il LED lampeggia in verde, procedere al passaggio successivo. Se il LED non supera il simbolo rosso, significa che nella rete non è presente alcun server DHCP. Verificare che sia presente un server DHCP per fornire gli indirizzi IP dei dispositivi CBW durante il processo di installazione iniziale. Verificare che l'access point sia collegato a uno switch o a un router con un server DHCP.
Passaggio 11
Accedere alle opzioni wireless del PC e scegliere la rete configurata. Fare clic su Connetti.
Nell'esempio, la rete è CBWLAN. Il SSID Cisco Business-Setup scompare dopo il riavvio.
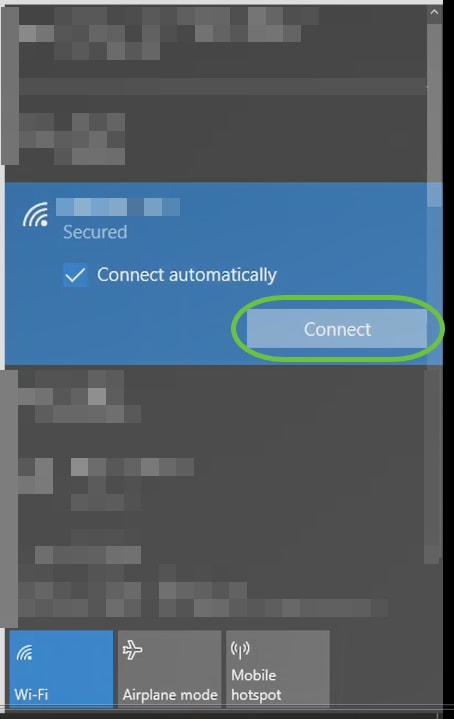
Passaggio 12
Aprire un browser Web e digitare https:://[indirizzo IP dell'access point CBW]. In alternativa, digitare https://ciscobusiness.cisco nella barra degli indirizzi e premere Invio. In questo passaggio, verificare di aver digitato https e non http.
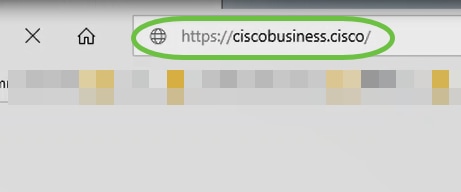
Se si utilizza una connessione cablata dopo la configurazione iniziale, assicurarsi di utilizzare https:://[indirizzo IP dell'access point CBW] e non https://ciscobusiness.cisco. Quest'ultima funziona solo in un ambiente wireless.
Passaggio 13
Fare clic su Login.
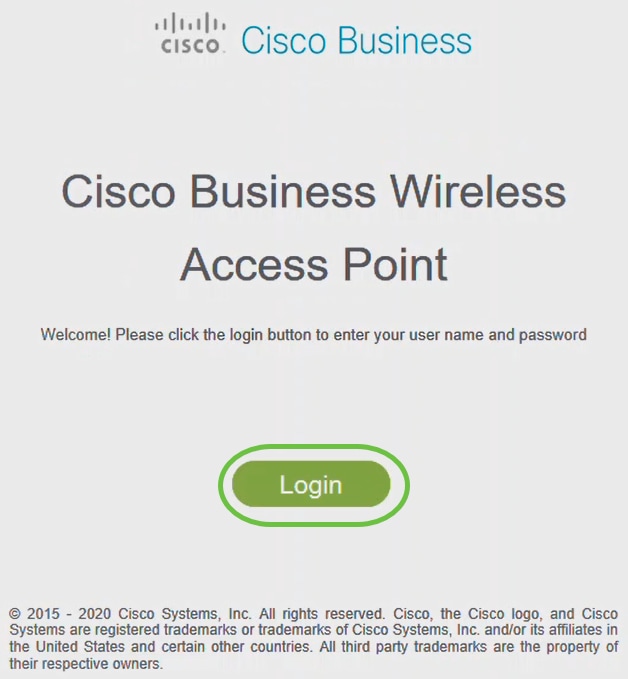
Passaggio 14
Accedere utilizzando le credenziali configurate. Fare clic su OK.
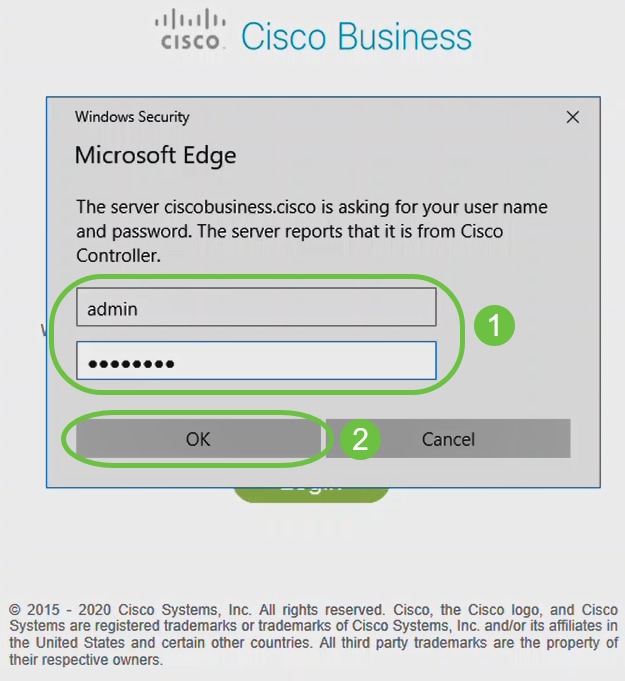
Passaggio 15
Sarà possibile accedere alla pagina di configurazione Web dell'access point.

In caso di problemi, consultare i seguenti suggerimenti:
- Assicurarsi che sia selezionato l'SSID (Service Set Identifier) corretto. Questo è il nome creato per la rete wireless.
- Disconnetti qualsiasi VPN per l'app per dispositivi mobili o su un laptop. Potresti anche essere connesso a una VPN usata dal tuo provider di servizi mobili che potresti non conoscere. Ad esempio, un telefono Android (Pixel 3) con Google Fi come provider di servizi c'è una VPN integrata che si connette automaticamente senza notifica. Per trovare il punto di accesso primario, è necessario disattivare questa opzione.
- Accedere all'access point primario con https://<indirizzo IP dell'access point primario>.
- Una volta eseguita la configurazione iniziale, verificare che https:// sia utilizzato per accedere a ciscobusiness.cisco o per immettere l'indirizzo IP nel browser Web. A seconda delle impostazioni configurate, è possibile che nel computer sia stato inserito automaticamente http:// poiché è stato utilizzato il primo accesso.
- Per risolvere i problemi relativi all'accesso all'interfaccia utente Web o al browser durante l'uso dell'access point, nel browser Web (in questo caso Firefox) fare clic sul menu Apri, selezionare? > Informazioni per la risoluzione dei problemi e fare clic su Aggiorna Firefox.
Conclusioni
Ecco qua! La configurazione del giorno zero dell'access point CBW è stata completata. Sfrutta i vantaggi dell'aggiunta di un dispositivo affidabile e sicuro alla rete. Per configurazioni più avanzate, fare riferimento al manuale Cisco Business Wireless Access Point Administration Guide (in lingua inglese).
Cronologia delle revisioni
| Revisione | Data di pubblicazione | Commenti |
|---|---|---|
1.0 |
29-Jun-2021 |
Versione iniziale |
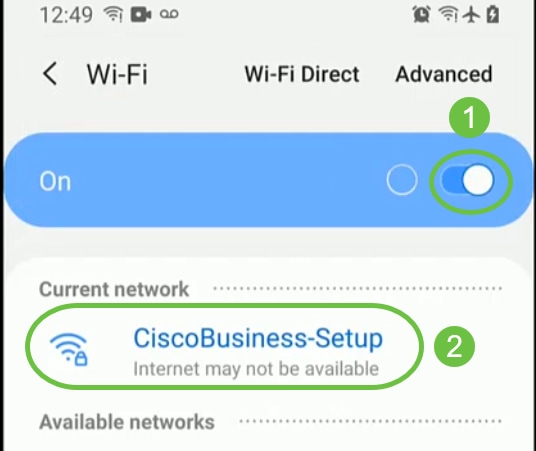
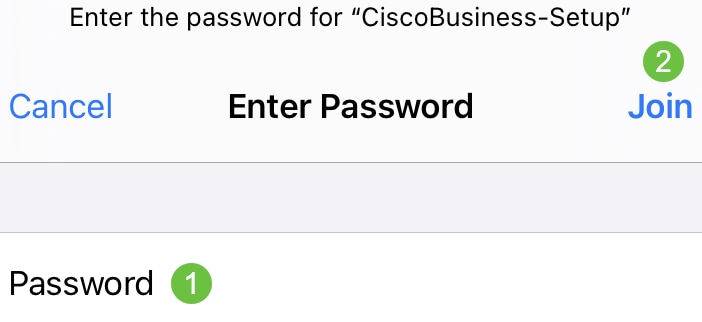
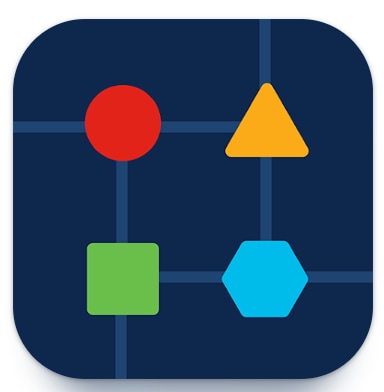
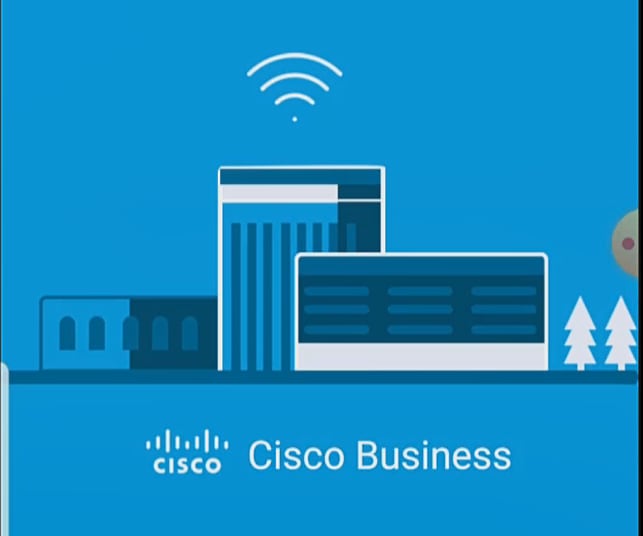

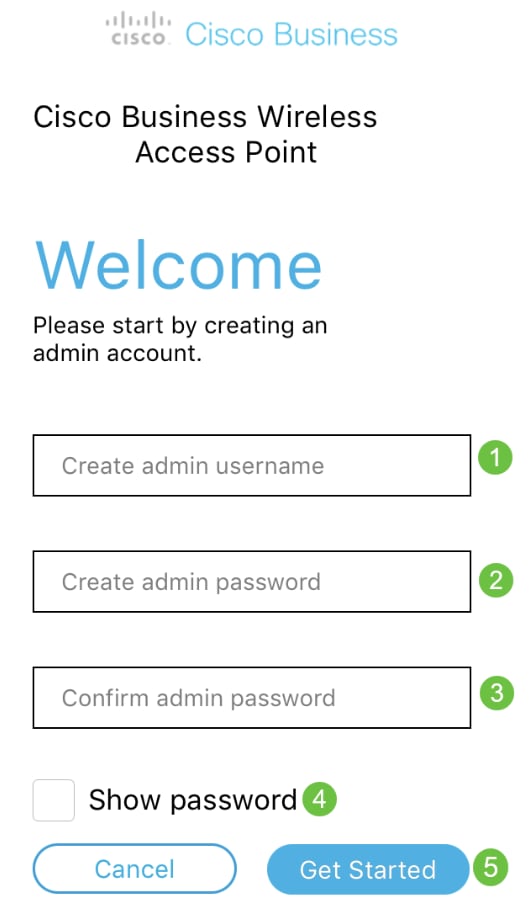


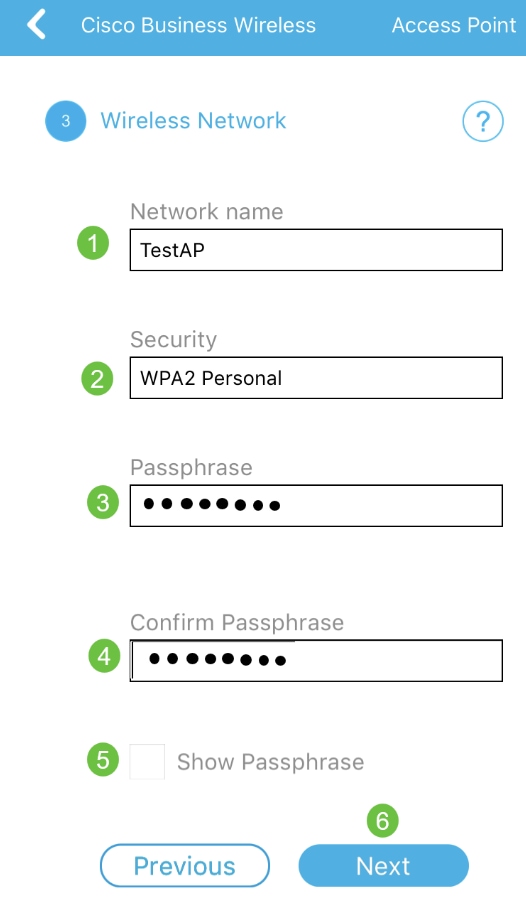



 Feedback
Feedback