前提条件とガイドライン
 (注) |
クラウドホスト型フォームファクタに展開できるのは、Nexus Dashboard オーケストレータ サービスのみです。 |
Amazon Web Services(AWS)で Nexus ダッシュボード クラスタを展開する前に、次の手順を実行する必要があります。
-
ファクターから AWS が拡張性とサービス要件をサポートしていることを確認します。
クラスタ フォーム ファクタに基づいて、拡張性とサービス サポートおよび共同ホストは異なります。Nexus ダッシュボード キャパシティ プラン ツールを使用して、仮想フォーム ファクタが展開要件を満たすことを確認できます。
-
デプロイ概要 に記載されている一般的な前提条件を確認して完了します。
-
展開する予定のサービスのリリース ノートに記載されている追加の前提条件を確認して完了します。
-
AWS アカウントに適切なアクセス権限があること。
Nexus ダッシュボード クラスタをホストするには、複数の Elastic Compute Cloud(
m5.2xlarge)のインスタンスを起動できる必要があります。 -
Nexus ダッシュボード VM に使用される CPU ファミリが AVX 命令セットをサポートしていることを確認します。
-
6 つ以上の AWS Elastic IP アドレスが必要です。
一般的な Nexus ダッシュボードの導入は 3 つのノードで構成され、各ノードには管理およびデータネットワーク用に 2 つの AWS Elastic IP アドレスが必要です。
デフォルトでは、AWS アカウントの Elastic IP の制限は低いため、増加を要求する必要があります。IP 制限の増加を要求するには、次の手順を実行します。
-
AWS コンソールで、[Computer] > [EC2] の順に移動します。
-
EC2 ダッシュボードで、 をクリックし、すでに使用されている Elastic IP の数を確認します。
-
EC2 ダッシュボードで、[制限(Limits)] をクリックし、許可されている EC2-VPC Elastic IP の最大数を確認します。
使用する IP の数を制限から減算します。必要に応じて、[制限の増加を要求(Request limit 増加)] をクリックして追加の Elastic IP を要求します。
-
-
VPC(仮想プライベート クラウド)を作成します。
VPC は、Amazon EC2 インスタンスなどの AWS オブジェクトによって入力される AWS クラウドの分離された部分です。VPC を作成するには:
-
AWS コンソールで、[Networking&Content Delivery Tools] [VPC]に移動します。
-
VPC ダッシュボードで [Your VPCs] をクリックし、[Create VPC] を選択します。次に、名前タグと IPv4 CIDRブロック を指定します。
CIDR ブロックは VPC の IPv4 アドレスの範囲であり、
/16〜/24の範囲である必要があります。たとえば、10.9.0.0/16です。
-
-
インターネット ゲートウェイを作成し、VPC に接続します。
インターネット ゲートウェイは、VPC がインターネットに接続できるようにする仮想ルータです。インターネット ゲートウェイを作成するには:
-
[VPC ダッシュボード(VPC Dashboard)] > [インターネット ゲートウェイ(Internet Gateway)] の順にクリックしてから、[インターネット ゲートウェイの作成(Create Internet Gateway)] をクリックします。次に、名前タグを入力します。
-
[インターネット ゲートウェイ(Internet Gateways)] 画面で、作成したインターネット ゲートウェイを選択し、 を選択します。最後に、[使用可能な VPC(Available VPCs)] ドロップダウンから、作成した VPC を選択し、[インターネット ゲートウェイのアタッチ(Attach Internet Gateway)] をクリックします。
-
-
ルート テーブルを作成します。
ルート テーブルは、VPC およびインターネット ゲートウェイ内のサブネットを Nexus ダッシュボード クラスタに接続するために使用されます。ルート テーブルを作成するには、次の手順を実行します。
-
VPC ダッシュボードで、[ルート テーブル(Route Tables)] をクリックし、[ルート(Routes)] タブを選択して、[ルートの編集(Edit routes)] をクリックします。
-
[ルートの編集(Edit routes)] 画面で、[ルートの追加(Add route)] をクリックし、
0.0.0.0/0の宛先を作成します。[ターゲット(Target )] ドロップダウンから[インターネット ゲートウェイ(Target Internet Gateway)]から、作成したゲートウェイを選択します。最後に、[ルートの保存(Save Routes)] をクリックします。
-
-
キー ペアを作成します。
キー ペアは、プライベート キーとパブリック キーで構成され、インスタンスへの接続時に ID を証明するために使用されるセキュリティ クレデンシャルとして使用されます。キー ペアを作成するには:
-
に移動します。
-
EC2 ダッシュボードで、をクリックします。次に、[キー ペアの作成 (Create Key Pair)] をクリックします。
-
キー ペアの名前を入力し、pem ファイル形式を選択して、[キー ペアの作成 (Create Key Pair)] をクリックします。
これにより、
.pem秘密キー ファイルがシステムにダウンロードされます。ファイルを安全な場所に移動します。EC2 インスタンスのコンソールに初めてログインするときに使用する必要があります。

(注)
デフォルトでは、PEM ベースのログインのみが各ノードで有効になっています。GUI セットアップ ウィザードで要求されるパスワードを使用してノードに SSH で接続できるようにするには、生成されたキーを使用して各ノードにログインし、以下のセットアップ セクションの説明に従って必要なコマンドを実行することにより、パスワード ベースのログインを明示的に有効にする必要があります。
-
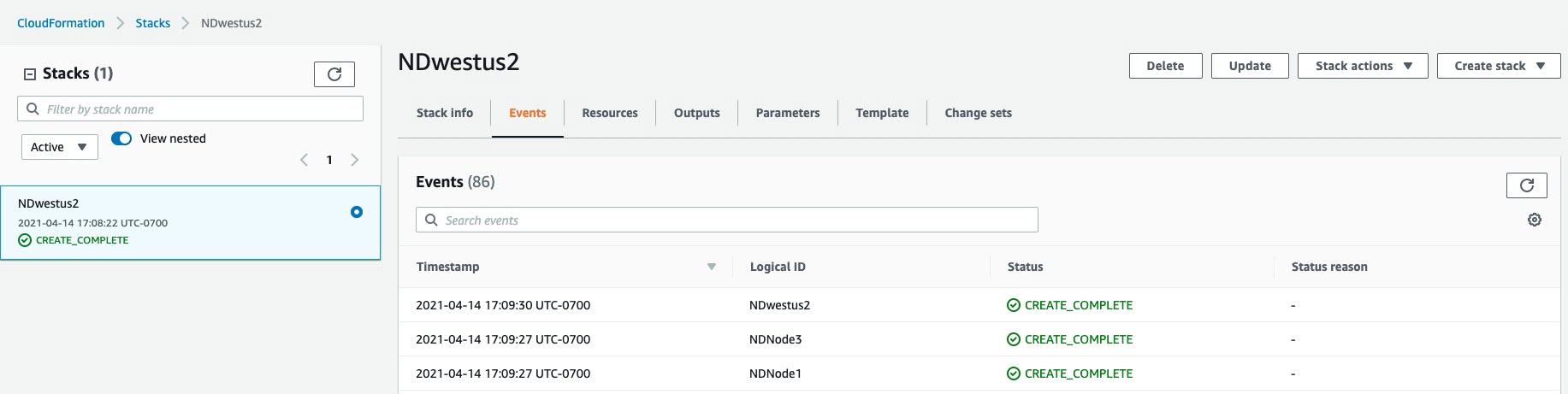

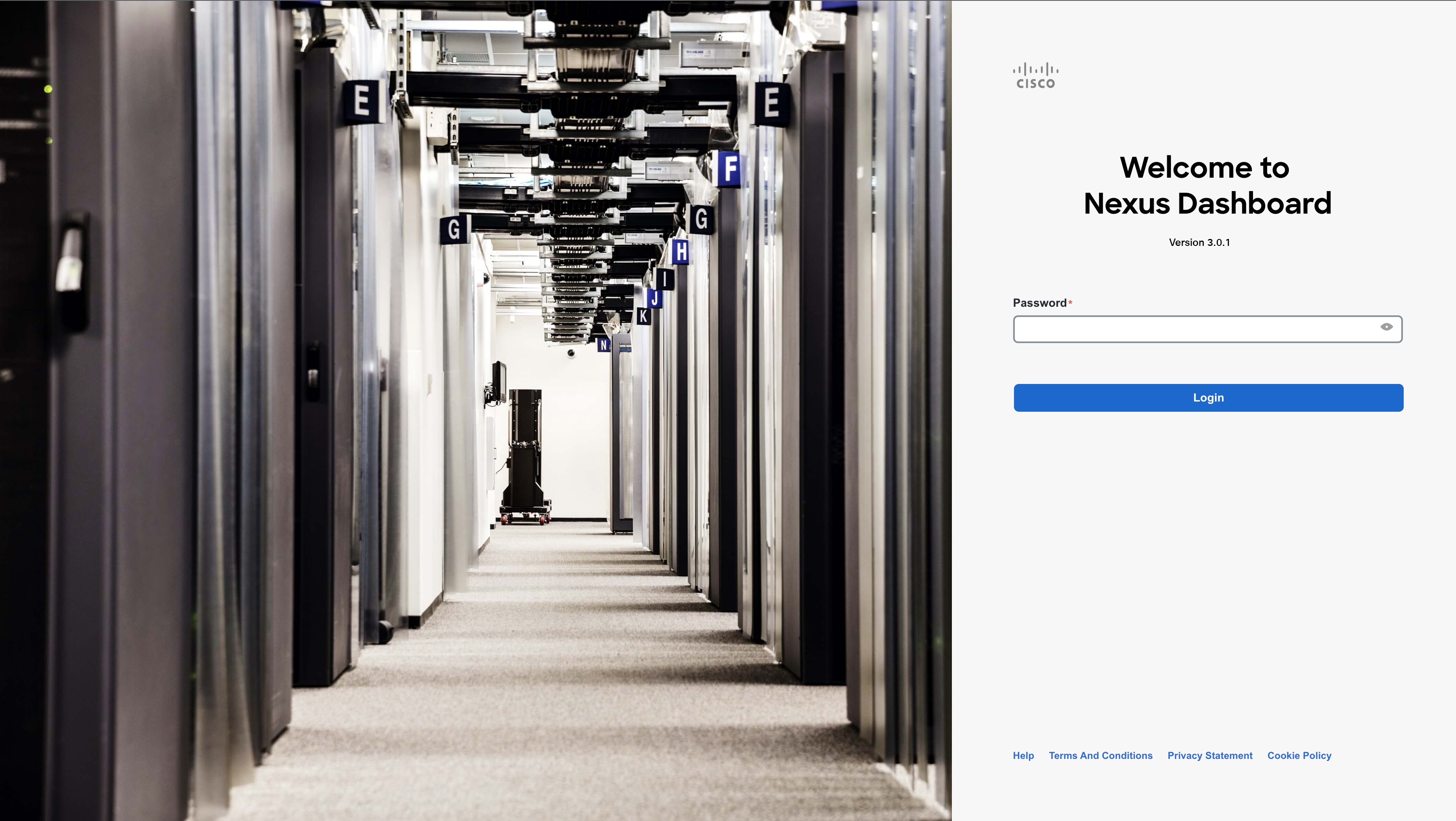

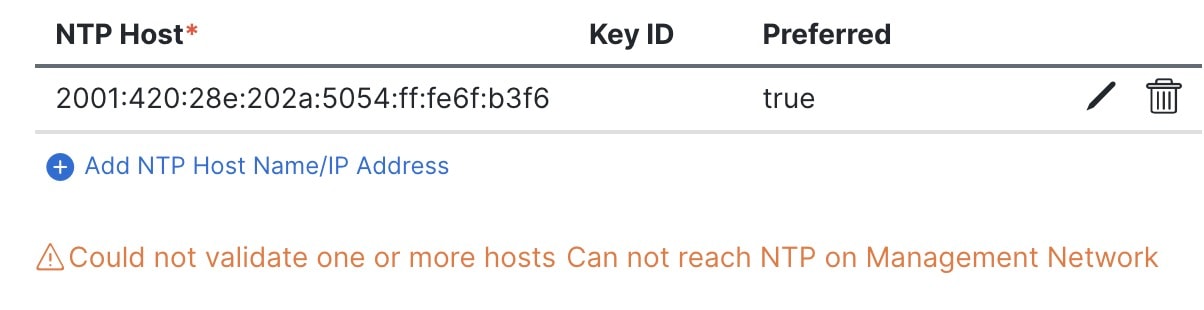
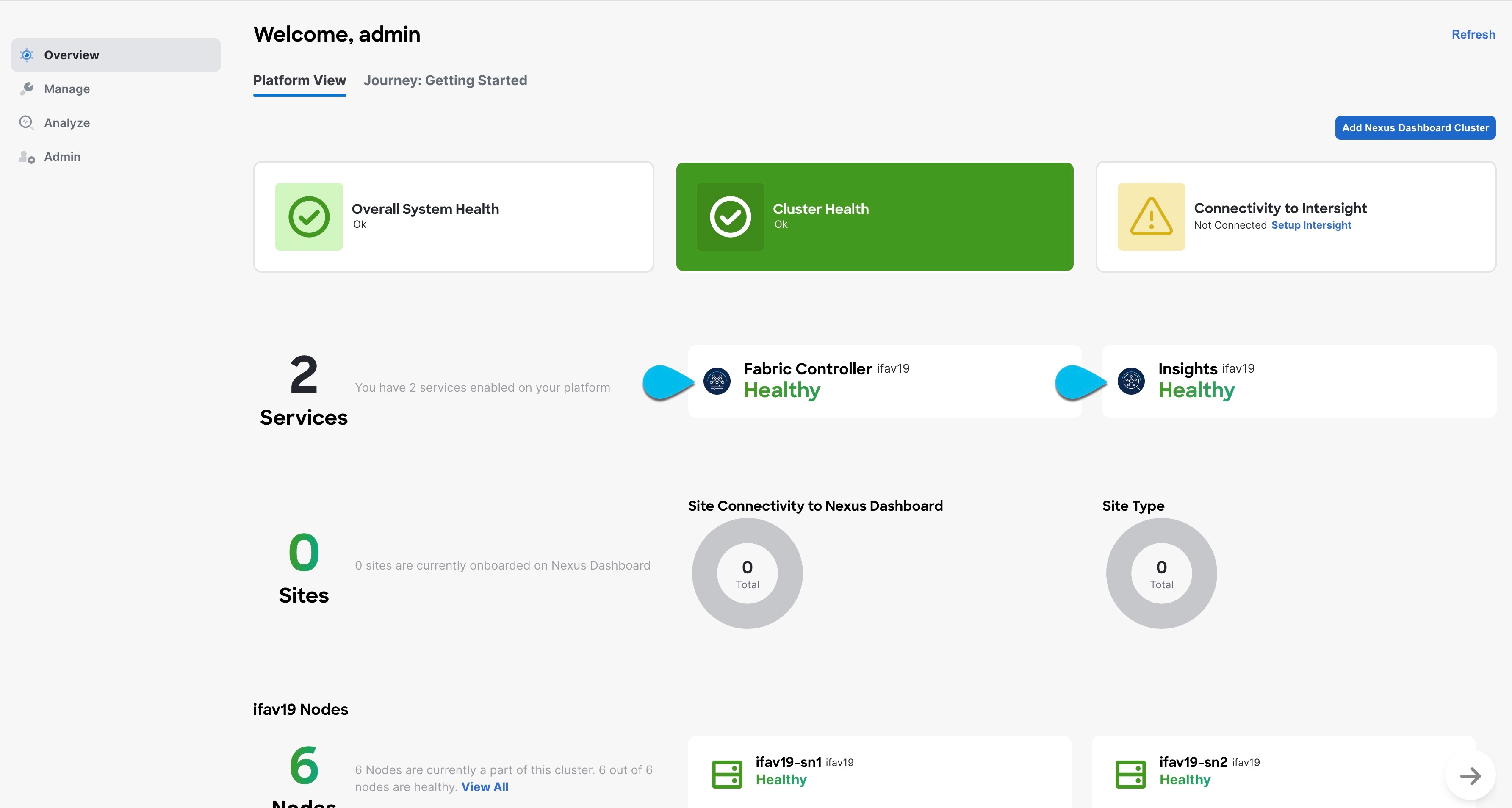

 フィードバック
フィードバック