前提条件とガイドライン
既存のNexusダッシュボードクラスタをアップグレードする前に、次の手順を実行します。
-
アップグレードに影響する可能性のある動作、ガイドライン、および問題の変更については、ターゲット リリースのリリース ノートを必ずお読みください。
-
このリリースにアップグレードすると、クラスタで有効になっているサービスの数を変更できなくなることに注意してください。
リリース 3.1.1 以降、各クラスタには、有効なサービスの組み合わせを定義する「展開モード」があり、サービスの組み合わせをクラスタの展開またはアップグレード後に変更することはできません。つまり、このリリースにアップグレードした後、クラスタを再展開せずにサービスの追加や削除を行うことはできません。クラスタ内のサービスを追加または削除する予定の場合は、本リリースにアップグレードする前に行うことをお勧めします。

(注)
場合によっては、本リリースでサポートされている展開モードが、以前のリリースではサポートされていなかった場合があります(たとえば、Insights と Orchestrator の共存は、リリース 3.0.1 の仮想クラスタではサポートされていません)。このような場合、現在のクラスタに単一のサービス(Insights など)が展開されていて、アップグレード後に別のサービス(Orchestrator など)を追加するには、次の手順を実行します。
-
現在のクラスタ内の既存の Insights サービスを無効にします。
-
現在のクラスタに追加の Orchestrator サービスをインストールします。
-
現在のクラスタで Orchestrator サービスを有効にします。
この時点で、Insights と Orchestrator の両方が現在のクラスタにあって、Insights は無効になり、Orchestrator は有効になります。現在のリリースでサポートされている設定でない場合は、両方のサービスを同時に有効にしないでください。
-
Orchestrator サービスを無効にして、アップグレードを続行します。
-
-
4 ノードまたは 5 ノードの物理クラスタで Nexus Dashboard Insights サービスを実行している場合は、通常どおりにクラスタとサービスをこのリリースにアップグレードし、4 ノードまたは 5 ノードクラスタを引き続き使用できます。
Nexus Dashboard Insights を搭載したNexus Dashboard の本リリースで、グリーンフィールド展開を行う場合は、 3 ノードおよび 6 ノードのプロファイルのみがサポートされます。ただし、現在のスケールを変更せずに、既存の 4 ノードまたは 5 ノードクラスタを以前のリリースからアップグレードする場合は、本リリースで引き続き使用できます。
-
物理的な Nexus Dashboard クラスタをアップグレードしている場合は、ノードにターゲットの Nexus Dashboard リリースでサポートされている最小の CIMC バージョンがあることを確認してください。
サポートされている CIMC バージョンは、ターゲット リリースの Nexus Dashboard リリース ノート にリストされています。
CIMC アップグレードについては、Nexus Dashboard ドキュメント ライブラリ の「トラブルシューティング」の記事で詳しく説明されています。
-
Linux KVM に展開された仮想 Nexus Dashboard クラスタをアップグレードする場合は、Virtual Machine Manager の UI で
[ホスト CPU 設定のコピー(Copy host CPU configuration )]オプションを有効にする必要があります。このリリースは、次のカーネルおよび KVM バージョンを搭載した CentOS 7.9 または Red Hat Enterprise Linux 8.6 をサポートします。
-
CentOS 7.9 の場合、Kernel バージョン
3.10.0-957.el7.x86_64および KVM バージョンlibvirt-4.5.0-23.el7_7.1.x86_64 -
RHEL 8.6 の場合、Kernel バージョン
4.18.0-372.9.1.el8.x86_64および KVM バージョンlibvert 8.0.0
-
-
VMware ESX に展開された仮想 Nexus Dashboard クラスタをアップグレードする場合は、ESX のバージョンがターゲット リリースで引き続きサポートされていることを確認します。
このリリースは、VMware ESXi 7.0、7.0.1、7.0.2、7.0.3、8.0 をサポートしています。

(注)
ESX サーバーをアップグレードする必要がある場合は、Nexus Dashboard をターゲット リリースにアップグレードする前に行う必要があります。ESX のアップグレードはこのドキュメントの範囲外ですが、簡単に説明すると次のとおりです。
-
既存の Nexus Dashboard ノード VM を実行している場合に通常行うように、ESX ホストの 1 つをアップグレードします。
-
ホストがアップグレードされた後、Nexus Dashboard クラスタが正常に動作していることを確認します。
-
他の ESX ホストで 1 つずつアップグレードを繰り返します。
-
すべての ESX ホストがアップグレードされ、既存の Nexus Dashboard クラスタが正常な状態になったら、このドキュメントの説明に従って、Nexus Dashboard をターゲット リリースにアップグレードします。
-
-
Nexus Dashboard リリース 3.0(1) またはそれ以降を実行して、リリース 3.2(1) に直接アップグレードする必要があります。
それより前のバージョンの Nexus Dashboard を実行している場合は、それぞれの展開ガイドの説明に従って、最初にリリース 3.0(1) または 3.1(1) にアップグレードする必要があります。
-
現在の Nexus ダッシュボードクラスタが正常であることを確認します。
Nexus ダッシュボードの管理コンソール(Admin Console)の [概要(Overview)] ページでシステムのステータスを確認するか、
rescue-userとしてノードの1つにログインし、acs healthコマンドを実行してAll components are healthyが返ってくることを確認します。 -
リリース 3.0(1) からアップグレードする場合、このリリースにアップグレードする前に、クラスタで実行されているすべてのサービスを無効にする必要があります。
リリース 3.1(1) からアップグレードする場合は、サービスを無効化にする必要はありません。
リリース 3.1(1) の統合インストール イメージにより、既存のすべてのサービスのため、構成を保持しながら、この Nexus Dashboard リリースと互換性のあるバージョンに自動的にアップグレードされることに注意してください。また、アップグレードが完了すると、サービスは自動的に再度有効になります。
-
アップグレードを続行する前に、データを保護し、潜在的なリスクを最小限に抑えるために、アップグレードの前に Nexus ダッシュボードとサービスの構成バックアップを実行する必要があります。
-
アップグレードの進行中には、
セカンダリまたはスタンバイノードを追加するなど、構成変更がクラスタに対して行われていないことを確認します。 -
Nexus Dashboard ではプラットフォームのダウングレードはサポートされていません。
以前のリリースにダウングレードするには、新しいクラスタを展開してサービスを再インストールする必要があります。



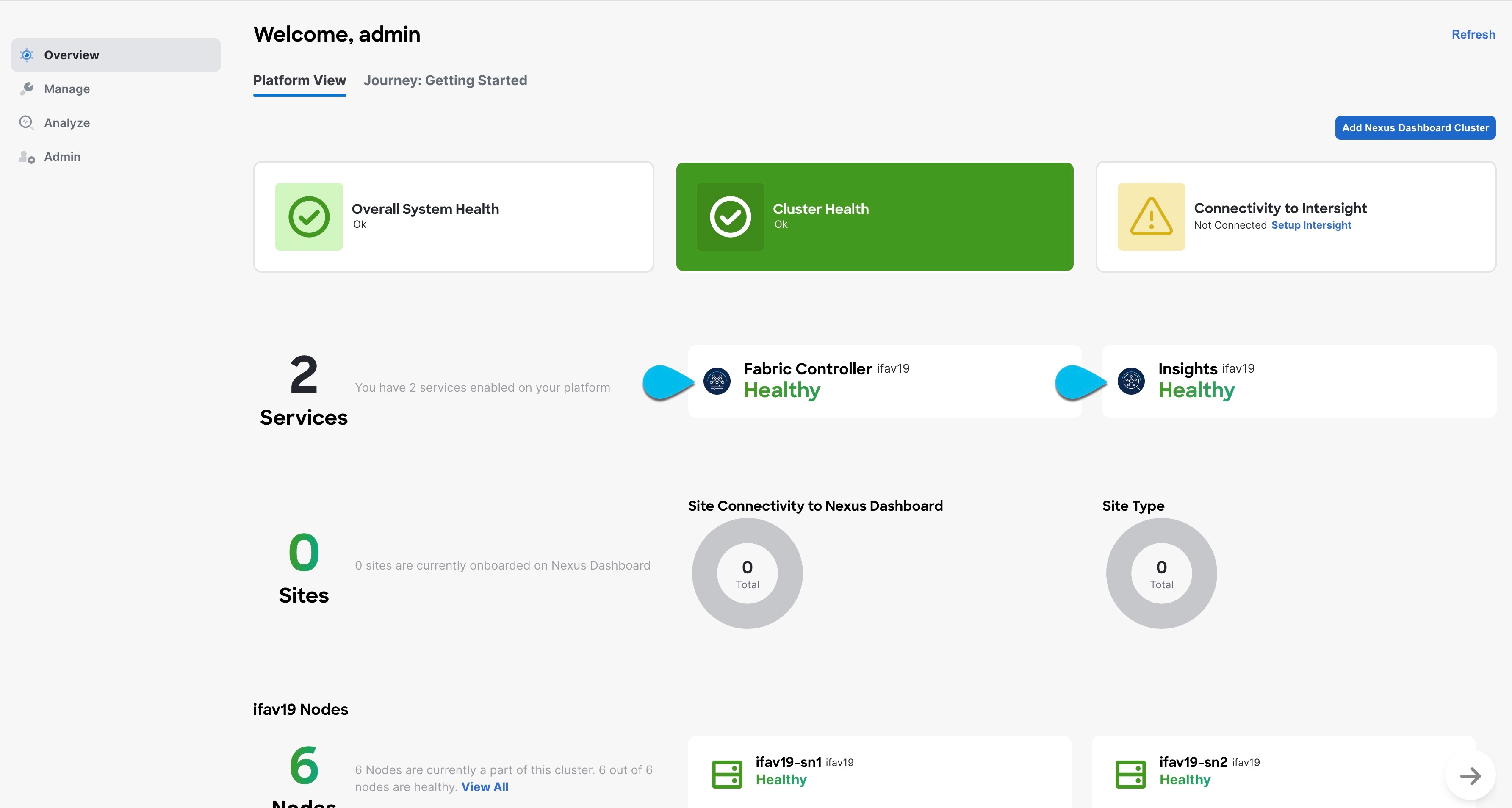
 フィードバック
フィードバック