- このマニュアルについて
- Broadband Access Center for Cable の概要
- Broadband Access Center for Cable システム アーキテクチャ
- 設定のワークフローとチェックリスト
- DOCSIS 設定
- PacketCable 音声設定
- CableHome の設定
- データベース管理
- 管理者のユーザ インターフェイスにつ いて
- Broadband Access Center for Cable 管理者のユーザ インターフェイスの使 用方法
- Broadband Access Center for Cable の設定
- サンプル ユーザ インターフェイスの 設定および使用方法
- Broadband Access Center for Cable がサポートするツールと高度な概念
- アラートとエラー メッセージ
- PacketCable DHCP オプションと BACC プロパティのマッピング
- Broadband Access Center for Cable のアプリケーション プログラミング インターフェイスの使用例
- 用語集
- 索引
Cisco Broadband Access Center for Cable アドミニストレータ ガイド Release 2.7
偏向のない言語
この製品のマニュアルセットは、偏向のない言語を使用するように配慮されています。このマニュアルセットでの偏向のない言語とは、年齢、障害、性別、人種的アイデンティティ、民族的アイデンティティ、性的指向、社会経済的地位、およびインターセクショナリティに基づく差別を意味しない言語として定義されています。製品ソフトウェアのユーザーインターフェイスにハードコードされている言語、RFP のドキュメントに基づいて使用されている言語、または参照されているサードパーティ製品で使用されている言語によりドキュメントに例外が存在する場合があります。シスコのインクルーシブランゲージに対する取り組みの詳細は、こちらをご覧ください。
翻訳について
このドキュメントは、米国シスコ発行ドキュメントの参考和訳です。リンク情報につきましては、日本語版掲載時点で、英語版にアップデートがあり、リンク先のページが移動/変更されている場合がありますことをご了承ください。あくまでも参考和訳となりますので、正式な内容については米国サイトのドキュメントを参照ください。
- Updated:
- 2017年5月30日
章のタイトル: Broadband Access Center for Cable の設定
Broadband Access Center for Cable の設定
この章では、次に示す Configuration メニュー オプションを使用して行う、Broadband Access Center for Cable(BACC)の設定作業について説明します。
サービス クラスの設定
BACC 管理アプリケーションを使用して、お客様に提供するサービス クラスを設定できます。たとえば、DOCSIS オプションを様々な DOCSIS サービス クラスと関連付けることができます。BACC 管理者のユーザ インターフェイスを使用して、選択したサービス クラスを追加、修正、表示、または削除します。図10-1 に示されるような Manage Class of Service ページで作業を開始します。
図10-1 Manage Class of Service ページ

図10-1 のフィールドとボタンを 表10-1 に示します。
|
|
|
|---|---|
サービス クラスの追加
ステップ 1![]() プライマリ ナビゲーション バーの Configuration を選択します。
プライマリ ナビゲーション バーの Configuration を選択します。
ステップ 2![]() セカンダリ ナビゲーション バーの Class of Service を選択します。
セカンダリ ナビゲーション バーの Class of Service を選択します。
ステップ 3![]() Add をクリックします。Add Class of Service ページが表示されます。このページでは、選択したサービス クラスの各種の設定を指定します。
Add をクリックします。Add Class of Service ページが表示されます。このページでは、選択したサービス クラスの各種の設定を指定します。
ステップ 5![]() Class of Service Type を選択します。
Class of Service Type を選択します。
ステップ 6![]() Property Name フィールドと Property Value フィールドに、それぞれプロパティ名とプロパティ値を入力します。
Property Name フィールドと Property Value フィールドに、それぞれプロパティ名とプロパティ値を入力します。
DOCSIS モデムに対して Gold-Classic という名前の新しいサービス クラスを作成する場合を考えます。次のような手順になります。
a.![]() Class of Service Name フィールドに、サービス クラス名 Gold-Classic を入力します。
Class of Service Name フィールドに、サービス クラス名 Gold-Classic を入力します。
b.![]() サービス タイプのドロップダウン リストで DOCSIS を選択します。
サービス タイプのドロップダウン リストで DOCSIS を選択します。
c.![]() プロパティ ファイル名 /cos/docsis/file を選択します。
プロパティ ファイル名 /cos/docsis/file を選択します。
d.![]() Property Value フィールドに Gold-Classic.cm と入力してから、この手順の残りを続行します。
Property Value フィールドに Gold-Classic.cm と入力してから、この手順の残りを続行します。
ステップ 7![]() Add をクリックして、定義するサービス クラスにそのプロパティを追加します。
Add をクリックして、定義するサービス クラスにそのプロパティを追加します。
ステップ 8![]() Submit をクリックして、この手順を完了させるか、または、Reset をクリックして、すべてのフィールドを元の設定に戻します。サービス クラスを決定した後、Manage Class of Service ページが表示されて、その特定のデバイス タイプに対して新規に追加されたサービス クラスが表示されます。
Submit をクリックして、この手順を完了させるか、または、Reset をクリックして、すべてのフィールドを元の設定に戻します。サービス クラスを決定した後、Manage Class of Service ページが表示されて、その特定のデバイス タイプに対して新規に追加されたサービス クラスが表示されます。

(注) このページには、プロパティ名とプロパティ値のペアが複数表示される場合があります。サービス クラスから不要なペアを削除するには、Delete ボタンを使用します。

PacketCable サービス クラスを追加する場合は、あらかじめ追加した外部ファイルの名前が値として含まれている /cos/packetCableMTA/file プロパティを指定する必要があります。このファイルは、このサービス クラスを持つ Packetcable デバイスをプロビジョニングするときに使用されます。
CableHomeWanMan サービス クラスを追加する場合は、あらかじめ追加した外部ファイルの名前が値として含まれている /cos/cableHomeWanMan/file プロパティを指定する必要があります。このファイルは、このサービス クラスを持つ CableHomeWanMan デバイスをプロビジョニングするときに使用されます。
表10-2 に、Add Class of Service ページに表示されるフィールドとボタンを示します。
|
|
|
|
|---|---|---|
Property Name と Property Value の新しいペアを追加して、新しいサービス クラスを作成します。 |
||
サービス クラスの修正
サービス クラスを修正するには、種々のプロパティを選択し、適切なプロパティ値を割り当てます。サービス クラスを初めて作成する場合は、必須のプロパティをすべて選択し、値を割り当てる必要があります。入力内容に誤りがあった場合や、特定のサービス クラスを修正することが必要になった場合は、以前の修正を確定する前にプロパティ値を修正するか、または Property Name と Property Value のペアをまとめて削除します。

(注) これ以後のデバイス構成には、ここで行う修正が加えられます。既存の構成はすべて再生成されますが、ネットワーク上のデバイスは、リブートされるまで新しい構成を取得しません。
サービス クラスのプロパティを追加、削除、または修正するには、次の手順に従います。
ステップ 1![]() プライマリ ナビゲーション バーの Configuration を選択します。
プライマリ ナビゲーション バーの Configuration を選択します。
ステップ 2![]() セカンダリ ナビゲーション バーの Class of Service を選択します。
セカンダリ ナビゲーション バーの Class of Service を選択します。
ステップ 4![]() 目的のサービス クラスに対応するリンクをクリックします。Modify Class of Service ページが表示されます。ページの説明の下に、選択したサービス クラスの名前およびタイプが表示されます。
目的のサービス クラスに対応するリンクをクリックします。Modify Class of Service ページが表示されます。ページの説明の下に、選択したサービス クラスの名前およびタイプが表示されます。
•![]() 選択したサービス クラスに新しいプロパティを追加するには、次の手順に従います。
選択したサービス クラスに新しいプロパティを追加するには、次の手順に従います。
–![]() Property Name ドロップダウンから、選択したサービス クラスに割り当てる最初のプロパティを選択し、そのプロパティの適切な値を入力してから、Add をクリックします。
Property Name ドロップダウンから、選択したサービス クラスに割り当てる最初のプロパティを選択し、そのプロパティの適切な値を入力してから、Add をクリックします。
–![]() 選択したサービス クラスに割り当てる他のすべてのプロパティについて、この手順を繰り返します。
選択したサービス クラスに割り当てる他のすべてのプロパティについて、この手順を繰り返します。
•![]() 選択したサービス クラスのプロパティを削除するには、次の手順に従います。
選択したサービス クラスのプロパティを削除するには、次の手順に従います。
–![]() Property Name ドロップダウンのすぐ上にあるリストで、不要なプロパティを見つけます。
Property Name ドロップダウンのすぐ上にあるリストで、不要なプロパティを見つけます。
•![]() プロパティに現在割り当てられている値を修正するには、次の手順に従います。
プロパティに現在割り当てられている値を修正するには、次の手順に従います。
–![]() 同じプロパティをサービス クラスに再度追加し、Property Value に新しい値を入力します。
同じプロパティをサービス クラスに再度追加し、Property Value に新しい値を入力します。

(注) 必須のプロパティを削除した場合は、修正を確定する前に、そのプロパティを再度追加し、適切な値を選択する必要があります。
ステップ 5![]() Submit をクリックして、サービス クラスに対する修正を実行します。Submit をクリックすると、サービス クラスに追加された各プロパティが表示されます。次に、選択したサービス クラスでデバイスの構成を再生成するための確認ページが表示されます。
Submit をクリックして、サービス クラスに対する修正を実行します。Submit をクリックすると、サービス クラスに追加された各プロパティが表示されます。次に、選択したサービス クラスでデバイスの構成を再生成するための確認ページが表示されます。
ステップ 6![]() OK をクリックすると、修正したサービス クラスが Manage Class of Service ページで使用できるようになります。
OK をクリックすると、修正したサービス クラスが Manage Class of Service ページで使用できるようになります。
サービス クラスの削除
既存のサービス クラスはすべて削除できます。ただし、削除する前に、そのサービス クラスに関連付けられたデバイスが存在しないことを確認する必要があります。

ヒント 削除するサービス クラスに関連付けられたデバイスが多数存在する場合は、BACC アプリケーション プログラミング インターフェイス(API)を使用して、これらすべてのデバイスに別のサービス クラスを再割り当てするプログラムを記述します。
デバイスが関連付けられているサービス クラスを削除しようとすると、次のエラー メッセージが表示されます。
Error: Class Of Service [sample-COS] has devices associated with it, unable to delete
Please correct the error(s) and resubmit your request.
エラー メッセージでは、特定のサービス クラスが指定されます。この例では、 sample-COS と指定されています。
ステップ 1![]() プライマリ ナビゲーション バーの Configuration を選択します。
プライマリ ナビゲーション バーの Configuration を選択します。
ステップ 2![]() セカンダリ ナビゲーション バーの Class of Service を選択します。
セカンダリ ナビゲーション バーの Class of Service を選択します。
ステップ 3![]() 目的のサービス クラスに対応する Delete をクリックすると、 確認ダイアログボックスが表示されます。
目的のサービス クラスに対応する Delete をクリックすると、 確認ダイアログボックスが表示されます。

(注) デフォルトの「unprovisioned-docsis」サービス クラスは削除できません。
ステップ 4![]() OK をクリックしてファイルを削除するか、または、Cancel をクリックして Manage Class of Service ページに戻ります(図10-1 を参照してください)。
OK をクリックしてファイルを削除するか、または、Cancel をクリックして Manage Class of Service ページに戻ります(図10-1 を参照してください)。

(注) サービス クラスにデバイスが関連付けられている場合、または、デフォルトのサービス クラスとして指定されている場合、そのサービス クラスは削除できません。
カスタム プロパティの設定
カスタム プロパティを使用すると、RDU データベースに保存される追加のカスタマイズ可能なデバイス情報を指定できます。Custom Property 設定ページが Configuration メニューの下にあります。このページを使用して、カスタム プロパティを追加または削除します。

ステップ 1![]() プライマリ ナビゲーション バーの Configuration を選択します。
プライマリ ナビゲーション バーの Configuration を選択します。
ステップ 2![]() セカンダリ ナビゲーション バーの Custom Property を選択します。Configure Custom Properties ページが表示されます。
セカンダリ ナビゲーション バーの Custom Property を選択します。Configure Custom Properties ページが表示されます。
–![]() Configure Custom Properties ページで Add をクリックします。Add Custom Property ページが表示されます。
Configure Custom Properties ページで Add をクリックします。Add Custom Property ページが表示されます。
–![]() ドロップダウン リストからカスタム プロパティ タイプを選択します。
ドロップダウン リストからカスタム プロパティ タイプを選択します。
–![]() 選択後、 Submit をクリックします。プロパティが管理データベースに追加されると、Configure Custom Properties ページが表示されます。
選択後、 Submit をクリックします。プロパティが管理データベースに追加されると、Configure Custom Properties ページが表示されます。
–![]() Configure Custom Properties ページから削除するカスタム プロパティを指定します。
Configure Custom Properties ページから削除するカスタム プロパティを指定します。
–![]() 目的のカスタム プロパティに対応する Delete アイコンをクリックします。カスタム プロパティ削除ダイアログボックスが表示されます。
目的のカスタム プロパティに対応する Delete アイコンをクリックします。カスタム プロパティ削除ダイアログボックスが表示されます。
–![]() OK をクリックして、そのカスタム プロパティを削除します。
OK をクリックして、そのカスタム プロパティを削除します。
ステップ 3![]() Submit または OK をクリックして、カスタム プロパティが追加または削除されると、Configure Custom Properties ページが表示されます。
Submit または OK をクリックして、カスタム プロパティが追加または削除されると、Configure Custom Properties ページが表示されます。
デフォルトの設定
Configuration オプションから選択した Defaults ページを使用すると、Reagional Distribution Unit(RDU)、Network Registration 拡張、およびサポートされているその他すべての技術を含む、システム全体のデフォルト設定にアクセスできます。
設定オプションの選択
特定のデフォルト タイプを設定する手順は、すべて共通です。この手順に従って目的のデフォルト ページを表示してから、この章の該当する項で、ページの各部分の説明を参照してください。
ステップ 1![]() プライマリ ナビゲーション バーまたは Main Menu ページで、 Configuration を選択します。
プライマリ ナビゲーション バーまたは Main Menu ページで、 Configuration を選択します。
ステップ 2![]() セカンダリ ナビゲーション バーの Defaults を選択します。Configure Defaults ページが表示されます。
セカンダリ ナビゲーション バーの Defaults を選択します。Configure Defaults ページが表示されます。
ステップ 3![]() 画面の左側にあるリストから、目的のデフォルト タイプを選択します。対応するデフォルト ページが表示されます。
画面の左側にあるリストから、目的のデフォルト タイプを選択します。対応するデフォルト ページが表示されます。
ATA 186 Defaults
Cisco ATA 186 は、受話器とイーサネット間に接続するアダプタで、従来の電話をイーサネット IP 電話に変換します。このデバイスに既存のアナログ電話を接続することで、IP テレフォニーの多くのアプリケーションが利用できるようになります。
ATA 186 Defaults の Configure Defaults ページ(図10-2)には、ATA 186 をサポートするために現在使用できるデフォルト値のリストが表示されます。
図10-2 ATA 186 Defaults の Configure Defaults ページ

図10-2 のフィールドとボタンを 表10-3 に示します。多くの場合、このページに表示されるパラメータは他のデフォルト ページにも表示されます。
ATA 188 Defaults
Cisco ATA 188 は、通常の電話機と IP ベースのイーサネット テレフォニー ネットワークとをつなぎます。ATA 188 は、企業、小規模オフィス、および先端の VoIP 管理音声サービスやローカル サービス市場などのニーズに対応した、真の次世代 VoIP の終端を提供します。
ATA 188 Default の Configure Defaults ページには、ATA 188 をサポートするために現在使用できるデフォルト値のリストが表示されます。ATA 188 に対して表示されるデフォルト パラメータは、ATA 186 に対して表示されるものと同じですが、選択する値が異なる場合があります。
CableHome WAN Defaults
CableHome WAN のデフォルト画面には、WAN-Data デバイス用と WAN-Man デバイス用の 2 つの異なる画面があります。
対応する WAN-Man デバイスに完全に依存している WAN-Data デバイスは、ケーブル モデムと比較すると、無差別モードで動作するコンピュータに似ています。WAN-Data デバイスは、MAC アドレスと IP アドレスだけです。
どちらの場合も、表示されるリストから目的のデフォルトを選択して、対応するページを表示します。WAN の各デフォルト ページには、 表10-4 に示すフィールドとボタンが含まれています。
CableHome WAN Data Defaults
CableHome Wide Area Network(WAN)DATA Defaults リンクを選択すると、CableHome WAN DATA Defaults の Configure Defaults ページ(図10-3 を参照)が表示されます。このページを使用して、WAN-Data デバイス タイプを設定します。
図10-3 CableHome WAN-Data Defaults の Configure Defaults ページ

CableHome WAN-Man Defaults
CableHome WAN-Man Defaults リンクを選択すると、CableHome WAN-Man Defaults の Configure
Defaults ページ(図10-4 を参照)が表示されます。このページを使用して、WAN-Man デバイス タイプを設定します。
図10-4 CableHome WAN-Man Defaults の Configure Defaults ページ

Computer Defaults
Computer Defaults ページ(図10-5)には、BACC によってサポートされるコンピュータに現在適用されているデフォルト値のリストが表示されます。
図10-5 Computer Defaults の Configure Defaults ページ

図10-5 に示すすべてのフィールドとボタンの説明については、 表10-3 を参照してください。

(注) デフォルト サービス クラスとデフォルト DHCP 基準を変更すると、再生成が実行されます。このページにそれ以外の変更を行っても、現行のデバイスに影響を与えません。
DOCSIS Defaults
DOCSIS Defaults オプションを選択すると、DOCSIS Defaults ページが表示されます。このページ(図10-6)には、BACC によってサポートされるケーブル モデムに現在適用されているデフォルト DOCSIS 値のリストが表示されます。
図10-6 DOCSIS Defaults の Configure Defaults ページ

図10-6 に示すすべてのフィールドとボタンの説明については、 表10-5 を参照してください。

(注) デフォルト サービス クラスとデフォルト DHCP 基準を変更すると、再生成が実行されます。いずれかの TFTP オプションを変更すると、次回の TFTP 転送から有効になります。
このデフォルト ページに固有のフィールドとボタンを 表10-5 に示します。

(注) このページの TFTP オプションの一方または両方をイネーブルにした場合、それに対応する TFTP 情報は、DOCSIS ケーブル モデムに送信される前に、TFTP ファイルに書き込まれます。
Network Registrar Defaults
BACC は、Network Registrar(NR)拡張ポイントを提供します。これらの拡張ポイントによって、BACC は、着信 DHCP パケットから、デバイスのテクノロジーを検出するための情報を引き出すことができます。また、これらの拡張ポイントによって、BACC は、DPE に保存されている設定に対応するオプションが指定されたデバイス DHCP 要求に応答することができます。
NR Defaults オプションを選択すると、NR Defaults ページ(図10-7 を参照)が表示されます。
図10-7 Network Registrar Defaults の Configure Default ページ

図10-7 に示すすべてのフィールドとボタンの説明については、 表10-6 を参照してください。

(注) このページに対して行った変更は、Network Registrar 拡張がリロードされるまで有効になりません。
PacketCable Defaults
PacketCable Defaults ページでは、PacketCable 音声技術をサポートするために必要なデフォルトを設定します。選択すると、PacketCable Defaults ページ(図10-8 を参照)が表示されます。
図10-8 PacketCable(音声技術)Defaults の Configure Defaults ページ

このデフォルト ページに固有のフィールドとボタンを 表10-7 に示します。
RDU Defaults
RDU Defaults リンクを選択すると、RDU Defaults ページ(図10-9 を参照)が表示されます。このページを使用して、RDU が Network Registrar と通信するように設定します。詳細については、『 Cisco CNS Network Registrar User's Guide 』を参照してください。
図10-9 RDU Defaults の Configure Defaults ページ
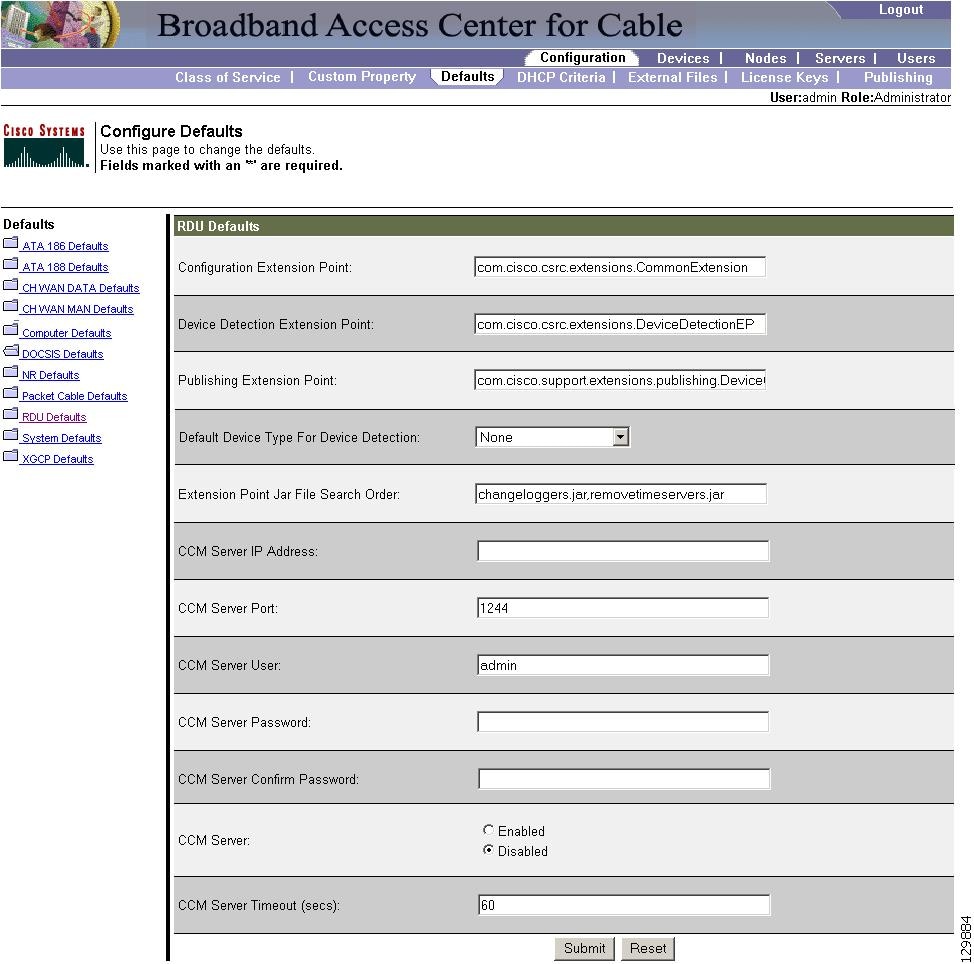
図10-9 に示すすべてのフィールドとボタンを 表10-8 に示します。
|
|
|
|---|---|
デバイスの DHCP DISCOVER 要求から引き出された情報に基づいてデバイス タイプ(DOCSIS やコンピュータなど)を判別するために使用される拡張ポイントを指定します。 |
|
RDU パブリッシング プラグインに使用される拡張ポイントを指定します。これは、RDU データを別のデータベースにパブリッシングするときに役立ちます。 |
|

(注) RDU 拡張ポイントの詳細については、「Regional Distribution Unit 拡張の管理」を参照してください。
System Defaults
Systems Defaults リンクを選択すると、System Defaults ページ(図10-10 を参照)が表示されます。
図10-10 System Defaults の Configure Defaults ページ
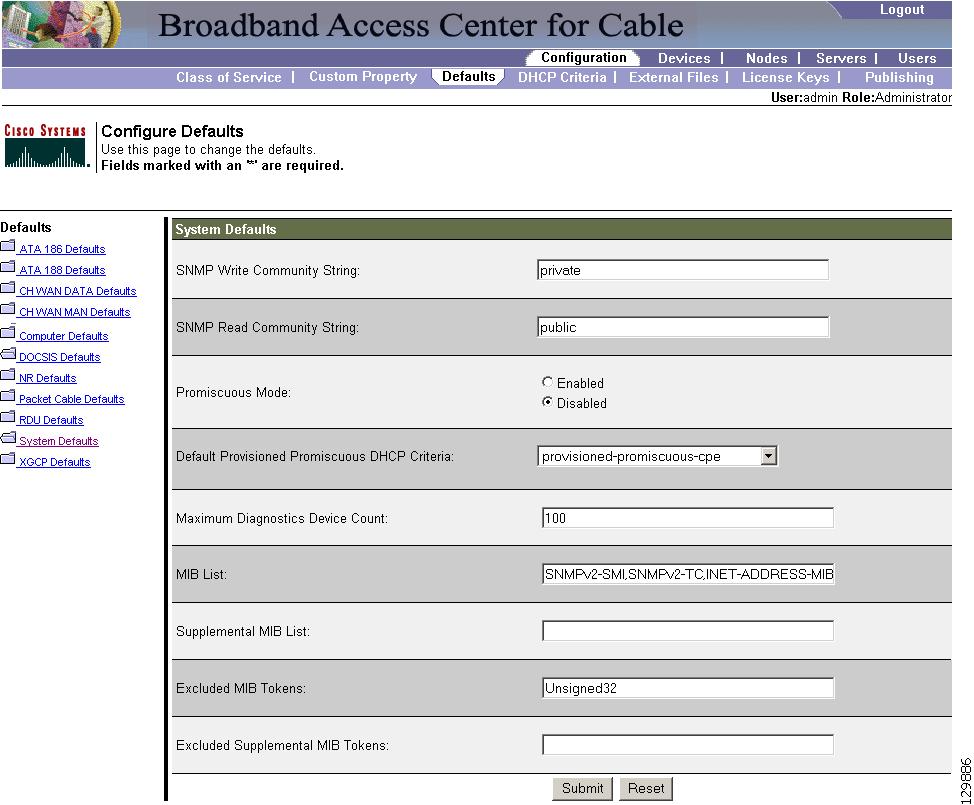

(注) BACC のアプリケーション プログラム インターフェイスを使用して、デフォルト値を設定できます。
図10-10 に示すすべてのフィールドとボタンを 表10-9 に示します。
Gateway(xGCP)Control Protocol Defaults
XGCP は、外部のコール エージェントが VoIP 環境でゲートウェイを制御できるゲートウェイ コントロール プロトコルです。XGCP Defaults の Configure Defaults ページ(図10-11)には、BACC によってサポートされる xGCP ゲートウェイ デバイスに現在適用されているデフォルト値のリストが表示されます。
図10-11 XGCP Defaults の Configure Defaults ページ

図10-11 に示すすべてのフィールドとボタンを 表10-10 に示します。
|
|
|
|---|---|

(注) これ以後のデバイス構成には、ここで行う修正が加えられます。ただし、既存のすべての構成が変更されるわけではありません。既存の構成に変更を加えるには、アプリケーション プログラミング インターフェイス(API)を使用して構成を再生成する必要があります。
DHCP 基準の設定
BACC では、Network Registrar 内のスコープを選択するときのデバイスに対する特定の基準が、DHCP 基準に記述されています。たとえば、 provisioned-docsis という DHCP 基準には、 tagProvisioned という包含選択タグが含まれています。DHCP 基準は、DOCSIS モデムと関連付けられています。このモデムが Network Registrar からの IP アドレスを要求すると、Network Registrar は、スコープ選択タグ tagProvisioned に関連付けられたスコープを検索します。
DHCP Criteria ページを表示するには、次の手順に従います。
ステップ 1![]() プライマリ ナビゲーション バーの Configuration を選択します。
プライマリ ナビゲーション バーの Configuration を選択します。
ステップ 2![]() セカンダリ ナビゲーション バーの DHCP Criteria を選択します。Manage DHCP Criteria ページが表示されます。
セカンダリ ナビゲーション バーの DHCP Criteria を選択します。Manage DHCP Criteria ページが表示されます。
DHCP 基準の追加
ステップ 1![]() DHCP Criteria ページで Add をクリックします。Add DHCP Criteria ページが表示されます。
DHCP Criteria ページで Add をクリックします。Add DHCP Criteria ページが表示されます。
ステップ 3![]() DHCP 基準クライアントクラス名を入力します。
DHCP 基準クライアントクラス名を入力します。

(注) 新規の DHCP 基準を作成するとき、入力するクライアントクラス、包含選択タグ、および除外選択タグの名前は、Network Registrar 内から取得した正確な名前にする必要があります。クライアントクラスおよび選択タグの詳細については、『Network Registrar User's Guide』および『Network Registrar CLI Reference』を参照してください。新規の DHCP 基準を作成するときは、クライアントクラス名、包含選択タグ名、または除外選択タグ名のいずれかを指定する必要があります。
ステップ 5![]() DHCP 基準に追加するプロパティを追加または修正できます。Property Name でプロパティ名を入力または選択するか、あるいは既存の名前を選択し、該当の Property Value を入力または修正します。
DHCP 基準に追加するプロパティを追加または修正できます。Property Name でプロパティ名を入力または選択するか、あるいは既存の名前を選択し、該当の Property Value を入力または修正します。
ステップ 6![]() プロパティ名とプロパティ値のペアを変更または作成してから、Add をクリックします。
プロパティ名とプロパティ値のペアを変更または作成してから、Add をクリックします。
ステップ 7![]() Submit をクリックします。RDU データベースに DHCP 基準が正常に追加されると、Manage DHCP Criteria ページにその基準が表示されます。
Submit をクリックします。RDU データベースに DHCP 基準が正常に追加されると、Manage DHCP Criteria ページにその基準が表示されます。
DHCP 基準の修正
ステップ 1![]() Manage DHCP Criteria ページで、修正する DHCP 基準のリンクをクリックします。Modify DHCP Criteria ページが表示されます。
Manage DHCP Criteria ページで、修正する DHCP 基準のリンクをクリックします。Modify DHCP Criteria ページが表示されます。
ステップ 2![]() クライアントクラス、包含選択タグ、除外選択タグ、およびプロパティ値の設定に対して必要な変更を行います。
クライアントクラス、包含選択タグ、除外選択タグ、およびプロパティ値の設定に対して必要な変更を行います。
ステップ 3![]() Submit をクリックします。RDU データベース内の DHCP 基準が正常に修正された後、Manage DHCP Criteria ページが表示されます。
Submit をクリックします。RDU データベース内の DHCP 基準が正常に修正された後、Manage DHCP Criteria ページが表示されます。

(注) これ以後のデバイス構成には、ここで行う修正が加えられます。既存の構成はすべて再生成されますが、ネットワーク上のデバイスは、リブートされるまで新しい構成を取得しません。
DHCP 基準の削除
管理アプリケーションを使用して DHCP 基準を削除しても、実際の DHCP サーバ構成は DHCP サーバから削除されません。DHCP サーバ構成は手動で削除する必要があります。既存の基準を削除するには、次の手順に従います。
ステップ 1![]() プライマリ ナビゲーション バーの Configuration を選択します。
プライマリ ナビゲーション バーの Configuration を選択します。
ステップ 2![]() セカンダリ ナビゲーション バーの DHCP Criteria を選択します。Manage DHCP Criteria ページが表示されます。
セカンダリ ナビゲーション バーの DHCP Criteria を選択します。Manage DHCP Criteria ページが表示されます。
ステップ 3![]() 削除する基準に対応する Delete アイコンをクリックします。削除ダイアログボックスが表示されます。
削除する基準に対応する Delete アイコンをクリックします。削除ダイアログボックスが表示されます。
ステップ 4![]() OK をクリックして基準を削除するか、または、 Cancel をクリックして操作を中断します。Manage DHCP Criteria ページが表示されます。
OK をクリックして基準を削除するか、または、 Cancel をクリックして操作を中断します。Manage DHCP Criteria ページが表示されます。

(注) DHCP 基準を削除できるのは、その基準に関連付けられているデバイスがなく、かつ、その基準がデフォルト DHCP 基準として指定されていない場合に限られます。DHCP 基準にデバイスが関連付けられている場合、その基準を削除する前に、別の DHCP 基準を関連付ける必要があります。
外部ファイルの管理
BACC 管理ユーザ インターフェイスを使用して、DOCSIS、PacketCable MTA、および WAN-Man ファイル、またはデバイスのソフトウェア イメージを動的生成するための TFTP サーバ ファイルまたはテンプレート ファイルを管理できます(図10-12 を参照してください)。次に示すいずれかのファイル タイプを追加、削除、置換、またはエクスポートできます。
•![]() テンプレート ファイル:このファイルは、DOCSIS オプション、PacketCable オプション、または CableHome オプションのいずれかが記述されたテキスト ファイルであり、特定のサービス クラスと組み合せて使用する場合には、動的ファイル生成を行うための値も記述されています。
テンプレート ファイル:このファイルは、DOCSIS オプション、PacketCable オプション、または CableHome オプションのいずれかが記述されたテキスト ファイルであり、特定のサービス クラスと組み合せて使用する場合には、動的ファイル生成を行うための値も記述されています。

(注) テンプレート ファイルは、任意のテキスト エディタで作成できますが、tmpl ファイル拡張子を付ける必要があります。テンプレートの詳細については、「テンプレート ファイルの作成」を参照してください。
•![]() 静的設定ファイル:このファイルは、デバイス用の設定ファイルとして使用されます。たとえば、gold.cm という静的設定ファイルは、gold DOCSIS サービス クラスを識別表します。BACC は、このファイル タイプをその他のバイナリ ファイルと同様に扱います。
静的設定ファイル:このファイルは、デバイス用の設定ファイルとして使用されます。たとえば、gold.cm という静的設定ファイルは、gold DOCSIS サービス クラスを識別表します。BACC は、このファイル タイプをその他のバイナリ ファイルと同様に扱います。
•![]() IOS イメージ:シスコのデバイス用のファームウェアが格納されたイメージです。シスコのデバイスは、このイメージをアップロードすることによって機能をアップグレードできます。BACC は、このファイル タイプをその他のバイナリ ファイルと同様に扱います。
IOS イメージ:シスコのデバイス用のファームウェアが格納されたイメージです。シスコのデバイスは、このイメージをアップロードすることによって機能をアップグレードできます。BACC は、このファイル タイプをその他のバイナリ ファイルと同様に扱います。

(注) 図10-12 は、Manage External Files ページで Search ボタンをクリックすると表示されます。
図10-12 Manage External Files ページ

図10-12 のフィールドとボタンを 表10-11 に示します。
|
|
|
|---|---|
ファイル名を指定します。アスタリスク(*)をワイルドカードとして使用して、ファイル名の一部で検索できます。たとえば、 *.cm と入力して、末尾に .cm 拡張子が付いた外部ファイルをすべて一覧表示できます。無効なワイルドカードの例は、bronze* です。 |
|
外部ファイルの追加
ステップ 1![]() プライマリ ナビゲーション バーの Configuration を選択します。
プライマリ ナビゲーション バーの Configuration を選択します。
ステップ 2![]() セカンダリ ナビゲーション バーの External Files を選択します。Manage External Files ページが表示されます。
セカンダリ ナビゲーション バーの External Files を選択します。Manage External Files ページが表示されます。
ステップ 3![]() Add をクリックして Add External Files ページを表示します。
Add をクリックして Add External Files ページを表示します。
ステップ 4![]() Source filename にソース ファイル名、External filename に外部ファイル名を入力します。
Source filename にソース ファイル名、External filename に外部ファイル名を入力します。

(注) ソースファイルの正確な名前が分からない場合は、Browse 機能を使用して目的のディレクトリまで移動し、そのファイルを選択します。デフォルトでは、最大 12 MB のファイル サイズがサポートされています。
ステップ 5![]() Submit をクリックします。Manage External Files ページが表示され、追加されたファイルが示されます。
Submit をクリックします。Manage External Files ページが表示され、追加されたファイルが示されます。
外部ファイルの表示
DOCSIS または PacketCable 音声技術の外部ファイルの内容を表示するには、次の手順に従います。
ステップ 1![]() プライマリ ナビゲーション バーの Configuration を選択します。
プライマリ ナビゲーション バーの Configuration を選択します。
ステップ 2![]() セカンダリ ナビゲーション バーの External Files を選択します。Manage External Files ページが表示されます。
セカンダリ ナビゲーション バーの External Files を選択します。Manage External Files ページが表示されます。
ステップ 3![]() 検索フィールドと適切なワイルドカード文字を使用して、必要なファイルを検索します。
検索フィールドと適切なワイルドカード文字を使用して、必要なファイルを検索します。
ステップ 4![]() DOCSIS、CableHome WAN-Man、および PacketCable MTA バイナリ設定ファイルに対応する Details アイコンをクリックします。View Binary File Contents ページが表示されます。図10-13 にバイナリ ファイルの内容の例を、図10-14 に Jar ファイルの内容の例を示します。
DOCSIS、CableHome WAN-Man、および PacketCable MTA バイナリ設定ファイルに対応する Details アイコンをクリックします。View Binary File Contents ページが表示されます。図10-13 にバイナリ ファイルの内容の例を、図10-14 に Jar ファイルの内容の例を示します。


外部ファイルの置換
ステップ 1![]() プライマリ ナビゲーション バーの Configuration を選択します。
プライマリ ナビゲーション バーの Configuration を選択します。
ステップ 2![]() セカンダリ ナビゲーション バーの External Files を選択します。
セカンダリ ナビゲーション バーの External Files を選択します。
ステップ 3![]() 検索出力リストから、置換するファイルに対応するリンクを選択します。 Replace External Files ページが表示されます。選択したファイル名がすでにこのページに表示されています。
検索出力リストから、置換するファイルに対応するリンクを選択します。 Replace External Files ページが表示されます。選択したファイル名がすでにこのページに表示されています。
ステップ 4![]() ファイル名が表示されている外部ファイルと置換する、ソース ファイルのパスおよびファイル名を入力します。
ファイル名が表示されている外部ファイルと置換する、ソース ファイルのパスおよびファイル名を入力します。

(注) ソースファイルの正確な名前や場所が分からない場合は、Browse 機能を使用して目的のディレクトリまで移動し、そのファイルを選択します。
ステップ 5![]() Submit をクリックします。置換ファイルを決定した後に確認ページが表示されて、置換後、影響を受けるデバイスの構成が BACC によって再生成されることが示されます。
Submit をクリックします。置換ファイルを決定した後に確認ページが表示されて、置換後、影響を受けるデバイスの構成が BACC によって再生成されることが示されます。
ステップ 6![]() OK をクリックします。Manage External Files ページが表示されます。
OK をクリックします。Manage External Files ページが表示されます。

(注) 置換が終了すると、サービス クラスを通してこのファイルを使用するすべてのデバイスが再生成されます。
外部ファイルのエクスポート
エクスポート機能を使用して、外部ファイルを自分のローカル ハード ドライブにコピーできます。

(注) 次に示す手順は、Internet Explorer を使用している場合のものです。Netscape Navigator を使用している場合は、手順が異なります。
ステップ 1![]() プライマリ ナビゲーション バーの Configuration を選択します。
プライマリ ナビゲーション バーの Configuration を選択します。
ステップ 2![]() セカンダリ ナビゲーション バーの External Files を選択します。
セカンダリ ナビゲーション バーの External Files を選択します。
ステップ 4![]() Export アイコンをクリックします。ファイルを開くか、または保存するよう求めるメッセージが表示されます。
Export アイコンをクリックします。ファイルを開くか、または保存するよう求めるメッセージが表示されます。
ステップ 5![]() BACC のユーザ インターフェイスに戻ります。
BACC のユーザ インターフェイスに戻ります。
外部ファイルの削除
ステップ 1![]() プライマリ ナビゲーション バーの Configuration を選択します。
プライマリ ナビゲーション バーの Configuration を選択します。
ステップ 2![]() セカンダリ ナビゲーション バーの External Files を選択します。
セカンダリ ナビゲーション バーの External Files を選択します。
ステップ 3![]() External Files フィールドに、修正する外部ファイルのファイル名を入力します。
External Files フィールドに、修正する外部ファイルのファイル名を入力します。
ステップ 4![]() Search をクリックします。該当のファイルが External Files リストに表示されます。
Search をクリックします。該当のファイルが External Files リストに表示されます。
ステップ 5![]() 該当の 1 つまたは複数のファイルを選択します。
該当の 1 つまたは複数のファイルを選択します。


(注) サービス クラスが関連付けられているファイルは削除できません。操作を続ける前に、サービス クラスの関連付けを削除する必要があります。詳細については、「サービス クラスの設定」を参照してください。
ライセンス キーの管理
ソフトウェア ライセンスは、特定の機能を有効にするか、または自分の環境の機能を高めるために使用します。それぞれのライセンスは、永久ライセンスまたは評価ライセンスとして入手できます。
•![]() Permanent:永久ライセンスは、自分のネットワーク環境で使用するために購入するライセンスで、それに対応する特定の機能が有効になります。
Permanent:永久ライセンスは、自分のネットワーク環境で使用するために購入するライセンスで、それに対応する特定の機能が有効になります。
•![]() Evaluation:評価ライセンスは、インストール後の所定の期間、機能が有効になります。新しい永久ライセンス番号を入力することによって、評価ライセンスを永久ライセンスにアップグレードできます。
Evaluation:評価ライセンスは、インストール後の所定の期間、機能が有効になります。新しい永久ライセンス番号を入力することによって、評価ライセンスを永久ライセンスにアップグレードできます。

評価ライセンスから永久ライセンスにアップグレードするときに、ソフトウェアを再インストールする必要はありません。BACC 管理者のユーザ インターフェイスから直接アップグレードを実行することができます。インストール処理全体を繰り返す必要はありません。
Manage License Keys ページ(図10-15)に、自分の実装用に入力したライセンスのリストが表示されます。この BACC リリースでは、高速データ(DOCSIS ケーブル モデム)、PacketCable MTA、ATA、DPE、CableHome WAN-Man/WAN-Data デバイス、およびコンピュータに対する評価ライセンスと永久ライセンスの両方がサポートされています。また、使用可能な各ライセンスのステータスが有効、期限満了、または未インストールのいずれかで表示されるか、あるいは期限満了日が表示されます。

(注) 評価ライセンスをアップグレードして永久ライセンスにすることができます。また、永久ライセンスをアップグレードして、ライセンスされるデバイスの数を増やすこともできます。ライセンスされたデバイスの数が上限に達すると、新しいデバイスをプロビジョニングできませんが、すでにプロビジョニングされた既存のデバイスは引き続きサービスを受けられます。
図10-15 Manage License Keys ページ

ライセンスの追加と修正
ライセンスを追加、修正、またはアップグレードするには、次の手順に従います。
ステップ 1![]() プライマリ ナビゲーション バーの Configuration を選択します。
プライマリ ナビゲーション バーの Configuration を選択します。
ステップ 2![]() セカンダリ ナビゲーション バーの Licenses を選択します。
セカンダリ ナビゲーション バーの Licenses を選択します。
ステップ 3![]() 米国シスコシステムズ社の代理店または Cisco Technical Assistance Center(TAC)のウェブサイトから新しいライセンス キーを取得します。TAC の連絡先については、このガイドの「はじめに」を参照してください。
米国シスコシステムズ社の代理店または Cisco Technical Assistance Center(TAC)のウェブサイトから新しいライセンス キーを取得します。TAC の連絡先については、このガイドの「はじめに」を参照してください。
ステップ 4![]() License Key フィールドに新しいライセンス キーを入力します。
License Key フィールドに新しいライセンス キーを入力します。
ステップ 5![]() Add/Upgrade をクリックして新しいライセンス キーをインストールします。永久ライセンス キーを入力すると、対応する評価ライセンス キー(そのキーがインストールされていた場合)が無効になります。新しいテクノロジーに対するライセンス キー(永久または評価)を入力すると、テクノロジー リストにそのテクノロジーが表示されます。
Add/Upgrade をクリックして新しいライセンス キーをインストールします。永久ライセンス キーを入力すると、対応する評価ライセンス キー(そのキーがインストールされていた場合)が無効になります。新しいテクノロジーに対するライセンス キー(永久または評価)を入力すると、テクノロジー リストにそのテクノロジーが表示されます。
Regional Distribution Unit 拡張の管理
カスタム拡張ポイントの作成は、基本的には、プログラミング作業です。この作業では、BACC 管理者のユーザ インターフェイスを併用することで、サポートされるデバイス タイプとテクノロジーの数を増やすことができます。

(注) 拡張ポイントが連続的に実行されるようにすることによって、複数の拡張ポイントを指定できます。これを行うには、カンマ区切りリスト形式で拡張ポイントを指定します。
新しいクラスの作成
次の手順は、カスタム拡張の作成プロセス全体をより明確に説明するためのものです。さまざまなタイプの拡張を作成できます。次の手順では、新しいパブリッシング拡張ポイントを使用します。
ステップ 1![]() カスタム パブリッシング拡張に関する Java ソース ファイルを作成します。
カスタム パブリッシング拡張に関する Java ソース ファイルを作成します。
ステップ 2![]() 拡張クラスを記述する Jar ファイルの明示的ファイルを作成します。
拡張クラスを記述する Jar ファイルの明示的ファイルを作成します。
ステップ 3![]() カスタム拡張ポイントに関する Jar ファイルを作成します。jar ファイルには任意の名前を割り当てることができますが、特性を説明するような名前にする必要があります。また、他の既存の Jar ファイルと同じ名前にすることはできません。
カスタム拡張ポイントに関する Jar ファイルを作成します。jar ファイルには任意の名前を割り当てることができますが、特性を説明するような名前にする必要があります。また、他の既存の Jar ファイルと同じ名前にすることはできません。
RDU カスタム拡張ポイントのインストール
Jar ファイルを作成したら、管理者のユーザ インターフェイスを使用してファイルをインストールします。
ステップ 1![]() 「外部ファイルの追加」に従って、新しい Jar ファイルを追加します。
「外部ファイルの追加」に従って、新しい Jar ファイルを追加します。

(注) Browse 機能を使用して、「新しいクラスの作成」で作成した Jar ファイルを見つけ、このファイルをソース ファイルとして選択します。External File Name を空白のままにすると、ソース ファイルと外部ファイルの両方に同じファイル名が割り当てられます。外部ファイル名は、管理者のユーザ インターフェイスに表示される名前です。

(注) クラス名が jar ファイル内に存在しない場合や、BACC が他のエラーを検出した場合は、エラー メッセージが生成されます。
ステップ 3![]() RDU Defaults の Configure Defaults ページに戻り、新しく追加された Jar ファイルが Extension Point Jar File Search Order フィールドに表示されることを確認します。
RDU Defaults の Configure Defaults ページに戻り、新しく追加された Jar ファイルが Extension Point Jar File Search Order フィールドに表示されることを確認します。
ステップ 4![]() Publishing Extension Point フィールドに拡張クラス名を入力します。
Publishing Extension Point フィールドに拡張クラス名を入力します。
ステップ 5![]() Submit をクリックして、変更を RDU データベースにコミットします。
Submit をクリックして、変更を RDU データベースにコミットします。
ステップ 6![]() RDU 拡張を表示し、正しい拡張がロードされることを確認します。
RDU 拡張を表示し、正しい拡張がロードされることを確認します。
RDU 拡張の表示
すべての RDU 拡張の属性は、View Regional Distribution Unit Details ページに直接表示できます。このページには、インストールされている拡張 Jar ファイルとロードされた拡張クラス ファイルに関する詳細が表示されます。「Regional Distribution Unit の詳細の表示」を参照してください。
プロビジョニング データのパブリッシング
BACC には、追跡したプロビジョニング データを外部データストアにリアルタイムにパブリッシングする機能があります。そのためには、目的のデータストアにデータを書き込むパブリッシング プラグインを開発する必要があります。Manage Publishing ページ(図10-16 を参照)には、プラグインの名前、その現在のステータス(イネーブルかどうか)、およびイネーブルまたはディセーブルにするためのスイッチが表示されます。
実装に必要なプラグインはすべてイネーブルにすることができますが、パブリッシング プラグインを使用するとシステム パフォーマンスが低下することがあるため、注意が必要です。

(注) BACC にはパブリッシング プラグインが付属していません。ユーザは独自のプラグインを作成し、それらのプラグインをこのページから管理する必要があります。図10-16 に示すプラグインは、説明のためにのみ作成されたものです。

データストアの変更のパブリッシング
外部データストアへの変更をパブリッシングするには、次の手順に従います。
ステップ 1![]() プライマリ ナビゲーション バーの Configuration を選択します。
プライマリ ナビゲーション バーの Configuration を選択します。
ステップ 2![]() セカンダリ ナビゲーション バーの Publishing を選択します。Manage Publishing ページが図10-16 のように表示されます。このページには、使用可能なデータベースのすべてのプラグインのリストが表示され、それぞれのプラグインの現在のステータスが示されます。
セカンダリ ナビゲーション バーの Publishing を選択します。Manage Publishing ページが図10-16 のように表示されます。このページには、使用可能なデータベースのすべてのプラグインのリストが表示され、それぞれのプラグインの現在のステータスが示されます。
ステップ 3![]() 目的のプラグインをイネーブルまたはディセーブルにするには、対応するステータス インジケータをクリックします。ステータスをクリックすることで、イネーブルとディセーブルが切り替わります(図10-16 を参照してください)。
目的のプラグインをイネーブルまたはディセーブルにするには、対応するステータス インジケータをクリックします。ステータスをクリックすることで、イネーブルとディセーブルが切り替わります(図10-16 を参照してください)。
パブリッシング プラグイン設定の修正
これらの設定は、プラグインの作成者が各自のデータストアの RDU にプラグイン設定を保存するための便利な手段です。パブリッシング プラグイン設定を修正するには、次の手順に従います。
ステップ 1![]() プライマリ ナビゲーション バーの Configuration を選択します。
プライマリ ナビゲーション バーの Configuration を選択します。
ステップ 2![]() セカンダリ ナビゲーション バーの Publishing を選択します。Manage Publishing ページが表示されます。
セカンダリ ナビゲーション バーの Publishing を選択します。Manage Publishing ページが表示されます。
ステップ 3![]() 修正するプラグインに対応するリンクをクリックします。Modify Publishing Plug-Ins ページが表示されます。
修正するプラグインに対応するリンクをクリックします。Modify Publishing Plug-Ins ページが表示されます。
Modify Publishing Plug-Ins ページに表示されるフィールドを 表10-12 に示します。
|
|
|
|---|---|
データストアがあるサーバの IP アドレスを指定します。通常、この IP アドレスは、サーバ名を使用しない場合に指定します。 |
|
ステップ 4![]() Server、Port、IP Address、User、Password、および Confirm Password の各フィールドに必要な値を入力します。これらはすべて必須フィールドなので、これらの情報を入力しなければ、次の操作へ進むことができません。
Server、Port、IP Address、User、Password、および Confirm Password の各フィールドに必要な値を入力します。これらはすべて必須フィールドなので、これらの情報を入力しなければ、次の操作へ進むことができません。
ステップ 5![]() Submit をクリックして、選択したプラグインへの変更を実行するか、または、Reset をクリックして、このページのすべてのフィールドをクリアします。
Submit をクリックして、選択したプラグインへの変更を実行するか、または、Reset をクリックして、このページのすべてのフィールドをクリアします。
Network Registrar DNS サーバでの SRV レコードの設定
Network Registrar DNS サーバが KDC とともに動作するように設定する必要があります。この設定を行うには、Network Registrar のマニュアルおよび次の説明を参照してください。

(注) 目的の領域名と一致するゾーン名を作成すること、および、この特殊なゾーン内にある DNS レコード(ゾーンを維持するために DNS サーバが必要とするレコード以外)のみをその領域に対する SRV レコードにすることをお勧めします。この例では、目的の Kerberos 領域が voice.acme.com であり、他のすべての KDC、Network Registrar、DPE の各設定がすでに行われているとします。また、KDC の FQDN が kdc.acme.com と仮定します。
ステップ 1![]() nrcmd CLI(通常は、/opt/nwreg2/local/usrbin にあります)を起動し、自分のユーザ名とパスワードを入力します。
nrcmd CLI(通常は、/opt/nwreg2/local/usrbin にあります)を起動し、自分のユーザ名とパスワードを入力します。
ステップ 2![]() 次のコマンドを入力して、Kerberos 領域に対するゾーンを作成します。
次のコマンドを入力して、Kerberos 領域に対するゾーンを作成します。
ステップ 3![]() 次のコマンドを入力して、SRV レコードを新しいゾーンに追加します。
次のコマンドを入力して、SRV レコードを新しいゾーンに追加します。
ステップ 4![]() 次のコマンドを入力して、DNS サーバの保存とリロードを行います。
次のコマンドを入力して、DNS サーバの保存とリロードを行います。
PacketCable MTA との通信を安全に行うための、RDU および DPE 上での SNMPV3 クローン作成の設定
BACC では、SNMPV3 が MTA デバイスにアクセスするための外部ネットワーク マネージャーをイネーブルにできます。さらに、RDU は、特定の MTA で SNMPV3 処理を実行できます。
この機能を有効にするには、DPE および RDU でセキュリティ キー関連情報を設定します。キー関連情報が設定されると、クローン化 SNMPV3 エントリを作成するために使用される BACC API コールがイネーブルになります。

(注) この機能を有効にすると、プロビジョニングのパフォーマンスに影響を与えます。
キー関連情報の作成およびキーの生成
キー関連情報の作成は、2 段階の手順で行います。最初に、RDU 上でスクリプト コマンドを実行し、次に、DPE 上で CLI コマンドを実行します。

(注) この共有秘密情報は、CMTS または BACC 共有秘密情報と同じものではありません。
ステップ 1![]() <BACC_HOME>/rdu/bin ディレクトリから、次のスクリプトを RDU 上で実行します。
<BACC_HOME>/rdu/bin ディレクトリから、次のスクリプトを RDU 上で実行します。
<password> は、自分が作成した 6 ~ 20 文字のパスワードです。このパスワードは、46 バイトのキーを生成するために使用されます。このキーは、<BACC_HOME>/rdu/conf ディレクトリにある keymaterial.txt というファイルに保存されます。
ステップ 2![]() ステップ 1 で当該キーの生成のために使用した <password> を使用して、この音声技術が有効になっているすべての DPE 上で packetcable snmp key-material DPE CLI コマンドを実行します。
ステップ 1 で当該キーの生成のために使用した <password> を使用して、この音声技術が有効になっているすべての DPE 上で packetcable snmp key-material DPE CLI コマンドを実行します。
このコマンドの実行によって、DPE 上で同じ 46 バイトのキーが生成され、RDU と 1 つまたは複数の DPE が同期し、MTA との通信が安全に行えるようになります。
FQDN の自動生成
PacketCable 音声技術を設定する場合、KDC がそれぞれの音声デバイスに対する Fully Qualified Domain Name(FQDN; 完全修飾ドメイン名)を登録サーバに照会するときに、その FQDN が BACC データベースに存在している必要があります。BACC の FQDN 自動生成機能は、ある 1 つの音声技術だけが使用できるのではなく、あらゆる BACC 技術で使用できます。
自動生成される FQDN の形式
BACC で自動生成される FQDN は、次の形式に従います。
•![]() prefix、suffix、および domain:BACC 管理者のユーザ インターフェイスまたはプロビジョニング API を使用して設定された情報です。
prefix、suffix、および domain:BACC 管理者のユーザ インターフェイスまたはプロビジョニング API を使用して設定された情報です。

(注) ここで使用している FQDN の例では、prefix1,6,aa-bb-cc-dd-ee-ffsuffix が生成されたホスト名、domain がドメイン名です。
•![]() 1,6,aa-bb-cc-dd-ee-ff:デバイスの MAC アドレスです。
1,6,aa-bb-cc-dd-ee-ff:デバイスの MAC アドレスです。
プレフィックスおよびサフィックス プロパティの項目はオプションです。これらのプロパティを指定せず、かつ、PacketCable MTA のプロビジョニング時にホスト名を指定しない場合、および、プレフィックス プロパティとサフィックス プロパティのいずれも BACC プロパティ階層内に定義されていない場合は、デバイスの MAC アドレスの後にドメイン名を付けたものが、生成された FQDN として使用されます。
MAC アドレスが 1,6,aa:bb:cc:dd:ee:ff のデバイスには、次の FQDN が生成されます。
また、PacketCable およびその他多くの技術に対する設定を行うときには、ドメイン名プロパティも設定する必要があります。PacketCable MTA のプロビジョニング時にドメイン名を指定しない場合、BACC プロパティ階層が検索され、見つからなければ、MTA はプロビジョニングされません。ただし、MTA のプロビジョニング時にドメイン名を指定する場合、そのドメイン名が使用されるので、BACC プロパティ階層内のどのドメイン名プロパティが指定されているかは関係ありません。
自動生成される FQDN のプロパティ
プロパティは、BACC プロパティ階層内の任意の許容ポイントで定義できます。System Defaults、Technology Defaults、DHCP Criteria、または Class of Service を使用してこのプロパティを定義できますが、デバイス レベルでも定義できます。
FQDN の検証
FQDN を生成するために使用される情報を入力するときに、考慮すべき点がいくつかあります。次の点を考慮します。
•![]() 各レベル(生成される FQDN 内のドットとドットの間にある文字)の長さは 62 文字以下にする。
各レベル(生成される FQDN 内のドットとドットの間にある文字)の長さは 62 文字以下にする。
•![]() 生成される FQDN の全体の長さが 254 文字以内にする。
生成される FQDN の全体の長さが 254 文字以内にする。

(注) FQDN は、RFC1035 のホスト名およびドメイン名をサポートします。
FQDN の自動生成の例
ステップ 1![]() 該当のサービス クラスを選択し、/fqdn/domain プロパティの値として、このサービス クラスを使用するすべてのデバイスの DNS ドメインを設定します。この例では、使用されるドメインは pctest.com であり、PacketCable デバイスのセットをそのドメイン内にプロビジョニングすることを前提にしています。
該当のサービス クラスを選択し、/fqdn/domain プロパティの値として、このサービス クラスを使用するすべてのデバイスの DNS ドメインを設定します。この例では、使用されるドメインは pctest.com であり、PacketCable デバイスのセットをそのドメイン内にプロビジョニングすることを前提にしています。

(注) ドメインを指定しない場合、そのサービス クラス内のデバイスは、BACC から DHCP 構成を受け取りません。
この例では、MAC アドレスが 1,6,aa:bb:cc:dd:ee:ff のデバイスは、1-6-aa-bb-cc-dd-ee-ff.pctest.com という自動生成 FQDN を生成します。また、デバイスのデフォルト設定で Automatic FQDN Generation フィールドをイネーブルにしておく必要があります。
 フィードバック
フィードバック