Cisco Unity Express GUI アドミニストレータ ガイド Cisco CallManager Express Release 2.1
偏向のない言語
この製品のマニュアルセットは、偏向のない言語を使用するように配慮されています。このマニュアルセットでの偏向のない言語とは、年齢、障害、性別、人種的アイデンティティ、民族的アイデンティティ、性的指向、社会経済的地位、およびインターセクショナリティに基づく差別を意味しない言語として定義されています。製品ソフトウェアのユーザーインターフェイスにハードコードされている言語、RFP のドキュメントに基づいて使用されている言語、または参照されているサードパーティ製品で使用されている言語によりドキュメントに例外が存在する場合があります。シスコのインクルーシブランゲージに対する取り組みの詳細は、こちらをご覧ください。
翻訳について
このドキュメントは、米国シスコ発行ドキュメントの参考和訳です。リンク情報につきましては、日本語版掲載時点で、英語版にアップデートがあり、リンク先のページが移動/変更されている場合がありますことをご了承ください。あくまでも参考和訳となりますので、正式な内容については米国サイトのドキュメントを参照ください。
- Updated:
- 2017年6月1日
章のタイトル: Cisco Unity Express のウィンドウと メニュー
Cisco Unity Express のウィンドウとメニュー
ここでは、Cisco Unity Express ボイスメール システムで使用できるウィンドウ、メニュー、アイコンについて説明します。この章は、次の項で構成されています。
•![]() 「Cisco Unity Express GUI ウィンドウのナビゲート」
「Cisco Unity Express GUI ウィンドウのナビゲート」
•![]() 「Cisco Unity Express のウィンドウとメニュー」
「Cisco Unity Express のウィンドウとメニュー」
•![]() 「次の作業」
「次の作業」
Cisco Unity Express GUI ウィンドウのナビゲート
ボイスメール ソフトウェアは、それぞれドロップダウン メニューを備えたいくつかのオプションを含むメイン ツールバー上の管理タスクをグループ化します。各メニューから、データを選択または入力できるウィンドウへ移動できます。次の例を参考にしてください。

これらのオプションのいずれかをクリックすると、データを選択できるウィンドウが表示されます。次の例を参考にしてください。

Add をクリックすると、データを入力できるウィンドウが表示されます。次の例を参考にしてください。
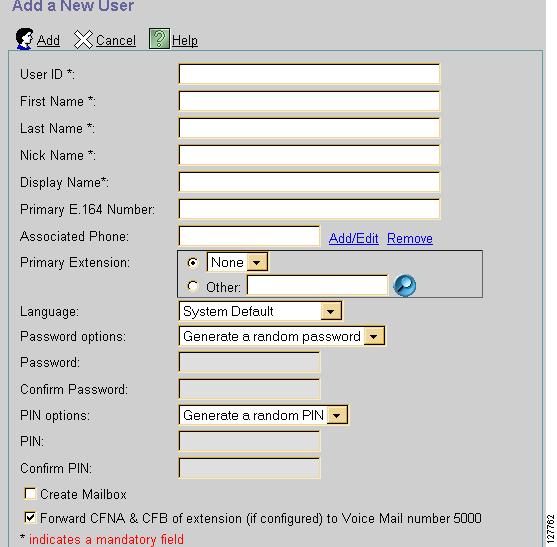
入力フィールドへ移動し、フィールド内をクリックするか、キーボードの Tab キーを使用します。
これらのウィンドウには、データの保存、項目の追加または削除、名前または番号の検索など、タスク アクティビティを支援するアイコンがあります。アイコンの詳細については、Cisco Unity Express のアイコンを参照してください。
アイコンを確認したら、 管理タスクのシーケンスへ進みます。
Cisco Unity Express のウィンドウとメニュー
Home ウィンドウ
Home ウィンドウは、Cisco Unity Express に初めてログインしたときに表示されます。

このウィンドウには、任意の Cisco Unity Express ウィンドウの右上にある Home をクリックすることによってもアクセスできます。

Configure メニュー
Configure メニューは、Home ウィンドウの Configure をクリックすると表示されます。

表 9 で、Configure メニューのオプションについて説明します。
Voice Mail メニュー
Voice Mail メニューは、Home ウィンドウで Voice Mail をクリックすると表示されます。

表 10 で、Voice Mail メニューのオプションについて説明します。
Administration メニュー
Administration メニューは、Home ウィンドウの Administration をクリックすると表示されます。

表 11 で、Administration メニューのオプションについて説明します。
Defaults メニュー
Defaults メニューは、Home ウィンドウの Defaults をクリックすると表示されます。

表 12 で、Defaults メニューのオプションについて説明します。
Reports メニュー
Reports メニューは、Home ウィンドウの Reports をクリックすると表示されます。

表 13 で、Reports メニューのオプションについて説明します。
|
|
|
|---|---|
NTP サーバ、および NTP サーバと Cisco CallManager ルータ クロックの間の時間差を表示します。 |
Help メニュー
Help メニューは、Home ウィンドウの Help をクリックすると表示されます。

表 14 で、Help メニューのオプションについて説明します。
|
|
|
|---|---|
Cisco CallManager ソフトウェアのバージョンおよびご使用の Cisco Unity Express システムのライセンス情報を表示します。 |
|
Cisco Unity Express のアイコン
表 15 で、Cisco Unity Express ウィンドウで使用されるアイコンについて説明します。
データの検索:Find アイコン
Find アイコン以外のアイコンはすべて、1 つか 2 つの手順で操作を完了できます。 Find アイコンの場合は、希望のデータを検出する検索パターンを尋ねるダイアログボックスが表示されます。次の例を参考にしてください。

この 3 つのフィールドのいずれかにパターンを入力できます。たとえば、ユーザの ID、ユーザの名前、またはユーザの内線番号を入力できます。Search ボタンをクリックすると、入力したデータと一致するユーザが検索されます。
完全な名前、ID、または内線番号がわからない場合は、わからない文字の代わりにアスタリスク(*)を使用できます。たとえば、sm* というユーザ ID を入力すると、sm で始まる ID を持つ全ユーザのリストが返されます。同様に、*3 という内線番号を入力すると、3 で終わる内線番号を持つ全ユーザの名前が表示されます。
ユーザのリストが表示されたら、名前の隣にあるチェックボックスをオンにすることによってエントリを選択できます。ソフトウェアは、Find アイコンを使用したデータ入力ウィンドウでこの選択を使用します。
データをアルファベット順に配列:Sort アイコン
一連のユーザ、内線番号、電話機を示すウィンドウは、昇順または降順に並べ替えることができます。カラム タイトルの隣にある三角形は、最後に並べ替えられたカラムと、データの並べ替えの方向を示しています。どのカラムも並べ替えることができます。次の例を参考にしてください。


カラム タイトルをクリックすると、リスト エントリが降順に並べ替えられます。

ワンポイント・アドバイス 降順の並べ替えは、名前のリストが長すぎてウィンドウに収まらない場合にリストの終わりにあるエントリを検索するときなどに便利です。
次の作業
管理タスクのシーケンスの章で、管理タスクのリストを参照してください。























 フィードバック
フィードバック