Web UI設定文檔
目標
本文檔的目標是向您展示如何在運行Windows 10的PC上使用安裝嚮導配置Cisco Business Wireless(CBW)接入點(AP)的零日設定。
適用裝置 |韌體版本
- 140AC(產品手冊) | 10.4.1.0 (下載最新版本)
- 141ACM(產品手冊) | 10.4.1.0 (下載最新版本)
- 142ACM(產品手冊) | 10.4.1.0 (下載最新版本)
- 143ACM(產品手冊) | 10.4.1.0 (下載最新版本)
- 145AC(產品手冊) | 10.4.1.0 (下載最新版本)
- 240AC(產品手冊) | 10.4.1.0(下載最新版)
支援的瀏覽器
CBW AP通過Web使用者介面進行管理。要使用此介面,您的瀏覽器必須是以下其中之一:
- Microsoft Internet Explorer 10或更高版本
- Apple Safari版本7或更高版本
- Mozilla Firefox版本33或更高版本
- Google Chrome版本38或更高版本
需求
- 零日設定需要DHCP伺服器。
- 每個LAN只能部署一個CBW。如果需要多個部署,則需要隔離網路。
- 所有主要支援的AP必須位於同一個VLAN中。
簡介
如果您希望設定思科企業無線裝置,您已經到了正確的位置!零日配置將引導您設定新的、開箱即用的CBW AP。CBW AP基於802.11 a/b/g/n/ac(Wave 2),帶有內建天線。這些接入點支援最新的802.11ac Wave 2標準,可提供更高的效能、更出色的訪問能力和更高的網路密度。它們通過高度安全可靠的無線連線提供行業領先的效能,提供強大的移動終端使用者體驗。
這些AP可用作傳統的獨立裝置或網狀網路的一部分。您是否有興趣詳細瞭解網狀網路?閱讀有關無線網狀網路的文章,瞭解更多詳細資訊。
如果您已準備好配置CBW AP,讓我們為您完成設定!
安裝嚮導
初學者幫助
此切換部分突出顯示初學者提示。
登入
登入到主AP的Web使用者介面(UI)。為此,請開啟Web瀏覽器並輸入https://ciscobusiness.cisco。在繼續操作之前,可能會收到警告。輸入您的憑據。您也可以通過輸入https://訪問主AP
工具提示
如果您對使用者介面中的欄位有疑問,請檢查是否提供如下所示的工具提示: ![]()
查詢「擴展主選單」圖示時遇到問題?
導航到螢幕左側的選單,如果未看到選單按鈕,請按一下此圖示開啟側欄選單。
常見問題
如果您還有未回答的問題,可以查閱我們的常見問題文檔。常見問題
步驟1
要開始,請開啟接入點的電源。檢查指示燈的狀態。接入點將需要大約8至10分鐘的啟動時間。LED將以多個模式閃爍綠燈,在再次變為綠色之前,會快速交替顯示綠色、紅色和琥珀色。LED的顏色強度和色調在單位之間可能有小的變化。當LED指示燈呈綠色閃爍時,請繼續執行下一步。
主AP上的PoE乙太網上行鏈路埠只能用於提供到LAN的上行鏈路,而不能連線到任何其他支援主或網狀擴展器裝置。
步驟2
在您的PC上,按一下Wi-Fi圖示並選擇CiscoBusiness-Setup無線網路。按一下連線。
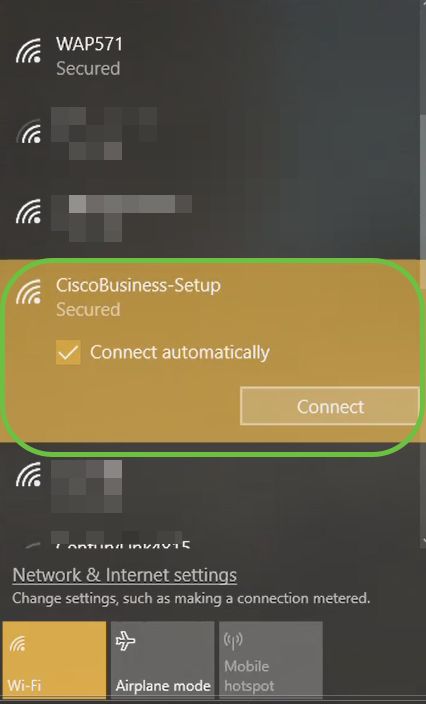
如果您的接入點不是新的、開箱即用的,請確保將其重置為出廠預設設定,以便思科企業設定SSID顯示在您的Wi-Fi選項中。
步驟3
輸入密碼短語cisco123,然後按一下Next。
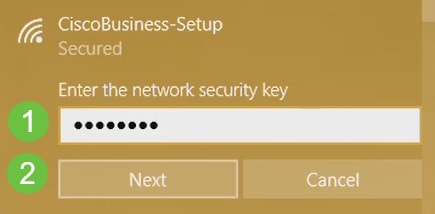
步驟4
您將看到以下螢幕。由於您一次只能配置一台裝置,請按一下No。
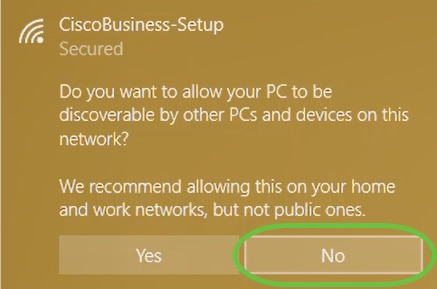
只能將一個裝置連線到CiscoBusiness-Setup ssid。如果有第二台裝置嘗試連線,它將無法連線。如果您無法連線到SSID並已驗證密碼,則可能是其他裝置建立了連線。重新啟動AP並重試。
步驟5
連線後,Web瀏覽器應自動重定向至CBW AP安裝嚮導。否則,請開啟Web瀏覽器,如Internet Explorer、Firefox、Chrome或Safari。在位址列中,鍵入http://ciscobusiness.cisco,然後按Enter。在網頁上按一下Start。

如果您沒有看到該網頁,請等待幾分鐘,或者重新載入該頁面。完成此初始設定後,您將使用https://ciscobusiness.cisco登入。如果您的Web瀏覽器自動填入http://,您需要手動輸入https://才能獲得訪問許可權。
步驟6
通過輸入以下內容建立管理員帳戶:
- 管理員使用者名稱(最多24個字元)
- 管理員密碼
- 確認管理員密碼
您可以通過選中顯示密碼旁邊的覈取方塊來選擇顯示密碼。按一下「Start」。
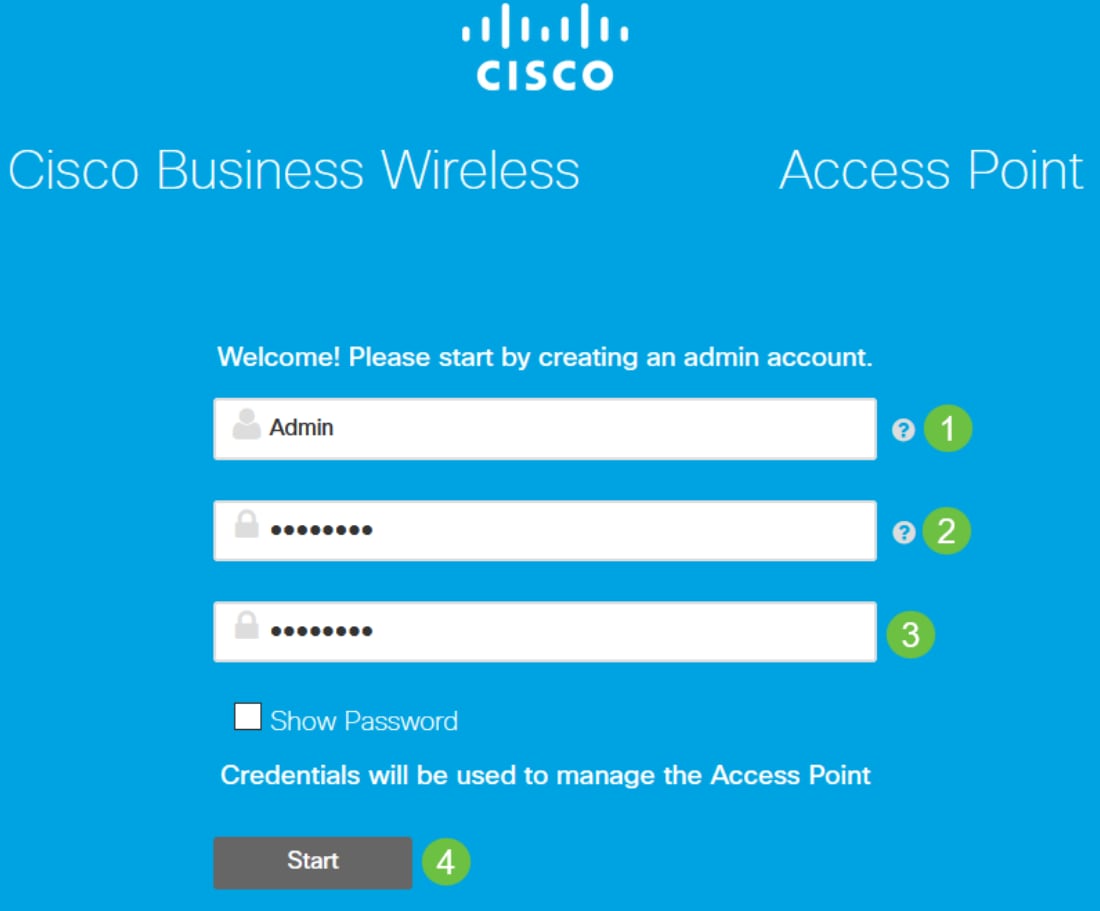
請勿在使用者名稱或密碼欄位中使用「cisco」或其變體。如果這樣做,您將收到如下所示的錯誤消息。
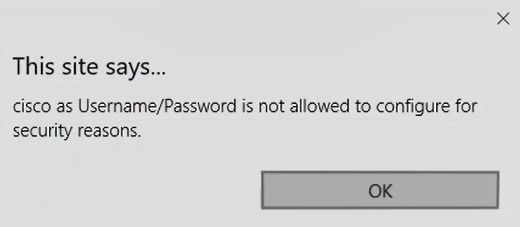
第7步
通過輸入以下內容來設定主AP:
- 主AP名稱
- 國家/地區
- 日期和時間
- 時區
- (可選)網狀
按「Next」(下一步)。

只有在計畫建立網狀網路時,才應啟用網格。預設情況下,該選項處於禁用狀態。
步驟8
通過輸入以下內容建立您的無線網路:
- 網路名稱
- 選擇安全性
- 密碼短語
- 確認密碼短語
- (可選)勾選覈取方塊顯示密碼。
按「Next」(下一步)。
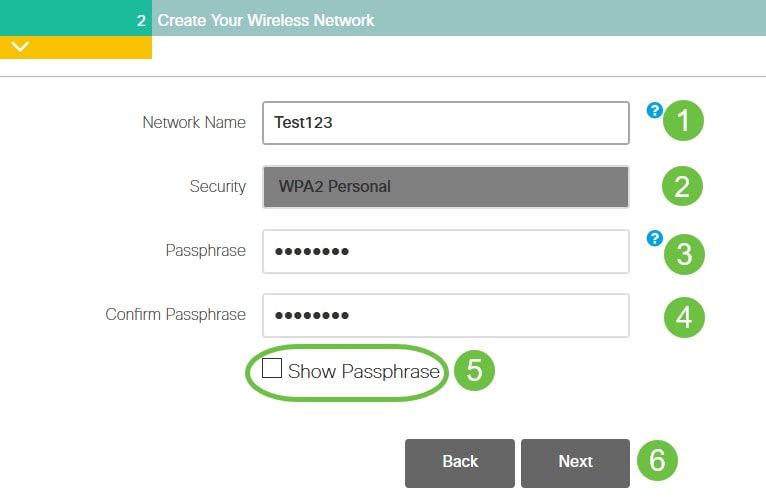
Wi-Fi保護訪問(WPA)第2版(WPA2)是Wi-Fi安全的當前標準。
步驟9
確認設定並按一下Apply。

步驟10
按一下「OK」以應用設定。

儲存配置並重新啟動系統時,您將看到以下螢幕。這可能需要5-6分鐘。
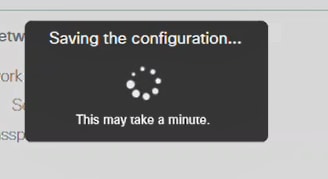
在重新引導期間,接入點中的LED將經歷多種顏色模式。當LED呈綠色閃爍時,繼續下一步。如果LED沒有經過紅色閃爍模式,則表示您的網路中沒有DHCP伺服器。確保DHCP伺服器在初始安裝過程中為CBW裝置提供IP地址。確保AP連線到交換機或具有DHCP伺服器的路由器。
步驟11
轉到PC上的無線選項,並選擇您配置的網路。按一下「Connect」。
在本示例中,網路是CBWlan。CiscoBusiness-Setup SSID將在重新啟動後消失。
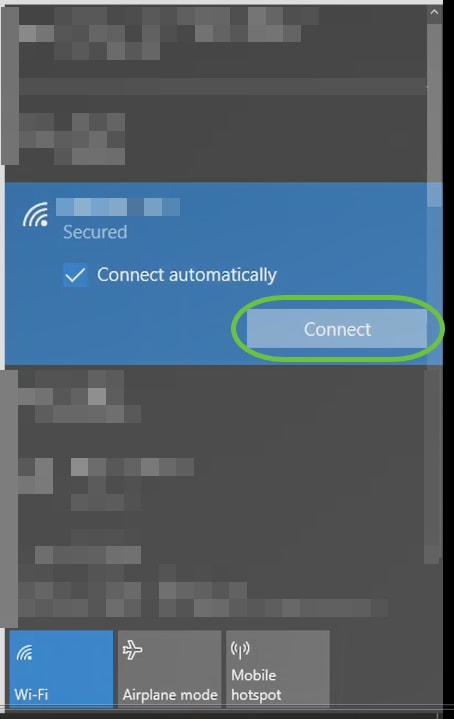
步驟12
開啟Web瀏覽器並鍵入https:://[CBW AP的IP地址]。或者,您也可以在位址列中鍵入https://ciscobusiness.cisco,然後按Enter鍵。請確保在此步驟中鍵入https而不是http。
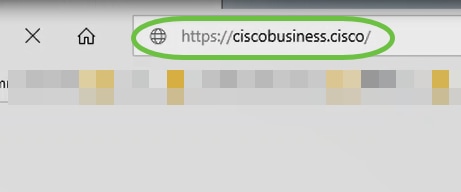
如果在初始設定後使用有線連線,請確保使用https:://[CBW AP的IP地址]而不是https://ciscobusiness.cisco。後者只在無線環境中工作。
步驟13
按一下「Login」。
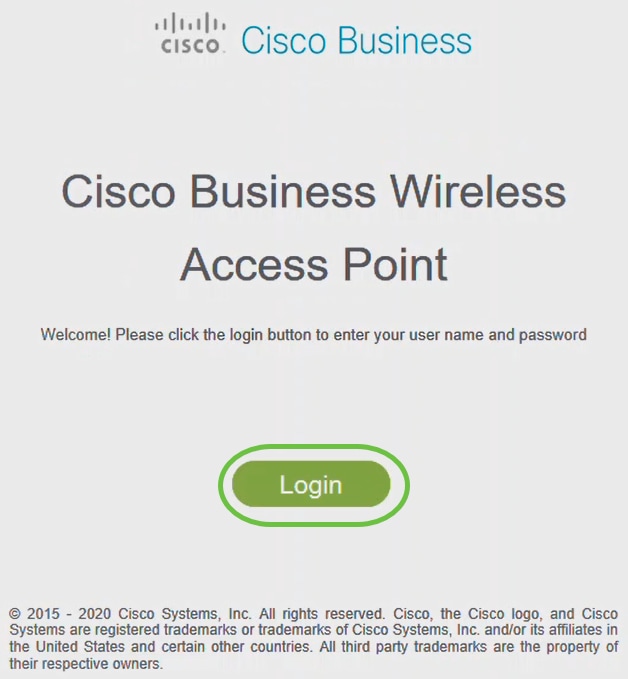
步驟14
使用已配置的憑據登入。按一下「OK」(確定)。
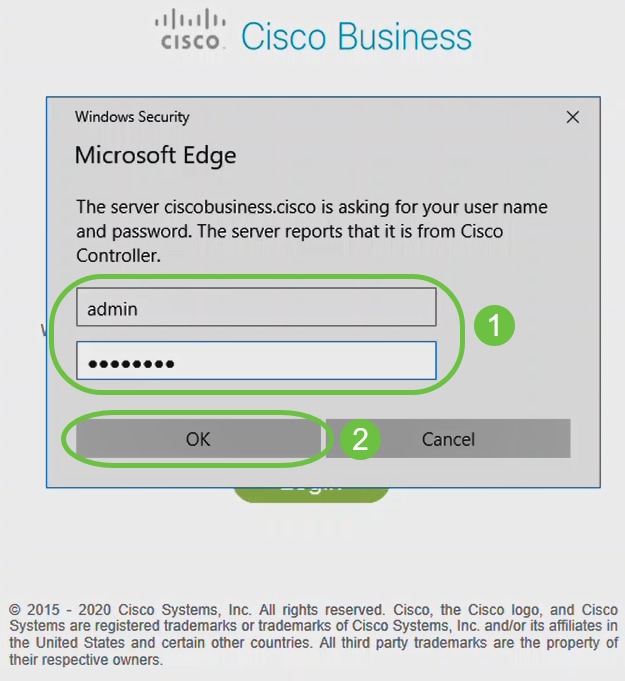
步驟15
您將能夠訪問AP的Web配置頁面。

如果您有任何問題,請檢視以下提示:
- 確保選擇了正確的服務集識別符號(SSID)。這是您為無線網路建立的名稱。
- 斷開移動應用或筆記型電腦上的任何VPN。您甚至可能連線到您的移動服務提供商使用的、您甚至可能不知道的VPN。例如,Android(Pixel 3)手機使用Google Fi作為服務提供商,它有一個內建VPN,無需通知即可自動連線。要查詢主AP,需要禁用此選項。
- 使用https://<主AP的IP地址>登入到主AP。
- 進行初始設定後,無論您是登入ciscobusiness.cisco,還是在Web瀏覽器中輸入IP地址,請確保https://已被使用。根據您的設定,您的電腦可能已自動填充了http://,因為這是您首次登入時使用的方法。
- 要幫助解決在使用AP期間與訪問Web UI或瀏覽器問題相關的問題,請在Web瀏覽器(本例中為Firefox)中按一下「Open(開啟)」選單,轉到「Help(幫助)」>「Troubleshooting Information(故障排除資訊)」 ,然後按一下「Refresh Firefox(刷新Firefox)」。
結論
你拿到了!現在,您已成功配置CBW AP的零日設定。享受將可靠且安全的裝置新增到網路的好處!有關更多高級配置,請參閱思科企業無線接入點管理指南。
修訂記錄
| 修訂 | 發佈日期 | 意見 |
|---|---|---|
1.0 |
29-Jun-2021 |
初始版本 |
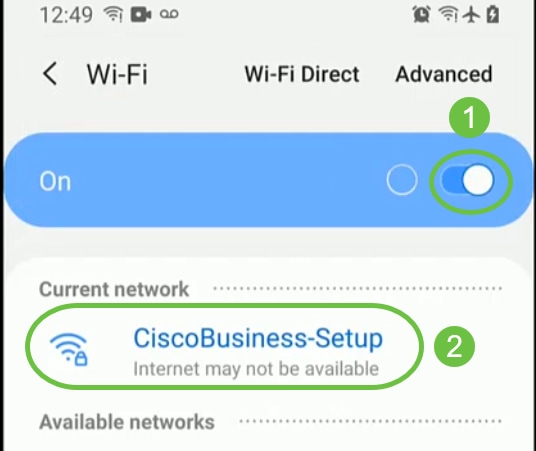
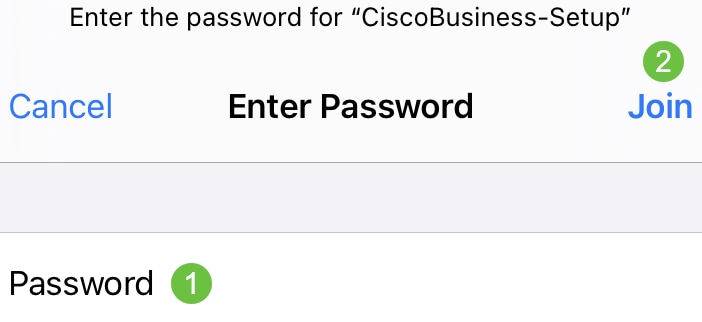
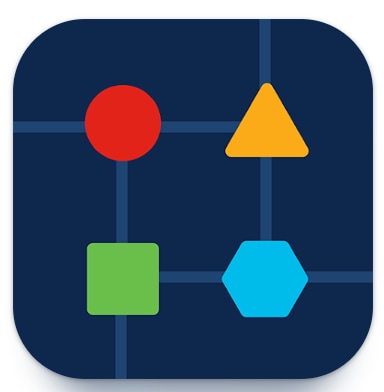
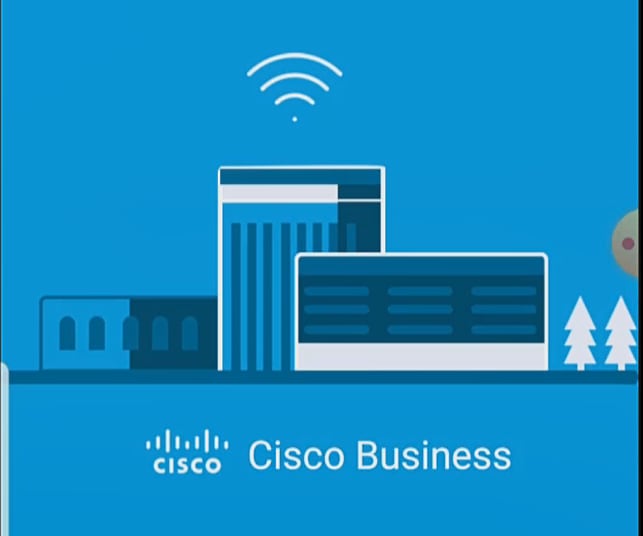

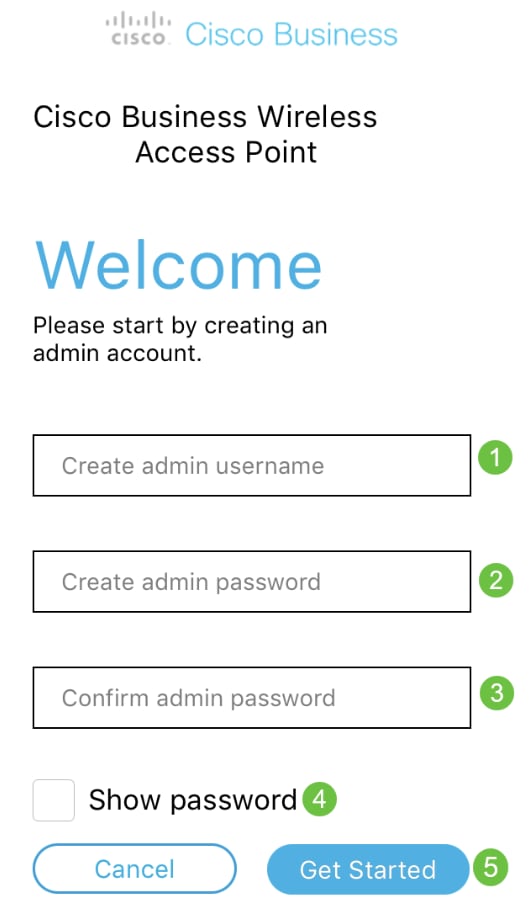


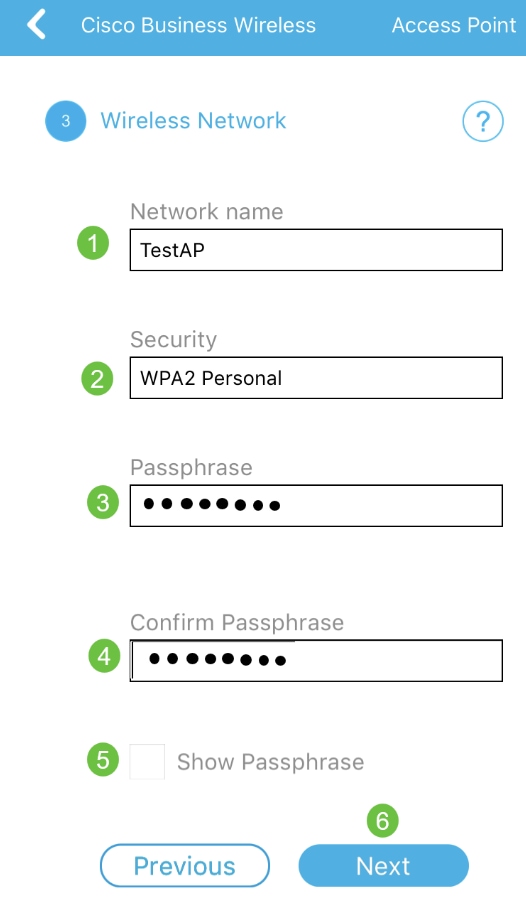



 意見
意見