通過Web或App建立無線區域網
目標
本文的目標為使用Cisco Business Wireless(CBW)主要存取點(AP)的Web使用者介面(UI)建立、檢視和啟用/停用無線區域網路(WLAN)網路。
如果您想瞭解網狀網路的基本知識,請檢視:
要使用流動裝置應用程式而不是Web UI建立WLAN,請按一下文章頂部的切換。
適用裝置 |韌體版本
簡介
CBW AP基於802.11 a/b/g/n/ac(Wave 2),帶有內建天線。這些AP支援最新的802.11ac Wave 2標準,以實現更高的效能、更出色的訪問能力和更高的網路密度。
本文使用網狀網路裝置。CBW網狀網路必須包括一個主AP(140AC、145AC或240AC)和至少一個網狀擴展器。
設定無線網路時,建立WLAN至關重要!
配置步驟
初學者幫助
此切換部分突出顯示初學者提示。
登入
登入到主AP的Web使用者介面(UI)。為此,請開啟Web瀏覽器並輸入https://ciscobusiness.cisco。在繼續操作之前,可能會收到警告。輸入您的憑據。您也可以通過將https://[ipaddress](主AP的)輸入Web瀏覽器來訪問主AP。
工具提示
如果您對使用者介面中的欄位有疑問,請檢查是否提供如下所示的工具提示: ![]()
查詢「擴展主選單」圖示時遇到問題?
導航到螢幕左側的選單,如果未看到選單按鈕,請按一下此圖示開啟側欄選單。
常見問題
如果您還有未回答的問題,可以查閱我們的常見問題文檔。常見問題
步驟1
如果接入點尚未開啟,請將其開啟。檢查指示燈的狀態。當LED指示燈呈綠色閃爍時,請繼續執行下一步。
啟動接入點大約需要8-10分鐘。LED將以多個模式閃爍綠燈,在再次變為綠色之前,會快速交替顯示綠色、紅色和琥珀色。LED的顏色強度和色調可能變化很小。
步驟2
登入到主AP的WEB UI。開啟Web瀏覽器並輸入https://ciscobusiness.cisco。在繼續操作之前,可能會收到警告。輸入您的憑據。
您也可以將主AP的IP地址輸入到Web瀏覽器中來訪問WEB UI,也可以使用Cisco Business Wireless應用進行細微配置更改。
步驟3
導覽至Wireless Settings > WLANs可建立WLAN。然後選擇Add new WLAN/RLAN。
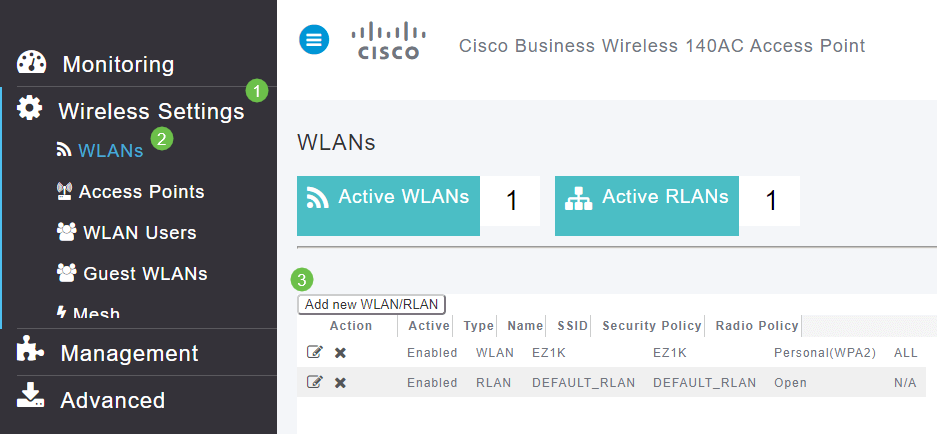
步驟4
在General索引標籤下,輸入以下資訊:
- WLAN ID — 為WLAN選擇一個數字
- Type — 選擇WLAN
- Profile Name — 輸入名稱后,SSID將自動填充相同的名稱。名稱必須唯一,且不能超過31個字元。
在此示例中,以下欄位保留為預設值,但會列出解釋,以防您要以不同方式配置它們。
- SSID — 配置檔名稱也用作SSID。如果您願意,可以更改它。名稱必須唯一,且不能超過31個字元。
- Enable — 應保持啟用狀態以使WLAN正常運作。
- Radio Policy — 通常您想將此選項保留為All,以便2.4 GHz和5 GHz客戶端可以訪問網路。
- 廣播SSID — 通常您希望發現SSID,以便將其保留為啟用。
- Local Profiling — 您只希望啟用此選項以檢視客戶端上運行的作業系統或檢視使用者名稱。
按一下「Apply」。

步驟5
您將進入WLAN Security頁籤。
在本示例中,以下選項保留為預設值:
- 訪客網路、強制網路助理和MAC過濾被禁用。
- WPA2 Personal - Wi-Fi Protected Access 2 with Pre-shared Key(PSK)Passphrase Format - ASCII。此選項表示使用預共用金鑰(PSK)的Wi-Fi保護訪問2。
WPA2 Personal是使用PSK身份驗證來保護網路的方法。PSK在主AP、WLAN安全策略下和客戶端上分別配置。WPA2 Personal不依賴於網路上的身份驗證伺服器。
- 密碼格式- ASCII保留為預設值。
在此方案中輸入了以下欄位:
- 顯示密碼短語 — 按一下覈取方塊可檢視您輸入的密碼短語。
- 密碼短語 — 輸入密碼短語的名稱(密碼)。
- 確認密碼 — 再次輸入密碼以進行確認。
按一下「Apply」。這將自動啟用新的WLAN。

步驟6
請務必通過按一下WEB UI螢幕右上面板上的Save圖示來儲存配置。

檢視WLAN
要檢視您建立的WLAN,請選擇Wireless Settings > WLANs。您會看到活動WLAN數提高至2,並顯示新的WLAN。

啟用或禁用WLAN
當您在設定WLAN結束時按一下Apply時,WLAN會自動啟用。如果您需要停用WLAN或啟用已停用的WLAN,請執行以下步驟。
步驟1
導覽至Wireless Settings > WLANs/RLANs。點選要啟用或禁用的WLAN旁的Edit圖示。
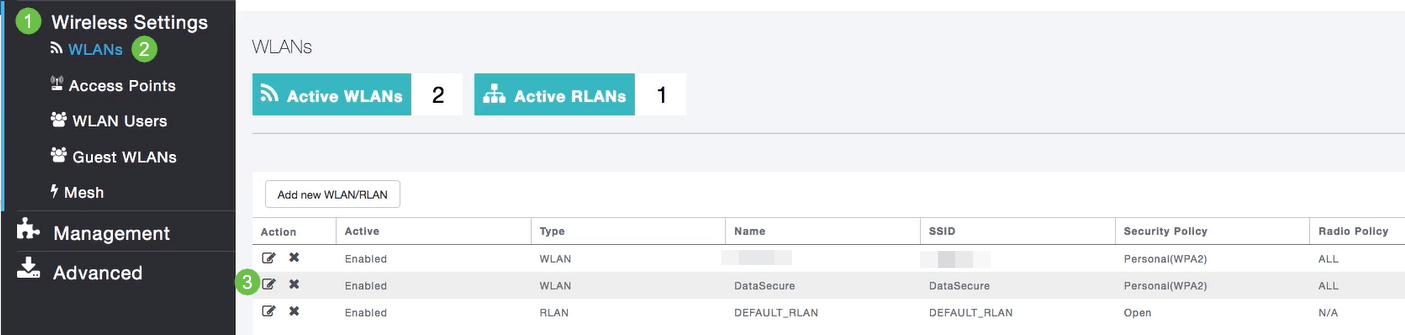
步驟2
在Edit WLAN/RLAN視窗的General下,選擇Enabled或Disabled以啟用/停用WLAN/RLAN。按一下「Apply」。
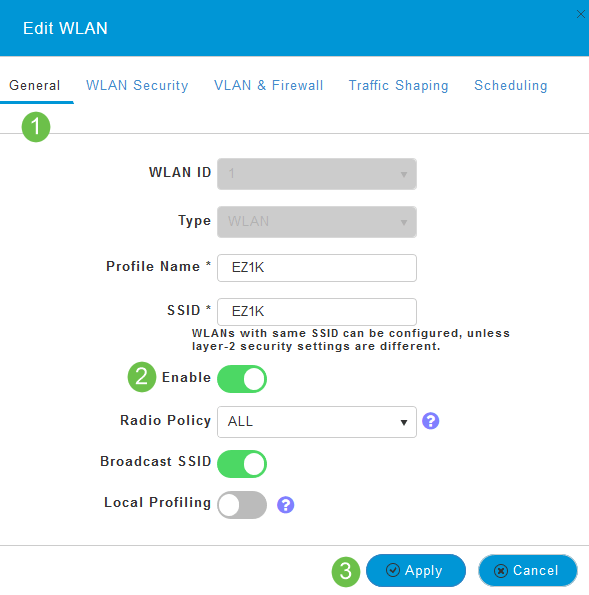
步驟3
請務必通過按一下WEB UI螢幕右上面板上的Save圖示來儲存配置。

結論
現在,您已在CBW網路上建立WLAN。盡享樂趣,如果滿足您的需求,您可以隨意新增更多。
修訂記錄
| 修訂 | 發佈日期 | 意見 |
|---|---|---|
1.0 |
30-Apr-2020 |
初始版本 |
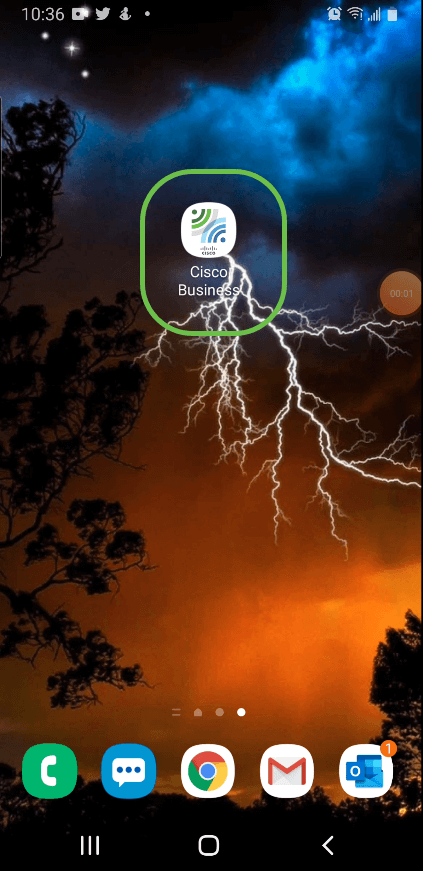


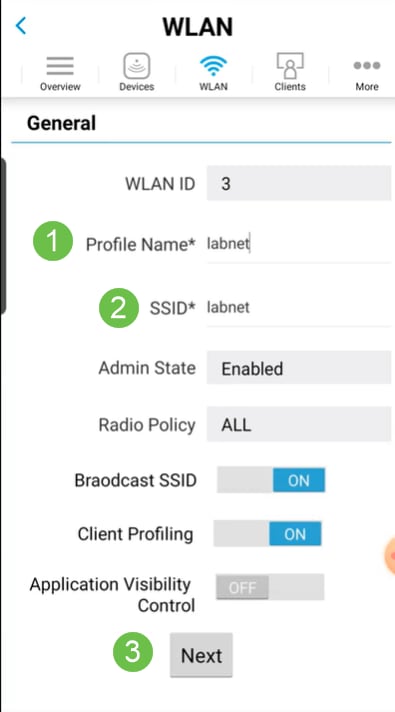





 意見
意見