Global Rule Thresholding Basics
The global rule threshold sets limits for event logging by an intrusion policy. You can set a global rule threshold across all traffic to limit how often the policy logs events from a specific source or destination and displays those events per specified time period. You can also set thresholds per shared object rule, standard text rule, or preprocessor rule in the policy. When you set a global threshold, that threshold applies for each rule in the policy that does not have an overriding specific threshold. Thresholds can prevent you from being overwhelmed with a large number of events.
Every intrusion policy contains a default global rule threshold that applies by default to all intrusion rules and preprocessor rules. This default threshold limits the number of events on traffic going to a destination to one event per 60 seconds.
You can:
-
Change the global threshold.
-
Disable the global threshold.
-
Override the global threshold by setting individual thresholds for specific rules.
For example, you might set a global limit threshold of five events every 60 seconds, but then set a specific threshold of ten events for every 60 seconds for SID 1315. All other rules generate no more than five events in each 60-second period, but the system generates up to ten events for each 60-second period for SID 1315.
 Tip |
A global or individual threshold on a managed device with multiple CPUs may result in a higher number of events than expected. |
The following diagram demonstrates how the global rule thresholding works. In this example, an attack is in progress for a specific rule. The global limit threshold is set to limit event generation for each rule to two events every 20 seconds. Note that the period starts at one second and ends at 21 seconds. After the period ends, the cycle starts again and the next two rule matches generate events, then the system does not generate any more events during that period.
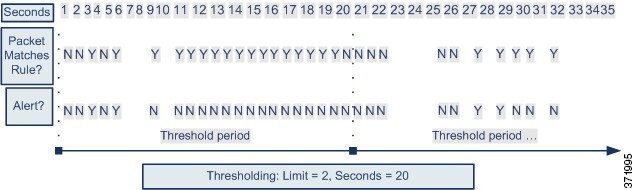


 Feedback
Feedback