The Remote Access VPN Identity Source
Secure Client is the only client supported on endpoint devices for remote VPN connectivity to threat defense devices.
When you set up a secure VPN gateway as discussed in Create a New Remote Access VPN Policy, you can set up an identity policy for those users and associate the identity policy with an access control policy, provided your users are in an Active Directory repository.
 Note |
If you use remote access VPN with User Identity and RADIUS as the identity source, you must configure the realm (Objects > Object Management > AAA Server > RADIUS Server Group). |
The login information provided by a remote user is validated by an LDAP or AD realm or a RADIUS server group. These entities are integrated with the Secure Firewall Threat Defense secure gateway.
 Note |
If users authenticate with remote access VPN using Active Directory as the authentication source, users must log in using their username; the format domain\username or username@domain fails. (Active Directory refers to this username as the logon name or sometimes as sAMAccountName.) For more information, see User Naming Attributes on MSDN. If you use RADIUS to authenticate, users can log in with any of the preceding formats. |
Once authenticated via a VPN connection, the remote user takes on a VPN Identity. This VPN Identity is used by identity policies on the Secure Firewall Threat Defense secure gateway to recognize and filter network traffic belonging to that remote user.
Identity policies are associated with access control policies, which determine who has access to network resources. It is in this way that the remote user blocked or allowed to access your network resources.
 )
) )
)
 )
)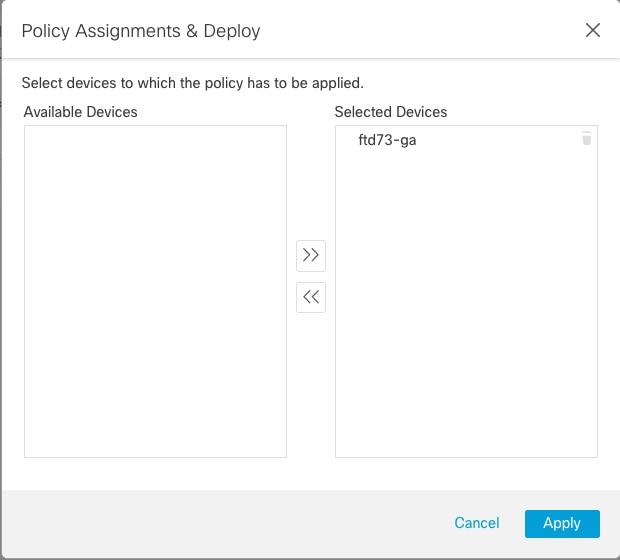
 Feedback
Feedback