Understanding the Zone-based Firewall Rules
Zones establish the security borders of your network. A zone defines a boundary where traffic is subjected to inspection or filtering as it crosses to another region of your network. The default zone-based firewall policy between zones is “deny all.” Thus, if no zone-based firewall rules are explicitly configured, all traffic moving between all zones is blocked.
Zone-based firewall rules apply specific actions—Drop, Pass, Inspect, and Content Filter—to various types of unidirectional traffic between pairs of zones. The direction of the traffic is determined by specifying a source and destination zone as part of each rule.
Logging
Zone-based firewall rules offer syslog, alert, and audit-trail logging options. Most messages are logged to the router console unless a syslog server is configured. See Logging on Cisco IOS Routers for information about configuring syslog logging.
Important Points
Please note the following points regarding zones and zone-based firewall rules:
-
Zone-based firewall rules are supported only on IOS devices running 12.4(6)T or later, and ASR devices running 12.2(33) or later.
-
If a zone-based firewall rule and an IOS Inspection rule use the same interface, an error results.
The zone-based firewall model and the earlier interface-based inspection rules model are not mutually exclusive on the router, but they cannot be combined on any given interface. That is, an interface cannot be configured as a member of a security zone if it is configured with Inspection rules. Further, configuring a router to use both models at the same time is not recommended.
-
An interface can be assigned to only one security zone, but zones can include multiple interfaces. If an interface is assigned to more than one zone, an error results.
-
All traffic to and from a given interface is implicitly blocked when the interface is assigned to a zone (except traffic to and from other interfaces in the same zone, and traffic to any interface on the router). Thus, to permit traffic to and from a zone-member interface, one or more rules allowing or inspecting traffic must be configured between that zone and any other zone.
-
Traffic is implicitly allowed to flow between interfaces that are members of the same zone. However, you can define rules that require inspection of traffic between same-zone members.
-
The “Self” zone is a default zone that defines the router itself as a separate security zone, which you can specify as either the source or destination zone. The Self zone is the only exception to the default “deny all” policy. All traffic to any router interface is allowed until explicitly denied.
A zone-based firewall rule that includes the Self zone applies to local traffic—that is, traffic directed to the router, or to traffic generated by the router; it does not apply to traffic through the router. See The Self Zone for more information.
-
The Inspect action is not allowed in rules that apply to the Self zone.
-
The Pass action permits traffic in one direction only. You must explicitly define rules for return traffic. However, with the Inspect action, return traffic is automatically allowed for established connections.
-
Traffic cannot flow between a zone-member interface and any interface that is not a zone member.
-
Interfaces that have not been assigned to a zone can still function as classical router ports and might still have other types of firewall rules configured on them.
However, if an interface is not part of your zone-based firewall policy, it might still be necessary to add that interface to a zone and configure a “pass all” policy (sort of a “dummy policy”) between that zone and any other zone to which inter-zone traffic flow is desired.
-
Access-control list (ACL) rules applied on interfaces that are also zone members are processed before the zone rules are applied. Therefore, to continue using both rule types, it may be necessary to relax the interface ACLs to ensure certain traffic flows are processed by the zone-based rules.
-
All interfaces in a zone must belong to the same Virtual Routing and Forwarding (VRF) instance. Zone-based rules can be configured between zones whose member interfaces are in separate VRFs. However, if traffic cannot flow between these VRFs, these rules will never be executed. See Zones and VRF-aware Firewalls for more information.
-
Zones are defined using Interface Role objects. If you change the definition of an interface role that you are using for a zone, you are changing the zone, which can affect existing traffic flows. In addition, if you use wildcards in the interface role to specify an interface name pattern, be aware that interfaces may automatically be added to the zone when you create new interfaces on the router.
-
If zone-based firewall rules contain conflicting zone information, the first rule defined in the table takes precedence. Rules that do not reference valid zones are not deployed and an activity validation warning is shown.
-
Empty zones result in activity validation errors for certain devices; refer to the following restriction lists.
-
Source and destination zones cannot be the same for certain devices; refer to the following restriction lists.

Note
From version 4.21 onwards, Cisco Security Manager terminates whole support, including support for any bug fixes or enhancements, for all Aggregation Service Routers, Integrated Service Routers, Embedded Service Routers, and any device operating on Cisco IOS software.
Related Topics
The Self Zone
The router itself is defined as a separate security zone, with the fixed name Self, and since IOS firewalls support examination of traffic (TCP, UDP and H.323 only) that terminates or originates on the router (together known as “local” traffic), incoming and outgoing router traffic can be subject to rules in the same way as routed inter-zone traffic.
When an interface is assigned to a zone, the hosts connected to that interface are included in that zone. By default, traffic is allowed to flow between interfaces that are members of the same zone, while a default “deny-all” policy is applied to traffic moving between zones.
However, traffic flowing directly between other zones and the router’s IP interfaces (the Self zone) is implicitly allowed. This ensures that connectivity to the router’s management interfaces is maintained when a zone firewall configuration is applied to the router.
This also means that traffic flowing to and from the IP addresses of the router’s interfaces is not initially controlled by zone policies. If you wish to control traffic moving between the router interfaces and other zones, you must apply rules that block or allow this local traffic.
When configuring the rules for the Self zone, consider the following:
-
All IP addresses configured on the router belong to the Self zone, regardless of interface zone membership.
-
Traffic to and from the Self zone is unrestricted until you configure explicit rules to the contrary.
That is, when you configure a zone-based firewall rule that includes the Self zone, traffic between the Self zone and the other zone is immediately restricted in both directions. For example, if you define a rule affecting traffic from the “Private” zone to the Self zone, the router cannot originate any traffic to the Private zone until you define one or more rules for Self to Private.
Traffic between the router itself and other zones that are not included in the Self-zone rules remains unaffected.
-
The Inspect action is not allowed in rules that apply to the Self zone.
When configuring restrictions on inbound Self-zone traffic, consider the necessary outbound traffic (including the routing and network management protocols). For example, if you restrict inbound traffic from a zone to the router itself, the routing protocols could stop working on all interfaces belonging to that zone.
Related Topics
Using VPNs with Zone-based Firewall Policies
Recent enhancements to the IP Security (IPsec) VPN implementation simplify firewall policy configuration for VPN connectivity. IPSec Virtual Tunnel Interface (VTI) and GRE+IPSec allow the confinement of VPN site-to-site and client connections to a specific security zone by placing the tunnel interfaces in that security zone. Connections can be isolated in a VPN DMZ if connectivity must be limited by a specific policy. Or, if VPN connectivity is implicitly trusted, VPN connections can be placed in the same security zone as the trusted inside network.
To configure the router to use zone-based firewall rules with dynamic VPNs (those which dynamically create Tunnel/Loopback/Virtual interfaces):
-
Define a zone specifically for the VPN interfaces.
-
Enter this zone in the VPN Zone field on the VPN tab of the Zone Based Firewall Page.
-
Create zone-based firewall rules to allow the VPN traffic, as appropriate.
If non-VTI IPsec is employed, you must exercise caution when you configure a zone-based firewall policy for VPN. The zone policy must specifically allow access to protected hosts by remote VPN hosts or clients if they are in a different zone than the ingress interface for encrypted VPN traffic. This access policy must be configured by including an access control list (ACL) enumerating the source IP addresses of the VPN clients, and the destination IP addresses of all protected hosts the VPN clients are allowed to reach. If the access policy is not properly configured, the policy could expose vulnerable hosts to hostile traffic.
Refer to this white paper on cisco.com “Using VPN with Zone-Based Policy Firewall” for further discussion of these topics.
Related Topics
Zones and VRF-aware Firewalls
Cisco IOS firewalls are VRF-aware (Virtual Routing and Forwarding), providing management of IP address overlap across different VRFs, separate thresholds and timeouts for VRFs, and so forth. For application of zone-based firewall rules, all interfaces in a zone must belong to the same VRF.
When multiple VRFs are configured on a router and one interface provides common services to all the VRFs (for example, Internet service), you should place that interface in a separate zone. You can then define policies between the common zone and other zones. (There can be one or more zones per VRF.)
You can configure rules between two zones that contain different VRFs, as shown in the following illustration.
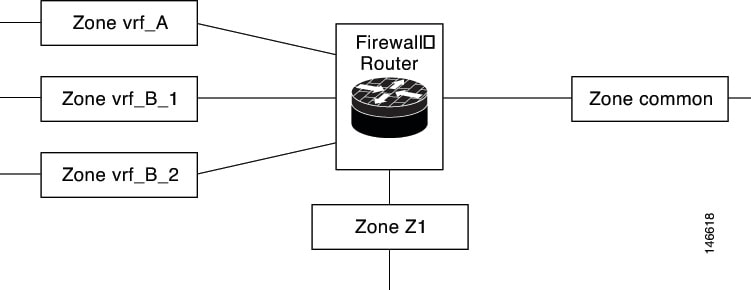
In this illustration:
-
The interface providing common services is a member of the zone “common.”
-
All of VRF A is in a single zone, “vrf_A.”
-
VRF B, which has multiple interfaces, is partitioned into two zones “vrf_B_1” and “vrf_B_2.”
-
Zone Z1 does not have VRF interfaces.
Based on this configuration:
-
You can specify policies between each of these zones and the common zone. Additionally, you can specify polices between each of the zones vrf_A, vrf_B_n and Z1 if VRF route export is configured and the traffic patterns make sense.
-
You can configure a policy between zones vrf_A and vrf_B_1, but be sure that traffic can flow between them.
-
You do not need to specify the global thresholds and timers on a per-VRF basis. Instead, parameters are supplied to the Inspect action through a parameter map.

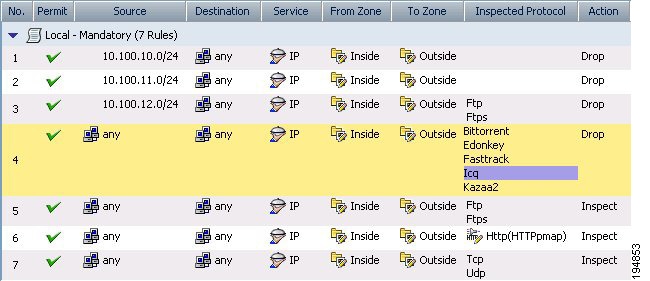
 Feedback
Feedback