- このマニュアルについて
- 概要
- アラームの設定
- アラーム定義
- アラーム情報
- トレースの設定
- トレース収集の設定
- トレース分析の設定
- Q.931 変換プログラム
- Troubleshooting Trace Setting の設定
- Service Activation
- Control Center
- Real-Time Monitoring の設定
- QRT Viewer
- Serviceability Reports Archive の設定
- CDR Analysis and Reporting
- CAR システムの設定
- CAR レポートの設定
- CAR ユーザ レポートの設定
- CAR システム レポートの設定
- CAR デバイス レポートの設定
- CDR 検索の設定
- Export CDR/CMR records の 設定
- Microsoft Performance
- Bulk Trace Analysis
- CiscoWorks2000 の概要
- Path Analysis の設定
- システム ログ管理の設定
- Cisco Discovery Protocol サポートの設定
- Cisco Secure Telnet の設定
- show コマンドライン インター フェイス
- SNMP の設定
- CAR レポートの概要
- 索引
Cisco CallManager Serviceability アドミニストレーション ガイド Release 4.2(1)
偏向のない言語
この製品のマニュアルセットは、偏向のない言語を使用するように配慮されています。このマニュアルセットでの偏向のない言語とは、年齢、障害、性別、人種的アイデンティティ、民族的アイデンティティ、性的指向、社会経済的地位、およびインターセクショナリティに基づく差別を意味しない言語として定義されています。製品ソフトウェアのユーザーインターフェイスにハードコードされている言語、RFP のドキュメントに基づいて使用されている言語、または参照されているサードパーティ製品で使用されている言語によりドキュメントに例外が存在する場合があります。シスコのインクルーシブランゲージに対する取り組みの詳細は、こちらをご覧ください。
翻訳について
このドキュメントは、米国シスコ発行ドキュメントの参考和訳です。リンク情報につきましては、日本語版掲載時点で、英語版にアップデートがあり、リンク先のページが移動/変更されている場合がありますことをご了承ください。あくまでも参考和訳となりますので、正式な内容については米国サイトのドキュメントを参照ください。
- Updated:
- 2017年6月16日
章のタイトル: トレース収集の設定
トレース収集の設定
この章では、Serviceability Trace Collection Tool の使用方法について説明します。この章の構成は、次のとおりです。
•![]() 「Trace Collection Tool のロード」
「Trace Collection Tool のロード」
•![]() 「Trace Collection Tool によるトレースの収集」
「Trace Collection Tool によるトレースの収集」
Cisco CallManager Serviceability には、Web ベースのトレース ツールが用意されています。このツールは、システム管理者やサポート担当者が、Cisco CallManager の問題をトラブルシューティングする際に役立ちます。トレースの主な機能は、次の 3 つです。
•![]() 問題のトラブルシューティングに使用するトレース データの分析
問題のトラブルシューティングに使用するトレース データの分析
トレースとアラームは一体となって動作します。ユーザが Cisco CallManager サービスにトレースとアラームを設定し、Cisco TAC のエンジニアが結果を受け取ります。アラームは、Microsoft Windows 2000 イベント ビューア、CiscoWorks2000 Syslog、system diagnostic interface(SDI)または signal distribution layer(SDL)トレース ログ ファイル、あるいはこれらすべての宛先に送ることができます。デバッグ レベル、特定のトレース フィールド、および電話機やゲートウェイなどの Cisco CallManager デバイスに基づいて、Cisco CallManager サービスをトレースできます。SDI トレースまたは SDL トレースのログ ファイルに送られたアラームのトレースを実行できます。
Cisco CallManager サービスのトレース情報、およびそのサービスのトレース日時を収集するには、Trace Collection Tool を使用します。Trace Collection により、選択したファイルを収集し、zip 圧縮できます。

(注) トレースを使用可能にするとシステム パフォーマンスが低下します。このため、トラブルシューティングを行う場合にだけトレースを使用可能にしてください。トレースの使用方法については、Cisco TAC にお問い合せください。
トレース パラメータを設定してトレースを実行した後、分析用に収集するトレース情報を選択することができます。Cisco CallManager サービスのタイプ、およびトレースの日時に基づいて、情報を収集できます。Trace Collection は、特定の期間のトレースを主に収集します。
Trace Collection Tool のロードおよび起動については、「Trace Collection Tool のロード」を参照してください。Cisco Trace Collection Tool を使用してトレースを収集する方法については、「Trace Collection Tool によるトレースの収集」を参照してください。
Trace Collection Tool のロード
Trace Collection Tool をロードする手順は、次のとおりです。

(注) Trace Collection Tool は、Visual Basic 6.0 Runtime Library(DLL)がインストールされている Windows XP、98、または 2000 ベースのマシンに限り実行してください。ツールがファイルを収集して zip 圧縮する際には CPU 使用率が急上昇するので、サーバにはこのツールをインストールしないでください。このツールを使用してトレースを収集するために、トラブルシューティング トレースを適用する必要はありません。詳細については、「Troubleshooting Trace Setting の設定」、および『Cisco CallManager Serviceability システム ガイド』の「トレース」を参照してください。
ステップ 1![]() Cisco CallManager Administration または Cisco CallManager Serviceability から、 Application > Install Plugins の順に選択します。
Cisco CallManager Administration または Cisco CallManager Serviceability から、 Application > Install Plugins の順に選択します。
下にスクロールして、Cisco CallManager Trace Collection Tool アイコンをクリックします。図 6-1 を参照してください。
図 6-1 Install Plugins の Trace Collection Tool アイコン
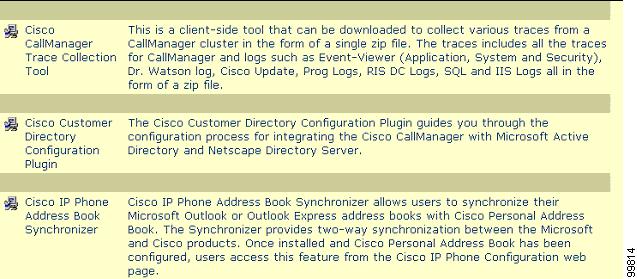
図 6-2 のような InstallShield Wizard ウィンドウが表示されます。

ステップ 2![]() すべてのインストール プロンプトに従い、 Finish をクリックします。
すべてのインストール プロンプトに従い、 Finish をクリックします。
ステップ 3![]() インストールの完了後、[スタート]メニューに移動し、図 6-3 のように [スタート] > [プログラム] > Cisco CallManager Serviceability > Trace Collection Tool の順に選択します。
インストールの完了後、[スタート]メニューに移動し、図 6-3 のように [スタート] > [プログラム] > Cisco CallManager Serviceability > Trace Collection Tool の順に選択します。


(注) インストール中にデスクトップに作成された Trace Collection Tool アイコンをクリックしても、Trace Collection Tool を起動できます。
Cisco CallManager Trace Collection Tool 認証ウィンドウが表示されます。図 6-4 を参照してください。
図 6-4 Cisco CallManager Trace Collection Tool 認証ウィンドウ

ステップ 4![]() トレースを収集するクラスタ内の Cisco CallManager サーバのサーバ名または IP アドレスを Server/Name IP Address フィールドに入力します。
トレースを収集するクラスタ内の Cisco CallManager サーバのサーバ名または IP アドレスを Server/Name IP Address フィールドに入力します。
ステップ 5![]() User Name フィールドに、Cisco CallManager サーバのユーザ名を入力します。
User Name フィールドに、Cisco CallManager サーバのユーザ名を入力します。
ステップ 6![]() Password フィールドに、Cisco CallManager サーバの NT 管理者パスワードを入力します。
Password フィールドに、Cisco CallManager サーバの NT 管理者パスワードを入力します。

(注) 入力するユーザ名とパスワードは、Cisco CallMaanger サーバのインストール時に使用したものと同じである必要があります。
ステップ 7![]() To Collect Traces ボックスで、次のオプション ボタンのいずれかを選択します。
To Collect Traces ボックスで、次のオプション ボタンのいずれかを選択します。
•![]() Use IP Address (Convert DNS Names of CallManager Servers to IP Addresses)
Use IP Address (Convert DNS Names of CallManager Servers to IP Addresses)
•![]() Use DNS Names (Convert IP Addresses of CallManager Servers to DNS Names)
Use DNS Names (Convert IP Addresses of CallManager Servers to DNS Names)

(注) 同じサブネット上で実行されているかどうかに関係なく、Trace Collection Tool が実行されているマシンと Cisco CallManager サーバ間で Network Address Translation(NAT)が使用されない限り、IP アドレスを使用するオプションがデフォルトで選択されます。
ステップ 8![]() HTTPS 対応のサーバに接続するには、 Secure Connection チェックボックスをオンにします。
HTTPS 対応のサーバに接続するには、 Secure Connection チェックボックスをオンにします。

(注) Secure Connection チェックボックスがオフで、接続先のサーバが HTTPS 対応の場合は、次のエラー メッセージが表示されます。「Error: Cannot connect to server without secure channel.Please check the Secure Connection check box and proceed.」
Secure Connection チェックボックスがオンで、接続先のサーバが HTTPS 非対応の場合は、次のエラー メッセージが表示されます。「Unable to connect to <ipaddress> (Unable to establish security context for this session).」
ステップ 10![]() HTTPS 接続で接続している場合は、サーバの証明書がセキュアでない可能性があることを示すダイアログが表示されます。 Yes をクリックして続行します。
HTTPS 接続で接続している場合は、サーバの証明書がセキュアでない可能性があることを示すダイアログが表示されます。 Yes をクリックして続行します。

(注) Trace Collection Tool からオンライン ヘルプにアクセスすると、Security Alert ダイアログボックスが表示されます。コンピュータに証明書をインストールするまで、オンライン ヘルプにアクセスするたびに、このダイアログボックスが表示されます。セキュリティ証明書をインストールせずに続行するには、Yes をクリックします。セキュリティ証明書をインストールするには、「Hypertext Transfer Protocol over Secure Sockets Layer(HTTPS)の使用方法」を参照してください。

(注) Netscape 4.79 およびアンダースコア(_)を含むホスト名を使用してアプリケーションをブラウズする場合、HTTPS は HTTPS 対応アプリケーションには機能しません。このような場合、次のメッセージが表示されることがあります。「The security library has encountered an improperly formatted DER-encoded message.」このメッセージが表示された場合は、OK をクリックします。
このエラーが発生するのは、HTTPS サービスを使用可能にする証明書で、証明書の件名にホスト名が使用されているためです。Netscape 4.79 は件名に含まれるアンダースコアを無効な文字とみなすため、HTTPS は機能しません。
HTTPS のサポートが必要な場合は、Internet Explorer を使用してください。
Netscape 4.79 とホスト名を使用してアプリケーションにアクセスするには、HTTPS を無効にしてください(『Cisco CallManager セキュリティ ガイド』を参照)。
•![]() 「Trace Collection Tool によるトレースの収集」
「Trace Collection Tool によるトレースの収集」
•![]() 「Hypertext Transfer Protocol over Secure Sockets Layer(HTTPS)の使用方法」
「Hypertext Transfer Protocol over Secure Sockets Layer(HTTPS)の使用方法」
Trace Collection Tool によるトレースの収集
Trace Collection Tool を使用してトレースを収集する手順は、次のとおりです。
Trace Collection Tool には、次のタブが用意されています。
•![]() Select CallManager Applications
Select CallManager Applications
Select CallManager Services タブには、クラスタ内に存在する Cisco CallManager ノードのサービスのグリッドが表示されます。該当するチェックボックスをオンにすることにより、すべてのサービスまたは一部のサービスを選択して、そのサービスのトレースを収集できます。

(注) アクティブにしていないサービスも表示されるため、そのサービスのトレースを収集できます。到達できないノードは、ウィンドウの下部に表示されます。
Select CallManager Applications タブには、収集できる Cisco CallManager アプリケーションのリストが表示されます。このタブ内のすべてのアプリケーションまたは一部のアプリケーションを選択できます。
利用できない Cisco CallManager ノードは、ウィンドウの下部に表示されます。図 6-5 を参照してください。
図 6-5 Select CallManager Applications タブ


(注) すべての Cisco CallManager サーバ上のすべてのアプリケーションをチェックする場合は、Select all Applications on all Servers チェックボックスをオンにします。表示されるアプリケーションの中には、Cisco CallManager パブリッシャにしかインストールできないものもあります。したがって、そのようなアプリケーションのトレースは、パブリッシャからに限り取得できます。
Select System Traces タブには、収集できるシステム ログのリストが表示されます。一部のログまたはすべてのログを選択できます。利用できない Cisco CallManager ノードは、ウィンドウの下部に表示されます。図 6-6 を参照してください。

ステップ 1![]() Cisco CallManager Trace Collection Tool メイン ウィンドウから、Select CallManager Services タブ、Select CallManager Applications タブ、または Select System Traces タブを選択し、トレースを収集して zip 圧縮するサービス、アプリケーション、システム トレースを選択して、 Next をクリックします。
Cisco CallManager Trace Collection Tool メイン ウィンドウから、Select CallManager Services タブ、Select CallManager Applications タブ、または Select System Traces タブを選択し、トレースを収集して zip 圧縮するサービス、アプリケーション、システム トレースを選択して、 Next をクリックします。

(注) 前のウィンドウに戻って別のサーバに接続するには、<Back ボタンをクリックします。アプリケーションを終了するには、Exit をクリックします。
図 6-7 のようなウィンドウが表示されます。

ステップ 2![]() 入手可能なすべてのトレースを収集する場合は、Collect All Available Traces を選択します。
入手可能なすべてのトレースを収集する場合は、Collect All Available Traces を選択します。
ステップ 3![]() 特定の日付範囲内のトレースを収集する場合は、Traces for a Date Range を選択し、Select Time Zone ドロップダウン リスト ボックスから時間帯を選択して、From Time フィールドと To Time フィールドで日付と時刻を指定します。
特定の日付範囲内のトレースを収集する場合は、Traces for a Date Range を選択し、Select Time Zone ドロップダウン リスト ボックスから時間帯を選択して、From Time フィールドと To Time フィールドで日付と時刻を指定します。

(注) クライアント マシンの時間帯はデフォルト設定値です。Daylight Savings 設定値を持つすべての時間帯の個別のエントリ セットとともに、すべての標準時間帯が、Select Time Zone ドロップダウン リスト ボックスに表示されます。
ステップ 4![]() Cisco CallManager サーバの時間帯の詳細を表示するには、 Show Server Time Zones をクリックします。
Cisco CallManager サーバの時間帯の詳細を表示するには、 Show Server Time Zones をクリックします。
ポップアップ ウィンドウに、サーバ名、各サーバの時間帯、Daylight Savings を適用できるかどうかなどの詳細が表示されます。

(注) 選択した時間帯がサーバ(たとえば、Server 1)の時間帯設定と一致する場合は、その日付範囲内(開始日付と終了日付の間)の修正されたトレース ファイルが収集されます。同じ Cisco CallManager クラスタ内に別のサーバ(Server 2)が存在し、そのサーバが別の時間帯である場合、Server 2 の対応する日付範囲内の修正されたトレース ファイルが Server 2 から収集されます。
ステップ 5![]() Zip File Location フィールドで、Browse ボタンをクリックし、zip ファイルを格納するクライアント マシン上のパスを指定します。
Zip File Location フィールドで、Browse ボタンをクリックし、zip ファイルを格納するクライアント マシン上のパスを指定します。

(注) デフォルト パスは C:\ で、デフォルト ファイル名は
CiscoCallManagerTraceCollection.zip です。このファイルがすでに存在する場合は、ファイルを置き換えるか、または別のパスを指定するように求められます。
出力 zip ファイルは、1 つの zip ファイルとして収集することも、複数のファイルに分割することもできます。
ステップ 6![]() 出力 zip ファイルを複数のファイルに分割するには、Create MultiVolume Zip File when Zipping オプションを選択し、MultiVolume File Size で、分割される各ファイルのサイズを指定します。
出力 zip ファイルを複数のファイルに分割するには、Create MultiVolume Zip File when Zipping オプションを選択し、MultiVolume File Size で、分割される各ファイルのサイズを指定します。

(注) 各 zip ファイルのサイズの最小値は 100KB です。
ステップ 7![]() Compression Factor プルダウン リストから、zip ファイルの圧縮ファクタ値を選択します。
Compression Factor プルダウン リストから、zip ファイルの圧縮ファクタ値を選択します。

(注) 9 を超える値はバイナリ タイプのファイルを zip 圧縮する場合に限り有効であるため、Trace Collection Tool では 0 ~ 9 の値だけを入力できます。
ステップ 8![]() Collect Traces をクリックします。
Collect Traces をクリックします。
特定のサイズのファイルを収集して zip 圧縮しようとしていることを示すメッセージが表示されます。ファイル サイズが大きすぎると思われる場合は、この操作を取り消すことができます。

(注) どのような場合でも、クラスタからトレースを収集できるのは 1 人の
ユーザだけです。複数のユーザがトレースを収集しようとすると、別のユーザがすでにトレースを収集していることを示すメッセージが表示されます。このチェックは、Cisco CallManager パブリッシャ サーバがネットワーク内でアクティブな場合に限り行われます。それ以外の場合は、警告が表示されるため、トレース収集を取り消す必要があります。これは、複数のユーザが同じクラスタから同時にトレースを収集すると、サーバで多くのディスク I/O 処理が発生する可能性があるためです。
図 6-8 のように、zip 圧縮プロセスの進行状況を示すウィンドウが表示されます。

zip 圧縮プロセスが完了すると、zip 圧縮の詳細を示すウィンドウが表示されます。図 6-9 を参照してください。

検出されなかったファイルのリストには、所定のパスで検出されなかったファイルまたはネットワーク内に存在しないマシン上のファイル(あるいはその両方)が表示されます。

(注) zip 圧縮プロセス中にマシンがネットワークから外れると、そのファイルは zip 圧縮されず、検出されなかったファイルとして表示されます。検出されなかったレジストリ エントリのリストは、レジストリ エントリが欠落している場合、そのアプリケーションやログに対応するファイルが zip 圧縮されないことを意味します。
証明書の表示
Trace Collection Tool から、認証局が提供するサーバ認証証明書を表示できます。証明書に表示されるデータは変更できません。証明書を表示するには、次の手順を実行します。
ステップ 1![]() Trace Collection Tool で、 View > Certificate の順にクリックします。
Trace Collection Tool で、 View > Certificate の順にクリックします。
Certificate ダイアログボックスに、信頼された機関が発行した証明書かどうか、証明書の発行元、対象者、および有効日など、証明書に関する情報が表示されます。
ステップ 2![]() Certificate ダイアログボックスを閉じるには、 OK をクリックします。
Certificate ダイアログボックスを閉じるには、 OK をクリックします。
 フィードバック
フィードバック