Introduction to Access Control Rules
Within an access control policy, access control rules provide a granular method of handling network traffic across multiple managed devices.
 Note |
Security Intelligence filtering, decryption, user identification, and some decoding and preprocessing occur before access control rules evaluate network traffic. |
The system matches traffic to access control rules in the order you specify. In most cases, the system handles network traffic according to the first access control rule where all the rule’s conditions match the traffic.
Each rule also has an action, which determines whether you monitor, trust, block, or allow matching traffic. When you allow traffic, you can specify that the system first inspect it with intrusion or file policies to block any exploits, malware, or prohibited files before they reach your assets or exit your network.
The following scenario summarizes the ways that traffic can be evaluated by access control rules in an inline, intrusion prevention deployment.
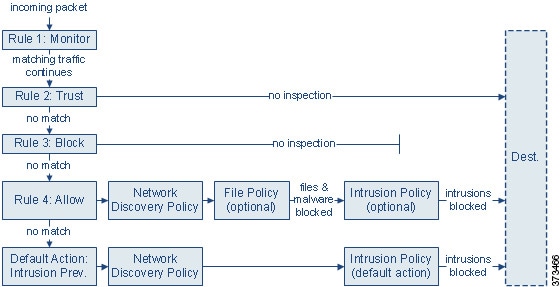
In this scenario, traffic is evaluated as follows:
-
Rule 1: Monitor evaluates traffic first. Monitor rules track and log network traffic. The system continues to match traffic against additional rules to determine whether to permit or deny it. (However, see an important exception and caveat at Access Control Rule Monitor Action.)
-
Rule 2: Trust evaluates traffic next. Matching traffic is allowed to pass to its destination without further inspection, though it is still subject to identity requirements and rate limiting. Traffic that does not match continues to the next rule.
-
Rule 3: Block evaluates traffic third. Matching traffic is blocked without further inspection. Traffic that does not match continues to the final rule.
-
Rule 4: Allow is the final rule. For this rule, matching traffic is allowed; however, prohibited files, malware, intrusions, and exploits within that traffic are detected and blocked. Remaining non-prohibited, non-malicious traffic is allowed to its destination, though it is still subject to identity requirements and rate limiting. You can configure Allow rules that perform only file inspection, or only intrusion inspection, or neither.
-
Default Action handles all traffic that does not match any of the rules. In this scenario, the default action performs intrusion prevention before allowing non-malicious traffic to pass. In a different deployment, you might have a default action that trusts or blocks all traffic, without further inspection. (You cannot perform file or malware inspection on traffic handled by the default action.)
Traffic you allow, whether with an access control rule or the default action, is automatically eligible for inspection for host, application, and user data by the network discovery policy. You do not explicitly enable discovery, although you can enhance or disable it. However, allowing traffic does not automatically guarantee discovery data collection. The system performs discovery only for connections involving IP addresses that are explicitly monitored by your network discovery policy; additionally, application discovery is limited for encrypted sessions.
Note that access control rules handle encrypted traffic when your decryption configuration allows it to pass, or if you do not configure decryption. However, some access control rule conditions require unencrypted traffic, so encrypted traffic may match fewer rules. Also, by default, the system disables intrusion and file inspection of encrypted payloads. This helps reduce false positives and improve performance when an encrypted connection matches an access control rule that has intrusion and file inspection configured.
Access Control Rule Management
The rules table of the access control policy editor allows you to add, edit, categorize, search, filter, move, enable, disable, delete, and otherwise manage access control rules in the current policy.
Properly creating and ordering access control rules is a complex task, but one that is essential to building an effective deployment. If you do not plan your policy carefully, rules can preempt other rules, require additional licenses, or contain invalid configurations. To help ensure that the system handles traffic as you expect, the access control policy interface has a robust warning and error feedback system for rules.
Use the search bar to filter the list of access control policy rules. You can deselect the Show Only Matching Rules option to see all rules. Matched rules are highlighted.
For each access control rule, the policy editor displays its name, a summary of its conditions, the rule action, and icons that communicate the rule’s inspection options or status. These icons represent:
-
Time Range Option (
 )
) -
Intrusion policy (
 )
) -
File policy (
 )
) -
Logging (
 )
) -
Warning (
 )
) -
Errors (
 )
) -
Rule Conflict (
 )
)
Disabled rules are dimmed and marked (disabled) after the rule name.
To create or edit a rule, use the access control rule editor.
—You can:
-
Configure the rule name and select its placement in the upper portion of the editor.
-
Switch to editing a different rule by selecting its row above or below the editor.
-
Use the left-hand list to select the rule action, and apply intrusion policies and variable sets, file policies, and time range, and to set logging options.
-
Use the options next to the rule name to select the rule action, and apply intrusion policies and variable sets, file policies, and time range, and to set logging options.
-
Use the Sources and Destinations and Applications columns to add matching criteria. You can add options from the All list, or move to different tabs to more easily find the type of option you want, such as security zone or networks.
-
Add comments to the rule at the bottom of the editor.
Access Control Rule Components
In addition to its unique name, each access control rule has the following basic components:
State
By default, rules are enabled. If you disable a rule, the system does not use it and stops generating warnings and errors for that rule.
Position
Rules in an access control policy are numbered, starting at 1. If you are using policy inheritance, rule 1 is the first rule in the outermost policy. The system matches traffic to rules in top-down order by ascending rule number. With the exception of Monitor rules, the first rule that traffic matches is the rule that handles that traffic.
Rules can also belong to a section and a category, which are organizational only and do not affect rule position. Rule position goes across sections and categories.
Section and Category
To help you organize access control rules, every access control policy has two system-provided rule sections, Mandatory and Default. To further organize access control rules, you can create custom rule categories inside the Mandatory and Default sections.
If you are using policy inheritance, the current policy's rules are nested between its parent policy's Mandatory and Default sections.
Conditions
Conditions specify the specific traffic the rule handles. Conditions can be simple or complex; their use often depends on license.
Traffic must meet all of the conditions specified in a rule. For example, if the Application condition specifies HTTP but not HTTPS, the URL category and reputation conditions will not apply to HTTPS traffic.
Applicable Time
You can specify days and times during which a rule is applicable.
Action
A rule’s action determines how the system handles matching traffic. You can monitor, trust, block, or allow (with or without further inspection) matching traffic. The system does not perform deep inspection on trusted, blocked, or encrypted traffic.
Inspection
Deep inspection options govern how the system inspects and blocks malicious traffic you would otherwise allow. When you allow traffic with a rule, you can specify that the system first inspect it with intrusion or file policies to block any exploits, malware, or prohibited files before they reach your assets or exit your network.
Logging
A rule’s logging settings govern the records the system keeps of the traffic it handles. You can keep a record of traffic that matches a rule. In general, you can log sessions at the beginning or end of a connection, or both. You can log connections to the database, as well as to the system log (syslog) or to an SNMP trap server.
Comments
Each time you save changes to an access control rule, you can add comments.
Access Control Rule Order
Rules in an access control policy are numbered, starting at 1. The system matches traffic to access control rules in top-down order by ascending rule number.
In most cases, the system handles network traffic according to the first access control rule where all the rule’s conditions match the traffic. Except for Monitor rules, the system does not continue to evaluate traffic against additional, lower-priority rules after that traffic matches a rule.
To help you organize access control rules, every access control policy has two system-provided rule sections, Mandatory and Default. To further organize, you can create custom rule categories inside the Mandatory or Default sections. After you create a category, you cannot move it, although you can delete it, rename it, and move rules into, out of, within, and around it. The system assigns rule numbers across sections and categories.
If you use policy inheritance, the current policy's rules are nested between its parent policy's Mandatory and Default rule sections. Rule 1 is the first rule in the outermost policy, not the current policy, and the system assigns rule numbers across policies, sections, and categories.
Any predefined user role that allows you to modify access control policies also allows you to move and modify access control rules within and among rules categories. You can, however, create custom roles that restrict users from moving and modifying rules. Any user who is allowed to modify access control policies can add rules to custom categories and modify rules in them without restriction.
 Caution |
Failure to set up your access control rules properly can have unexpected results, including traffic being allowed that should be blocked. In general, application control rules should be lower in your access control list because it takes longer for those rules to match than rules based on IP address, for example. Access control rules that use specific conditions (such as networks and IP addresses) should be ordered before rules that use general conditions (such as applications). If you're familiar with the Open Systems Interconnect (OSI) model, use similar numbering in concept. Rules with conditions for layers 1, 2, and 3 (physical, data link, and network) should be ordered first in your access control rules. Conditions for layers 5, 6, and 7 (session, presentation, and application) should be ordered later in your access control rules. For more information about the OSI model, see this Wikipedia article. |
 Tip |
Proper access control rule order reduces the resources required to process network traffic, and prevents rule preemption. Although the rules you create are unique to every organization and deployment, there are a few general guidelines to follow when ordering rules that can optimize performance while still addressing your needs. |
Access Control Rule Actions
Every access control rule has an action that determines how the system handles and logs matching traffic. You can monitor, trust, block, or allow (with or without further inspection).
The access control policy’s default action handles traffic that does not meet the conditions of any access control rule with an action other than Monitor.
Access Control Rule Monitor Action
The Monitor action is not designed to permit or deny traffic. Rather, its primary purpose is to force connection logging, regardless of how matching traffic is eventually handled.
If a connection matches a Monitor rule, the next non-Monitor rule that the connection matches should determine traffic handling and any further inspection. If there are no additional matching rules, the system should use the default action.
There is an exception, however. If a Monitor rule contains layer 7 conditions—such as an application condition—the system allows early packets to pass and the connection to be established (or the SSL handshake to complete). This occurs even if the connection should be blocked by a subsequent rule; this is because these early packets are not evaluated against subsequent rules. So that these packets do not reach their destination completely uninspected, you can specify an intrusion policy for this purpose in the access control policy’s Advanced settings; see Inspection of Packets That Pass Before Traffic Is Identified. After the system completes its layer 7 identification, it applies the appropriate action to the remaining session traffic.
 Caution |
As a best practice, avoid placing layer 7 conditions on broadly-defined monitor rules high in your rule priority order, to prevent inadvertently allowing traffic into your network. Also, if locally bound traffic matches a Monitor rule in a Layer 3 deployment, that traffic may bypass inspection. To ensure inspection of the traffic, enable Inspect Local Router Traffic in the advanced device settings for the managed device routing the traffic. |
Access Control Rule Trust Action
The Trust action allows traffic to pass without deep inspection or network discovery. Trusted traffic is still subject to identity requirements and rate limiting.
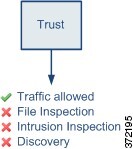
 Note |
|
Access Control Rule Blocking Actions
The Block and Block with reset actions deny traffic without further inspection of any kind.
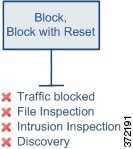
Block with reset rules reset the connection, with the exception of web requests met with an HTTP response page. This is because the response page, which you configure to appear when the system blocks web requests, cannot display if the connection is immediately reset.
For more information, see Configure HTTP Response Pages.
Access Control Rule Interactive Blocking Actions
The Interactive Block and Interactive Block with reset actions give web users a choice to continue to their intended destinations.
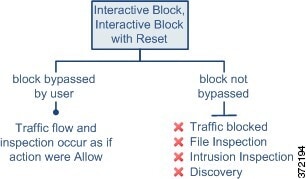
If a user bypasses the block, the rule mimics an allow rule. Therefore, you can associate interactive block rules with file and intrusion policies, and matching traffic is also eligible for network discovery.
If a user does not (or cannot) bypass the block, the rule mimics a block rule. Matching traffic is denied without further inspection.
Note that if you enable interactive blocking, you cannot reset all blocked connections. This is because the response page cannot display if the connection is immediately reset. Use the Interactive Block with reset action to (non-interactively) block-with-reset all non-web traffic, while still enabling interactive blocking for web requests.
For more information, see Configure HTTP Response Pages.
Access Control Rule Allow Action
The Allow action allows matching traffic to pass, though it is still subject to identity requirements and rate limiting.
Optionally, you can use deep inspection to further inspect and block unencrypted or decrypted traffic before it reaches its destination:
-
You can use an intrusion policy to analyze network traffic according to intrusion detection and prevention configurations, and drop offending packets depending on the configuration.
-
You can perform file control using a file policy. File control allows you to detect and block your users from uploading (sending) or downloading (receiving) files of specific types over specific application protocols.
-
You can perform network-based advanced malware protection (AMP), also using a file policy. malware defense can inspect files for malware, and block detected malware depending on the configuration.
The following diagram illustrates the types of inspection performed on traffic that meets the conditions of an Allow rule (or a user-bypassed Interactive Block rule. Notice that file inspection occurs before intrusion inspection; blocked files are not inspected for intrusion-related exploits.
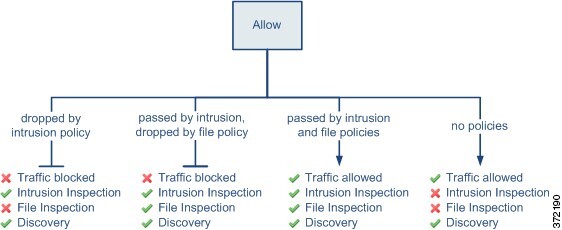
For simplicity, the diagram displays traffic flow for situations where both (or neither) an intrusion and a file policy are associated with an access control rule. You can, however, configure one without the other. Without a file policy, traffic flow is determined by the intrusion policy; without an intrusion policy, traffic flow is determined by the file policy.
Regardless of whether the traffic is inspected or dropped by an intrusion or file policy, the system can inspect it using network discovery. However, allowing traffic does not automatically guarantee discovery inspection. The system performs discovery only for connections involving IP addresses that are explicitly monitored by your network discovery policy; additionally, application discovery is limited for encrypted sessions.


 )
)
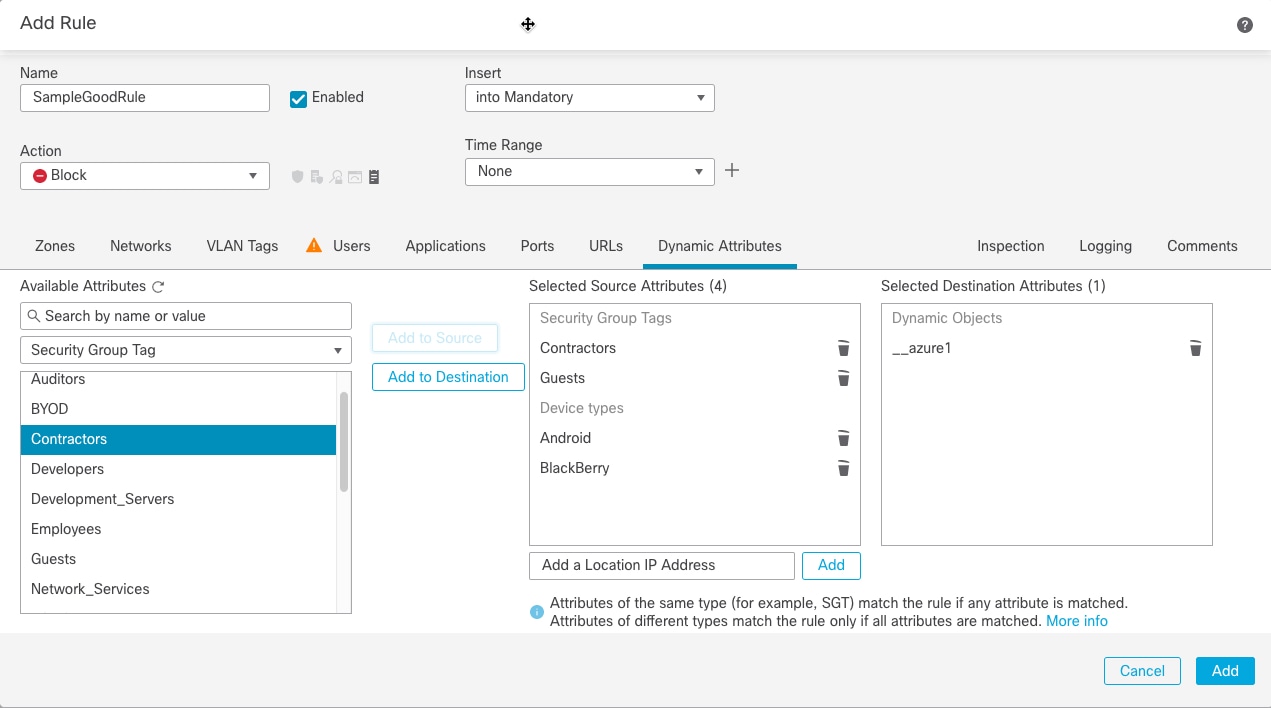




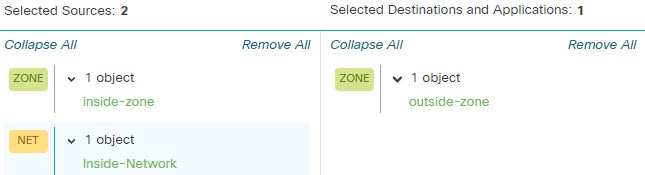


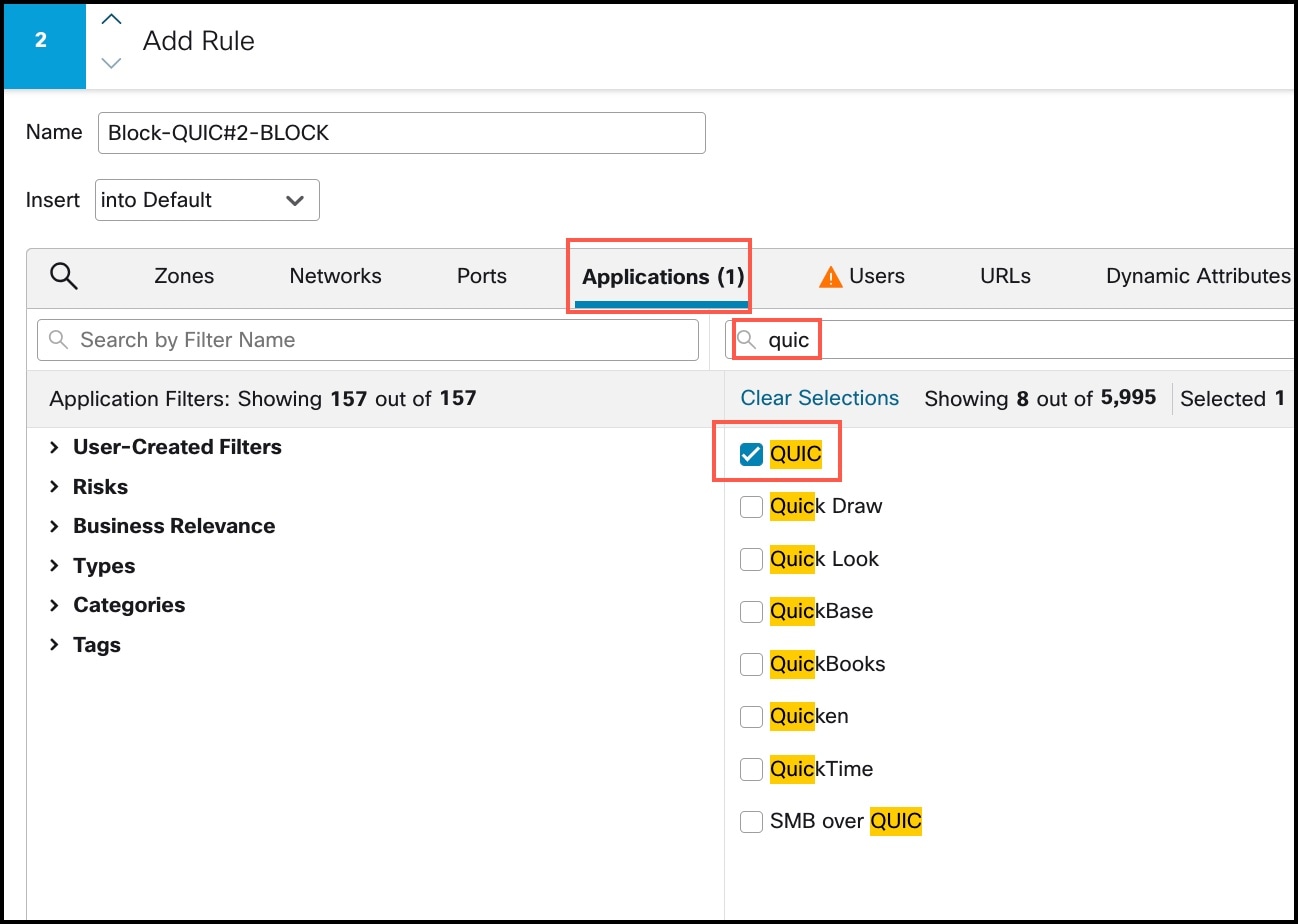

 Feedback
Feedback