- はじめに
- Cisco vWAAS の概要
- Cisco vWAAS の設定と vWAAS コンポーネントの表示
- Cisco ISR-WAAS での Cisco vWAAS
- Cisco vWAAS on VMware ESXi
- Cisco vWAAS on Microsoft Hyper-V
- Cisco vWAAS on RHEL KVM および KVM CentOS
- Cisco ENCS 5400-W シリーズ上の Cisco vWAAS
- Cisco CSP 5000-W シリーズ上の Cisco vWAAS
- Cisco vWAAS と Cisco Enterprise NFVIS
- Cisco vWAAS with Akamai Connect
- クラウド コンピューティング システムでの Cisco vWAAS
- Cisco vWAAS のトラブルシューティング
Cisco Virtual Wide Area Application Services コンフィギュレーション ガイド(WAAS 6.4.3x 用)
偏向のない言語
この製品のマニュアルセットは、偏向のない言語を使用するように配慮されています。このマニュアルセットでの偏向のない言語とは、年齢、障害、性別、人種的アイデンティティ、民族的アイデンティティ、性的指向、社会経済的地位、およびインターセクショナリティに基づく差別を意味しない言語として定義されています。製品ソフトウェアのユーザーインターフェイスにハードコードされている言語、RFP のドキュメントに基づいて使用されている言語、または参照されているサードパーティ製品で使用されている言語によりドキュメントに例外が存在する場合があります。シスコのインクルーシブランゲージに対する取り組みの詳細は、こちらをご覧ください。
翻訳について
このドキュメントは、米国シスコ発行ドキュメントの参考和訳です。リンク情報につきましては、日本語版掲載時点で、英語版にアップデートがあり、リンク先のページが移動/変更されている場合がありますことをご了承ください。あくまでも参考和訳となりますので、正式な内容については米国サイトのドキュメントを参照ください。
- Updated:
- 2019年6月19日
章のタイトル: Cisco vWAAS の設定と vWAAS コンポーネントの表示
Cisco vWAAS の設定と vWAAS コンポーネントの表示
この章では、Central Manager のアドレスやトラフィック代行受信の設定などの vWAAS 設定を指定する方法、および Central Manager または WAAS CLI で vWAAS を識別する方法について説明します。
vWAAS の設定
vWAAS の設定
vWAAS VM のインストール後、次の vWAAS 設定を行う必要があります。
- IP アドレスおよびネットマスク
- デフォルト ゲートウェイ
- Central Manager アドレス
- ネットワークの到達可能性に関する、VM における対応 VLAN の設定
- CMS(中央管理システム)
- トラフィック代行受信(「vWAAS トラフィック代行受信の設定」で説明)
ステップ 1 vSphere クライアントで、[Console] タブを選択し、vWAAS コンソールにログインします。
ユーザ名は admin、パスワードは default です。
ステップ 2 次の例に示すように、interface virtual コマンドを使用して、IP アドレスおよびネットマスクを設定します。

(注![]() ) WAAS バージョン 6.1.x 以降用の vWAAS の場合、vWAAS および vCM デバイスは両方の仮想(ネットワーク)インターフェイスを要求します。vWAAS および vCM デバイスを電源投入後に動作可能にするために、一方または両方の仮想インターフェイスはアクティブである場合があります。
) WAAS バージョン 6.1.x 以降用の vWAAS の場合、vWAAS および vCM デバイスは両方の仮想(ネットワーク)インターフェイスを要求します。vWAAS および vCM デバイスを電源投入後に動作可能にするために、一方または両方の仮想インターフェイスはアクティブである場合があります。
ステップ 3 ip コマンドを使用して、デフォルト ゲートウェイを設定します。
VWAAS(config)# ip default-gateway 2.1.6.1
次の手順に進む前に、デフォルト ゲートウェイおよび Central Manager の IP アドレスに対して ping を実行して、これらのアドレスに到達できることを確認します。
ステップ 4 central-manager コマンドを使用して、Central Manager アドレスを追加します。
ステップ 5 cms コマンドを使用して、CMS で Central Manager に登録できるようにします。

(注![]() ) トラフィックを最適化できるようにするには、Central Manager で vWAAS を登録する必要があります。
) トラフィックを最適化できるようにするには、Central Manager で vWAAS を登録する必要があります。
ステップ 6 トラフィック代行受信の設定:WCCP、AppNav、または L2 インライン。vWAAS のトラフィック代行受信方式に関する詳細については、「vWAAS トラフィック代行受信の設定」を参照してください。
vWAAS トラフィック代行受信の設定
次の vWAAS のトラフィック代行受信方式を設定できます。表 2-1 では、各トラフィック代行受信方式を説明しています。
–![]() WCCP:すべての WAAS バージョンを使用する vWAAS で使用可能。
WCCP:すべての WAAS バージョンを使用する vWAAS で使用可能。
–![]() AppNav:すべての WAAS バージョンを使用する vWAAS で使用可能。
AppNav:すべての WAAS バージョンを使用する vWAAS で使用可能。
–![]() L2 インライン:WAAS バージョン 6.2.x 以降、RHEL KVM を使用する vWAAS で使用可能表 2-2 では、vWAAS 向けの L2 インライン代行受信の情報を設定し表示するためのコマンドを示します。
L2 インライン:WAAS バージョン 6.2.x 以降、RHEL KVM を使用する vWAAS で使用可能表 2-2 では、vWAAS 向けの L2 インライン代行受信の情報を設定し表示するためのコマンドを示します。
|
|
|
|---|---|
1 台または複数のルータ(または L3 スイッチ)および 1 台または複数のアプリケーション アプライアンス、Web キャッシュ、および他のアプリケーション プロトコルのキャッシュ間の通信を規定し、選択したトラフィック タイプの透過的なリダイレクションを確立し維持します。選択したトラフィックは、アプライアンスのグループへリダイレクトされます。あらゆる種類の TCP トラフィックをリダイレクトできます。 WCCP では、WCCP 対応ルータまたは L3 スイッチが使用されます。 
(注 WCCP の詳細については、『 Cisco Wide Area Application Services Configuration Guide 』の第 5 章「Configuring Traffic Interception」を参照してください。 |
|
ポリシーとクラス ベースのトラフィック代行受信方式。最適化のために WAAS デバイス間のトラフィックを分散させることで、代行受信スイッチまたはルータに対する依存を軽減します。 AppNav の詳細については、『 Cisco Wide Area Application Services Configuration Guide 』の第 4 章「Configuring AppNav」および第 5 章「Configuring Traffic Interception」を参照してください。 |
|
WAN と LAN の間のデータ パスに vWAAS を配置し、各セグメントに接するインターフェイスを使用してトラフィックを検査、必要に応じて最適化します。L2 インラインでは、トラフィックはルータに返されないで直接転送されます。 vWAAS インターフェイスは、仮想 NIC とともに、実行コンフィギュレーションの WAAS CM 仮想インターフェイスとして表示されます。デフォルトでは、L2 インライン インターセプションが無効になっている場合、インライン モードをサポートする NIC は実行コンフィギュレーション内で表示されません。 
(注 WAAS CM の L2 インライン代行受信の設定に関する詳細については、『 Cisco Wide Area Application Services Configuration Guide 』の第 5 章「Configuring Traffic Interception」を参照してください。 表 2-2 では、vWAAS 向けの L2 インライン代行受信の情報を設定し表示するためのコマンドを示します。 |
表 2-2 L2 インライン トラフィック代行受信の CLI コマンド
|
|
|
|
|---|---|---|
WAAS デバイスのインターフェイス上で CDP(Cisco Discovery Protocol)を有効にします(CDP インターバルとホールドタイム オプションをグローバルで有効にするには、cdp グローバル コンフィギュレーション コマンドを使用します。) |
||
inlineGroup インターフェイスのインライン代行受信を有効にします。 VLAN ID 向けの インライン グループとインライン代行受信の指定を含む、inline インターフェイス設定コマンドに関する詳細については、『 Cisco Wide Area Application Services Command Reference 』を参照してください。 |
||
WAAS デバイスのインターフェイスの IPv 4 アドレスまたはサブネット マスクを設定するか、WAAS デバイスのインターフェイスの DHCP から IP アドレスをネゴシエートします。 |
||
WAAS デバイスのインターフェイスの IPv 6 アドレスを設定するか、WAAS デバイスのインターフェイスの DHCP から IP アドレスをネゴシエートします。 |
||
これらのコマンドの詳細については、『 Cisco Wide Area Application Services Command Reference 』を参照してください。
vWAAS デバイスの識別
vWAAS モデルの識別
表 2-3 に示すように、vWAAS モデルは、vCPU の数と TCP 接続の最大数という 2 つの特性によって決定されます。
表 2-3 vWAAS モデルと vCPU 数および最大 TCP 接続数
|
|
|
|
|---|---|---|
Central Manager での vWAAS デバイスの識別
Central Manager には、vWAAS デバイスの識別情報を示す 2 つの画面があります。表 2-4 に、表示される vWAAS デバイス タイプを示します。
- [Devices] > [device-name] に移動します。デバイスのダッシュボードで、[Device Info] > [Hardware Details] セクションに、vWAAS デバイス タイプが示されます。
- [Device] > [All devices] 画面に移動します。この画面には、すべてのデバイスのリストと、[Device Type] などのさまざまな情報の列見出しが表示されます。
表 2-4 Central Manager および CLI に表示される vWAAS デバイス タイプ
|
|
|
|---|---|
WAAS CLI での vWAAS デバイスの識別
表 2-5 に、vWAAS デバイス情報を表示するために使用するコマンドを示します。これらのコマンドの詳細については、『 Cisco Wide Area Application Services Command Reference 』[英語] を参照してください。
表 2-5 vWAAS デバイス情報を表示するための CLI コマンド
|
|
|
|---|---|
vWAAS デバイス上で現在実行中の WAAS ソフトウェアに関する情報が表示されます。これには、システムが最後に起動してからの日時、システムが最後に再起動してから実行されている時間などが含まれます。 |
|
vWAAS システム パーティション
すべての vWAAS モデルでは、/sw および /swstore のシステム パーティション サイズが 1 ~ 2 GB まで増加します。新しいシステム パーティション サイズについては、次の考慮事項に注意してください。
- disk delete-preserve-software コマンドを実行すると、すべてのディスク パーティションが削除され、現在のソフトウェア バージョンが保持されます。
- /sw および /swstore のそれぞれに 2 GB のパーティション サイズを割り当てると、新しい OVA/ISO をインストールした後にのみ有効になります。
- アップグレード中に、新しく定義されたパーティション サイズは、disk delete-partitions diskname コマンドを実行した後にのみ有効になります。

オブジェクト キャッシュ データ パーティションと Akamai キャッシュ データ パーティションの詳細については、『 Cisco Wide Area Application Services Configuration Guide 』[英語] の第 15 章「Maintaining Your WAAS System」を参照してください。
vWAAS および WAAS の動作に関する考慮事項
Cisco vWAAS を WAAS とともに使用する場合は、次のガイドラインを考慮してください。
- WAAS バージョン 6.1.x 以降用の vWAAS の場合、vWAAS および vCM デバイスでは両方の仮想(ネットワーク)インターフェイスが存在する必要がありますが、両方がアクティブである必要はありません。1 つの仮想インターフェイスのみがアクティブである場合、vWAAS および vCM デバイスは電源投入後に動作可能になりません。詳細については、「vWAAS の設定」を参照してください。
- 仮想ホストが、WAAS バージョン 5.0 以前の vWAAS 用 OVA ファイルを使用して作成されており、WAAS 内で vWAAS をアップグレードした場合は、SCSI コントローラのタイプが [VMware Paravirtual] に設定されていることを確認する必要があります。設定されていない場合、vWAAS は使用可能なディスクのない状態で起動し、指定された構成のロードに失敗します。
必要に応じて、次の手順に従って SCSI コントローラのタイプを [VMware Paravirtual] に変更します。
b.![]() VMware vCenter から、[vSphere Client] > [Edit Settings] > [Hardware] に移動します。
VMware vCenter から、[vSphere Client] > [Edit Settings] > [Hardware] に移動します。
c.![]() [SCSI controller 0] を選択します。
[SCSI controller 0] を選択します。
d.![]() [Change Type] ドロップダウン リストから、SCSI コントローラのタイプが [VMware Paravirtual] に設定されていることを確認します。設定されていない場合は、[VMware Paravirtual] を選択してください。
[Change Type] ドロップダウン リストから、SCSI コントローラのタイプが [VMware Paravirtual] に設定されていることを確認します。設定されていない場合は、[VMware Paravirtual] を選択してください。
SR-IOV を使用する vWAAS
- SR-IOV について
- 相互運用性および SR-IOV を使用する vWAAS でサポートされるプラットフォーム
- SR-IOV を使用する vWAAS のアップグレードまたはダウングレードの考慮事項
- SR-IOV を使用する vWAAS の展開
SR-IOV について
Single-Root I/O Virtualization(SR-IOV)は、PCI デバイスの仮想化を向上させるために Peripheral Component Interconnect Special Interest Group(PCI SIG)によって開発された標準です。
SR-IOV を使用すると、VM は仮想化環境で I/O デバイスを共有できます。SR-IOV は、データ移動に対するハイパーバイザの関与をバイパスすることによってこれを実現します。
- SR-IOV は、仮想マシンごとに独立したメモリ スペース、割り込み、および DMA ストリームを提供します。
- SR-IOV アーキテクチャでは、デバイスは複数の仮想機能をサポートできるため、各追加機能のハードウェア コストが最小限に抑えられます。
- SR-IOV 対応イーサネット コントローラは、SR-IOV 標準を使用するゲスト オペレーティング システムへのポート リソースの一部の直接割り当てをサポートしています。この機能により、ゲスト VM のパフォーマンスが向上します。
表 2-6 に、SR-IOV で使用される 2 つのタイプの機能を示します。
|
|
|
|---|---|
相互運用性および SR-IOV を使用する vWAAS でサポートされるプラットフォーム
WAAS Central Manager と SR-IOV を使用する vWAAS
SR-IOV を使用するデバイスは、他の vWAAS デバイスと同じ方法で Central Manager に登録されます。また、cms deregister EXEC コマンドを使用して、他の vWAAS デバイスの場合と同様にこれらのデバイスを登録解除することができます。
次のリストに、SR-IOV を使用する vWAAS デバイスが Central Manager に表示される方法を示します。
SR-IOV を使用する vWAAS でサポートされるプラットフォーム
表 2-7 に、SR-IOV を使用する vWAAS でサポートされている WAAS のバージョンとプラットフォームを示します。

(注![]() ) Intel X710 は 10 Gbps の速度に対応していますが、vBranch ソリューションの一部として、NFVIS 上の Intel X710 を使用した SR-IOV を使用する vWAAS では 1 Gbps の速度がサポートされています。
) Intel X710 は 10 Gbps の速度に対応していますが、vBranch ソリューションの一部として、NFVIS 上の Intel X710 を使用した SR-IOV を使用する vWAAS では 1 Gbps の速度がサポートされています。

(注![]() ) Intel X710 NIC のサポートされているファームウェア バージョンは 5.05 です。
) Intel X710 NIC のサポートされているファームウェア バージョンは 5.05 です。
表 2-7 SR-IOV を使用する vWAAS でサポートされている WAAS のバージョンとプラットフォーム
|
|
|
WAAS バージョン |
|
|---|---|---|---|
SR-IOV を使用する vWAAS のアップグレードまたはダウングレードの考慮事項
SR-IOV を使用する vWAAS インスタンスをアップグレードまたはダウングレードする場合は、次の点を考慮してください。
–![]() SRIOV を使用する vWAAS インスタンスのアップグレード手順は、他の vWAAS デバイスの場合と同じです。
SRIOV を使用する vWAAS インスタンスのアップグレード手順は、他の vWAAS デバイスの場合と同じです。
–![]() バージョン 6.4.1x または 6.4.3 から以前のバージョンにダウングレードする前に、ホストで、以前の WAAS バージョンで動作するときにこの機能をサポートしていないデバイスから SR-IOV インターフェイスを削除します。SR-IOV を使用する vWAAS インスタンスのダウングレードは、サポートされていない WAAS バージョンではブロックされます。表 2-7 に、SR-IOV がサポートされている WAAS の最小バージョンを示します。
バージョン 6.4.1x または 6.4.3 から以前のバージョンにダウングレードする前に、ホストで、以前の WAAS バージョンで動作するときにこの機能をサポートしていないデバイスから SR-IOV インターフェイスを削除します。SR-IOV を使用する vWAAS インスタンスのダウングレードは、サポートされていない WAAS バージョンではブロックされます。表 2-7 に、SR-IOV がサポートされている WAAS の最小バージョンを示します。
–![]() デバイス レベルでは、SR-IOV を使用する vWAAS インスタンスを(ご使用の WAAS バージョンに応じて)6.4.1x または 6.4.3 よりも前のバージョンにダウングレードする場合、ダウングレード プロセスの開始時に警告メッセージが表示されます。この警告メッセージは、デバイスが SR-IOV インターフェイスを使用しない場合でも、SR-IOV 機能をサポートしている場合に表示されます。これは、SR-IOV を使用する vWAAS インスタンスのダウングレードが、サポートされていない WAAS バージョンではブロックされるためです。
デバイス レベルでは、SR-IOV を使用する vWAAS インスタンスを(ご使用の WAAS バージョンに応じて)6.4.1x または 6.4.3 よりも前のバージョンにダウングレードする場合、ダウングレード プロセスの開始時に警告メッセージが表示されます。この警告メッセージは、デバイスが SR-IOV インターフェイスを使用しない場合でも、SR-IOV 機能をサポートしている場合に表示されます。これは、SR-IOV を使用する vWAAS インスタンスのダウングレードが、サポートされていない WAAS バージョンではブロックされるためです。
–![]() デバイス グループ レベルでは、SR-IOV 機能をサポートするデバイスが 1 つ以上含まれているデバイス グループをダウングレードする場合、ダウングレード プロセスの開始時に警告メッセージが表示されます。これは、SR-IOV を使用する vWAAS インスタンスのダウングレードが、サポートされていない WAAS バージョンではブロックされるためです。
デバイス グループ レベルでは、SR-IOV 機能をサポートするデバイスが 1 つ以上含まれているデバイス グループをダウングレードする場合、ダウングレード プロセスの開始時に警告メッセージが表示されます。これは、SR-IOV を使用する vWAAS インスタンスのダウングレードが、サポートされていない WAAS バージョンではブロックされるためです。
アップグレードまたはダウングレードの詳細については、『 Release Note for Cisco Wide Area Application Services 』[英語] を参照してください。
SR-IOV を使用する vWAAS の展開
KVM 上での SR-IOV を使用する vWAAS の展開
UCS C シリーズでの KVM(CentOS または RHEL)上の SR-IOV を使用する vWAAS 用のホスト設定の構成(場合)
UCS C シリーズの場合、KVM ハイパーバイザ上で SR-IOV 機能を使用するには、1 回限りのホスト設定が必要です。
KVM 上で SR-IOV を使用する vWAAS を展開するために必要なホスト設定を構成するには、次の手順に従います。
ステップ 1 ホスト BIOS で Intel Virtualization Technology for Directed I/O(VT-d)を有効にします。
コマンド cat /proc/cpuinfo | grep -E ‘vmx|svm’ | wc -l を使用して、VT-d を有効にしたことを確認します。
a.![]() /etc/default/grub ファイルで、intel_iommu=on を GRUB_CMDLINE_LINUX に追加します。
/etc/default/grub ファイルで、intel_iommu=on を GRUB_CMDLINE_LINUX に追加します。
b.![]() GRUB_CMDLINE_LINUX に変更を加えると、次のように表示されます。
GRUB_CMDLINE_LINUX に変更を加えると、次のように表示されます。
GRUB_CMDLINE_LINUX="crashkernel=auto rd.lvm.lv=centos/root rd.lvm.lv=centos/swap rhgb quiet intel_iommu=on"
c.![]() 変更を有効にするには、grub2-mkconfig-o/boot/grub2/grub.cfg をコンパイルします。
変更を有効にするには、grub2-mkconfig-o/boot/grub2/grub.cfg をコンパイルします。
ステップ 3 SR-IOV 仮想機能を有効にします(仮想機能の詳細についでは、「SR-IOV について」を参照してください)。
a.![]() 指定されたインターフェイスで許容される仮想機能の最大数を確認します。
指定されたインターフェイスで許容される仮想機能の最大数を確認します。
たとえば、SR-IOV がサポートされているインターフェイスが enpls0f0 の場合は、次のようにします。
b.![]() /sys/class/net/enp1s0f0/device/sriov_numvfs で必要な仮想機能の数を設定します。
/sys/class/net/enp1s0f0/device/sriov_numvfs で必要な仮想機能の数を設定します。
特定のインターフェイス(enp1s0f0 など)の SR-IOV 設定を削除する必要がある場合は、/sys/class/net/enp1s0f0/device/sriov_numvfs で echo 0 コマンドを使用し、/etc/rc.d/rc.local に存在する enp1s0f0 インターフェイス名が含まれている行も削除します。
UCS C シリーズでの展開スクリプトを使用した KVM(CentOS または RHEL)上での SR-IOV を使用する vWAAS の展開
UCS C シリーズでは、SR-IOV を使用する KVM 上の vWAAS は、launch.sh スクリプト ファイルを使用して展開されます。
展開スクリプトを使用して SR-IOV 機能を使用する vWAAS を KVM 上で展開するには、次の手順に従います(launch.sh スクリプトファイル出力から)。
ステップ 1 前提条件となるホスト設定を確認するには、次のコマンドを実行します。
ステップ 2 BRIDGE または MACVTAP インターフェイスを使用して VM を起動するには、次のコマンドを実行します。
./launch.sh <VM_NAME> <INTF_TYPE> <INTF1_NAME> <INTF2_NAME>
ステップ 3 SRIOV インターフェイスを使用して vWAAS(vCM ではない)を起動するには、次のコマンドを実行します。
./launch.sh <VM_NAME> <INTF_TYPE> <INTF1_NAME> <INTF_TYPE> <INTF2_NAME>
NFVIS ポータル(ENCS-W シリーズ用)を使用した KVM への SR-IOV を使用した vWAAS の導入
ENCS-W シリーズの NFVIS ポータルを使用して SR-IOV を使用して vWAAS on KVM を導入するには、次の手順を実行します。
ステップ 1 Cisco Enterprise NFV ソリューションで、[VM Deployment] タブに移動します。
ステップ 2 [VM Deployment] 画面には、図 2-1 に示すナビゲーション行が表示され、VM 展開のプロセスの段階が強調表示されます。
情報を入力して VM 展開プロセスを開始する前に、[VM Deployment] のナビゲーション行に [1 Images] が強調表示されます。

(注![]() ) VM 展開中に VM のすべてのパラメータを指定する必要があります。VM を展開した後は、VM に変更を加えることはできません。展開された VM のパラメータを変更する必要がある場合は、その VM を削除して新しい VM を展開する必要があります。
) VM 展開中に VM のすべてのパラメータを指定する必要があります。VM を展開した後は、VM に変更を加えることはできません。展開された VM のパラメータを変更する必要がある場合は、その VM を削除して新しい VM を展開する必要があります。
ステップ 3 VM イメージを登録するには、[VN Name] フィールドに VM の名前を入力します。
ステップ 4 [Device] テーブル リストの [List of Images] から、展開する VM のイメージを選択するか、[Upload] をクリックしてイメージをアップロードします。
ステップ 6 [VM Deployment] のナビゲーション行に、[2 Profiles] が強調表示されます。
ステップ 7 [Profiles] 画面が表示され、[Select Profiles] テーブル リストが表示されます。このリストには、プロファイル名、CPU、メモリ(MB 単位)、およびディスク サイズ(MB 単位)の列があります。
ステップ 8 [Select Profiles] テーブルのリストから、使用するプロファイルの横にあるオプション ボタンをクリックするか、または [+] をクリックして新しいプロファイルを追加します。
a.![]() [+] をクリックして新しいプロファイルを作成すると、情報を入力するための新しい空の行が表示されます。
[+] をクリックして新しいプロファイルを作成すると、情報を入力するための新しい空の行が表示されます。
b.![]() [Save] をクリックすると新しいプロファイルが作成されます。
[Save] をクリックすると新しいプロファイルが作成されます。
ステップ 10 [VM Deployment] のナビゲーション行に、[3 Networks] が強調表示されます。
ステップ 11 [Select Network Interface] 画面が表示され、[Select Network Interface] テーブル リストが表示されます。このリストには、VNIC 番号とネットワーク名の列があります。
ステップ 12 [Select Network Interface] テーブル リストから、ステップ 1 ~ 5 で選択または作成した VM に接続する 1 つまたは複数の NVIC 番号の横にあるチェックボックスをオンにするか、または [+] をクリックして指定した VM 用の新しい VNIC を追加します。
a.![]() [+] をクリックして新しい VNIC を作成すると、情報を入力するための新しい空の行が表示されます。
[+] をクリックして新しい VNIC を作成すると、情報を入力するための新しい空の行が表示されます。
b.![]() [Save] をクリックすると新しい VNIC が作成されます。
[Save] をクリックすると新しい VNIC が作成されます。
ステップ 13 [VM Deployment] のナビゲーション行に、[3 Networks] が引き続き強調表示されます。
[Networks and Bridges] テーブル リストが表示されます。このリストを使用して、ネットワークおよび関連付けられているブリッジを追加または削除します。
[Networks and Bridges] テーブル リストを使用する場合は、次の点を考慮してください。
- テーブル リストには、ネットワーク名、VLAN(該当する場合)、ブリッジ、およびポート(該当する場合)の列が表示されます。
- テーブル リストには、NFVIS サーバ上の使用可能なネットワークとブリッジが表示されます。最初は、テーブル リストには、デフォルト ネットワーク(lan-net と wan-net)および関連付けられたブリッジが示されています。
- テーブル ツールバーの右上隅に、選択した行と合計行数が表示されます(例:「Selected 2 / Total 4」)。
- 複数の VLAN をネットワークに関連付けるには、VLAN 番号を(スペースなしで)カンマで区切る必要があります(例:「100,200」)。
- 複数のポートをネットワークに関連付けるには、ポート番号を(スペースなしで)カンマで区切る必要があります(例:「1,2」)。
- ネットワークとブリッジは 1 つのエンティティとして動作します。ネットワークとブリッジを削除するには、そのネットワークとブリッジの行のオプション ボタンをクリックします。[Delete] をクリックします。ページが自動的に更新されます(確認の質問はありません)。一度に 1 つのネットワークとブリッジを削除できます。
ステップ 15 [VM Deployment] のナビゲーション行に、[4 Configuration] が強調表示されます。
[Port Forwarding (Optional)] 画面が表示されます。
ステップ 16 [Port Number] フィールドに、ポート転送用のポートの番号を入力します。
ステップ 17 [External Port Number] フィールドに、外部ポートの番号を入力します。外部ポートは、WAN ブリッジからのみアクセスできます。
ステップ 19 [VM Deployment] のナビゲーション行に、[5 Review & Deploy] が強調表示されます。
次のメッセージが表示されます。 Starting VM deployment. Redirecting to Status Page.
ステップ 21 ページが更新され、[Status] ページが表示されます。このページには、VM のステータス テーブル リストと、VM 名、プロファイル名、ステータス、および VNC コンソールの列が表示されます。
VM が展開されると、ステータスに [VM in Transient State] が示されます。展開が完了すると、ステータスに [VM is running] が示されます。
ステップ 22 展開が完了したら、[Management] タブを使用して、電源オフ、電源オン、再起動、削除などのタスクで VM を管理します。
ESXi 上での SR-IOV を使用する vWAAS の展開
UCS C シリーズでの ESXi 上の SR-IOV を使用する vWAAS 用のホスト設定の構成
開始する前に、表 2-8 に示す ESXi ホストの要件に注意してください。
表 2-8 UCS C シリーズでの SR-IOV を使用する vWAAS の ESXi ホスト要件
|
|
|
|---|---|

(注![]() ) 互換性のあるドライバがないと、Intel X710 は検出されません。
) 互換性のあるドライバがないと、Intel X710 は検出されません。
ステップ 2 lspci | grep -i intel | grep -i 'ethernet\|network' コマンドを実行します。このコマンドのポートの順序に注意してください。

ステップ 4 作成する VF の値を確認するには、esxcli system module parameters list -m i40e コマンドを使用します。

ステップ 6 再起動が完了したら、次を使用して VF を確認できます。
- lspci コマンドまたは
- vSphere クライアントの [DirectPath I/O Configuration] 画面(図 2-2)
[Host] > [Configuration] > [Hardware] > [Advanced Settings] に移動します。
図 2-2 vSphere クライアントの [DirectPath I/O Configuration] 画面

UCS-C シリーズでの ESXi 上の vWAAS 用の SR-IOV インターフェイスの設定
UCS-C シリーズでは、ESXi 上の vWAAS 用の SR-IOV インターフェイスを設定するには、次の手順に従います。
ステップ 1 vWAAS を展開した後に、vWAAS の電源をオフにします。
ステップ 2 右クリックして、[Edit Settings] を選択します。
ステップ 3 [Virtual Machine Properties] > [Resources] タブに移動します。
[Memory Resource Allocation] 画面が表示されます(図 2-3)。
図 2-3 vWAAS の [Memory Resource Allocation] 画面
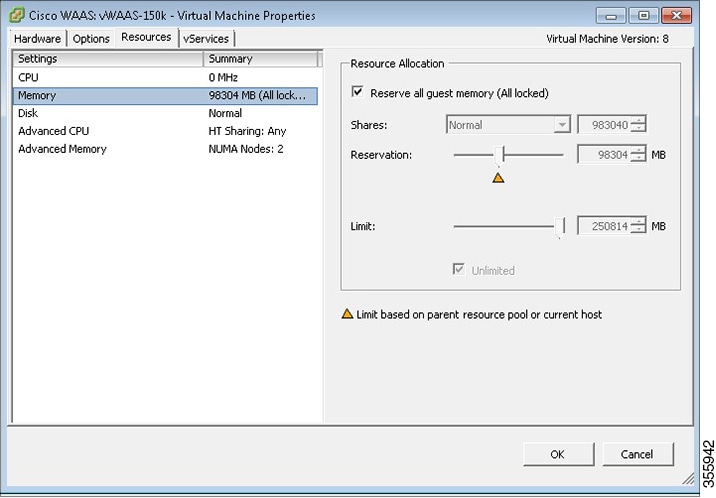
ステップ 5 [Reserve all guest memory] をクリックします。
ステップ 7 [Virtual Machine Properties] > [Hardware] タブに移動します。
[Device Type] 画面が表示されます(図 2-4)。
図 2-4 [vWAAS Add Hardware] > [Device Type] 画面

ステップ 9 デバイス タイプとして、[PCI Device] を選択します。
[Choose PCI Device] 画面が表示されます(図 2-5)。
図 2-5 [vWAAS Add Hardware] > [Choose PCI Device] 画面

ステップ 14 VF の使用を開始するには、VM を起動します。
vWAAS のアップグレードとダウングレードの考慮事項
ここでは、vWAAS および vCM モデルに関する次のアップグレードおよびダウングレードのトピックについて説明します。
WAAS および vWAAS デバイスのアップグレードまたはダウングレードの詳細については、『 Release Note for Cisco Wide Area Application Services 』[英語] を参照してください。
- vWAAS アップグレードと vWAAS ノード
- vWAAS のアップグレードと SCSI コントローラのタイプ
- vWAAS アップグレードと RHEL KVM または CentOS 上の KVM を使用する vCM-100
- WAAS CM として使用されている物理アプライアンスの vCM への移行
- vWAAS のダウングレードの考慮事項
vWAAS アップグレードと vWAAS ノード
- vWAAS をアップグレードする場合は、1 つの UCS ボックスで同時に 5 つを超える vWAAS ノードをアップグレードしないでください。同時に 5 つを超える vWAAS ノードをアップグレードすると、vWAAS デバイスがオフラインになり、ディスクレス モードに移行する可能性があります。
- WAAS 6.4.1 用の vWAAS では、WAAS 6.2.3d から WAAS 6.4.1 にアップグレードする前に、追加のリソースが必要です。
–![]() WAAS Central Manager からのアップグレード:vWAAS 用のリソースを増やさずに WAAS Central Manager からアップグレードを開始して完了した場合は、アップグレード プロセスの完了後に、リソース割り当てが不十分であることを示すアラーム(CPU & RAM)が WAAS Central Manager に表示されます。アップグレード プロセスの開始時にはアラームは表示されません。
WAAS Central Manager からのアップグレード:vWAAS 用のリソースを増やさずに WAAS Central Manager からアップグレードを開始して完了した場合は、アップグレード プロセスの完了後に、リソース割り当てが不十分であることを示すアラーム(CPU & RAM)が WAAS Central Manager に表示されます。アップグレード プロセスの開始時にはアラームは表示されません。
–![]() WAAS CLI からのアップグレード:CLI を使用して WAAS 6.4.1 へのアップグレードを開始した場合は、不十分なリソースに関する警告がアップグレード プロセスの開始時に表示されます。
WAAS CLI からのアップグレード:CLI を使用して WAAS 6.4.1 へのアップグレードを開始した場合は、不十分なリソースに関する警告がアップグレード プロセスの開始時に表示されます。
vWAAS のアップグレードと SCSI コントローラのタイプ
仮想ホストが、WAAS バージョン 5.0 以前の vWAAS 用 OVA ファイルを使用して作成されており、WAAS 内で vWAAS をアップグレードした場合は、SCSI コントローラのタイプが [VMware Paravirtual] に設定されていることを確認する必要があります。設定されていない場合、vWAAS は使用可能なディスクのない状態で起動し、指定された構成のロードに失敗します。
必要に応じて、次の手順に従って SCSI コントローラのタイプを [VMware Paravirtual] に変更します。
ステップ 2 VMware vCenter から、[vSphere Client] > [Edit Settings] > [Hardware] に移動します。
ステップ 3 [SCSI controller 0] を選択します。
ステップ 4 [Change Type] ドロップダウン リストから、SCSI コントローラのタイプが [VMware Paravirtual] に設定されていることを確認します。設定されていない場合は、[VMware Paravirtual] を選択してください。
ステップ 6 WAAS バージョン 6.2.3、または WAAS 6.1.x 以降では、vWAAS に電源を入れます。WAAS バージョン 6.1.x は、使用される最小バージョンです。
vWAAS アップグレードと RHEL KVM または CentOS 上の KVM を使用する vCM-100
WAAS バージョン 6.2.3 にアップグレードした場合、または WAAS バージョン 6.2.3 から以前のバージョンにダウングレードした場合、次のパラメータを使用して vCM-100 モデルを使用すると、GUID パーティション テーブル(GPT)の起動順序エラーにより vCM-100 が起動しない可能性があります。
- vCM-100 のデフォルトのメモリ サイズは 2 GB である。
- vCM-100 が RHEL KVM または CentOS 上の KVM ハイパーバイザを使用する。
- restore factory-default コマンドまたは restore factory-default preserve basic-config コマンドを使用する。

コンソールから vCM デバイスを WAAS バージョン 6.2.3 にアップグレードする場合は、次のような警告メッセージが表示されます。
WARNING: Upgrade of vCM device to 6.2.0 (or) higher version with ‘/sw’ and ‘/swstore’ size less than 2GB will clear system and data partition.
GUI から vCM デバイスを WAAS バージョン 6.2.3 にアップグレードする場合は、警告メッセージは表示されません。

ステップ 1 virsh destroy vmname コマンドまたは仮想マシン マネージャを使用して vWAAS の電源をオフにします。
ステップ 2 virsh start vmname コマンドまたは仮想マシン マネージャを使用して vWAAS の電源をオンにします。

(注![]() ) このアップグレードまたはダウングレードのシナリオは、メモリ サイズが 4 GB にアップグレードされている vCM-100 モデルでは発生しません。
) このアップグレードまたはダウングレードのシナリオは、メモリ サイズが 4 GB にアップグレードされている vCM-100 モデルでは発生しません。
WAAS CM として使用されている物理アプライアンスの vCM への移行
プライマリ WAAS Central Manager として使用されている物理アプライアンスを vCM に移行するには、次の手順に従います。
ステップ 1 vCM をプライマリ Central Manager に登録することで、vCM をスタンバイ Central Manager として導入します。
ステップ 2 プライマリ CM を介してデバイスとデバイス グループの両方の設定を構成し、デバイスが更新を取得していることを確認します。スタンバイ CM がプライマリ CM から設定の同期を取得するために、2 ~ 3 データ フィード ポーリング レートを待機します。
ステップ 3 プライマリ CM とスタンバイ CM の更新が機能していることを確認します。
ステップ 4 vCM がプライマリ CM として動作するように、CM ロールを切り替えます。詳細については、『WAAS Configuration Guide』の「 Converting a Standby Central Manager to a Primary Central Manager 」[英語] の項を参照してください。
vWAAS のダウングレードの考慮事項
vWAAS を以前の WAAS バージョンにダウングレードする場合は、次の点を考慮してください。
- WAAS v5.5.1 で導入された vWAAS モデルである vCM-500N および vCM-1000N は、v5.5.1 より前のバージョンにはダウングレードできません。
- vWAAS を実行する UCS E シリーズ サーバ モジュールでは、5.1.1 より前のバージョンへのダウングレードはサポートされていません。他の vWAAS デバイスでは、4.3.1 より前のバージョンへのダウングレードはできません。

(注![]() ) vWAAS デバイスが次のシナリオでダウングレードされた場合は、次の点に注意してください。
) vWAAS デバイスが次のシナリオでダウングレードされた場合は、次の点に注意してください。
—vWAAS for WAAS バージョン 6.4.1a から WAAS バージョン 6.2.3x に、または
—vWAAS for WAAS バージョン 6.x から 5.x に
この場合、WAAS アラーム filesystem_size_mismatch が表示されます。これは、パーティションが予期したとおりに作成されなかったことを示します。アラームをクリアするには、disk delete-data-partitions コマンドを使用して DRE パーティションを再作成します。
 フィードバック
フィードバック