- はじめに
- Cisco vWAAS の概要
- Cisco vWAAS の設定と vWAAS コンポーネントの表示
- Cisco ISR-WAAS での Cisco vWAAS
- Cisco vWAAS on VMware ESXi
- Cisco vWAAS on Microsoft Hyper-V
- Cisco vWAAS on RHEL KVM および KVM CentOS
- Cisco ENCS 5400-W シリーズ上の Cisco vWAAS
- Cisco CSP 5000-W シリーズ上の Cisco vWAAS
- Cisco vWAAS と Cisco Enterprise NFVIS
- Cisco vWAAS with Akamai Connect
- クラウド コンピューティング システムでの Cisco vWAAS
- Cisco vWAAS のトラブルシューティング
Cisco Virtual Wide Area Application Services コンフィギュレーション ガイド(WAAS 6.4.3x 用)
偏向のない言語
この製品のマニュアルセットは、偏向のない言語を使用するように配慮されています。このマニュアルセットでの偏向のない言語とは、年齢、障害、性別、人種的アイデンティティ、民族的アイデンティティ、性的指向、社会経済的地位、およびインターセクショナリティに基づく差別を意味しない言語として定義されています。製品ソフトウェアのユーザーインターフェイスにハードコードされている言語、RFP のドキュメントに基づいて使用されている言語、または参照されているサードパーティ製品で使用されている言語によりドキュメントに例外が存在する場合があります。シスコのインクルーシブランゲージに対する取り組みの詳細は、こちらをご覧ください。
翻訳について
このドキュメントは、米国シスコ発行ドキュメントの参考和訳です。リンク情報につきましては、日本語版掲載時点で、英語版にアップデートがあり、リンク先のページが移動/変更されている場合がありますことをご了承ください。あくまでも参考和訳となりますので、正式な内容については米国サイトのドキュメントを参照ください。
- Updated:
- 2019年6月18日
章のタイトル: Cisco vWAAS on VMware ESXi
Cisco vWAAS on VMware ESXi
この章では、VMware vSphere ESXi で Cisco vWAAS を使用する方法を説明します。内容は次の通りです。
Cisco vWAAS on VMware ESXi について
VMware ESXi 用の Cisco vWAAS は、ESX/ESXi ベースの環境で、WAN 経由でクラウドベースのアプリケーション配信サービスを提供します。Cisco vWAAS on VMware vSphere ESXi に OVA ファイルが配信されます。vSphere クライアントは指定された vWAAS モデルの OVA ファイルを受け取り、その vWAAS モデルのインスタンスを展開します。
サポートされるプラットフォーム、ソフトウェア バージョン、ディスク タイプ
表 4-1 vWAAS on VMware ESXi でサポートされるプラットフォームとソフトウェア バージョンを示します。
表 4-1 vWAAS on VMware ESXi でサポートされるプラットフォームとソフトウェア バージョン
|
|
|
|
|
|
|---|---|---|---|---|
Cisco vWAAS および Cisco WAAS 用の VMware ESXi
Cisco WAAS でサポートされている VMware ESXi のバージョン
表 4-2 Cisco WAAS でサポートされている VMware ESXi のバージョン
|
|
|
|
|
|
|
|
|---|---|---|---|---|---|---|

(注![]() ) Cisco UCS ホストでの ESXi バージョン 5.5 を使用する vWAASの場合:DRE 遅延のしきい値または AO タイムアウト アラームが発生した場合、vWAAS で I/O コマンドの中止を確認してください。これを実行するには、copy sysreport EXEC コマンドを使用します。
) Cisco UCS ホストでの ESXi バージョン 5.5 を使用する vWAASの場合:DRE 遅延のしきい値または AO タイムアウト アラームが発生した場合、vWAAS で I/O コマンドの中止を確認してください。これを実行するには、copy sysreport EXEC コマンドを使用します。
I/O の中止が観測された場合:
RAID コントローラのドライバをバージョン 6.610.19.00 以降にアップグレードします。
RAID コントローラのドライバのアップグレード後も I/O の中止が観測された場合:
次のログをキャプチャおよび共有し、さらに分析します。
—ゲスト VM の sysreport
—VMware のホスト診断レポート
—RAID コントローラのファームウェア ログ
vWAAS および vCM モデルに向けた ESXi サーバのデータストア メモリおよびディスク容量
- 表 4-3 WAAS v4.3.1 ~ v5.3.5、また v5.4.x ~ v6.x について、vWAAS モデルごとに ESXi サーバのデータストア メモリおよびディスク容量を示します。
- 表 4-4 WAAS v4.3.1 ~ v5.3.5、また v5.4.x ~ v6.x について、vCM モデルごとに ESXi サーバのデータストア メモリおよびディスク容量を示します。
表 4-3 vWAAS モデルごとの vCPU、ESXi サーバ データストアのメモリ、ディスク容量
|
|
|
|||||
|---|---|---|---|---|---|---|
|
|
|
|
|
|
|
|
表 4-4 vCM モデルごとの vCPU、ESXi サーバ データストアのメモリ、ディスク容量
|
|
|
|||||
|---|---|---|---|---|---|---|
|
|
|
|
|
|
|
|
VWAAS on VMware ESXI の OVA パッケージ形式
- WAAS バージョン 5.x ~ 6.2.x の vWAAS on VMware ESXi の OVA パッケージ
- WAAS バージョン 6.4.1 以降の vWAAS on VMware ESXi に向けた OVA パッケージ

(注![]() ) vWAAS 向けのハイパーバイザ OVA、zip、tar.gz ファイルのリストについては、Cisco Wide Area Application Services(WAAS)ダウンロード ソフトウェア ページを参照し、vWAAS で使用している WAAS ソフトウェア バージョンを選択してください。
) vWAAS 向けのハイパーバイザ OVA、zip、tar.gz ファイルのリストについては、Cisco Wide Area Application Services(WAAS)ダウンロード ソフトウェア ページを参照し、vWAAS で使用している WAAS ソフトウェア バージョンを選択してください。
WAAS バージョン 5.x ~ 6.2.x の vWAAS on VMware ESXi の OVA パッケージ
WAAS バージョン 5.x ~ 6.2.x の vWAAS on VMware ESXi に向けて、シスコは各 vWAAS 接続プロファイル(表 4-5 に例を記載)と各 vCM 接続プロファイル(表 4-6 に例を記載)の OVA または NPE OVA パッケージを提供しています。
表 4-5 vWAAS on VMware ESXi に向けた Cisco OVA パッケージ形式の例
|
|
|
|---|---|
表 4-6 WAAS バージョン 6.4.1 以前の vCM に向けた Cisco OVA パッケージ形式
|
|
|
|---|---|
WAAS バージョン 6.4.1 以降の vWAAS on VMware ESXi に向けた OVA パッケージ
WAAS バージョン 6.4.1 以降の vWAAS on VMware ESXi の場合、シスコはそのハイパーバイザのすべての vWAAS モデルに向けて、NPE または非 NPE バージョンの WAAS イメージ用の単一の、統一された OVA を提供します。
各統一 OVA パッケージは、特定のハイパーバイザでの実行準備が整った事前設定済みの仮想マシン イメージです。各統一 OVA パッケージ ファイルに向けた起動スクリプトは、要求される設定の WAAS でvWAAS を起動するためのモデルおよびその他のパラメータを提供します。
次に、VMware ESXi での vWAAS の統一 OVA および NPE OVA パッケージのファイル名の例を示します。
VMware ESXi に向けた統一 OVA パッケージには、次のファイルが含まれています。
WAAS バージョン 6.4.1 以降の vWAAS に向けた VMware ESXi のインストールに記載するように、VMware ESXi OVF テンプレート ウィザードを使用してこれらのファイルを展開します。
vWAAS on VMware ESXi のインストール
- WAAS バージョン 5.x ~ 6.2.x の vWAAS に向けた VMware ESXi のインストール
- WAAS バージョン 6.4.1 以降の vWAAS に向けた VMware ESXi のインストール
WAAS バージョン 5.x ~ 6.2.x の vWAAS に向けた VMware ESXi のインストール
VMware vSphere ESXi で vWAAS 仮想マシン(VM)をインストールするには、次の手順に従ってください。
ステップ 1 vSphere クライアントから [File] > [Deploy OVF Template] を選択します。
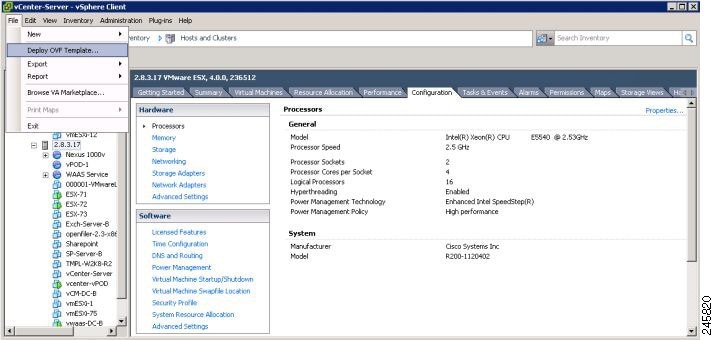
ステップ 3 vWAAS OVA ファイルの場所に移動し、[Open] をクリックします。
- 仮想ホストが、WAAS バージョン 5.1.x 以降の vWAAS 用 OVA を使用して作成されている場合は、ステップ 4 に進みます。
- 仮想ホストが、WAAS バージョン 5.0 以前の vWAAS 用 OVA ファイルを使用して作成されており、WAAS 内部で vWAAS へアップグレードした場合は、SCSI コントローラのタイプが [VMware Paravirtual] に設定されていることを確認する必要があります。設定されていない場合、vWAAS は使用可能なディスクのない状態で起動し、指定された構成のロードに失敗します。
必要に応じて、次の手順に従って SCSI コントローラのタイプを [VMware Paravirtual] に変更します。
b.![]() VMware vCenter から、[vSphere Client] > [Edit Settings] > [Hardware] に移動します。
VMware vCenter から、[vSphere Client] > [Edit Settings] > [Hardware] に移動します。
c.![]() [SCSI controller 0] を選択します。
[SCSI controller 0] を選択します。
d.![]() [Change Type] ドロップダウン リストから、SCSI コントローラのタイプが [VMware Paravirtual] に設定されていることを確認します。設定されていない場合は、[VMware Paravirtual] を選択してください。
[Change Type] ドロップダウン リストから、SCSI コントローラのタイプが [VMware Paravirtual] に設定されていることを確認します。設定されていない場合は、[VMware Paravirtual] を選択してください。
f.![]() WAAS バージョン 6.1.x 以降では、vWAAS に電源を入れます。
WAAS バージョン 6.1.x 以降では、vWAAS に電源を入れます。
ステップ 4 [Next] をクリックして、選択した OVA ファイルを受け入れます。
[Name and Location] ウィンドウが表示されます。
ステップ 5 vWAAS VM の名前を入力し、適切なデータセンターを選択し、[Next] をクリックします。
クラスタが設定される場合は [Cluster] ウィンドウが表示され、リソース プールが設定される場合は [Resource Pool] ウィンドウが表示されます。それ以外の場合は [Datastore] ウィンドウが表示されます(その場合は、ステップ 7 に進みます)。
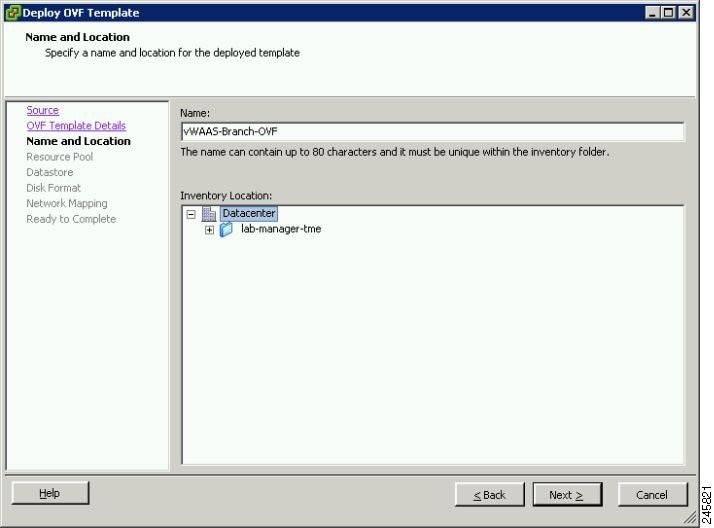
ステップ 6 vWAAS VM のクラスタが設定された場合はクラスタを選択し、リソース プールが設定された場合はリソース プールを選択して、[Next] をクリックします。
ステップ 7 仮想マシンをホストするデータ ストアを選択し、[Next] をクリックします。
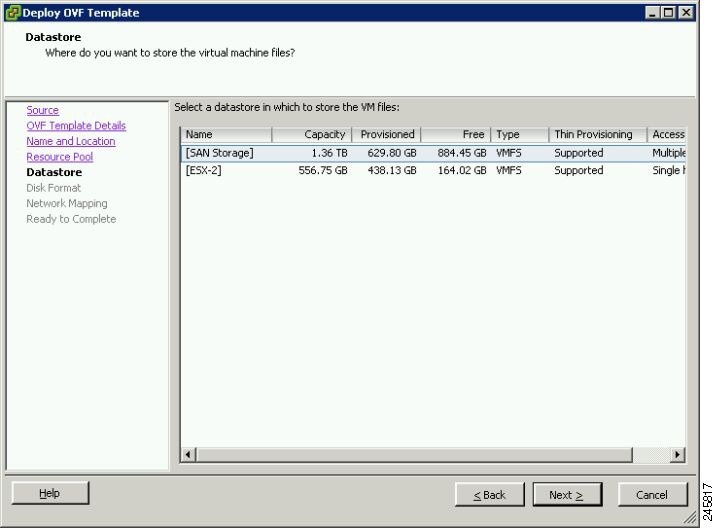

(注![]() ) 256 GB を超えるファイル サイズをサポートするには、1 MB を超えるブロック サイズでデータストアをフォーマットする必要があります。
) 256 GB を超えるファイル サイズをサポートするには、1 MB を超えるブロック サイズでデータストアをフォーマットする必要があります。
ステップ 8 [Disk Provisioning] セクションには、[Thick Provision Lazy Zeroed]、[Thick Provision Eager Zeroed]、[Thin Provision] の 3 つのディスク形式オプションがあります。[Thick Provision Eager Zeroed] を選択します。

(注![]() ) vWAAS の展開では [Thick Provision Eager Zeroed] のディスク形式を選択する必要があります。これは vWAAS の展開でクリーン インストールに向けて推奨される形式です。
) vWAAS の展開では [Thick Provision Eager Zeroed] のディスク形式を選択する必要があります。これは vWAAS の展開でクリーン インストールに向けて推奨される形式です。
[Network Mapping] ウィンドウが表示されます。
ステップ 10 ESXi によって提供されるネットワーク マッピングを選択し、[Next] をクリックします。これは、必要に応じて後で変更できます。
[Ready to Complete] ウィンドウが表示されます。
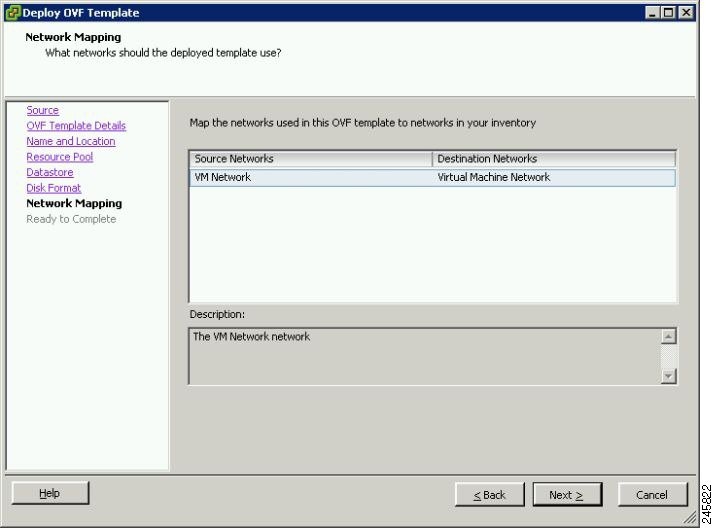
ステップ 11 [Finish] をクリックして、インストールを完了します。
OVA ファイルが展開される間、ステータス ウィンドウが表示されます。
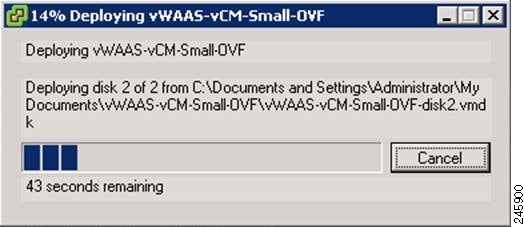
ステップ 12 展開が完了すると、[Deployment Completed Successfully] ウィンドウが表示されます。
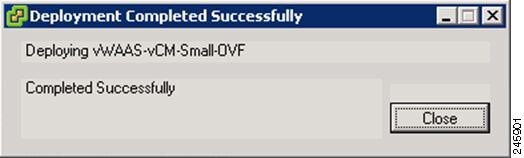
ステップ 14 これで VM を起動できるようになりました。vWAAS VM を選択し、[Power on Virtual Machine] をクリックします。
ステップ 15 vWAAS の起動が完了したら、[Console] タブをクリックすると、起動メッセージが表示されます。
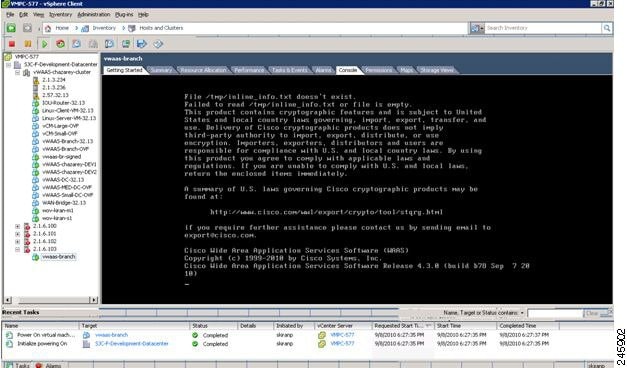

(注![]() ) まれな状況においては、ホスト VM サーバ上の他の VM がシステム リソースの制御をリリースしない、または物理ディスクが応答しない場合に、vWAAS VM がディスクレス モードで起動することがあります。この問題を解決する方法については、第 12 章「Cisco vWAAS のトラブルシューティング」の「ディスクレス スタートアップおよびディスク障害の解決」を参照してください。
) まれな状況においては、ホスト VM サーバ上の他の VM がシステム リソースの制御をリリースしない、または物理ディスクが応答しない場合に、vWAAS VM がディスクレス モードで起動することがあります。この問題を解決する方法については、第 12 章「Cisco vWAAS のトラブルシューティング」の「ディスクレス スタートアップおよびディスク障害の解決」を参照してください。
vWAAS の設定情報については、第 2 章 「Cisco vWAAS の設定と vWAAS コンポーネントの表示」 を参照してください。
WAAS バージョン 6.4.1 以降の vWAAS に向けた VMware ESXi のインストール

(注![]() ) VMware ESXi では、WAAS バージョン 6.4.1 以降の OVA 展開は VMware vCenter から実行する必要があります。
) VMware ESXi では、WAAS バージョン 6.4.1 以降の OVA 展開は VMware vCenter から実行する必要があります。
vWAAS に向けて VMware ESXi ハイパーバイザを展開するには、次の手順に従ってください。
ステップ 1 vSphere クライアントから、[Deploy OVF Template] > [Deployment Configuration]に進みます。
ステップ 2 [Configuration] ドロップダウン メニューで、このハイパーバイザの vWAAS モデルを選択します。

(注![]() ) vWAAS モデルを選択すると、そのモデルのプロファイルが表示されます。たとえば、vWAAS-150 を選択すると、vSphere クライアントには 1 つの vCPU、3 GB の RAM などの設定が表示されます。
) vWAAS モデルを選択すると、そのモデルのプロファイルが表示されます。たとえば、vWAAS-150 を選択すると、vSphere クライアントには 1 つの vCPU、3 GB の RAM などの設定が表示されます。
ステップ 4 [Deploy OVF Template] 画面で [Source] を選択し、展開されたテンプレートのソースの場所を選択します 。
ステップ 5 [Deploy from a file or URL] ドロップダウン リストで、[Browse...] をクリックします。.
[Name and Location] 画面が表示されます。
ステップ 6 展開したテンプレートの一意の名前を入力し、展開したテンプレートの場所を選択します。
a.![]() [Name] フィールドに、テンプレートの一意の名前を入力します。テンプレートの名前には、最大 80 文字の英数字を使用できます。
[Name] フィールドに、テンプレートの一意の名前を入力します。テンプレートの名前には、最大 80 文字の英数字を使用できます。
b.![]() [Inventory location] リストで、フォルダの場所を選択します。
[Inventory location] リストで、フォルダの場所を選択します。
ステップ 8 [Deploy OVF Template] 画面で、[Deployment Configuration] を選択します 。
ステップ 9 [Configuratio] ドロップダウン リストで、システムの vWAAS モデルを選択します。

(注![]() ) vWAAS モデルを選択すると、画面に設定情報が表示されます。たとえば、vWAAS-200 を選択した場合、画面には「1 つの CPU、3 GB の RAM で vWAAS-200 の接続プロファイルを展開」などの説明が表示されます。
) vWAAS モデルを選択すると、画面に設定情報が表示されます。たとえば、vWAAS-200 を選択した場合、画面には「1 つの CPU、3 GB の RAM で vWAAS-200 の接続プロファイルを展開」などの説明が表示されます。
ステップ 11 [Deploy OVF Template] 画面で、[Disk Format] を選択します 。
ステップ 12 [Datastore:] フィールドで、データストアの名前を入力します。
ステップ 13 プロビジョニングには、次の仮想ディスク形式タイプのいずれかを選択します。
- [Thick Provision Lazy Zerod]:仮想ディスクが作成されるときに、仮想ディスク ファイルに対して指定された領域全体が割り当てられます。ディスクが作成される際に物理デバイスの古いデータは削除されませんが、必要に応じて VM からオンデマンドでクリアされます。
- [Thick Provision Eager Zerod]:仮想ディスクが作成されるときに、仮想ディスク ファイルに対して指定された領域全体が割り当てられます。古いデータはディスクが作成される際に削除されます。Thick Provision Eager Zerod では、高可用性のための VMware Fault Tolerance もサポートしています。

(注![]() ) [Thin Provision] オプションは、VMware ESXi での vWAAS では使用できません。
) [Thin Provision] オプションは、VMware ESXi での vWAAS では使用できません。
指定された vWAAS モデルに対して VMware ESXi ハイパーバイザが作成されます。
VWAAS on VMware ESXi のアップグレード/ダウングレード ガイドライン
vWAAS on VMware ESXi で WAAS システムをアップグレードまたたダウングレードする際は、次のガイドラインを考慮してください。
- vWAAS をアップグレードする場合は、1 つの UCS ボックスで同時に 5 つを超える vWAAS ノードをアップグレードしないでください。同時に 5 つを超える vWAAS ノードをアップグレードすると、vWAAS デバイスがオフラインになり、ディスクレス モードに移行する可能性があります。
- 仮想ホストが、WAAS バージョン 5.0 以前の vWAAS 用 OVA ファイルを使用して作成されており、WAAS 内で vWAAS をアップグレードした場合は、SCSI コントローラのタイプが [VMware Paravirtual] に設定されていることを確認する必要があります。設定されていない場合、vWAAS は使用可能なディスクのない状態で起動し、指定された構成のロードに失敗します。
必要に応じて、次の手順に従って SCSI コントローラのタイプを [VMware Paravirtual] に変更します。
b.![]() VMware vCenter から、[vSphere Client] > [Edit Settings] > [Hardware] に移動します。
VMware vCenter から、[vSphere Client] > [Edit Settings] > [Hardware] に移動します。
c.![]() [SCSI controller 0] を選択します。
[SCSI controller 0] を選択します。
d.![]() [Change Type] ドロップダウン リストから、SCSI コントローラのタイプが [VMware Paravirtual] に設定されていることを確認します。設定されていない場合は、[VMware Paravirtual] を選択してください。
[Change Type] ドロップダウン リストから、SCSI コントローラのタイプが [VMware Paravirtual] に設定されていることを確認します。設定されていない場合は、[VMware Paravirtual] を選択してください。
 フィードバック
フィードバック