- Cisco Configuration Engine アドミニストレーショ ン ガイド 3.5
- はじめに
- 製品概要
- グラフィカル ユーザ インターフェイス
- Device/Subdevice Manager
- User Account Manager
- Configuration and Image Update Jobs Manager
- グループ
- Namespace Manager
- Query Manager
- Data Manager
- Directory Manager
- Parameter Manager
- テンプレート
- Security Manager
- Log Manager
- Service Manager
- Bulk Data Manager
- Email Manager
- イメージ サービス
- Cisco IOS イメージのアップグレードまたは ダウングレード
- バックアップおよび復元
- PIX ファイアウォール デバイスのサポート
- IMGW Device Module Development Toolkit
- トラブルシューティング
- ソフトウェア ライセンスおよび通知
- 索引
Cisco Configuration Engine アドミニストレーショ ン ガイド 3.5
偏向のない言語
この製品のマニュアルセットは、偏向のない言語を使用するように配慮されています。このマニュアルセットでの偏向のない言語とは、年齢、障害、性別、人種的アイデンティティ、民族的アイデンティティ、性的指向、社会経済的地位、およびインターセクショナリティに基づく差別を意味しない言語として定義されています。製品ソフトウェアのユーザーインターフェイスにハードコードされている言語、RFP のドキュメントに基づいて使用されている言語、または参照されているサードパーティ製品で使用されている言語によりドキュメントに例外が存在する場合があります。シスコのインクルーシブランゲージに対する取り組みの詳細は、こちらをご覧ください。
翻訳について
このドキュメントは、米国シスコ発行ドキュメントの参考和訳です。リンク情報につきましては、日本語版掲載時点で、英語版にアップデートがあり、リンク先のページが移動/変更されている場合がありますことをご了承ください。あくまでも参考和訳となりますので、正式な内容については米国サイトのドキュメントを参照ください。
- Updated:
- 2017年5月29日
章のタイトル: Device/Subdevice Manager
Device/Subdevice Manager
デバイス タスクにアクセスするには、システムにログインします(「ログイン」を参照)。次に、[Home] ページから、[Devices] タブをクリックします。
デバイス設定の表示
ステップ 1![]() [Devices Functional Overview] ページから、[View Device] をクリックします。
[Devices Functional Overview] ページから、[View Device] をクリックします。
ステップ 2![]() [Groups] リストから、表示するデバイスが含まれるグループを選択します。
[Groups] リストから、表示するデバイスが含まれるグループを選択します。

(注) また、多くの GUI ページで [Advance Search] 機能を使用し、ユーザ定義の検索パラメータに基づいてデバイスを検索することもできます(「[Advanced Search] 機能の使用」を参照)。
ステップ 3![]() [View Device] リスト ページが表示されます(図 3-1 を参照)。
[View Device] リスト ページが表示されます(図 3-1 を参照)。
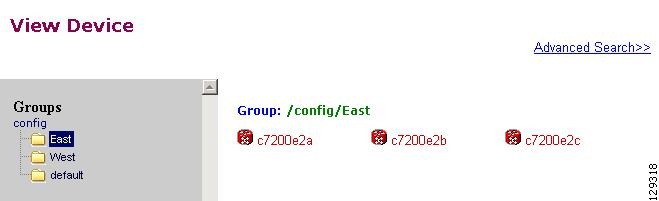
そのデバイスの設定が表示されます(図 3-2 を参照)。


(注) 表示されるデバイス設定は、コンフィギュレーション サーバに表示されるときの設定です。デバイス上で実行されている設定ではない可能性があります。
ステップ 5![]() サブデバイス(該当する場合)を表示するには、左側のナビゲーション ペインで [View Subdevices] をクリックします。
サブデバイス(該当する場合)を表示するには、左側のナビゲーション ペインで [View Subdevices] をクリックします。
ステップ 6![]() このデバイスと関連付けられたイメージ(該当する場合)を表示するには、左側のナビゲーション ペインで [View Images] をクリックします。
このデバイスと関連付けられたイメージ(該当する場合)を表示するには、左側のナビゲーション ペインで [View Images] をクリックします。
デバイス設定のプレビュー
ステップ 1![]() [Devices Functional Overview] ページから、[Edit Device] をクリックします。[Groups] リストが表示されます。
[Devices Functional Overview] ページから、[Edit Device] をクリックします。[Groups] リストが表示されます。
ステップ 2![]() [Groups] リストから、目的のデバイスが含まれるグループを選択します。[Edit Device] リストが表示されます。
[Groups] リストから、目的のデバイスが含まれるグループを選択します。[Edit Device] リストが表示されます。
ステップ 3![]() [Edit Device] リストから、[Preview Device Configuration] でプレビューするデバイスが含まれるグループを選択します。または、
[Edit Device] リストから、[Preview Device Configuration] でプレビューするデバイスが含まれるグループを選択します。または、
ステップ 4![]() [Devices Functional Overview] ページから、[View Device] をクリックします。[Groups] リストが表示されます(図 3-3 を参照)。
[Devices Functional Overview] ページから、[View Device] をクリックします。[Groups] リストが表示されます(図 3-3 を参照)。
図 3-3 [Preview Device Configuration]

ステップ 5![]() [Groups] リストから、[Preview Device Configuration] でプレビューするデバイスが含まれるグループを選択します(図 3-4 を参照)。
[Groups] リストから、[Preview Device Configuration] でプレビューするデバイスが含まれるグループを選択します(図 3-4 を参照)。

ステップ 6![]() サブデバイス(該当する場合)設定をプレビューするには、左側のナビゲーション ペインで [View Subdevices] をクリックします。
サブデバイス(該当する場合)設定をプレビューするには、左側のナビゲーション ペインで [View Subdevices] をクリックします。
[Advanced Search] 機能の使用
ステップ 1![]() グループの階層表示(例については、図 3-1 を参照してください)から、[Advanced Search] をクリックします。
グループの階層表示(例については、図 3-1 を参照してください)から、[Advanced Search] をクリックします。
ステップ 2![]() 下矢印を使用し、目的のデバイスの [Config ID]、[Event ID]、または [Device Name] を選択します。
下矢印を使用し、目的のデバイスの [Config ID]、[Event ID]、または [Device Name] を選択します。
ステップ 3![]() 次に、引数の最初の部分に対応する値を入力し、[Go] をクリックします。
次に、引数の最初の部分に対応する値を入力し、[Go] をクリックします。
検索結果が表示されます(図 3-5 を参照)。

デバイスの追加
デバイスのタイプ に基づいてデバイスを追加するには、次の 3 つの選択肢があります。
•![]() [Non-Agent Enabled Device](下記を参照)
[Non-Agent Enabled Device](下記を参照)
•![]() [Agent Enabled Device](「エージェント有効デバイスの追加」を参照)
[Agent Enabled Device](「エージェント有効デバイスの追加」を参照)
•![]() [PIX Firewall Device](「PIX ファイアウォール デバイスの追加」を参照)
[PIX Firewall Device](「PIX ファイアウォール デバイスの追加」を参照)
非エージェント有効デバイスの追加
ステップ 1![]() [Devices Functional Overview] ページから、[Add Device] をクリックします。
[Devices Functional Overview] ページから、[Add Device] をクリックします。
[Device Information] ページが表示されます(図 3-6 を参照)。
図 3-6 [Device Information] ページ

ステップ 2![]() 有効な値(スペースなし)を [Device Name] フィールドに入力します。
有効な値(スペースなし)を [Device Name] フィールドに入力します。
表 3-1 に、これらのアトリビュートに使用できる値を示します。
|
|
|
|
|---|---|---|
[Default] または |
||
ステップ 3![]() [Unique ID] フィールドで、表示されるデフォルトの値をそのまま使用する、または別の有効な値(スペースなし)を入力します。
[Unique ID] フィールドで、表示されるデフォルトの値をそのまま使用する、または別の有効な値(スペースなし)を入力します。
ステップ 4![]() [Device Type] のドロップダウン リストから、[Non-Agent Enabled Device] を選択します。
[Device Type] のドロップダウン リストから、[Non-Agent Enabled Device] を選択します。
ステップ 5![]() テンプレート ファイル名を選択し、[Next] をクリックします。
テンプレート ファイル名を選択し、[Next] をクリックします。
[Group Membership] ページが表示されます(図 3-7 を参照)。


ヒント Group Manager を使用し、デバイスを追加する前にグループを設定します(「グループの作成」を参照)。
ステップ 6![]() このデバイスをメンバにするグループをオンにして選択し、[Next] をクリックします。
このデバイスをメンバにするグループをオンにして選択し、[Next] をクリックします。
[Non-agent (IMGW) Information] ページが表示されます(図 3-8 を参照)。
図 3-8 [Non-agent (IMGW) Information] ページ

ステップ 7![]() デバイス名を [Device Name] フィールドに入力します。
デバイス名を [Device Name] フィールドに入力します。
表 3-2 に、これらのフィールドに使用できる値を示します。
|
|
|
|
|---|---|---|
| この値は、 セットアップ 中に確立されます。 |
||
ステップ 8![]() ゲートウェイ ID を [Gateway Id] フィールドに入力します。
ゲートウェイ ID を [Gateway Id] フィールドに入力します。

(注) この値は、セットアップ中に確立されます。『Cisco Configuration Engine Installation and Configuration Guide』を参照してください。

ヒント ホップ情報の入力前に、「ホップ テーブル」を参照してください。
表 3-3 に、これらのフィールドに使用できる値を示します。
|
|
|
|
|---|---|---|
ステップ 10![]() 別のホップを追加するには、[Add Another Hop] をクリックし、ホップ情報を入力します。
別のホップを追加するには、[Add Another Hop] をクリックし、ホップ情報を入力します。
ステップ 11![]() 1 ページ戻るには、[Back] をクリックします。
1 ページ戻るには、[Back] をクリックします。
ステップ 12![]() このタスクを終了するには、[Finish] をクリックします。
このタスクを終了するには、[Finish] をクリックします。
ステップ 13![]() 続行するには、[Next] をクリックします。
続行するには、[Next] をクリックします。

ステップ 14![]() 1 ページ戻るには、[Back] をクリックします。
1 ページ戻るには、[Back] をクリックします。
ステップ 15![]() このタスクを終了するには、[Finish] をクリックします。
このタスクを終了するには、[Finish] をクリックします。
ステップ 16![]() 続行するには、[Next] をクリックします。
続行するには、[Next] をクリックします。
[Next] をクリックすると、[Image Association] ページが表示されます(図 3-10 を参照)。
図 3-10 [Create Device] > [Image Association]

ステップ 17![]() [Name] ドロップダウン リストからイメージを選択します。
[Name] ドロップダウン リストからイメージを選択します。
イメージについての対応する情報を含む [Image Type] フィールドおよび [Image Location] ドロップダウン ボックスが生成されます。
ステップ 18![]() [Image Location] ドロップダウン リストで、目的の場所を選択します。
[Image Location] ドロップダウン リストで、目的の場所を選択します。
ステップ 19![]() イメージの場所について別の行を追加するには、[Add Another Row] をクリックします。
イメージの場所について別の行を追加するには、[Add Another Row] をクリックします。
個別のサーバ上にある、イメージの複数のコピーを指定できます。これにより、多数のデバイスの更新時に負荷分散が行えます。大きなグループ内の各デバイスは、多数のサーバの場所にあるイメージのコピーと関連付けることができます。
ステップ 20![]() [Destination] フィールドに、イメージをコピーする有効な URL を入力します。
[Destination] フィールドに、イメージをコピーする有効な URL を入力します。
ステップ 21![]() 配信後にデバイス上でアクティブにするイメージを指定するには、各行の前のオプション ボタンを選択します。
配信後にデバイス上でアクティブにするイメージを指定するには、各行の前のオプション ボタンを選択します。
ステップ 22![]() 新しいイメージのアクティベーションのためにこのデバイスに送信する設定コントロール テンプレート ファイルを選択します。
新しいイメージのアクティベーションのためにこのデバイスに送信する設定コントロール テンプレート ファイルを選択します。

ヒント このデバイスのイメージ アクティベーションに必要な CLI コマンドが含まれる設定コントロール テンプレートを使用します(「設定コントロール テンプレート」を参照)。そのためのテンプレートがない場合、「テンプレートの追加」を参照してください。
a.![]() テンプレート ファイルをドロップダウン リストから選択するには、[Select file] オプション ボタンをクリックします。
テンプレート ファイルをドロップダウン リストから選択するには、[Select file] オプション ボタンをクリックします。
b.![]() ドロップダウン リストを使用し、テンプレート ファイルを選択します。
ドロップダウン リストを使用し、テンプレート ファイルを選択します。
b.![]() テンプレートが格納されているサーバ、ディレクトリ、およびファイル名のフル URL を入力します。現在、 http だけがサポートされます。
テンプレートが格納されているサーバ、ディレクトリ、およびファイル名のフル URL を入力します。現在、 http だけがサポートされます。
c.![]() 外部テンプレートへのアクセスをテストするには、[Test URL] をクリックします。
外部テンプレートへのアクセスをテストするには、[Test URL] をクリックします。
サーバが使用できない、または外部テンプレートにアクセスできない場合、エラーが表示されます。その場合でもこの論理デバイスを保存できますが、外部テンプレートにアクセスできるようになるまで、テンプレートは使用できません。
ステップ 23![]() このタスクをクリアするには、[Cancel] をクリックします。
このタスクをクリアするには、[Cancel] をクリックします。
ステップ 24![]() 前のページに戻るには、[Back] をクリックします。
前のページに戻るには、[Back] をクリックします。
ステップ 25![]() このデバイスの作成を終了するには、[Finish] をクリックします。
このデバイスの作成を終了するには、[Finish] をクリックします。
ホップ テーブル
Telnet を使用してデバイスにアクセスするには、ホップ テーブルを構成する必要があります(「HopInfo の例」を参照)。これらは、デバイスに対するネットワーク パス、および各ステージ(ホップ)で必要なすべての認証情報を示すテーブルです。
デバイス ホップ情報に関する必須知識
ホップ情報(HopInfo)構造には、送信元と宛先との間のパスの一部分が示されます。HopInfo を結びつけて、デバイスへのログイン方法を指定できます。この構造の使用方法には次のような例があります。
•![]() IP アドレス、ユーザ名、およびパスワードを必要とする基本認証モードを使用するデバイス
IP アドレス、ユーザ名、およびパスワードを必要とする基本認証モードを使用するデバイス
•![]() Cisco IOS イネーブル モードなどの追加の認証モードを使用するデバイス
Cisco IOS イネーブル モードなどの追加の認証モードを使用するデバイス
•![]() Catalyst スイッチ上のラインカードなどの組み込み内組み込みアプリケーション
Catalyst スイッチ上のラインカードなどの組み込み内組み込みアプリケーション
後者の 2 つの例にはログインが必要ですが、別のデバイスへのホップではありません。そのため、 仮想 ホップと呼ばれます。
表 3-4 に、HopInfo 構造内のフィールドを示します。
|
|
|
|---|---|
現在サポートされているデバイス タイプ
表 3-5 から表 3-12 に、IMGW によってネットワーク上で直接アクセスできるデバイスの HopInfo リストを示します。Commserver でアクセスするデバイスについては、表 3-13 を参照してください。
これらの表のすべての行は必須の設定です。また、hop_type フィールドは NULL または空にできません。 X 印が付いているフィールドは、デバイス側で必要ない場合を除き、IMGW で必須です。
|
|
|
|
|
|
|---|---|---|---|---|
|
|
|
|
|
|
|---|---|---|---|---|
|
|
|
|
|
|
|---|---|---|---|---|
|
|
|
|
|
|
|---|---|---|---|---|
|
|
|
|
|
|
|---|---|---|---|---|
|
|
|
|
|
|
|---|---|---|---|---|
|
|
|
|
|
|
|---|---|---|---|---|
|
|
|
|
|
|
|---|---|---|---|---|
上記のいずれかのデバイスが Commserver(Cisco 2511 アクセス サーバなど)でアクセスされる場合、結果の HopInfo リストには、そのデバイスの各 HopInfo リストの前に次の 2 行が付加されます。
|
|
|
|
|
|
|---|---|---|---|---|

(注) 現在のリリースはポート ユーザ名をサポートしていないため、COMMSERVER 用の HopInfo 構造の username フィールドは IMGW で常に無視されます。Commserver 上でポート ユーザ名を設定しないでください。
HopInfo の例
|
|
|
|
|
|
|---|---|---|---|---|
|
|
|
|
|
|
|---|---|---|---|---|
|
|
|
|
|
|
|---|---|---|---|---|
|
|
|
|
|
|
|---|---|---|---|---|
|
|
|
|
|
|
|---|---|---|---|---|
エージェント有効デバイスの追加
ステップ 1![]() [Devices Functional Overview] ページから、[Add Device] をクリックします。
[Devices Functional Overview] ページから、[Add Device] をクリックします。
[Device Information] ページが表示されます(図 3-11 を参照)。
図 3-11 [Device Information] ページ

ステップ 2![]() 有効な値(スペースなし)を [Device Name] フィールドに入力します。
有効な値(スペースなし)を [Device Name] フィールドに入力します。
表 3-19 に、これらのアトリビュートに使用できる値を示します。
|
|
|
|
|---|---|---|
ステップ 3![]() [Unique ID] フィールドで、表示されるデフォルトの値をそのまま使用する、または別の有効な値(スペースなし)を入力します。
[Unique ID] フィールドで、表示されるデフォルトの値をそのまま使用する、または別の有効な値(スペースなし)を入力します。
ステップ 4![]() [Device Type] のドロップダウン リストから、[Agent Enabled Device] を選択します。
[Device Type] のドロップダウン リストから、[Agent Enabled Device] を選択します。
ステップ 5![]() テンプレート ファイル名を選択し、[Next] をクリックします。
テンプレート ファイル名を選択し、[Next] をクリックします。

(注) 外部テンプレートをこのデバイスに関連付けるには、適切なパスを使用して [Enter URL] を選択します。
[Group Membership] ページが表示されます(図 3-12 を参照)。


ヒント Group Manager を使用し、デバイスを追加する前にグループを設定します(「グループの作成」を参照)。
ステップ 6![]() このデバイスをメンバにするグループをオンにして選択し、[Next] をクリックします。
このデバイスをメンバにするグループをオンにして選択し、[Next] をクリックします。
デバイス ID のページが表示されます(図 3-13 を参照)。

表 3-20 に、これらのアトリビュートに使用できる値を示します。
ステップ 8![]() 該当する場合、このデバイスにサブデバイスを選択して割り当てます。
該当する場合、このデバイスにサブデバイスを選択して割り当てます。
ステップ 9![]() 1 ページ戻るには、[Back] をクリックします。
1 ページ戻るには、[Back] をクリックします。
ステップ 10![]() このタスクを終了するには、[Finish] をクリックします。
このタスクを終了するには、[Finish] をクリックします。
ステップ 11![]() このデバイスのイメージとの関連付けを続行するには、[Next] をクリックします。
このデバイスのイメージとの関連付けを続行するには、[Next] をクリックします。
[Next] をクリックすると、[Image Association] ページが表示されます(図 3-14 を参照)。
図 3-14 [Create Device] > [Image Association]

ステップ 12![]() [Name] ドロップダウン リストからイメージを選択します。
[Name] ドロップダウン リストからイメージを選択します。
イメージについての対応する情報を含む [Image Type] フィールドおよび [Image Location] ドロップダウン ボックスが生成されます。
ステップ 13![]() [Image Location] ドロップダウン リストで、目的の場所を選択します。
[Image Location] ドロップダウン リストで、目的の場所を選択します。
ステップ 14![]() イメージの場所について別の行を追加するには、[Add Another Row] をクリックします。
イメージの場所について別の行を追加するには、[Add Another Row] をクリックします。
個別のサーバ上にある、イメージの複数のコピーを指定できます。これにより、多数のデバイスの更新時に負荷分散が行えます。大きなグループ内の各デバイスは、多数のサーバの場所にあるイメージのコピーと関連付けることができます。
ステップ 15![]() [Destination] フィールドに、イメージをコピーする有効な URL を入力します。
[Destination] フィールドに、イメージをコピーする有効な URL を入力します。
ステップ 16![]() 配信後にデバイス上でアクティブにするイメージを指定するには、各行の前のオプション ボタンを選択します。
配信後にデバイス上でアクティブにするイメージを指定するには、各行の前のオプション ボタンを選択します。
ステップ 17![]() 新しいイメージのアクティベーションのためにこのデバイスに送信する設定コントロール テンプレート ファイルを選択します。
新しいイメージのアクティベーションのためにこのデバイスに送信する設定コントロール テンプレート ファイルを選択します。

ヒント このデバイスのイメージ アクティベーションに必要な CLI コマンドが含まれる設定コントロール テンプレートを使用します(「設定コントロール テンプレート」を参照)。そのためのテンプレートがない場合、「テンプレートの追加」を参照してください。
a.![]() テンプレート ファイルをドロップダウン リストから選択するには、[Select file] オプション ボタンをクリックします。
テンプレート ファイルをドロップダウン リストから選択するには、[Select file] オプション ボタンをクリックします。
b.![]() ドロップダウン リストを使用し、テンプレート ファイルを選択します。
ドロップダウン リストを使用し、テンプレート ファイルを選択します。
b.![]() テンプレートが格納されているサーバ、ディレクトリ、およびファイル名のフル URL を入力します。現在、 http だけがサポートされます。
テンプレートが格納されているサーバ、ディレクトリ、およびファイル名のフル URL を入力します。現在、 http だけがサポートされます。
c.![]() 外部テンプレートへのアクセスをテストするには、[Test URL] をクリックします。
外部テンプレートへのアクセスをテストするには、[Test URL] をクリックします。
サーバが使用できない、または外部テンプレートにアクセスできない場合、エラーが表示されます。その場合でもこの論理デバイスを保存できますが、外部テンプレートにアクセスできるようになるまで、テンプレートは使用できません。
ステップ 18![]() このタスクをクリアするには、[Cancel] をクリックします。
このタスクをクリアするには、[Cancel] をクリックします。
ステップ 19![]() 前のページに戻るには、[Back] をクリックします。
前のページに戻るには、[Back] をクリックします。
ステップ 20![]() このデバイスの作成を終了するには、[Finish] をクリックします。
このデバイスの作成を終了するには、[Finish] をクリックします。
PIX ファイアウォール デバイスの追加
ステップ 1![]() [Devices Functional Overview] ページから、[Add Device] をクリックします。
[Devices Functional Overview] ページから、[Add Device] をクリックします。
[Device Information] ページが表示されます(図 3-15 を参照)。
図 3-15 [Device Information] ページ

ステップ 2![]() 有効な値(スペースなし)を [Device Name] フィールドに入力します。
有効な値(スペースなし)を [Device Name] フィールドに入力します。
表 3-21 に、これらのアトリビュートに使用できる値を示します。
|
|
|
|
|---|---|---|
ステップ 3![]() [Unique ID] フィールドで、表示されるデフォルトの値をそのまま使用する、または別の有効な値(スペースなし)を入力します。
[Unique ID] フィールドで、表示されるデフォルトの値をそのまま使用する、または別の有効な値(スペースなし)を入力します。
ステップ 4![]() [Device Type] のドロップダウン リストから、[PIX Firewall Device] を選択します。
[Device Type] のドロップダウン リストから、[PIX Firewall Device] を選択します。
ステップ 5![]() テンプレート ファイル名を選択し、[Next] をクリックします。
テンプレート ファイル名を選択し、[Next] をクリックします。
[Group Membership] ページが表示されます(図 3-16 を参照)。


ヒント Group Manager を使用し、デバイスを追加する前にグループを設定します(「グループの作成」を参照)。
ステップ 6![]() このデバイスをメンバにするグループをオンにして選択し、[Next] をクリックします。
このデバイスをメンバにするグループをオンにして選択し、[Next] をクリックします。
[PixAuthentication Password] ページが表示されます(図 3-17 を参照)。
図 3-17 [PIX Authentication Password] ページ

ステップ 7![]() PIX デバイスの認証パスワードを入力します。
PIX デバイスの認証パスワードを入力します。
パスワードは大文字と小文字が区別され、16 文字までの英数字と特殊文字を使用します。パスワードには、疑問符とスペース以外の任意の文字を使用できます。
ステップ 8![]() 1 ページ戻るには、[Back] をクリックします。
1 ページ戻るには、[Back] をクリックします。
ステップ 9![]() このタスクを終了するには、[Finish] をクリックします。
このタスクを終了するには、[Finish] をクリックします。
ステップ 10![]() このデバイスのイメージとの関連付けを続行するには、[Next] をクリックします。
このデバイスのイメージとの関連付けを続行するには、[Next] をクリックします。
ステップ 11![]() [Next] をクリックすると、PIX ファイアウォール デバイスの [Image Association] ページが表示されます。
[Next] をクリックすると、PIX ファイアウォール デバイスの [Image Association] ページが表示されます。
ステップ 12![]() [Name] ドロップダウン リストからイメージを選択します。
[Name] ドロップダウン リストからイメージを選択します。
イメージについての対応する情報を含む [Image Type] フィールドおよび [Image Location] ドロップダウン ボックスが生成されます。

(注) PIX イメージまたは PDM イメージだけを 1 つの PIX デバイスに関連付けることができます。
ステップ 13![]() [Image Location] ドロップダウン リストで、目的の場所を選択します。
[Image Location] ドロップダウン リストで、目的の場所を選択します。
ステップ 14![]() イメージの場所について別の行を追加するには、[Add Another Row] をクリックします。
イメージの場所について別の行を追加するには、[Add Another Row] をクリックします。

(注) PIX デバイスの場合、1 つの PIX イメージと 1 つの PDM イメージだけを設定できます。
ステップ 15![]() 配信後にデバイス上でイメージをアクティブにするかどうかを指定するには、各行の前のボックスをオンにします。
配信後にデバイス上でイメージをアクティブにするかどうかを指定するには、各行の前のボックスをオンにします。
ステップ 16![]() デバイスの作成をキャンセルして [Devices] メイン メニューに戻るには、[Cancel] をクリックします。
デバイスの作成をキャンセルして [Devices] メイン メニューに戻るには、[Cancel] をクリックします。
ステップ 17![]() 前のページに戻るには、[Back] をクリックします。
前のページに戻るには、[Back] をクリックします。
ステップ 18![]() このデバイスの作成を終了するには、[Finish] をクリックします。
このデバイスの作成を終了するには、[Finish] をクリックします。
デバイスの検出
Cisco Configuration Engine では、デバイス(この場合、たとえば router-3460) が CNS に対して設定されると、そのデバイスを検出できます。この詳細については、次の『 CNS Image Agent 』を参照してください。
http://www.cisco.com/en/US/docs/net_mgmt/configuration_engine/3.5/installation/guide/CE_3_ig_security.html
Cisco Configuration Engine ホストに対する setup.sh の実行中、設定される内容は次のようになります。

(注) setup.sh の実行の詳細については、『Cisco Configuration Engine Installation and Configuration Guide』を参照してください。
ステップ 2![]() IOS CLI コマンドの show running configuration を使用し、 router-3460 が IP ルーティングを使用して設定されていることを確認します。次に例を示します。
IOS CLI コマンドの show running configuration を使用し、 router-3460 が IP ルーティングを使用して設定されていることを確認します。次に例を示します。
...
ip cef
ip host ce_host 10.1.2.3
...
interface Ethernet0/0
ip address 10.1.2.4 255.255.255.0
...
ip default-gateway 10.1.2.1
...
ip classless
ip route 0.0.0.0 0.0.0.0 10.1.2.1
router-3460 は Cisco Configuration Engine を識別するホスト名であり、10.1.2.3 は Cisco Configuration Engine の IP アドレスです。
ステップ 3![]() router-3640 にログインし、次の操作を実行します。
router-3640 にログインし、次の操作を実行します。
configure terminal ip host ce_host 10.1.2.3
cns trusted-server all-agents ce_host
cns id string router-3460
cns id string router-3460 event
cns event ce_host 11013
cns config notify all interval 1 old-format
cns config partial ce_host 80
cns exec 80

(注) 上記の設定では、設定のダウンロード(cns config partial ce_host 80 が必要)と同様に、デバイスの検出がサポートされます。
ステップ 4![]() ce_host と router-3640 の間の IP 接続を、 ping コマンドを ce_host から router-3640 に発行し、 router-3640 から ce_host に発行することで確認します。
ce_host と router-3640 の間の IP 接続を、 ping コマンドを ce_host から router-3640 に発行し、 router-3640 から ce_host に発行することで確認します。
テンプレートには最低 1 行を含める必要があります。これに ! を追加できます。

(注) テンプレートの作成の詳細については、「テンプレート」を参照してください。
ステップ 6![]() [Device Functional Overview] ページで、[Discover Device] を選択します。
[Device Functional Overview] ページで、[Discover Device] を選択します。

router-3640 router-3640 1/19/06 9:46:03 AM
ステップ 7![]() router-3640 のチェックボックスをクリックし、オプション ボタンをクリックし、カーソルを router-3640.cfgtpl に移動します。
router-3640 のチェックボックスをクリックし、オプション ボタンをクリックし、カーソルを router-3640.cfgtpl に移動します。
Device Name Template Name Status
router-3640 router-3640.cfgtpl Success
ステップ 9![]() [Device Functional Overview] ページで、[View Device] を選択します。
[Device Functional Overview] ページで、[View Device] を選択します。
このアイコンの色は、 ce_host と router-3640 の間の通信が確立されていることを示す緑色になっているはずです。
1.![]() デバイスの検出または作成前に、そのデバイスのテンプレートを設定することを推奨します。Cisco Configuration Engine でデバイスが検出される、またはデバイスが作成されたら、次にそのデバイスをテンプレートと関連付ける必要があります。Cisco Configuration Engine にはデフォルトのサンプル テンプレート(DemoRouter.cfgtpl)がすでに作成されていますが、DemoRouter.cfgtpl を使用してデバイスを設定することはほとんどありません。そのため、新しいテンプレートを作成します。
デバイスの検出または作成前に、そのデバイスのテンプレートを設定することを推奨します。Cisco Configuration Engine でデバイスが検出される、またはデバイスが作成されたら、次にそのデバイスをテンプレートと関連付ける必要があります。Cisco Configuration Engine にはデフォルトのサンプル テンプレート(DemoRouter.cfgtpl)がすでに作成されていますが、DemoRouter.cfgtpl を使用してデバイスを設定することはほとんどありません。そのため、新しいテンプレートを作成します。
2.![]() [Create Device] が router-c3460 に対するテンプレートの設定後に実行されている場合、Cisco Configuration Engine ではこのルータは検出されません([Discover Device] か選択されている場合、 router-c3460 のアイコンは表示されません)。Cisco Configuration Engine でデバイスを検出し、次にデバイスのテンプレートだけを作成する場合、[Create Device] 操作を使用しないでください。[Create Device] を使用し、[Discover Device] に移動する場合、 router-c3460 のアイコンは表示されません。しかし、どちらの場合も、[View Device] で router-c3460 のアイコンが表示されます。
[Create Device] が router-c3460 に対するテンプレートの設定後に実行されている場合、Cisco Configuration Engine ではこのルータは検出されません([Discover Device] か選択されている場合、 router-c3460 のアイコンは表示されません)。Cisco Configuration Engine でデバイスを検出し、次にデバイスのテンプレートだけを作成する場合、[Create Device] 操作を使用しないでください。[Create Device] を使用し、[Discover Device] に移動する場合、 router-c3460 のアイコンは表示されません。しかし、どちらの場合も、[View Device] で router-c3460 のアイコンが表示されます。
3.![]() Cisco Configuration Engine ホストでは、奇数のイベント ポートがプレーン テキストで送信されるメッセージに使用されます。たとえば、デフォルトの Cisco Configuration Engine 設定は暗号化が有効でない 5 つのイベント ゲートウェイ ポートです。デバイスでは、デバイス上での設定内容に応じてポート 11013、11015、11017、11019、11021 を使用します(cns event 10.1.2.3 11013 の場合、イベント ゲートウェイ ポート 11013 が Cisco Configuration Engine ホスト 10.1.2.3 と通信するために router-c3640 で使用されることを意味します)。
Cisco Configuration Engine ホストでは、奇数のイベント ポートがプレーン テキストで送信されるメッセージに使用されます。たとえば、デフォルトの Cisco Configuration Engine 設定は暗号化が有効でない 5 つのイベント ゲートウェイ ポートです。デバイスでは、デバイス上での設定内容に応じてポート 11013、11015、11017、11019、11021 を使用します(cns event 10.1.2.3 11013 の場合、イベント ゲートウェイ ポート 11013 が Cisco Configuration Engine ホスト 10.1.2.3 と通信するために router-c3640 で使用されることを意味します)。
4.![]() Cisco Configuration Engine ホストでは、11014 から始まる偶数のイベント ポートが、暗号化されて送信されるメッセージに使用されます。たとえば、設定中にイベント ゲートウェイ数を 2 に設定した場合、ポート 11014 および 11016 がデバイスで使用できるようになります。
Cisco Configuration Engine ホストでは、11014 から始まる偶数のイベント ポートが、暗号化されて送信されるメッセージに使用されます。たとえば、設定中にイベント ゲートウェイ数を 2 に設定した場合、ポート 11014 および 11016 がデバイスで使用できるようになります。

(注) • 暗号操作でのイベント ゲートウェイのポートは、11012 から始まる偶数です。
•![]() プレーンテキスト操作でのイベント ゲートウェイのポートは、11011 から始まる奇数です。
プレーンテキスト操作でのイベント ゲートウェイのポートは、11011 から始まる奇数です。
デバイスの編集
ステップ 1![]() [Devices Functional Overview] ページから、[Edit Device] をクリックします。
[Devices Functional Overview] ページから、[Edit Device] をクリックします。
ステップ 2![]() [Groups] リストから、目的のデバイスが含まれるグループを選択します。
[Groups] リストから、目的のデバイスが含まれるグループを選択します。
[Edit Device] リストが表示されます(図 3-19 を参照)。

ステップ 3![]() 編集するデバイスのアイコンをクリックします。デバイス設定が表示されます(図 3-20 を参照)。
編集するデバイスのアイコンをクリックします。デバイス設定が表示されます(図 3-20 を参照)。

ステップ 4![]() 左側のナビゲーション ペインで、使用する編集機能を選択します。
左側のナビゲーション ペインで、使用する編集機能を選択します。
非エージェント有効デバイス情報の編集
ステップ 1![]() [Edit Device] ページから、[Edit Information] をクリックします。
[Edit Device] ページから、[Edit Information] をクリックします。
デバイス情報エディタ ページが表示されます(図 3-21 を参照)。

ステップ 2![]() デバイス名を変更するには、有効な値(スペースなし)を [Device Name] フィールドに入力し、[Next] をクリックします。
デバイス名を変更するには、有効な値(スペースなし)を [Device Name] フィールドに入力し、[Next] をクリックします。
ステップ 3![]() [Group Membership] を選択し、[Next] をクリックします。
[Group Membership] を選択し、[Next] をクリックします。
[Non-agent Edit Device Information] ページが表示されます(図 3-22 を参照)。

ステップ 4![]() 該当するすべてのフィールドを編集し、このタスクを終了するには、[Finish] をクリックします。
該当するすべてのフィールドを編集し、このタスクを終了するには、[Finish] をクリックします。
ステップ 5![]() 続行するには、[Next] をクリックします。
続行するには、[Next] をクリックします。
デバイス ID のページが表示されます(図 3-23 を参照)。

ステップ 6![]() デバイス ID を必要に応じて変更し、[Finish] をクリックします。
デバイス ID を必要に応じて変更し、[Finish] をクリックします。
エージェント有効デバイス情報の編集
ステップ 1![]() [Edit Device] ページから、[Edit Information] をクリックします。
[Edit Device] ページから、[Edit Information] をクリックします。
デバイス情報エディタ ページが表示されます(図 3-24 を参照)。

ステップ 2![]() デバイス名を変更するには、有効な値(スペースなし)を [Device Name] フィールドに入力し、[Next] をクリックします。
デバイス名を変更するには、有効な値(スペースなし)を [Device Name] フィールドに入力し、[Next] をクリックします。
ステップ 3![]() [Group Membership] を選択し、[Next] をクリックします。
[Group Membership] を選択し、[Next] をクリックします。
デバイス ID のページが表示されます(図 3-25 を参照)。

ステップ 4![]() デバイス ID を必要に応じて変更し、[Finish] をクリックします。
デバイス ID を必要に応じて変更し、[Finish] をクリックします。
PIX デバイス情報の編集
ステップ 1![]() [Edit Device] ページから、[Edit Information] をクリックします。
[Edit Device] ページから、[Edit Information] をクリックします。
デバイス情報エディタ ページが表示されます(図 3-26 を参照)。

ステップ 2![]() デバイス名とイメージ ID を該当する場合に変更するには、[Next] をクリックします。
デバイス名とイメージ ID を該当する場合に変更するには、[Next] をクリックします。
ステップ 3![]() [Group Membership] を選択し、[Next] をクリックします。
[Group Membership] を選択し、[Next] をクリックします。
[PIX Device Authentication Password] ページが表示されます(図 3-27 を参照)。
図 3-27 [PIX Device Authentication Password]

ステップ 4![]() 認証パスワードを必要に応じて変更し、[Finish] をクリックします。
認証パスワードを必要に応じて変更し、[Finish] をクリックします。
パスワードは大文字と小文字が区別され、16 文字までの英数字と特殊文字を使用します。パスワードには、疑問符とスペース以外の任意の文字を使用できます。
デバイス テンプレートの編集
ステップ 1![]() [Edit Device] ページから、[Edit Template] をクリックします。
[Edit Device] ページから、[Edit Template] をクリックします。
テンプレート エディタが表示されます(図 3-28 を参照)。

ステップ 2![]() [Attributes] フィールドで、下矢印をクリックします。
[Attributes] フィールドで、下矢印をクリックします。
ステップ 3![]() テンプレートに追加するアトリビュートを選択し、[Add] をクリックします。
テンプレートに追加するアトリビュートを選択し、[Add] をクリックします。
ステップ 4![]() テンプレート ファイルに追加するすべてのアトリビュートに対し、ステップ 2 ~ 3 を繰り返します。
テンプレート ファイルに追加するすべてのアトリビュートに対し、ステップ 2 ~ 3 を繰り返します。
ステップ 5![]() 使用不能なすべての文字列をテンプレート ファイルから削除します。
使用不能なすべての文字列をテンプレート ファイルから削除します。
複数行を開始および終了するデフォルトのタグは、それぞれ ^C および ^C です。これらのタグのデリミタは次の文字です。~ !@ ^ & * - = | 。# または % を使用しないでください。
ステップ 7![]() 編集内容を保存するには、[Save] をクリックします。
編集内容を保存するには、[Save] をクリックします。
ステップ 8![]() このバージョンを新しいテンプレートとして保存するには、[Save as] をクリックします。
このバージョンを新しいテンプレートとして保存するには、[Save as] をクリックします。
デバイス パラメータの編集
ステップ 1![]() [Edit Device] ページから、次の操作を実行します。
[Edit Device] ページから、次の操作を実行します。
a.![]() 管理者レベルのアクセス権限がある場合、[Edit Parameter-admin] をクリックします。
管理者レベルのアクセス権限がある場合、[Edit Parameter-admin] をクリックします。
b.![]() オペレータ レベルのアクセス権限を使用するには、[Edit Parameter-operator] をクリックします。
オペレータ レベルのアクセス権限を使用するには、[Edit Parameter-operator] をクリックします。
ステップ 2![]() 必要に応じてすべてのアクティブな行を編集します。
必要に応じてすべてのアクティブな行を編集します。
ステップ 3![]() 編集内容を保存するには、[Save Parameters] をクリックします。
編集内容を保存するには、[Save Parameters] をクリックします。
コンタクト情報の編集
ステップ 1![]() [Edit Device] ページから、[Edit ContactInfo] をクリックします。
[Edit Device] ページから、[Edit ContactInfo] をクリックします。
ステップ 2![]() 必要に応じてすべてのアクティブなフィールドを編集します。
必要に応じてすべてのアクティブなフィールドを編集します。
ステップ 3![]() エントリをクリアするには、[Reset] をクリックします。
エントリをクリアするには、[Reset] をクリックします。
ステップ 4![]() 編集内容を保存するには、[Update] をクリックします。
編集内容を保存するには、[Update] をクリックします。
サブデバイスの編集
サブデバイスの編集(PIX デバイスを除く)を含む取り扱いに関する詳細については、「サブデバイスの取り扱い」を参照してください。
イメージの関連付け情報の編集
ステップ 1![]() [Edit Device] ページから、[Edit Images] をクリックします。
[Edit Device] ページから、[Edit Images] をクリックします。
[Edit Device Image] ページが表示されます。
ステップ 2![]() 必要に応じて、イメージおよび設定情報を編集します。
必要に応じて、イメージおよび設定情報を編集します。
ステップ 3![]() 前の状態に戻るには、[Cancel] をクリックします。
前の状態に戻るには、[Cancel] をクリックします。
ステップ 4![]() このタスクを完了するには、[Finish] をクリックします。
このタスクを完了するには、[Finish] をクリックします。
デバイスの再同期
デバイスのパスワードが破損したために、デバイスとそれに対応するディレクトリ内のパスワード情報ヘルプとの間に不整合が生じた場合、デバイスの再同期機能を使用してデバイスと Cisco Configuration Engine を再同期できます。
ステップ 1![]() [Devices Functional Overview] ページから、[Resync Device] をクリックします。
[Devices Functional Overview] ページから、[Resync Device] をクリックします。
ステップ 2![]() [Resync Device] ページで、再同期するデバイスのアイコンをクリックします。
[Resync Device] ページで、再同期するデバイスのアイコンをクリックします。

ステップ 3![]() 表示される確認ウィンドウで、[Ok] をクリックします。
表示される確認ウィンドウで、[Ok] をクリックします。
デバイスのクローニング
ステップ 1![]() [Devices Functional Overview] ページから、[Clone Device] をクリックします。
[Devices Functional Overview] ページから、[Clone Device] をクリックします。
ステップ 2![]() [Groups] リストから、クローニングするデバイスが含まれるグループを選択します。
[Groups] リストから、クローニングするデバイスが含まれるグループを選択します。
[Clone Device] リストが表示されます(図 3-29 を参照)。

[Step 1] ページが表示されます(図 3-30 を参照)。
図 3-30 [Clone Device] > [Number of Copies]

ステップ 4![]() コピー数を決定し、[Next] をクリックします。
コピー数を決定し、[Next] をクリックします。
[Step 2] ページが表示されます(図 3-31 を参照)。
図 3-31 [Clone Device] > [Name and IDs]

ステップ 5![]() 各デバイス コピーのプリフィックスとサフィックスを入力し、[Next] をクリックします。
各デバイス コピーのプリフィックスとサフィックスを入力し、[Next] をクリックします。
[Step 3] ページが表示されます(図 3-32 を参照)。
図 3-32 [Clone Device] > [Review Parameters]

ステップ 6![]() このクローンに設定したパラメータを見直します。
このクローンに設定したパラメータを見直します。
ステップ 7![]() 変更する場合、[Back] をクリックします。
変更する場合、[Back] をクリックします。
ステップ 8![]() このタスクを終了するには、[Finish] をクリックします。
このタスクを終了するには、[Finish] をクリックします。
デバイスの削除
ステップ 1![]() [Devices Functional Overview] ページから、[Delete Device] をクリックします。
[Devices Functional Overview] ページから、[Delete Device] をクリックします。
ステップ 2![]() [Groups] リストから、削除するデバイスが含まれるグループを選択します。
[Groups] リストから、削除するデバイスが含まれるグループを選択します。
ステップ 3![]() 削除するデバイスのチェックボックスをクリックします。
削除するデバイスのチェックボックスをクリックします。
ステップ 5![]() 続行するには、[Delete] をクリックします。
続行するには、[Delete] をクリックします。
デバイス設定およびイメージの更新
更新されたバージョンの設定または新しいイメージをデバイスに送信するには、[Devices Functional Overview] ページから、[Update Device] をクリックします。[Update Device Functional Overview] ページに次の項目が表示されます。
デバイス設定の更新
ステップ 1![]() [Devices Functional Overview] ページから、[Update Config] をクリックします。
[Devices Functional Overview] ページから、[Update Config] をクリックします。
ステップ 2![]() [Groups] リストから、更新するデバイスが含まれるグループを選択します。
[Groups] リストから、更新するデバイスが含まれるグループを選択します。
ステップ 3![]() 更新するデバイスのアイコンの横のチェックボックスをクリックします(図 3-33 を参照)。
更新するデバイスのアイコンの横のチェックボックスをクリックします(図 3-33 を参照)。
図 3-33 [Update Config Group/Device Selection] ページ


更新通知のページが表示されます(図 3-34 を参照)。

ステップ 5![]() 更新ジョブの完了時に電子メール通知が送信されるようにする場合、このページの情報を入力し、[Next] をクリックします。
更新ジョブの完了時に電子メール通知が送信されるようにする場合、このページの情報を入力し、[Next] をクリックします。

(注) このページの入力は省略できます。省略して次のページに進むには、[Next] をクリックします。
タスクの更新ダイアログボックスが表示されます(図 3-35 を参照)。

ステップ 6![]() [Step 1] で、設定のソースを選択します。
[Step 1] で、設定のソースを選択します。
ステップ 7![]() [Step 2] で、必要な [Config Action] タスクを選択します。
[Step 2] で、必要な [Config Action] タスクを選択します。
•![]() [Apply to running config]:設定を現在実行中の設定に適用します。
[Apply to running config]:設定を現在実行中の設定に適用します。
•![]() [Apply and save to NVRAM]:設定内容を NVRAM に残さずに設定を適用します。
[Apply and save to NVRAM]:設定内容を NVRAM に残さずに設定を適用します。
•![]() [Overwrite NVRAM]:変更内容が NVRAM に残るように変更を適用します。
[Overwrite NVRAM]:変更内容が NVRAM に残るように変更を適用します。
ステップ 8![]() [Step 3] で、必要に応じて [Syntax Check] チェックボックスをオンにします。
[Step 3] で、必要に応じて [Syntax Check] チェックボックスをオンにします。
ステップ 9![]() [Step 4] で、デバイスが接続されていない場合はこのチェックボックスをオンにし、送信を起動します。
[Step 4] で、デバイスが接続されていない場合はこのチェックボックスをオンにし、送信を起動します。
ステップ 10![]() [Step 5] で、設定の更新を送信する日時を選択します。
[Step 5] で、設定の更新を送信する日時を選択します。
ステップ 11![]() [Step 6] で、バッチ サイズを決定します。
[Step 6] で、バッチ サイズを決定します。

ヒント IMGW の最大バッチ サイズは 25 に設定されます。
ステップ 12![]() [Step 7] で、該当する場合、この更新ジョブの説明を入力します。
[Step 7] で、該当する場合、この更新ジョブの説明を入力します。
デバイス イメージの更新
ステップ 1![]() [Update Device Functional Overview] ページから、[Update Image] をクリックします。
[Update Device Functional Overview] ページから、[Update Image] をクリックします。
ステップ 2![]() [Groups] リストから、更新するデバイスが含まれるグループを選択します。
[Groups] リストから、更新するデバイスが含まれるグループを選択します。
ステップ 3![]() 更新するデバイスのアイコンの横のチェックボックスをクリックします(図 3-36 を参照)。
更新するデバイスのアイコンの横のチェックボックスをクリックします(図 3-36 を参照)。
図 3-36 [Update Image Group/Device Selection] ページ


更新通知のページが表示されます(図 3-34 を参照)。
ステップ 5![]() 更新ジョブの完了時に通知が送信されるようにする場合、このページの情報を入力し、[Next] をクリックします。
更新ジョブの完了時に通知が送信されるようにする場合、このページの情報を入力し、[Next] をクリックします。

(注) このページの入力は省略できます。省略して次のページに進むには、[Next] をクリックします。
[Update Image] ページが表示されます(図 3-37 を参照)。

ステップ 6![]() 更新に使用するイメージを選択し、[Next] をクリックします。
更新に使用するイメージを選択し、[Next] をクリックします。
現在のイメージ以外のイメージを選択し、デバイスを更新することを選択した場合、次のページにイメージのリストが表示され、ここから選択できます。
[Update Image] ワークシートが表示されます(図 3-38 を参照)。

ステップ 7![]() イメージを配布するには、[Distribute Image] のチェックボックスをクリックします。
イメージを配布するには、[Distribute Image] のチェックボックスをクリックします。
ステップ 8![]() イメージをアクティブにするには、[Activate Image] のチェックボックスをクリックします。
イメージをアクティブにするには、[Activate Image] のチェックボックスをクリックします。

ヒント アクティベーション プロセスが成功するためには、3 つすべてのエージェント(イベント エージェント、部分的なコンフィギュレーション エージェント、およびイメージ エージェント)がデバイス上で実行されている必要があります。

(注) イメージがデバイス上でアクティブになるためには、イメージ アクティベーション用の CLI コマンドが含まれる、このデバイスと関連付けられた設定コントロール テンプレートがある必要があります(「設定コントロール テンプレート」を参照)。
ステップ 9![]() イメージを即時に更新するには、[Immediate] のオプション ボタンをクリックします。
イメージを即時に更新するには、[Immediate] のオプション ボタンをクリックします。
ステップ 10![]() 指定した将来の時間にイメージを更新するには、[At a future time] のオプション ボタンをクリックします。
指定した将来の時間にイメージを更新するには、[At a future time] のオプション ボタンをクリックします。
ステップ 11![]() [Device Batch Size] を設定します。
[Device Batch Size] を設定します。
これは、同時に更新するイメージの数です。この機能を使用すると、サーバに対して同時に行う要求数を制限できます。イメージの更新要求の 1 つのバッチが実行されたら、次のバッチが開始します。

ヒント IMGW の最大バッチ サイズは 25 に設定されます。また、HTTP 専用(イベント エージェントなし)モードの場合、バッチ サイズは送信されるジョブ内のデバイス数と同じである必要があります。

(注) デバイス イメージの更新セッションを IMGW とエージェント デバイスの組み合わせに対して実行する場合、IMGW デバイスに対して有効なデバイス バッチ サイズの制限は、Setup プログラムのこのアトリビュートに対して設定された値(デフォルトは 25)と等しくなります(『Cisco Configuration Engine Installation and Configuration Guide』を参照)。
ステップ 12![]() 該当する場合、ジョブに関するテキストでの説明を入力します。
該当する場合、ジョブに関するテキストでの説明を入力します。
ステップ 13![]() 実際の更新でなく評価を実行するには、このペイン下部のチェックボックスをクリックします。
実際の更新でなく評価を実行するには、このペイン下部のチェックボックスをクリックします。
ステップ 14![]() 続行するには、指示される手順を完了し、[Update] をクリックします。
続行するには、指示される手順を完了し、[Update] をクリックします。
[Update Image Status] ページが表示されます(図 3-39 を参照)。このジョブ ID を使用し、ジョブ関連のタスクを実行できます(「Configuration and Image Update Jobs Manager」を参照)。

ジョブ テンプレートのカスタマイズ
ステップ 1![]() [Update Device Functional Overview] ページから、[Customize] をクリックします。
[Update Device Functional Overview] ページから、[Customize] をクリックします。
ステップ 2![]() [Groups] リストから、更新するデバイスが含まれるグループを選択します。
[Groups] リストから、更新するデバイスが含まれるグループを選択します。
ステップ 3![]() 更新するデバイスのアイコンの横のチェックボックスをクリックします(図 3-40 を参照)。
更新するデバイスのアイコンの横のチェックボックスをクリックします(図 3-40 を参照)。
図 3-40 [Custom Flow Control Device Update Selection] ページ


[Update Device using Customized Job Template] が表示されます(図 3-41 を参照)。
図 3-41 カスタマイズされたジョブ テンプレート フォーム

ステップ 5![]() カスタマイズされたジョブ テンプレート フォームを入力し、[Submit] をクリックします。
カスタマイズされたジョブ テンプレート フォームを入力し、[Submit] をクリックします。
次のページに、この更新タスクのジョブ ID が表示されます。
ステップ 6![]() このジョブのステータスを確認するには、[Jobs] > [Query Jobs] に移動し、このジョブの [Job ID] をクリックします。
このジョブのステータスを確認するには、[Jobs] > [Query Jobs] に移動し、このジョブの [Job ID] をクリックします。
設定コントロール テンプレート
新しいイメージを使用してデバイスを再起動するには、通常デバイス コンソールから入力する CLI コマンドを発行し、新しいイメージをアクティブにする必要があります。
たとえば、Cisco 3600 シリーズ ルータを 3600.image という名前のイメージでデバイス コンソールから再起動する場合、次の CLI コマンドを発行します。
no boot system
boot system flash:3600.image
デバイスと、イメージ アクティベーションに必要な CLI コマンドが含まれる設定コントロール テンプレートを提供する必要があります。
そのためのテンプレートがない場合、「テンプレートの追加」を参照してください。また、この設定コントロール テンプレートを特定のデバイスと関連付ける必要があります(「デバイスの追加」を参照)。
イメージ アクティベーションのための設定コントロール テンプレートの内容には、通常デバイス コンソールから入力して新しいイメージをデバイス上でアクティブにする、CLI コマンドが含まれている必要があります。
サブデバイスの取り扱い
サブデバイスは、モジュラ ルータ内のネットワーク モジュールの設定オブジェクトです。サブデバイスを扱う際は、適切なタイプのインターフェイス カードまたはモジュールを選択することが重要です。

(注) PIX ファイアウォール デバイスにサブデバイスはありません。
サブデバイスを扱うには、[Devices Functional Overview] ページから、[Subdevices] をクリックします。
[Subdevices Functional Overview] ページに次の項目が表示されます。
サブデバイスの表示
ステップ 1![]() [Subdevices Functional Overview] ページから、[View Subdevice] を選択します。
[Subdevices Functional Overview] ページから、[View Subdevice] を選択します。
サブデバイスのリストが表示されます(図 3-42 を参照)。

ステップ 2![]() 表示するデバイス設定のアイコンをクリックします。
表示するデバイス設定のアイコンをクリックします。

(注) 表示されるサブデバイス設定は、コンフィギュレーション サーバに表示されるときの設定です。サブデバイス上で実行されている設定ではない可能性があります。
サブデバイスの追加
ステップ 1![]() [Subdevices Functional Overview] ページから、[Add Subdevice] をクリックします。
[Subdevices Functional Overview] ページから、[Add Subdevice] をクリックします。
[Subdevice Information] ページが表示されます(図 3-43 を参照)。
図 3-43 [Subdevice Information] ページ

ステップ 2![]() 有効な値(スペースなし)を [Device Name] フィールドに入力します。
有効な値(スペースなし)を [Device Name] フィールドに入力します。
表 3-22 に、このタスクに使用できる値を示します。
|
|
|
|
|---|---|---|
ステップ 3![]() [Config ID] フィールドで、表示されるデフォルトの値をそのまま使用する、または別の有効な値(スペースなし)を入力します。
[Config ID] フィールドで、表示されるデフォルトの値をそのまま使用する、または別の有効な値(スペースなし)を入力します。
ステップ 4![]() [Device Type] ドロップダウン リストから、このサブデバイスを関連付けるデバイスのタイプを選択します。
[Device Type] ドロップダウン リストから、このサブデバイスを関連付けるデバイスのタイプを選択します。
デバイス タイプは、Cisco 製品カタログ(価格リスト)に定義されているネットワーク モジュールの名前です。
テンプレートを Cisco Configuration Engine 上で使用するには、次の操作を実行します。
b.![]() ドロップダウン リストを使用し、テンプレートを選択します。
ドロップダウン リストを使用し、テンプレートを選択します。
b.![]() テンプレートが格納されているサーバ、ディレクトリ、およびファイル名のフル URL を入力します。現在、 http だけがサポートされます。
テンプレートが格納されているサーバ、ディレクトリ、およびファイル名のフル URL を入力します。現在、 http だけがサポートされます。
c.![]() 外部テンプレートへのアクセスをテストするには、[Test URL] をクリックします。
外部テンプレートへのアクセスをテストするには、[Test URL] をクリックします。
サーバが使用できない、または外部テンプレートにアクセスできない場合、エラーが表示されます。その場合でもこの論理サブデバイスを保存できますが、外部テンプレートにアクセスできるようになるまで、テンプレートは使用できません。
ステップ 6![]() エントリをクリアするには、[Reset] をクリックします。
エントリをクリアするには、[Reset] をクリックします。
ステップ 7![]() このデバイスを追加するには、[Add] をクリックします。
このデバイスを追加するには、[Add] をクリックします。
サブデバイスの編集
ステップ 1![]() [Subdevices Functional Overview] ページから、[Edit Subdevice] をクリックします。
[Subdevices Functional Overview] ページから、[Edit Subdevice] をクリックします。
ステップ 2![]() [Edit Subdevice] ページで、編集するサブデバイスのアイコンをクリックします。
[Edit Subdevice] ページで、編集するサブデバイスのアイコンをクリックします。
サブデバイス設定が、左側のナビゲーション ペインの次の編集機能メニューと一緒に表示されます。
•![]() [Edit Parameter-Admin](管理者レベルのビュー)
[Edit Parameter-Admin](管理者レベルのビュー)
•![]() [Edit Parameter-Operator](オペレータ レベルのビューであり、管理者が [Template Manager] の [Edit] > [AttributInfo] を使用したあと、オペレータが表示できる内容を確認するために使用する)
[Edit Parameter-Operator](オペレータ レベルのビューであり、管理者が [Template Manager] の [Edit] > [AttributInfo] を使用したあと、オペレータが表示できる内容を確認するために使用する)
ステップ 3![]() 左側のナビゲーション ペインで、使用する編集機能を選択します。
左側のナビゲーション ペインで、使用する編集機能を選択します。
サブデバイス情報の編集
ステップ 1![]() [Edit Subdevice] ページから、[Edit Information] をクリックします。
[Edit Subdevice] ページから、[Edit Information] をクリックします。
サブデバイス情報エディタ ダイアログボックスが表示されます(図 3-43 を参照)。
有効な値については、 表 3-22 を参照してください。
ステップ 3![]() エントリをクリアするには、[Reset] をクリックします。
エントリをクリアするには、[Reset] をクリックします。
ステップ 4![]() デバイス情報を更新するには、[Modify] をクリックします。
デバイス情報を更新するには、[Modify] をクリックします。
サブデバイス テンプレートの編集
ステップ 1![]() 左側の [Edit Subdevice] ナビゲーション ペインから、[Edit Template] をクリックします。
左側の [Edit Subdevice] ナビゲーション ペインから、[Edit Template] をクリックします。
ステップ 2![]() [Attributes] フィールドで、下矢印をクリックします。
[Attributes] フィールドで、下矢印をクリックします。
ステップ 3![]() テンプレートに追加するアトリビュートを選択し、[Add] をクリックします。
テンプレートに追加するアトリビュートを選択し、[Add] をクリックします。
ステップ 4![]() テンプレート ファイルに追加するすべてのアトリビュートに対し、ステップ 2 ~ 3 を繰り返します。
テンプレート ファイルに追加するすべてのアトリビュートに対し、ステップ 2 ~ 3 を繰り返します。
ステップ 5![]() 使用不能なすべての文字列をテンプレート ファイルから削除します。
使用不能なすべての文字列をテンプレート ファイルから削除します。
複数行を開始および終了するデフォルトのタグは、それぞれ ^C および ^C です。これらのタグのデリミタは次の文字です。~ !@ ^ & * - = | 。# または % を使用しないでください。
ステップ 7![]() 編集内容を保存するには、[Save] をクリックします。
編集内容を保存するには、[Save] をクリックします。
ステップ 8![]() このバージョンを新しいテンプレートとして保存するには、[Save as] をクリックします。
このバージョンを新しいテンプレートとして保存するには、[Save as] をクリックします。
サブデバイス パラメータの編集
ステップ 1![]() 左側の [Edit Subdevice] ナビゲーション ペインから、[Edit Parameter-Admin] をクリックします。
左側の [Edit Subdevice] ナビゲーション ペインから、[Edit Parameter-Admin] をクリックします。

(注) オペレータ レベルの権限には、これらのパラメータへのアクセスは含まれません。
ステップ 3![]() 編集内容を保存するには、[Save Parameters] をクリックします。
編集内容を保存するには、[Save Parameters] をクリックします。
コンタクト情報の編集
ステップ 1![]() 左側の [Edit Device] ナビゲーション ペインから、[Edit ContactInfo] をクリックします。
左側の [Edit Device] ナビゲーション ペインから、[Edit ContactInfo] をクリックします。
ステップ 2![]() 必要に応じてすべてのアクティブなフィールドを編集します。
必要に応じてすべてのアクティブなフィールドを編集します。
ステップ 3![]() エントリをクリアするには、[Reset] をクリックします。
エントリをクリアするには、[Reset] をクリックします。
ステップ 4![]() 編集内容を保存するには、[Update] をクリックします。
編集内容を保存するには、[Update] をクリックします。
サブデバイスのクローニング
ステップ 1![]() [Subdevices Functional Overview] ページから、[Clone Subdevice] をクリックします。
[Subdevices Functional Overview] ページから、[Clone Subdevice] をクリックします。
[Subdevice] リストが表示されます(図 3-44 を参照)。
図 3-44 [Clone Subdevice Device] リスト

ステップ 2![]() [Step 1] ページが表示されます(図 3-45 を参照)。
[Step 1] ページが表示されます(図 3-45 を参照)。
図 3-45 [Clone Subdevice] > [Number of Copies]

[Step 2] ページが表示されます(図 3-46 を参照)。
図 3-46 [Clone Subdevice] > [Name and IDs]

ステップ 3![]() 各デバイス コピーのプリフィックスとサフィックスを入力し、[Next] をクリックします。
各デバイス コピーのプリフィックスとサフィックスを入力し、[Next] をクリックします。
[Step 3] ページが表示されます(図 3-47 を参照)。
図 3-47 [Clone Subdevice] > [Review Parameters]

ステップ 4![]() このクローンに設定したパラメータを見直します。
このクローンに設定したパラメータを見直します。
ステップ 5![]() 変更する場合、[Back] をクリックします。
変更する場合、[Back] をクリックします。
ステップ 6![]() このタスクを終了するには、[Finish] をクリックします。
このタスクを終了するには、[Finish] をクリックします。
サブデバイスの削除
ステップ 1![]() [Subdevices Functional Overview] ページから、[Delete Device] をクリックします。
[Subdevices Functional Overview] ページから、[Delete Device] をクリックします。
[Delete Subdevice] ページが表示されます(図 3-48 を参照)。

ステップ 3![]() 次に進むには、[Next] をクリックします。
次に進むには、[Next] をクリックします。
削除するために選択されたサブデバイスを示すステータス ページが表示されます(図 3-49 を参照)。

ステップ 4![]() このサブデバイスを削除するには、[Delete] をクリックします。
このサブデバイスを削除するには、[Delete] をクリックします。
デバイス インベントリのクエリ
クエリ デバイス インベントリ機能を使用して、次の事項に関するレポートを取得できます。
ステップ 1![]() [Devices Functional Overview] ページから、[Query Device Inventory] をクリックします。
[Devices Functional Overview] ページから、[Query Device Inventory] をクリックします。
[Query Device Inventory] 画面が表示されます。
図 3-50 [Query Device Inventory] ページ

ステップ 2![]() インベントリ レポートを取得するデバイスをオンにして選択し、[Submit] をクリックします。
インベントリ レポートを取得するデバイスをオンにして選択し、[Submit] をクリックします。
[Query Notification Information] ページが表示されます(図 3-51 を参照)。
図 3-51 [Query Notification Information] ページ

ステップ 3![]() クエリの完了時に電子メール通知が送信されるようにする場合、このページの情報を入力し、[Next] をクリックします。
クエリの完了時に電子メール通知が送信されるようにする場合、このページの情報を入力し、[Next] をクリックします。

(注) このページの入力は省略できます。[Next] をクリックして続行できます。
[Query Attributes] ページが表示されます(図 3-52 を参照)。

ステップ 4![]() すべての該当するアトリビュートを設定し、[Query] をクリックします。
すべての該当するアトリビュートを設定し、[Query] をクリックします。
クエリが ジョブ として送信されます。このクエリのジョブ番号を示すページが表示されます。
ステップ 5![]() このジョブのステータスを確認するには、[Jobs] > [Query Job] に移動します。
このジョブのステータスを確認するには、[Jobs] > [Query Job] に移動します。
ステップ 6![]() 下矢印を使用し、[Completed Jobs] を選択します。
下矢印を使用し、[Completed Jobs] を選択します。
ステップ 7![]() 目的のインベントリ ジョブに対し、ジョブ番号または [Status] 列のエントリのいずれかをクリックします。
目的のインベントリ ジョブに対し、ジョブ番号または [Status] 列のエントリのいずれかをクリックします。
[Job Status] ページが表示されます(図 3-53 を参照)。

ステップ 8![]() インベントリ レポートを表示するには、[View] をクリックします。
インベントリ レポートを表示するには、[View] をクリックします。
デバイス インベントリ レポートが表示されます(図 3-54 を参照)。

[Delete Files on Device]
ステップ 1![]() [Devices Functional Overview] ページから、[Delete Files on Device] をクリックします。
[Devices Functional Overview] ページから、[Delete Files on Device] をクリックします。
[Delete File on Device] ページが表示されます(図 3-55 を参照)。
図 3-55 [Delete Files on Device] ページ

ステップ 2![]() ファイルを削除するデバイスをオンにして選択し、[Submit] をクリックします。
ファイルを削除するデバイスをオンにして選択し、[Submit] をクリックします。
[Delete Device Files Notification Information] ページが表示されます(図 3-56 を参照)。
図 3-56 [Delete Device Files Notification Information] ページ

ステップ 3![]() クエリの完了時に電子メール通知が送信されるようにする場合、このページの情報を入力し、[Next] をクリックします。
クエリの完了時に電子メール通知が送信されるようにする場合、このページの情報を入力し、[Next] をクリックします。
このページの入力は省略できます。[Next] をクリックして続行できます。
[Delete Files parameter] ページが表示されます(図 3-57 を参照)。
図 3-57 [Delete Files Parameter] ページ

ステップ 4![]() このページの手順を完了し、[Preview] をクリックします。
このページの手順を完了し、[Preview] をクリックします。
ステップ 5![]() タスク パラメータの設定が完了したら、[Submit] をクリックします。
タスク パラメータの設定が完了したら、[Submit] をクリックします。
[Dynamic Operations]
[Dynamic Operations] を使用し、デバイスの検索に使用するクエリに基づき、同じアトリビュートを持つことに応答するすべてのデバイス上で操作を実行できます。
この機能を使用するには、[Dynamic Operations] の開始前に、クエリ オブジェクトが使用できる状態にする必要があります。クエリが作成されていない場合、使用できるクエリ オブジェクトがないことを示すメッセージが表示されます。
クエリを作成するには、「クエリの作成」を参照します。
ステップ 1![]() [Devices Functional Overview] ページから、[Dynamic Operations] をクリックします。
[Devices Functional Overview] ページから、[Dynamic Operations] をクリックします。
[Dynamic Operations] ページが表示されます(図 3-58 を参照)。
図 3-58 [Dynamic Operations] ページ

ステップ 3![]() クエリに応答するデバイス上で実行する操作を選択し、[List Devices] をクリックします。
クエリに応答するデバイス上で実行する操作を選択し、[List Devices] をクリックします。
クエリの結果が表示されます(図 3-59 を参照)。

ステップ 4![]() 選択した操作を続行するには、[Next] をクリックします。
選択した操作を続行するには、[Next] をクリックします。
 フィードバック
フィードバック