- Cisco Configuration Engine アドミニストレーショ ン ガイド 3.5
- はじめに
- 製品概要
- グラフィカル ユーザ インターフェイス
- Device/Subdevice Manager
- User Account Manager
- Configuration and Image Update Jobs Manager
- グループ
- Namespace Manager
- Query Manager
- Data Manager
- Directory Manager
- Parameter Manager
- テンプレート
- Security Manager
- Log Manager
- Service Manager
- Bulk Data Manager
- Email Manager
- イメージ サービス
- Cisco IOS イメージのアップグレードまたは ダウングレード
- バックアップおよび復元
- PIX ファイアウォール デバイスのサポート
- IMGW Device Module Development Toolkit
- トラブルシューティング
- ソフトウェア ライセンスおよび通知
- 索引
Cisco Configuration Engine アドミニストレーショ ン ガイド 3.5
偏向のない言語
この製品のマニュアルセットは、偏向のない言語を使用するように配慮されています。このマニュアルセットでの偏向のない言語とは、年齢、障害、性別、人種的アイデンティティ、民族的アイデンティティ、性的指向、社会経済的地位、およびインターセクショナリティに基づく差別を意味しない言語として定義されています。製品ソフトウェアのユーザーインターフェイスにハードコードされている言語、RFP のドキュメントに基づいて使用されている言語、または参照されているサードパーティ製品で使用されている言語によりドキュメントに例外が存在する場合があります。シスコのインクルーシブランゲージに対する取り組みの詳細は、こちらをご覧ください。
翻訳について
このドキュメントは、米国シスコ発行ドキュメントの参考和訳です。リンク情報につきましては、日本語版掲載時点で、英語版にアップデートがあり、リンク先のページが移動/変更されている場合がありますことをご了承ください。あくまでも参考和訳となりますので、正式な内容については米国サイトのドキュメントを参照ください。
- Updated:
- 2017年5月29日
章のタイトル: イメージ サービス
イメージ サービス
ここでは、イメージ サービスの管理タスクについて説明します。イメージ サービス機能にアクセスするには、[Image Service] タブをクリックします。[Image Service Functional Overview] ページに次の項目が表示されます。

(注) 外部ディレクトリ モードの場合、[Search Parameters] タブは [Preconditions] という名前になります。
イメージの操作
[Image Service Functional Overview] ページから、[Images] をクリックします。[Images Functional Overview] ページに次の項目が表示されます。
•![]() [Associate Image with Device(s)]
[Associate Image with Device(s)]
イメージの表示
ステップ 1![]() [Images Functional Overview page] ページから、[View Image] をクリックします。
[Images Functional Overview page] ページから、[View Image] をクリックします。
イメージを表示するためのリストが表示されます(図 18-1 を参照)。

ステップ 2![]() [Name] 列から、表示するイメージを選択します。
[Name] 列から、表示するイメージを選択します。
イメージ情報が表示されます(図 18-2 を参照)。

イメージの追加
ステップ 1![]() [Image Service Functional Overview] ページから、[Create Image] をクリックします。
[Image Service Functional Overview] ページから、[Create Image] をクリックします。
[Create Image] ページが表示されます(図 18-3 を参照)。

イメージ オブジェクトを作成するには、次の 2 つの方法があります。
イメージ情報を手動で入力するには、ステップ 2 に進みます。

ワンポイント アドバイス [Lookup image attributes from Cisco.com] リンクをクリックすることで、手動での入力のためのイメージ アトリビュートを取得できます。
a.![]() [Image Location] フィールドに、目的のイメージに対する有効な URL を入力します。
[Image Location] フィールドに、目的のイメージに対する有効な URL を入力します。
ステップ 2![]() このイメージ オブジェクトを識別するためにイメージ サービスで使用されるイメージの名前を [Name] フィールドに入力します。
このイメージ オブジェクトを識別するためにイメージ サービスで使用されるイメージの名前を [Name] フィールドに入力します。
表 18-1 に、これらのアトリビュートに使用できる値を示します。
|
|
|
|
|---|---|---|
ステップ 3![]() [Image Name] フィールドに実際のイメージ名を入力します。
[Image Name] フィールドに実際のイメージ名を入力します。
ステップ 4![]() [Version] フィールドにイメージのバージョンを入力します。
[Version] フィールドにイメージのバージョンを入力します。
ステップ 5![]() [Platform Family] フィールドにプラットフォーム ファミリの名前を入力します。
[Platform Family] フィールドにプラットフォーム ファミリの名前を入力します。
ステップ 6![]() [Image Checksum] フィールドにイメージのイメージ チェックサムを入力します。
[Image Checksum] フィールドにイメージのイメージ チェックサムを入力します。
ステップ 7![]() [Size] フィールドにこのファイルのサイズを入力します。
[Size] フィールドにこのファイルのサイズを入力します。
ステップ 9![]() [Image Type] ドロップダウン リストからイメージ タイプを選択します。
[Image Type] ドロップダウン リストからイメージ タイプを選択します。
ステップ 10![]() [Image Location] フィールドに、イメージの場所に対する有効な URL を入力します。
[Image Location] フィールドに、イメージの場所に対する有効な URL を入力します。

(注) 場所を指定しなくても、イメージを作成できます。[Edit Image] 機能を使用し、あとで場所を追加できます。
ステップ 11![]() イメージの場所について別の行を追加するには、[Add Another Row] をクリックします。
イメージの場所について別の行を追加するには、[Add Another Row] をクリックします。
個別のサーバ上にある、イメージの複数のコピーを指定できます。これにより、多数のデバイスの更新時に負荷分散が行えます。大きなグループ内の各デバイスは、多数のサーバの場所にあるイメージのコピーと関連付けることができます(「デバイスの追加」を参照)。
ステップ 12![]() このタスクをキャンセルするには、[Cancel] をクリックします。
このタスクをキャンセルするには、[Cancel] をクリックします。
ステップ 13![]() このイメージを作成するには、[Create] をクリックします。
このイメージを作成するには、[Create] をクリックします。
イメージの編集
ステップ 1![]() [Image Service Functional Overview] ページから、[Edit Image] をクリックします。
[Image Service Functional Overview] ページから、[Edit Image] をクリックします。
[Edit Image] ページが表示されます(図 18-4 を参照)。

ステップ 2![]() [Image Name] をクリックし、編集するイメージを選択します。
[Image Name] をクリックし、編集するイメージを選択します。
イメージ情報を編集するためのページが表示されます(図 18-5 を参照)。

ステップ 3![]() イメージ名を編集するには、新しい名前を [Name] フィールドに入力します。
イメージ名を編集するには、新しい名前を [Name] フィールドに入力します。
|
|
|
|
|---|---|---|
ステップ 4![]() イメージの場所を編集するには、有効な URL を [Image Location] フィールドに入力します。
イメージの場所を編集するには、有効な URL を [Image Location] フィールドに入力します。
ステップ 5![]() このタスクをキャンセルするには、[Cancel] をクリックします。
このタスクをキャンセルするには、[Cancel] をクリックします。
ステップ 6![]() 変更するには、[Edit] をクリックします。
変更するには、[Edit] をクリックします。
イメージの削除
ステップ 1![]() [Image Service Functional Overview] ページから、[Delete Image] をクリックします。
[Image Service Functional Overview] ページから、[Delete Image] をクリックします。
[Delete Image] ページが表示されます(図 18-6 を参照)。

ステップ 2![]() 削除するイメージ(または複数のイメージ)をオンにします。
削除するイメージ(または複数のイメージ)をオンにします。
ステップ 3![]() このタスクをキャンセルするには、[Cancel] をクリックします。
このタスクをキャンセルするには、[Cancel] をクリックします。
ステップ 4![]() これらの変更を実行するには、[Delete] をクリックします。
これらの変更を実行するには、[Delete] をクリックします。
イメージのデバイスとの関連付け

(注) デバイスをイメージと関連付けるには、デバイス オブジェクトの作成中に、ImageID を提供することでデバイスがイメージ サービスに対して登録されている必要があります。これが行われていない場合、デバイスを関連付ける前に、デバイスを編集して ImageID が提供される必要があります。
ステップ 1![]() [Image Service Functional Overview] ページから、[Associate Image with Device(s)] をクリックします。
[Image Service Functional Overview] ページから、[Associate Image with Device(s)] をクリックします。
[Associate Image with Device(s)] ページが表示されます(図 18-7 を参照)。
図 18-7 [Associate Image with Device(s)]

ステップ 2![]() [Name] ドロップダウン リストからイメージを選択します。
[Name] ドロップダウン リストからイメージを選択します。
イメージについての対応する情報を含む [Image Type] フィールドおよび [Image Location] ドロップダウン ボックスが生成されます。
ステップ 3![]() [Image Location] ドロップダウン リストで、目的の場所を選択します。
[Image Location] ドロップダウン リストで、目的の場所を選択します。
ステップ 4![]() [Destination] フィールドに、イメージをコピーする有効な URL を入力します。
[Destination] フィールドに、イメージをコピーする有効な URL を入力します。
ステップ 5![]() このイメージを配信後にアクティブ イメージになるように割り当てるには、[Set this image as the Image to be activated on device] をオンにします。
このイメージを配信後にアクティブ イメージになるように割り当てるには、[Set this image as the Image to be activated on device] をオンにします。
ステップ 6![]() このタスクをキャンセルするには、[Cancel] をクリックします。
このタスクをキャンセルするには、[Cancel] をクリックします。
ステップ 7![]() 続行するには、[Next] をクリックします。
続行するには、[Next] をクリックします。
ステップ 8![]() このイメージをデバイス グループと関連付けるには、グループをオンにして [Submit] をクリックします。
このイメージをデバイス グループと関連付けるには、グループをオンにして [Submit] をクリックします。
ステップ 9![]() このイメージを特定のデバイスと関連付けるには、[View] をクリックします。
このイメージを特定のデバイスと関連付けるには、[View] をクリックします。
デバイス リストのページが表示されます(図 18-8 を参照)。
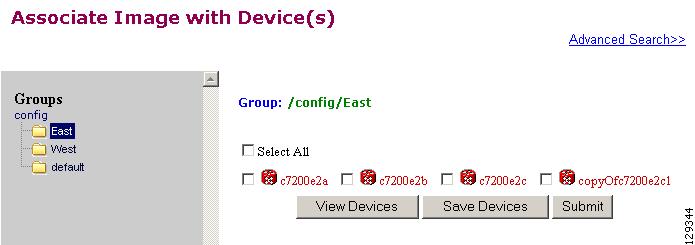
ステップ 11![]() このタスクをキャンセルするには、[Cancel] をクリックします。
このタスクをキャンセルするには、[Cancel] をクリックします。
ステップ 12![]() このイメージを選択したデバイスと関連付けるには、[Submit] をクリックします。
このイメージを選択したデバイスと関連付けるには、[Submit] をクリックします。
検索パラメータ
各検索パラメータは、実行する処理と関連付けることができます。このリリースでは、検索パラメータは、特定のファイルをデバイス上のファイル システムから削除する処理と関連付けられます。
たとえば、 .bin を含むすべてのファイルをデバイスから削除する場合、 FileName contains .bin という検索パラメータを作成し、この前提条件を [Devices] > [Delete Files] から使用します。
[Image Service Functional Overview] ページから、[Search Parameters] をクリックします。

(注) 外部ディレクトリ モードの場合、[Search Parameters] タブは [Preconditions] という名前になります。
[Search Parameters Functional Overview] ページに次の項目が表示されます。
検索パラメータの表示
ステップ 1![]() [Search Parameters Functional Overview] ページから、[View Search Parameters] をクリックします。
[Search Parameters Functional Overview] ページから、[View Search Parameters] をクリックします。
[View Search Parameters] ページが表示されます(図 18-9 を参照)。
図 18-9 [View Search Parameters]

ステップ 2![]() 前提条件を編集するには、目的の前提条件の [Edit] をクリックし、「検索パラメータの編集」に進みます。
前提条件を編集するには、目的の前提条件の [Edit] をクリックし、「検索パラメータの編集」に進みます。
検索パラメータの作成
ステップ 1![]() [Search Parameters Functional Overview] ページから、[Create Search Parameter] をクリックします。
[Search Parameters Functional Overview] ページから、[Create Search Parameter] をクリックします。
[Create Search Parameter] ページが表示されます(図 18-10 を参照)。
図 18-10 [Create Search Parameter]

ステップ 3![]() 左側の [Content] メニューの下矢印を使用し、次を選択します。
左側の [Content] メニューの下矢印を使用し、次を選択します。
a.![]() [File Size] の場合、中央の [Content] メニューの下矢印を使用し、次を選択します。
[File Size] の場合、中央の [Content] メニューの下矢印を使用し、次を選択します。
b.![]() [File Name] の場合、選択肢は [contains] だけです。
[File Name] の場合、選択肢は [contains] だけです。
c.![]() [File Timestamp] の場合、選択肢は [before] だけです。
[File Timestamp] の場合、選択肢は [before] だけです。
ステップ 4![]() 引数の残りの部分を右側の [Content] フィールドに入力します。
引数の残りの部分を右側の [Content] フィールドに入力します。
[File Size] [is greater than] 「80,000 bytes」
ステップ 5![]() このタスクをキャンセルするには、[Cancel] をクリックします。
このタスクをキャンセルするには、[Cancel] をクリックします。
検索パラメータの編集
ステップ 1![]() [Search Parameters Functional Overview] ページから、[Edit Search Parameter] をクリックします。
[Search Parameters Functional Overview] ページから、[Edit Search Parameter] をクリックします。
[Edit Search Parameter] ページが表示されます。
検索パラメータの引数のページが表示されます(図 18-11 を参照)。
図 18-11 [Edit Search Parameter] の引数

ステップ 4![]() このタスクをキャンセルするには、[Cancel] をクリックします。
このタスクをキャンセルするには、[Cancel] をクリックします。
ステップ 5![]() 変更を保存するには、[Edit] をクリックします。
変更を保存するには、[Edit] をクリックします。
検索パラメータの削除
ステップ 1![]() [Search Parameters Functional Overview] ページから、[Delete Search Parameter] をクリックします。
[Search Parameters Functional Overview] ページから、[Delete Search Parameter] をクリックします。
[Delete Search Parameters] ページが表示されます(図 18-12 を参照)。
図 18-12 [Delete Search Parameters]

ステップ 2![]() 削除する検索パラメータをオンにして選択し、[Delete] をクリックします。
削除する検索パラメータをオンにして選択し、[Delete] をクリックします。
 フィードバック
フィードバック