- Cisco Configuration Engine アドミニストレーショ ン ガイド 3.5
- はじめに
- 製品概要
- グラフィカル ユーザ インターフェイス
- Device/Subdevice Manager
- User Account Manager
- Configuration and Image Update Jobs Manager
- グループ
- Namespace Manager
- Query Manager
- Data Manager
- Directory Manager
- Parameter Manager
- テンプレート
- Security Manager
- Log Manager
- Service Manager
- Bulk Data Manager
- Email Manager
- イメージ サービス
- Cisco IOS イメージのアップグレードまたは ダウングレード
- バックアップおよび復元
- PIX ファイアウォール デバイスのサポート
- IMGW Device Module Development Toolkit
- トラブルシューティング
- ソフトウェア ライセンスおよび通知
- 索引
Cisco Configuration Engine アドミニストレーショ ン ガイド 3.5
偏向のない言語
この製品のマニュアルセットは、偏向のない言語を使用するように配慮されています。このマニュアルセットでの偏向のない言語とは、年齢、障害、性別、人種的アイデンティティ、民族的アイデンティティ、性的指向、社会経済的地位、およびインターセクショナリティに基づく差別を意味しない言語として定義されています。製品ソフトウェアのユーザーインターフェイスにハードコードされている言語、RFP のドキュメントに基づいて使用されている言語、または参照されているサードパーティ製品で使用されている言語によりドキュメントに例外が存在する場合があります。シスコのインクルーシブランゲージに対する取り組みの詳細は、こちらをご覧ください。
翻訳について
このドキュメントは、米国シスコ発行ドキュメントの参考和訳です。リンク情報につきましては、日本語版掲載時点で、英語版にアップデートがあり、リンク先のページが移動/変更されている場合がありますことをご了承ください。あくまでも参考和訳となりますので、正式な内容については米国サイトのドキュメントを参照ください。
- Updated:
- 2017年5月29日
章のタイトル: テンプレート
テンプレート
テンプレートを作成する場合、コンテキストに合わせて置き換わる変数を指定できます。これらの変数の多くは、テンプレート エディタ(図 12-4 を参照)のドロップダウン メニューから使用できます。また、テンプレート エディタを使用せずにこれらのファイルをオフラインで作成しても、これらの変数を使用できます。
テンプレート ファイルの基本的な形式は、デバイスにダウンロードする設定の単純なテキストです(「サンプル テンプレート」を参照)。しかし、次の形式で変数の置換を配置できます(この例では、変数の名前として iosipaddress を使用します)。
テンプレートのセグメントを作成し、他のテンプレートに組み込むことができます。たとえば、複数のデバイスで使用されるイーサネット設定があるとします。各デバイス テンプレートに次の行を含めます。
この方法で、イーサネット設定に関するすべての管理を 1 つのファイルに統合できます。

サンプル テンプレート
次に、システム上に事前ロードされる DemoRouter の設定テンプレート( DemoRouter.cfgtpl )のサンプルを示します。
設定コントロール テンプレート
新しいイメージを使用してデバイスを再起動するには、特定のデバイス上でのイメージ アクティベーションのために必要な CLI コマンドを含む設定コントロール テンプレートが必要です。
たとえば、Cisco 3600 シリーズ ルータを 3600.image という名前のイメージでデバイス コンソールから再起動する場合、次の CLI コマンドを発行します。
no boot system
boot system flash:3600.image
イメージ アクティベーションのための設定コントロール テンプレートの内容には、通常デバイス コンソールから入力して新しいイメージをデバイス上でアクティブにする、CLI コマンドが含まれている必要があります。
ダイナミック フロー コントロール テンプレート
イメージ エージェントで収集されたインベントリ情報は、ダイナミック フロー コントロール テンプレートによって外部ユーザに対して使用可能になります。これにより、インベントリ情報に基づいて、設定フローとイメージの配信ジョブを制御できるテンプレートを記述できます。
インベントリの操作
ダイナミック フロー コントロール テンプレートからデバイスのインベントリにアクセスするため、ユーザに対して次の操作が公開されています。
|
|
|
|
|
|
|
|
|
|
|
|
|
|
|
|
|
|
|
|
|
|
|
|
|
|
|
|
|
|
|
|
|
|
|
|
|
|
|
|
|
|
|
|
|
|
|
|
|
|
|
その他の操作
ダイナミック フロー コントロール テンプレートから上記の条件に基づいてアクションを実行するため、ユーザに対して次の操作が公開されています。
|
|
|
|
|
|
|
|
|
| 2 番目のパラメータに、次のように設定アクションを設定します。 |
|
注意
invObj.getDram() 操作では次の情報が返されます。
Dram = メイン メモリ サイズ + IO メモリ サイズ
上記の例に示すように、DRAM サイズに応じてジョブのフローをカスタマイズできます。
上記のインベントリ テンプレートを使用したカスタム ジョブが発行されると、デバイスはそのデバイスのインベントリに対して照会され、DRAM サイズに応じて、イメージのアップグレードを実施するかどうかが判断されます。上記の例のインベントリ テンプレートが評価された結果、デバイスの DRAM サイズが 6100 バイトを超えている場合、イメージの配信とイメージのアクティベーションが実施されます。
サンプル 1
サンプル 2
サンプル 3
モジュラ ルータ用のテンプレート
デバイスのテンプレート メカニズムは、モジュラ ルータをサポートするように拡張されています。モジュラ ルータのシャーシには、モジュールを実装するためのスロットが備わっています。このシャーシ内の使用可能な任意のスロットに、任意のモジュールを実装できます。2 つのイーサネット 2 WAN カード スロット モジュールなどの一部のモジュールは、インターフェイス カードまたはラインカードを実装するためのサブ スロットが同様にあります。デバイス管理は、ラインカードに相当するサブデバイスをサポートするように拡張されました。
メイン デバイスまたはサブデバイスを表す目的で同じ構造を持たせるために、ラインカード番号、ラインカード タイプ、およびサブデバイスに相当する追加のアトリビュートが、ディレクトリ サーバ内の既存のデバイス オブジェクト構造に追加されました。
現在、カード タイプは、ネットワーク モジュールの製品コードにマッピングされる文字列です。カード内の EPROM データには、製品コードでなく製品番号だけが格納されているため、製品番号は製品コードにマッピングされます。ユーザは製品番号を使用し、コンフィギュレーション サーバは製品番号を製品コードにマッピングします。
メイン デバイスの場合、ラインカード番号フィールドおよびラインカード タイプ フィールドは使用されないため、ヌル値に設定されます。サブデバイス内のサブデバイス フィールド(ラインカードに相当する)は、ヌル値に設定されます。
新しいインターフェイス変数のサポートが追加されました。これらの変数はテンプレートに含められ、テンプレート内のインターフェイス番号を使用してパラメータ化されます。これらはアトリビュートではありません。これらは特殊形式の変数であり、デバイスからのインターフェイス情報に基づいてコンフィギュレーション サーバによって置換されます。これらの変数はモジュール上のインターフェイスの相対的な位置を指定するだけであり、実際のスロット番号、シェルフ ID、またはポート番号に置換されます。インターフェイス変数はパーセント記号(%)文字で囲まれ、該当する場合はタイプと、相対的な位置を指定します。コンフィギュレーション サーバはこれらの変数をインターフェイス番号に置換します。この場合も、インターフェイス タイプは次の構文を使用して CLI で指定する必要があります。
インターフェイス変数 = %[InterfaceType] RelativePosition%
%FastEthernet 0% :FastEthernet インターフェイス用
スロット 2 に取り付けられた 2 つの FastEthernet ポートがあるネットワーク モジュールは、設定 CLI 内で次のように FastEthernet 2/0 および FastEthernet 2/1 として参照され、テンプレート内で FastEthernet %FastEthernet 0% および FastEthernet %FastEthernet 1% として参照されます。
例 2(スロット 3 に取り付けられた 2 つのポートがあるボイス カード):
メイン デバイス テンプレートにはサブデバイス テンプレートへのリンクは含まれません。サブデバイス テンプレートは、メイン デバイス テンプレートに付加されます。ラインカード番号は、サブデバイス テンプレート内のパラメータです。
ラインカード インターフェイスを参照する、すべての CLI コマンドは、そのラインカードのためのサブデバイス テンプレート内で指定されます。これは、グローバル コンフィギュレーション モードであるかどうかにかかわらず、特定のラインカード インターフェイスを参照する任意のコマンドは、そのサブデバイス(ラインカード)用のテンプレート内にあり、メイン デバイス テンプレート内にはないことを意味します。
グローバル コンフィギュレーション モード内の CLI コマンドで、任意の特定のインターフェイスに関係しないコマンドだけが、メイン デバイス テンプレート内に指定されます。
ポート番号およびチャネル番号は、特定のラインカードに対して固定されたもののため、テンプレート パラメータではありません。ネットワーク管理者は、サブデバイス テンプレート内にチャネルを明示的に指定することで、インターフェイス上に特定のチャネルを設定できます。
モジュラ ルータ用のサンプル テンプレート
メイン デバイス テンプレート
FastEthernet テンプレート
ボイス ポート テンプレート
モジュラ ルータ イベント
モジュラ ルータ イベントがイベント バスに発行され、そのバスに接続するアプリケーションからアクセス可能になります。IOS デバイスは、ハードウェアの検出後にシステム ハードウェア設定を cisco.cns.config.device-details イベント内で発行します。Cisco Configuration Engine はこのイベントをリッスンし、イベントを取得してデバイスのハードウェア設定を抽出するように設定されます。
次に、Cisco IOS デバイスが送信する cisco.cns.config.device-details イベントの DTD を示します。
動的なテンプレート
場合によっては、テンプレートの実際の内容は動的に生成される必要があります。これを行うには、 #call メカニズムを使用できます。このメカニズムを使用することで、JavaScript プログラムを実行し、その出力をテンプレートの一部にすることができます。このプログラムは、デバイスがテンプレートを要求するたびに再実行されます。
たとえば、特定のイベント ゲートウェイに対してデバイスを固定的に割り当てずに、さまざまなイベント ゲートウェイ処理に負荷を分散したい場合があります。これを行うと、イベント ゲートウェイ デーモン インスタンスごとに 500 台のデバイス制限があるために有効です。
このような場合に使用する例として、 event_setup.js を挙げます。
この組み合わせの結果、次のようなテンプレートが作成されます。
最後の行はプログラム上で決定され、デバイスがテンプレートを要求するたびに再計算されます。そのため、次回デバイスがこのテンプレートを要求したときは、最後の行は次のようになることがあります。
event_setup.js を変更するだけで、(IP アドレスを動的に生成することで)デバイスを複数のホスト デバイス間に分散するために使用することもできます。また、DNS サーバやルーティング テーブルなど、デバイス設定の任意の部分に反映するように使用できます。JavaScript プログラムで出力される部分は、テンプレートの中の動的に変化する部分として使用できます。
コントロール構造
設定テンプレートには、 if 、 else 、および elseif などのコントロール構造を含めることができます。これらのコントロール構造を使用することで、ユーザはディレクトリに保存されたパラメータに基づいて、CLI コマンドのブロックをインクルードする、または除外することができます。
シンタックスの説明
constant には、単一引用符で囲んだ整数、ブール値、または文字列を指定し、< URL > にはディレクトリまたはデータベース内のアトリビュートを指す URL を指定します。

(注) ネストされた #if および #elseif はサポートされません。
使用上のガイドライン
設定テンプレートには、長い URL に対して短い名前を定義するために #define エントリをインクルードできます。
#define definition-name < URL > | constant
< URL > に、ディレクトリ内のアトリビュートへの参照を指定します。
設定テンプレートには、別の # 前処理コマンドである #include を含めることができ、これを使用して他の設定テンプレートまたは ASP ページの結果をインクルードできます。
#include < URL > | ‘< Filename >'' | < Filename >
#include ディレクティブがあると、そのディレクティブは常にそのファイルの内容で置き換えられます。
次の設定テンプレート サンプルには、ディレクトリまたはデータベース内のパラメータ プロトコルに基づき、IP サブテンプレートまたは ISDN サブテンプレートがインクルードされます。
例
テンプレートの管理
テンプレート管理タスクにアクセスするには、システムにログインします(「ログイン」を参照)。次に、[Home] ページから、[Tools] タブをクリックします。[Tools] ページが表示されます。
[Tools] ページから、[Template Mgr] をクリックします。[Template Manager] ページに次の項目が表示されます。
テンプレートの追加
ステップ 1![]() [Template Manager] ページから、[Add Template] をクリックします。
[Template Manager] ページから、[Add Template] をクリックします。
[Template Engine] ページが表示されます(図 12-1 を参照)。

新しいテンプレートのテンプレート エンジンを選択し、[Next] をクリックします。
空のテンプレート ページが表示されます(図 12-2 を参照)。

ステップ 2![]() このテンプレートのファイル名を [Template File] フィールドに入力します。
このテンプレートのファイル名を [Template File] フィールドに入力します。
表 12-1 に、これらのフィールドに使用できる値を示します。
|
|
|
|
|---|---|---|
ステップ 3![]() このテンプレートに含めるアトリビュートを選択するには、[Attributes] メニューを使用します。
このテンプレートに含めるアトリビュートを選択するには、[Attributes] メニューを使用します。
ステップ 4![]() エントリを保存するには、[Save] をクリックします。
エントリを保存するには、[Save] をクリックします。
テンプレートの編集
ステップ 1![]() [Template Manager] ページから、[Edit Template] をクリックします。
[Template Manager] ページから、[Edit Template] をクリックします。
[Edit Template] リストが表示されます(図 12-3 を参照)。

ステップ 2![]() 編集するテンプレート ファイルのアイコンをクリックします。
編集するテンプレート ファイルのアイコンをクリックします。
ステップ 3![]() パラメータ(アトリビュート情報)を編集するには、次の操作を実行します。
パラメータ(アトリビュート情報)を編集するには、次の操作を実行します。
a.![]() テンプレート ファイル ページから、[Edit AttributeInfo] をクリックします。
テンプレート ファイル ページから、[Edit AttributeInfo] をクリックします。
c.![]() エントリをクリアするには、[Reset] をクリックします。
エントリをクリアするには、[Reset] をクリックします。
ステップ 4![]() 保存して適用するには、[Save and Apply] をクリックします。
保存して適用するには、[Save and Apply] をクリックします。
ステップ 5![]() テンプレートの内容を編集するには、次の操作を実行します。
テンプレートの内容を編集するには、次の操作を実行します。
a.![]() テンプレートの内容を編集するには、テンプレート ファイル ページから、[Edit Content] をクリックします。
テンプレートの内容を編集するには、テンプレート ファイル ページから、[Edit Content] をクリックします。
テンプレートの内容が表示されます(図 12-4 を参照)。

b.![]() アトリビュートを追加または削除して、この内容を編集します。
アトリビュートを追加または削除して、この内容を編集します。
c.![]() 編集内容を保存するには、[Save] をクリックします。
編集内容を保存するには、[Save] をクリックします。
d.![]() 新しいテンプレートとして保存するには、[Save as] をクリックします。
新しいテンプレートとして保存するには、[Save as] をクリックします。
テンプレートの削除
ステップ 1![]() [Template Manager] ページから、[Delete Template] をクリックします。
[Template Manager] ページから、[Delete Template] をクリックします。
テンプレートのインポート
ステップ 1![]() [Template Manager] ページから、[Import Template] をクリックします。
[Template Manager] ページから、[Import Template] をクリックします。
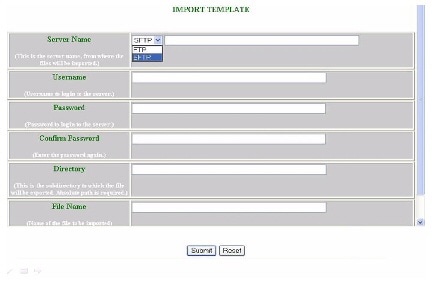
ステップ 2![]() 表示されるダイアログボックスで、ファイルのエクスポート先のサーバ名の FTP または SFTP パスを [FTP/SFTP] フィールドに入力します。
表示されるダイアログボックスで、ファイルのエクスポート先のサーバ名の FTP または SFTP パスを [FTP/SFTP] フィールドに入力します。
ステップ 3![]() ユーザ名を [Username] フィールドに入力します。
ユーザ名を [Username] フィールドに入力します。
ステップ 4![]() パスワードを [Password] フィールドに入力します。
パスワードを [Password] フィールドに入力します。
ステップ 5![]() 新しいパスワードを [Confirm Password] フィールド に再入力します。
新しいパスワードを [Confirm Password] フィールド に再入力します。
ステップ 6![]() ファイルのエクスポート先のサブディレクトリ パスを [Director] フィールドに入力します。
ファイルのエクスポート先のサブディレクトリ パスを [Director] フィールドに入力します。
ステップ 7![]() テンプレート ファイルのファイル名がわかっている場合、その名前を [Filename] フィールドに入力します。わからない場合、ディレクトリ ツリーを参照して目的のファイル名を選択します。
テンプレート ファイルのファイル名がわかっている場合、その名前を [Filename] フィールドに入力します。わからない場合、ディレクトリ ツリーを参照して目的のファイル名を選択します。
ステップ 8![]() このフィールドをクリアするには、[Reset] をクリックします。
このフィールドをクリアするには、[Reset] をクリックします。
ステップ 9![]() テンプレート ファイルをインポートするには、[Submit] をクリックします。
テンプレート ファイルをインポートするには、[Submit] をクリックします。
テンプレートのエクスポート
ステップ 1![]() [Template Manager] ページから、[Export Template] をクリックします。
[Template Manager] ページから、[Export Template] をクリックします。
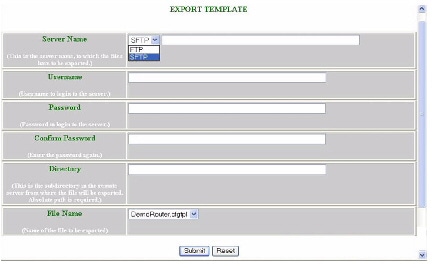
ステップ 2![]() 表示されるダイアログボックスで、ファイルのエクスポート先のサーバ名の FTP または SFTP パスを [FTP/SFTP] フィールドに入力します。
表示されるダイアログボックスで、ファイルのエクスポート先のサーバ名の FTP または SFTP パスを [FTP/SFTP] フィールドに入力します。
ステップ 3![]() ユーザ名を [Username] フィールドに入力します。
ユーザ名を [Username] フィールドに入力します。
ステップ 4![]() パスワードを [Password] フィールドに入力します。
パスワードを [Password] フィールドに入力します。
ステップ 5![]() 新しいパスワードを [Confirm Password] フィールド に再入力します 。
新しいパスワードを [Confirm Password] フィールド に再入力します 。
ステップ 6![]() ファイルのエクスポート先のサブディレクトリ パスを [Director] フィールドに入力します。
ファイルのエクスポート先のサブディレクトリ パスを [Director] フィールドに入力します。
ステップ 7![]() テンプレート ファイルのファイル名がわかっている場合、その名前を [Filename] フィールドに入力します。わからない場合、ディレクトリ ツリーを参照して目的のファイル名を選択します。
テンプレート ファイルのファイル名がわかっている場合、その名前を [Filename] フィールドに入力します。わからない場合、ディレクトリ ツリーを参照して目的のファイル名を選択します。
ステップ 8![]() このフィールドをクリアするには、[Reset] をクリックします。
このフィールドをクリアするには、[Reset] をクリックします。
ステップ 9![]() テンプレート ファイルをインポートするには、[Submit] をクリックします。
テンプレート ファイルをインポートするには、[Submit] をクリックします。
ローカル テンプレートのインポート
ステップ 1![]() [Template Manager] ページから、[Import Local Template] をクリックします。
[Template Manager] ページから、[Import Local Template] をクリックします。
図 12-7 [Import Local Template]

ステップ 2![]() テンプレート ファイルのファイル名がわかっている場合、その名前を [Filename] フィールドに入力します。わからない場合、ディレクトリ ツリーを参照して目的のファイル名を選択します。
テンプレート ファイルのファイル名がわかっている場合、その名前を [Filename] フィールドに入力します。わからない場合、ディレクトリ ツリーを参照して目的のファイル名を選択します。
ステップ 3![]() テンプレート ファイルをインポートするには、[Upload] をクリックします。
テンプレート ファイルをインポートするには、[Upload] をクリックします。
 フィードバック
フィードバック