- このマニュアルについて
- 概要
- アラームの設定
- アラーム定義
- アラーム情報
- トレースの設定
- トレース収集の設定
- トレース分析の設定
- Q.931 変換プログラム
- TroubleShooting Trace Setting の設定
- Service Activation
- Control Center
- Real-Time Monitoring の設定
- QRT Viewer
- Serviceability Reports Archive の設定
- CDR Analysis and Reporting
- CAR システムの設定
- CAR レポートの設定
- CAR ユーザ レポートの設定
- CAR システム レポートの設定
- CAR デバイス レポートの設定
- CDR 検索の設定
- Export CDR/CMR r ecords の 設定
- Microsoft Performance
- Bulk Trace Analysis
- CiscoWorks2000 の概要
- Path Analysis の設定
- システム ログ管理の設定
- Cisco Discovery Protocol サポートの設定
- Cisco Secure Telnet の設定
- show コマンドライン インター フェイス
- SNMP の設定
- CAR レポートの概要
- 索引
Cisco CallManager Serviceability アドミニストレーション ガイド Release 4.0(1)
偏向のない言語
この製品のマニュアルセットは、偏向のない言語を使用するように配慮されています。このマニュアルセットでの偏向のない言語とは、年齢、障害、性別、人種的アイデンティティ、民族的アイデンティティ、性的指向、社会経済的地位、およびインターセクショナリティに基づく差別を意味しない言語として定義されています。製品ソフトウェアのユーザーインターフェイスにハードコードされている言語、RFP のドキュメントに基づいて使用されている言語、または参照されているサードパーティ製品で使用されている言語によりドキュメントに例外が存在する場合があります。シスコのインクルーシブランゲージに対する取り組みの詳細は、こちらをご覧ください。
翻訳について
このドキュメントは、米国シスコ発行ドキュメントの参考和訳です。リンク情報につきましては、日本語版掲載時点で、英語版にアップデートがあり、リンク先のページが移動/変更されている場合がありますことをご了承ください。あくまでも参考和訳となりますので、正式な内容については米国サイトのドキュメントを参照ください。
- Updated:
- 2017年6月8日
章のタイトル: CAR デバイス レポートの設定
CAR デバイス レポートの設定
CAR は、次の 3 つのレベルのユーザ用のレポート機能を備えています。このレベルとは、管理者、マネージャ、および個々のユーザです。デバイス レポートを生成するのは、管理者だけです。
デバイス レポートは、Cisco CallManager 関連のデバイス(たとえば、Conference Bridge、ボイスメール サーバ、ゲートウェイ)の負荷とパフォーマンスを追跡します。
•![]() 「Conference Call Details の設定」
「Conference Call Details の設定」
ゲートウェイ レポートの設定
ゲートウェイ詳細レポートの設定
ゲートウェイ詳細レポートを生成するのは、CAR 管理者だけです。特定のゲートウェイの問題を追跡する場合に、ゲートウェイ詳細レポートを使用します。
ここでは、選択したゲートウェイについての詳細情報を生成、表示、またはメール送信する方法を説明します。

ステップ 1![]() Device Reports > Gateway > Detail の順に選択します。
Device Reports > Gateway > Detail の順に選択します。
ステップ 2![]() レポートに含めるゲートウェイのタイプを選択するには、ウィンドウの左側の列にある Gateway Types の横のアイコンをクリックします。
レポートに含めるゲートウェイのタイプを選択するには、ウィンドウの左側の列にある Gateway Types の横のアイコンをクリックします。
ツリー構造を展開すると、図 20-1 のように、ゲートウェイ タイプのリストが表示されます。
図 20-1 ツリー構造展開後のゲートウェイ タイプ表示画面

ゲートウェイ タイプではなく、特定のルート パターンを使用するゲートウェイだけを指定するには、ウィンドウの左側の列にある Route Patterns/Hunt Pilots の横のアイコンをクリックします。
ツリー構造を展開すると、図 20-2 のように、ルート パターンおよびハント リストのリストが表示されます。
図 20-2 ツリー構造展開後のルート パターンおよびハント パイロット表示画面


(注) \ウィンドウ左側の列にある Route Patterns/Hunt Pilots ボックスにルート パターンまたはハント リストの名前の一部を入力して、特定のルート パターンまたはハント リストを検索することもできます。CAR は、検索文字列と一致するルート パターンまたはハント リストを検索します。
ゲートウェイの名前が List of Gateways ボックスに表示されます。

(注) List of Gateways ボックスには、選択したゲートウェイ タイプに設定されているゲートウェイが 200 個まで一覧表示されます。
ステップ 4![]() List of Gateways ボックスで、レポートに含めるゲートウェイを選択します。
List of Gateways ボックスで、レポートに含めるゲートウェイを選択します。

(注) 一度に最大 15 個のゲートウェイにレポートを作成できます。
ステップ 5![]() 下向き矢印アイコンをクリックして、選択したゲートウェイを Selected Gateways ボックスのリストに移動させます。
下向き矢印アイコンをクリックして、選択したゲートウェイを Selected Gateways ボックスのリストに移動させます。
選択したゲートウェイが Selected Gateways ボックスに表示されます。
ステップ 6![]() Select Call Types 領域で、レポートに含めるコール タイプのチェックボックスをオンにします。 表 20-1 では、コール タイプについて説明します。
Select Call Types 領域で、レポートに含めるコール タイプのチェックボックスをオンにします。 表 20-1 では、コール タイプについて説明します。
ステップ 7![]() Select QoS 領域で、レポートに含める音声品質カテゴリのチェックボックスをオンにします。「サービス品質(QoS)値の定義」で設定されたパラメータは、すべての音声品質カテゴリを決定する基準になります。
Select QoS 領域で、レポートに含める音声品質カテゴリのチェックボックスをオンにします。「サービス品質(QoS)値の定義」で設定されたパラメータは、すべての音声品質カテゴリを決定する基準になります。
|
|
|
|---|---|
ステップ 8![]() 通話情報を表示する期間の日付範囲を選択します。
通話情報を表示する期間の日付範囲を選択します。

(注) 1ヶ月を超える日時の範囲を指定することはできません。
ステップ 9![]() CSV 形式でレポートを表示する場合は、Report Format 領域で CSV (comma separated value) を選択します。PDF 形式でレポートを表示する場合は、Report Format 領域で PDF (portable document format) を選択します。
CSV 形式でレポートを表示する場合は、Report Format 領域で CSV (comma separated value) を選択します。PDF 形式でレポートを表示する場合は、Report Format 領域で PDF (portable document format) を選択します。
CSV ファイルは、CAR で表示するか、ディスクに保存して Microsoft Excel などのスプレッドシート アプリケーションを使用して表示できます。PDF ファイルは、Adobe Acrobat Reader を使用して CAR で表示できます。
ステップ 10![]() View Report ボタンをクリックします。
View Report ボタンをクリックします。
CSV を選択した場合、レポートが生成され、ファイルを表示するか、ディスクに保存するかを選択するように求められます。PDF を選択した場合は、レポートが表示されます。
ステップ 11![]() レポートをメールで送信する場合は、 Send Report ボタンをクリックします。レポートを送信するには、「レポートのメール送信」に記載されている手順を実行してください。
レポートをメールで送信する場合は、 Send Report ボタンをクリックします。レポートを送信するには、「レポートのメール送信」に記載されている手順を実行してください。
ゲートウェイ要約レポートの設定
ゲートウェイ要約レポートを生成するのは、CAR 管理者だけです。このレポートは、ゲートウェイを通過したすべてのコールの要約を表示します。この情報は、ゲートウェイを通過するコールのトラフィックと QoS のモニタリングに使用できます。
システムが自動的に生成するレポートを表示するか、新しいレポートを生成することができます。レポートの自動生成をスケジュールできるのは、CAR 管理者だけです。詳細については、「CAR システムの設定」を参照してください。

ここでは、ゲートウェイについての要約情報を生成、表示、またはメール送信する方法を説明します。
ステップ 1![]() Device Reports > Gateway > Summary の順に選択します。
Device Reports > Gateway > Summary の順に選択します。
ステップ 2![]() Available Reports フィールドで、自動的に生成されたレポート(入手可能な場合)を選択するか、デフォルトの Generate New Report を使用します。
Available Reports フィールドで、自動的に生成されたレポート(入手可能な場合)を選択するか、デフォルトの Generate New Report を使用します。
ステップ 3![]() Select Call Types 領域で、レポートに含めるコール タイプのチェックボックスをオンにします。 表 20-3 では、コール タイプについて説明します。
Select Call Types 領域で、レポートに含めるコール タイプのチェックボックスをオンにします。 表 20-3 では、コール タイプについて説明します。
ステップ 4![]() Generate New Report を選択した場合、レポートを生成する期間の日付範囲を選択します。
Generate New Report を選択した場合、レポートを生成する期間の日付範囲を選択します。
ステップ 5![]() CSV 形式でレポートを表示する場合は、Report Format 領域で CSV (comma separated value) を選択します。PDF 形式でレポートを表示する場合は、Report Format 領域で PDF (portable document format) を選択します。
CSV 形式でレポートを表示する場合は、Report Format 領域で CSV (comma separated value) を選択します。PDF 形式でレポートを表示する場合は、Report Format 領域で PDF (portable document format) を選択します。
CSV ファイルは、CAR で表示するか、ディスクに保存して Microsoft Excel などのスプレッドシート アプリケーションを使用して表示できます。PDF ファイルは、Adobe Acrobat Reader を使用して CAR で表示できます。
ステップ 6![]() View Report ボタンをクリックします。
View Report ボタンをクリックします。
CSV を選択した場合、レポートが生成され、ファイルを表示するか、ディスクに保存するかを選択するように求められます。PDF を選択した場合は、レポートが表示されます。
ステップ 7![]() レポートをメールで送信する場合は、 Send Report ボタンをクリックします。レポートを送信するには、「レポートのメール送信」に記載されている手順を実行してください。
レポートをメールで送信する場合は、 Send Report ボタンをクリックします。レポートを送信するには、「レポートのメール送信」に記載されている手順を実行してください。
ゲートウェイ使用率レポートの設定
ゲートウェイ使用率レポートを生成するのは、CAR 管理者だけです。このレポートは、特定の期間について、ゲートウェイの推定使用率(パーセント)を表示します。これは、正確な使用率ではありません。たとえば、11 時から 12 時までのゲートウェイの使用率は、(5 分間にゲートウェイを使用したコール数 *100)/(任意の時点でゲートウェイを使用可能な最大コール数)として計算されます。任意の時点でゲートウェイを使用可能な最大コール数は、CAR Gateway Configuration ページで設定されているゲートウェイの最大ポート数に等しい値です。1 時間全体について 5 分ごとのサンプルの使用率が計算されると、その 1 時間について得られた最大使用率の値が、11 時から 12 時までの使用率としてレポートに表示されます。同様に、1 日全体の使用率を取得する場合は、1 日を 5 分ごとのサンプルに分けて、最大使用率を計算します。毎日 1 時間ごと、または各週または各月の指定された日数に基づいて、使用状況を調べることができます。選択されたゲートウェイごとに、レポートが生成されます。
システムが自動的に生成するレポートを表示するか、新しいレポートを生成することができます。レポートの自動生成をスケジュールできるのは、CAR 管理者だけです。詳細については、「CAR システムの設定」を参照してください。

ここでは、ゲートウェイ使用率レポートを生成、表示、またはメール送信する方法を説明します。
ステップ 1![]() Device Reports > Gateway > Gateway Utilization の順に選択します。
Device Reports > Gateway > Gateway Utilization の順に選択します。
Gateway Utilization ウィンドウが表示されます。
ステップ 2![]() Generate Reports フィールドで、 表 20-4 の説明に従って、時間を選択します。
Generate Reports フィールドで、 表 20-4 の説明に従って、時間を選択します。
|
|
|
|---|---|
ステップ 8 で指定する期間について、24 時間の 1 時間ごとの累積結果を表示する。 |
|
ステップ 8 で指定する期間内の曜日を表示する。 |
|
ステップ 8 で指定する期間内の月の日付を表示する。 |
ステップ 3![]() Available Reports フィールドで、自動的に生成されたレポート(入手可能な場合)を選択するか、デフォルトの Generate New Report を使用します。
Available Reports フィールドで、自動的に生成されたレポート(入手可能な場合)を選択するか、デフォルトの Generate New Report を使用します。
ステップ 4![]() レポートに含めるゲートウェイのタイプを選択するために、ウィンドウの左側の列にある Gateway Types をクリックします。
レポートに含めるゲートウェイのタイプを選択するために、ウィンドウの左側の列にある Gateway Types をクリックします。
ツリー構造を展開すると、図 20-3 のように、ゲートウェイ タイプのリストが表示されます。
図 20-3 ツリー構造展開後のゲートウェイ タイプ表示画面

ゲートウェイ タイプのリストが表示されます。ゲートウェイ タイプではなく、特定のルート パターンを使用するゲートウェイだけを指定するには、ウィンドウの左側の列にある Route Patterns/Hunt Pilots をクリックします。
ツリー構造を展開すると、図 20-4 のように、ルート パターンおよびハント リストのリストが表示されます。
図 20-4 ツリー構造展開後のルート パターンおよびハント パイロット表示画面
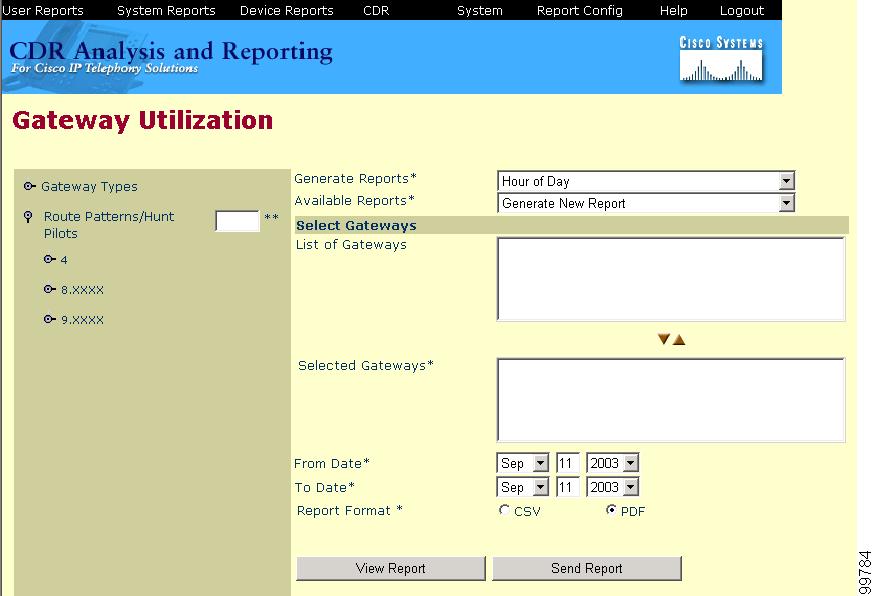

(注) ウィンドウ左側の列にある Route Patterns/Hunt Pilots ボックスにルート パターンまたはハント リストの名前の一部を入力して、特定のルート パターンまたはハント リストを検索することもできます。CAR は、検索文字列と一致するルート パターンまたはハント リストを検索します。
ゲートウェイの名前が List of Gateways ボックスに表示されます。

(注) List of Gateways ボックスには、選択したゲートウェイ タイプに設定されているゲートウェイが 200 個まで表示されます。
ステップ 6![]() List of Gateways ボックスで、レポートに含めるゲートウェイを選択します。
List of Gateways ボックスで、レポートに含めるゲートウェイを選択します。

(注) 一度に最大 15 個のゲートウェイにレポートを作成できます。
ステップ 7![]() 下向き矢印アイコンをクリックして、選択したゲートウェイを Selected Gateways ボックスのリストに移動させます。
下向き矢印アイコンをクリックして、選択したゲートウェイを Selected Gateways ボックスのリストに移動させます。
選択したゲートウェイが Selected Gateways ボックスに表示されます。
ステップ 8![]() Generate New Report を選択した場合は、コール情報を表示する期間の日付範囲を入力します。
Generate New Report を選択した場合は、コール情報を表示する期間の日付範囲を入力します。

(注) 1 ヶ月を超える日時の範囲を指定することはできません。
ステップ 9![]() CSV 形式でレポートを表示する場合は、Report Format 領域で CSV (comma separated value) を選択します。PDF 形式でレポートを表示する場合は、Report Format 領域で PDF (portable document format) を選択します。
CSV 形式でレポートを表示する場合は、Report Format 領域で CSV (comma separated value) を選択します。PDF 形式でレポートを表示する場合は、Report Format 領域で PDF (portable document format) を選択します。
CSV ファイルは、CAR で表示するか、ディスクに保存して Microsoft Excel などのスプレッドシート アプリケーションを使用して表示できます。PDF ファイルは、Adobe Acrobat Reader を使用して CAR で表示できます。
ステップ 10![]() View Report ボタンをクリックします。
View Report ボタンをクリックします。
CSV を選択した場合、レポートが生成され、ファイルを表示するか、ディスクに保存するかを選択するように求められます。PDF を選択した場合は、レポートが表示されます。
ステップ 11![]() レポートをメールで送信する場合は、 Send Report ボタンをクリックします。レポートを送信するには、「レポートのメール送信」に記載されている手順を実行してください。
レポートをメールで送信する場合は、 Send Report ボタンをクリックします。レポートを送信するには、「レポートのメール送信」に記載されている手順を実行してください。
ルート プラン レポートの設定
ルート パターンに対して次のデバイス レポートを設定します。
ルートおよび回線グループ使用率レポートの設定
ルートおよび回線グループ使用率レポートを生成するのは、CAR 管理者だけです。このレポートは、特定の期間について、ルートおよび回線グループの推定最大使用率(ルートおよび回線グループ下にあるすべてのゲートウェイの累積使用率)をパーセントで表示します。これは、正確な使用率ではありません。使用率の計算方法はゲートウェイ使用率の場合と同じですが、計算結果は、ルートおよび回線グループ下にあるすべてのゲートウェイの累積使用率となります。毎日 1 時間ごと、または各週または各月の指定された日数に基づいて、使用状況を調べることができます。選択されたルートおよび回線グループごとに、レポートが生成されます。
システムが自動的に生成するレポートを表示するか、新しいレポートを生成することができます。レポートの自動生成をスケジュールできるのは、CAR 管理者だけです。詳細については、「CAR システムの設定」を参照してください。

ここでは、ルートおよび回線グループ使用率レポートを生成、表示、またはメールで送信する方法を説明します。
ステップ 1![]() Device Reports > Route Plan > Route and Line Group Utilization の順に選択します。
Device Reports > Route Plan > Route and Line Group Utilization の順に選択します。
Route and Line Group Utilization ウィンドウが表示されます。
ステップ 2![]() Generate Reports フィールドで、 表 20-5 の説明に従って、時間を選択します。
Generate Reports フィールドで、 表 20-5 の説明に従って、時間を選択します。
|
|
|
|---|---|
ステップ 8 で指定する期間について、24 時間の 1 時間ごとの累積結果を表示する。 |
|
ステップ 8 で指定する期間内の曜日を表示する。 |
|
ステップ 8 で指定する期間内の月の日付を表示する。 |
ステップ 3![]() Available Reports フィールドで、自動的に生成されたレポート(入手可能な場合)を選択するか、デフォルトの Generate New Report を使用します。
Available Reports フィールドで、自動的に生成されたレポート(入手可能な場合)を選択するか、デフォルトの Generate New Report を使用します。
ステップ 4![]() 特定のルート パターンを使用するルートおよび回線グループだけを選択するには、ウィンドウ左側の列にある Route Patterns/Hunt Pilots をクリックします。
特定のルート パターンを使用するルートおよび回線グループだけを選択するには、ウィンドウ左側の列にある Route Patterns/Hunt Pilots をクリックします。
ツリー構造を展開すると、図 20-5 のように、選択したルート パターンおよびハント リストが表示されます。
図 20-5 ツリー構造展開後のルート パターンおよびハント パイロット表示画面


(注) ウィンドウ左側の列にある Route Patterns/Hunt Pilots ボックスにルート パターンまたはハント リストの名前の一部を入力して、特定のルート パターンまたはハント リストを検索することもできます。CAR は、検索文字列と一致するルート パターンまたはハント リストを検索します。
ステップ 5![]() リストからルート パターンまたはハント リストを選択します。
リストからルート パターンまたはハント リストを選択します。
このルート パターンまたはハント リストのルートおよび回線グループが、List of Route/Line Groups ボックスに表示されます。

(注) List of Route/Line Groups ボックスには、最大 200 個のルート グループが表示されます。
ステップ 6![]() List of Route/Line Groups ボックスで、レポートに含めるルートおよび回線グループを選択します。
List of Route/Line Groups ボックスで、レポートに含めるルートおよび回線グループを選択します。

(注) 一度に最大 15 個のルートおよび回線グループにレポートを作成できます。
ステップ 7![]() 下向き矢印アイコンをクリックして、選択したルートおよび回線グループを Selected Route/Line Groups ボックスのリストに移動させます。
下向き矢印アイコンをクリックして、選択したルートおよび回線グループを Selected Route/Line Groups ボックスのリストに移動させます。
選択したルートおよび回線グループが Selected Route/Line Groups ボックスに表示されます。
ステップ 8![]() Generate New Report を選択した場合は、コール情報を表示する期間の日付範囲を入力します。
Generate New Report を選択した場合は、コール情報を表示する期間の日付範囲を入力します。

(注) 1 ヶ月を超える日時の範囲を指定することはできません。
ステップ 9![]() CSV 形式でレポートを表示する場合は、Report Format 領域で CSV (comma separated value) を選択します。PDF 形式でレポートを表示する場合は、Report Format 領域で PDF (portable document format) を選択します。
CSV 形式でレポートを表示する場合は、Report Format 領域で CSV (comma separated value) を選択します。PDF 形式でレポートを表示する場合は、Report Format 領域で PDF (portable document format) を選択します。
CSV ファイルは、CAR で表示するか、ディスクに保存して Microsoft Excel などのスプレッドシート アプリケーションを使用して表示できます。PDF ファイルは、Adobe Acrobat Reader を使用して CAR で表示できます。
ステップ 10![]() View Report ボタンをクリックします。
View Report ボタンをクリックします。
CSV を選択した場合、レポートが生成され、ファイルを表示するか、ディスクに保存するかを選択するように求められます。PDF を選択した場合は、レポートが表示されます。
ステップ 11![]() レポートをメールで送信する場合は、 Send Report ボタンをクリックします。レポートを送信するには、「レポートのメール送信」に記載されている手順を実行してください。
レポートをメールで送信する場合は、 Send Report ボタンをクリックします。レポートを送信するには、「レポートのメール送信」に記載されている手順を実行してください。
ルート/ハント リスト使用率レポートの設定
ルート/ハント リスト使用率レポートを生成するのは、CAR 管理者だけです。ルート/ハント リスト使用率レポートは、特定の期間について、ルート/ハント リストの推定最大使用率(ルート/ハント リスト下にあるすべてのゲートウェイの累積使用率)をパーセントで表示します。これは、正確な使用率ではありません。使用率の計算方法はゲートウェイ使用率の場合と同じですが、こちらの計算結果は、ルート/ハント リスト下にあるすべてのゲートウェイの累積使用率です。
毎日 1 時間ごと、または各週または各月の指定された日数に基づいて、使用状況を調べることができます。選択されたルート/ハント リストごとに、レポートが生成されます。
システムが自動的に生成するレポートを表示するか、新しいレポートを生成することができます。レポートの自動生成をスケジュールできるのは、CAR 管理者だけです。詳細については、「システム スケジューラの設定」を参照してください。

ここでは、ルート/ハント リスト使用率レポートを生成、表示、またはメールで送信する方法を説明します。
ステップ 1![]() Device Reports > Route Plan > Route/Hunt List Utilization の順に選択します。
Device Reports > Route Plan > Route/Hunt List Utilization の順に選択します。
Route/Hunt List Utilization ウィンドウが表示されます。
ステップ 2![]() Generate Report フィールドで、 表 20-6 の説明に従って、時間を選択します。
Generate Report フィールドで、 表 20-6 の説明に従って、時間を選択します。
|
|
|
|---|---|
ステップ 8 で指定する期間について、24 時間の 1 時間ごとの累積結果を表示する。 |
|
ステップ 8 で指定する期間内の曜日を表示する。 |
|
ステップ 8 で指定する期間内の月の日付を表示する。 |
ステップ 3![]() Available Reports フィールドで、自動的に生成されたレポート(入手可能な場合)を選択するか、デフォルトの Generate New Report を使用します。
Available Reports フィールドで、自動的に生成されたレポート(入手可能な場合)を選択するか、デフォルトの Generate New Report を使用します。
ステップ 4![]() レポートに含めるルート/ハント リストを選択するために、ウィンドウの左側の列にある Route Patterns/Hunt Pilots をクリックします。
レポートに含めるルート/ハント リストを選択するために、ウィンドウの左側の列にある Route Patterns/Hunt Pilots をクリックします。
ツリー構造を展開すると、選択したルート パターンおよびハント パイロットが表示されます。
図 20-6 ツリー構造展開後のルート パターンおよびハント パイロット表示画面


(注) ウィンドウ左側の列にある Route Patterns/Hunt Pilots ボックスにルート パターンまたはハント リストの名前の一部を入力して、特定のルート パターンまたはハント リストを検索することもできます。CAR は、検索文字列と一致するルート パターンまたはハント リストを検索します。
ステップ 5![]() リストからルート/ハント リストを選択します。
リストからルート/ハント リストを選択します。
ルート/ハント リストの名前が List of Route/Hunt Lists ボックスに表示されます。

(注) List of Route/Hunt Lists ボックスには、最大 200 のルート/ハント リストが表示されます。
ステップ 6![]() List of Route/Hunt Lists ボックスで、レポートに含めるルート/ハント リストを選択します。
List of Route/Hunt Lists ボックスで、レポートに含めるルート/ハント リストを選択します。

(注) 一度に最大 15 のルート/ハント リストにレポートを作成できます。
ステップ 7![]() 下向き矢印アイコンをクリックして、選択したルート/ハント リストを Selected Route/Hunt Lists ボックスのリストに移動させます。
下向き矢印アイコンをクリックして、選択したルート/ハント リストを Selected Route/Hunt Lists ボックスのリストに移動させます。
選択したルート/ハント リストが Selected Route/Hunt Lists ボックスに表示されます。
ステップ 8![]() Generate New Report を選択した場合は、コール情報を表示する期間の日付範囲を入力します。
Generate New Report を選択した場合は、コール情報を表示する期間の日付範囲を入力します。

(注) 1 ヶ月を超える日時の範囲を指定することはできません。
ステップ 9![]() CSV 形式でレポートを表示する場合は、Report Format 領域で CSV (comma separated value) を選択します。PDF 形式でレポートを表示する場合は、Report Format 領域で PDF (portable document format) を選択します。
CSV 形式でレポートを表示する場合は、Report Format 領域で CSV (comma separated value) を選択します。PDF 形式でレポートを表示する場合は、Report Format 領域で PDF (portable document format) を選択します。
CSV ファイルは、CAR で表示するか、ディスクに保存して Microsoft Excel などのスプレッドシート アプリケーションを使用して表示できます。PDF ファイルは、Adobe Acrobat Reader を使用して CAR で表示できます。
ステップ 10![]() View Report ボタンをクリックします。
View Report ボタンをクリックします。
CSV を選択した場合、レポートが生成され、ファイルを表示するか、ディスクに保存するかを選択するように求められます。PDF を選択した場合は、レポートが表示されます。
ステップ 11![]() レポートをメールで送信する場合は、 Send Report ボタンをクリックします。レポートを送信するには、「レポートのメール送信」に記載されている手順を実行してください。
レポートをメールで送信する場合は、 Send Report ボタンをクリックします。レポートを送信するには、「レポートのメール送信」に記載されている手順を実行してください。
ルート パターン/ハント パイロット使用率レポートの設定
ルート パターン/ハント パイロット使用率レポートを生成するのは、CAR 管理者だけです。このレポートは、特定の期間について、ルート パターンおよびハント パイロットの推定最大使用率(ルート パターンおよびハント パイロット下にあるすべてのゲートウェイの累積使用率)をパーセントで表示します。これは、正確な使用率ではありません。使用率の計算方法はゲートウェイ使用率の場合と同じですが、こちらの計算結果は、ルート パターンおよびハント パイロット下にあるすべてのゲートウェイの累積使用率です。毎日 1 時間ごと、または各週または各月の指定された日数に基づいて、使用状況を調べることができます。選択されたルート パターンおよびハント パイロットごとに、レポートが生成されます。
システムが自動的に生成するレポートを表示するか、新しいレポートを生成することができます。レポートの自動生成をスケジュールできるのは、CAR 管理者だけです。詳細については、「システム スケジューラの設定」を参照してください。

ここでは、ルート パターン/ハント パイロット使用率レポートを生成、表示、またはメール送信する方法を説明します。
ステップ 1![]() Device Reports > Route Plan > Route Pattern/Hunt Pilot Utilization の順に選択します。
Device Reports > Route Plan > Route Pattern/Hunt Pilot Utilization の順に選択します。
Route Pattern/Hunt Pilot Utilization ウィンドウが表示されます。
ステップ 2![]() Generate Report フィールドで、 表 20-7 の説明に従って、時間を選択します。
Generate Report フィールドで、 表 20-7 の説明に従って、時間を選択します。
|
|
|
|---|---|
ステップ 8 で指定する期間について、24 時間の 1 時間ごとの累積結果を表示する。 |
|
ステップ 8 で指定する期間内の曜日を表示する。 |
|
ステップ 8 で指定する期間内の月の日付を表示する。 |
ステップ 3![]() Available Reports フィールドで、自動的に生成されたレポート(入手可能な場合)を選択するか、デフォルトの Generate New Report を使用します。
Available Reports フィールドで、自動的に生成されたレポート(入手可能な場合)を選択するか、デフォルトの Generate New Report を使用します。
ステップ 4![]() レポートに含めるルート パターンおよびハント リストを選択するために、ウィンドウの左側の列にある Route Patterns/Hunt Pilots をクリックします。
レポートに含めるルート パターンおよびハント リストを選択するために、ウィンドウの左側の列にある Route Patterns/Hunt Pilots をクリックします。
ツリー構造を展開すると、図 20-7 のように、選択したルート パターンおよびハント リストが表示されます。
図 20-7 ツリー構造展開後のルート パターンおよびハント パイロット表示画面


(注) ウィンドウ左側の列にある Route Patterns ボックスにルート パターンまたはハント リストの名前の一部を入力して、特定のルート パターンまたはハント リストを検索することもできます。CAR は、検索文字列と一致するルート パターンまたはハント リストを検索します。
ステップ 5![]() リストからルート パターンまたはハント リストを選択します。
リストからルート パターンまたはハント リストを選択します。
ルート パターンまたはハント リストの名前が List of Route Patterns/Hunt Pilots ボックスに表示されます。

(注) List of Route Patterns/Hunt Pilots ボックスには、最大 200 のルート パターンおよびハント リストが表示されます。
ステップ 6![]() List of Route Patterns/Hunt Pilots ボックスで、レポートに含めるルート パターンおよびハント リストを選択します。
List of Route Patterns/Hunt Pilots ボックスで、レポートに含めるルート パターンおよびハント リストを選択します。

(注) 一度に最大 15 のルート パターンおよびハント パイロットにレポートを作成できます。
ステップ 7![]() 下向き矢印アイコンをクリックして、選択したルート パターンおよびハント リストを Selected Route Patterns/Hunt Pilots ボックスのリストに移動させます。
下向き矢印アイコンをクリックして、選択したルート パターンおよびハント リストを Selected Route Patterns/Hunt Pilots ボックスのリストに移動させます。
選択したルート パターンおよびハント リストが Selected Route Patterns/Hunt Pilots ボックスに表示されます。
ステップ 8![]() Generate New Report を選択した場合は、コール情報を表示する期間の日付範囲を入力します。
Generate New Report を選択した場合は、コール情報を表示する期間の日付範囲を入力します。

(注) 1 ヶ月を超える日時の範囲を指定することはできません。
ステップ 9![]() CSV 形式でレポートを表示する場合は、Report Format 領域で CSV (comma separated value) を選択します。PDF 形式でレポートを表示する場合は、Report Format 領域で PDF (portable document format) を選択します。
CSV 形式でレポートを表示する場合は、Report Format 領域で CSV (comma separated value) を選択します。PDF 形式でレポートを表示する場合は、Report Format 領域で PDF (portable document format) を選択します。
CSV ファイルは、CAR で表示するか、ディスクに保存して Microsoft Excel などのスプレッドシート アプリケーションを使用して表示できます。PDF ファイルは、Adobe Acrobat Reader を使用して CAR で表示できます。
ステップ 10![]() View Report ボタンをクリックします。
View Report ボタンをクリックします。
CSV を選択した場合、レポートが生成され、ファイルを表示するか、ディスクに保存するかを選択するように求められます。PDF を選択した場合は、レポートが表示されます。
ステップ 11![]() レポートをメールで送信する場合は、 Send Report ボタンをクリックします。レポートを送信するには、「レポートのメール送信」に記載されている手順を実行してください。
レポートをメールで送信する場合は、 Send Report ボタンをクリックします。レポートを送信するには、「レポートのメール送信」に記載されている手順を実行してください。
Conference Call Details の設定
Conference Call Details レポートを生成するのは、CAR 管理者だけです。Conference Call Details レポートでは、電話会議の詳細を生成および表示できます。

ここでは、Conference Call Details レポートを生成、表示、またはメール送信する方法を説明します。
ステップ 1![]() Device Reports > Conference Bridge > Call Details の順に選択します。
Device Reports > Conference Bridge > Call Details の順に選択します。
Conference Call Details ウィンドウが表示されます。
ステップ 2![]() Report Type プルダウン メニューから、Summary または Detail を選択します。
Report Type プルダウン メニューから、Summary または Detail を選択します。
ステップ 3![]() Available Reports プルダウン メニューで、Generate New Report を選択します。
Available Reports プルダウン メニューで、Generate New Report を選択します。
ステップ 4![]() Select Conference Types で、レポートに含める会議タイプのチェックボックスをオンにします。
Select Conference Types で、レポートに含める会議タイプのチェックボックスをオンにします。
ステップ 5![]() Generate New Report を選択した場合は、電話会議の詳細を表示する期間の日付範囲を入力します。
Generate New Report を選択した場合は、電話会議の詳細を表示する期間の日付範囲を入力します。

(注) 1 ヶ月を超える日時の範囲を指定することはできません。
ステップ 6![]() CSV 形式でレポートを表示する場合は、Report Format 領域で CSV (comma separated value) を選択します。PDF 形式でレポートを表示する場合は、Report Format 領域で PDF (portable document format) を選択します。
CSV 形式でレポートを表示する場合は、Report Format 領域で CSV (comma separated value) を選択します。PDF 形式でレポートを表示する場合は、Report Format 領域で PDF (portable document format) を選択します。
CSV ファイルは、CAR で表示するか、ディスクに保存して Microsoft Excel などのスプレッドシート アプリケーションを使用して表示できます。PDF ファイルは、Adobe Acrobat Reader を使用して CAR で表示できます。
ステップ 7![]() View Report ボタンをクリックします。
View Report ボタンをクリックします。
CSV を選択した場合、レポートが生成され、ファイルを表示するか、ディスクに保存するかを選択するように求められます。PDF を選択した場合は、レポートが表示されます。
ステップ 8![]() レポートをメールで送信する場合は、 Send Report ボタンをクリックします。レポートを送信するには、「レポートのメール送信」に記載されている手順を実行してください。
レポートをメールで送信する場合は、 Send Report ボタンをクリックします。レポートを送信するには、「レポートのメール送信」に記載されている手順を実行してください。
Conference Bridge 使用率レポートの設定
Conference Bridge 使用率レポートを生成するのは、CAR 管理者だけです。このレポートは、特定の期間について、Conference Bridge の推定最大使用率(システムにあるすべての Conference Bridge の累積使用率)をパーセントで表示します。これは正確な使用率ではありません。たとえば、11 時から 12 時までの Conference Bridge の使用率は、1 時間を 5 分間隔のサンプルにサンプリングして計算します。次に、5 分ごとの使用率を、(5 分間に Conference Bridge を使用したコール数 *100)/(Conference Bridge が任意の時点で処理できる最大コール数)として計算します。1 時間全体について 5 分ごとのサンプルの使用率が計算されると、その 1 時間について得られた最大使用率の値が、11 時から 12 時までの使用率としてレポートに表示されます。毎日 1 時間ごと、または各週または各月の指定された日数に基づいて、使用状況を調べることができます。Conference Bridge ごとにレポートが生成されます。
システムが自動的に生成するレポートを表示するか、新しいレポートを生成することができます。レポートの自動生成をスケジュールできるのは、CAR 管理者だけです。詳細については、「システム スケジューラの設定」を参照してください。

ここでは、各 Conference Bridge タイプの Conference Bridge 使用率レポートを生成、表示、またはメール送信する方法を説明します。
ステップ 1![]() Device Reports > Conference Bridge > Utilization の順に選択します。
Device Reports > Conference Bridge > Utilization の順に選択します。
Conference Bridge Utilization ウィンドウが表示されます。
ステップ 2![]() Generate Report フィールドで、 表 20-8 の説明に従って、時間を選択します。
Generate Report フィールドで、 表 20-8 の説明に従って、時間を選択します。
|
|
|
|---|---|
ステップ 6 で指定する期間について、24 時間の 1 時間ごとの累積結果を表示する。 |
|
ステップ 6 で指定する期間内の曜日を表示する。 |
|
ステップ 6 で指定する期間内の月の日付を表示する。 |
ステップ 3![]() Available Reports フィールドで、自動的に生成されたレポート(入手可能な場合)を選択するか、デフォルトの Generate New Report を使用します。
Available Reports フィールドで、自動的に生成されたレポート(入手可能な場合)を選択するか、デフォルトの Generate New Report を使用します。
ステップ 4![]() 左側のパネルにある Conference Bridge Types 列から、使用率レポートに含める Conference Bridge タイプを選択します。
左側のパネルにある Conference Bridge Types 列から、使用率レポートに含める Conference Bridge タイプを選択します。
選択した特定の Conference Bridge タイプの Conferenc Bridge が List of Devices ボックスに表示されます。
ステップ 5![]() レポートに含めるすべての Conference Bridge を選択したら、下向き矢印をクリックして、それらの Conference Bridge を Selected Devices ボックスに追加します。図 20-8 を参照してください。
レポートに含めるすべての Conference Bridge を選択したら、下向き矢印をクリックして、それらの Conference Bridge を Selected Devices ボックスに追加します。図 20-8 を参照してください。
図 20-8 ツリー構造展開後の Conference Bridge タイプ表示画面

ステップ 6![]() Generate New Report を選択した場合は、コール情報を表示する期間の日付範囲を入力します。
Generate New Report を選択した場合は、コール情報を表示する期間の日付範囲を入力します。

(注) 1 ヶ月を超える日時の範囲を指定することはできません。
ステップ 7![]() CSV 形式でレポートを表示する場合は、Report Format 領域で CSV (comma separated value) を選択します。PDF 形式でレポートを表示する場合は、Report Format 領域で PDF (portable document format) を選択します。
CSV 形式でレポートを表示する場合は、Report Format 領域で CSV (comma separated value) を選択します。PDF 形式でレポートを表示する場合は、Report Format 領域で PDF (portable document format) を選択します。
CSV ファイルは、CAR で表示するか、ディスクに保存して Microsoft Excel などのスプレッドシート アプリケーションを使用して表示できます。PDF ファイルは、Adobe Acrobat Reader を使用して CAR で表示できます。
ステップ 8![]() View Report ボタンをクリックします。
View Report ボタンをクリックします。
CSV を選択した場合、レポートが生成され、ファイルを表示するか、ディスクに保存するかを選択するように求められます。PDF を選択した場合は、レポートが表示されます。
ステップ 9![]() レポートをメールで送信する場合は、 Send Report ボタンをクリックします。レポートを送信するには、「レポートのメール送信」に記載されている手順を実行してください。
レポートをメールで送信する場合は、 Send Report ボタンをクリックします。レポートを送信するには、「レポートのメール送信」に記載されている手順を実行してください。
ボイス メッセージ使用率レポートの設定
ボイス メッセージ使用率レポートを生成するのは、CAR 管理者だけです。このレポートは、特定の期間について、ボイス メッセージ デバイスの推定最大使用率(パーセント)を表示します。これは正確な使用率ではありません。たとえば、11 時から 12 時までのボイス メッセージ デバイスの使用率は、1 時間を 5 分間隔のサンプルにサンプリングして計算します。次に、5 分ごとの使用率を、(5 分間にボイス メッセージ デバイスを使用したコール数 *100)/(ボイス メッセージ デバイスが任意の時点で処理できる最大コール数)として計算します。1 時間全体について 5 分ごとのサンプルの使用率が計算されると、その 1 時間について得られた最大使用率の値が、11 時から 12 時までの使用率としてレポートに表示されます。同様に、1 日全体の使用率を取得する場合は、1 日を 5 分ごとのサンプルに分けて、最大使用率を計算します。毎日 1 時間ごと、または各週または各月の指定された日数に基づいて、使用状況を調べることができます。ボイス メッセージ サーバごとにレポートが生成されます。
システムが自動的に生成したレポートを表示するか、新しいレポートを生成することができます。レポートの自動生成をスケジュールできるのは、CAR 管理者だけです。詳細については、「システム スケジューラの設定」を参照してください。

(注) CAR ボイス メッセージ使用率レポートがサポートしているのは、Cisco uOne、Unity、および Octel Voicemail ゲートウェイだけです。

ここでは、ボイス メッセージ使用率レポートを生成、表示、またはメール送信する方法を説明します。
ステップ 1![]() Device Reports > Voice Messaging > Utilization の順に選択します。
Device Reports > Voice Messaging > Utilization の順に選択します。
Voice Messaging Utilization ウィンドウが表示されます。
ステップ 2![]() Generate Report フィールドで、 表 20-9 の説明に従って、時間を選択します。
Generate Report フィールドで、 表 20-9 の説明に従って、時間を選択します。
|
|
|
|---|---|
ステップ 12 で指定する期間について、24 時間の 1 時間ごとの累積結果を表示する。 |
|
ステップ 12 で指定する期間内の曜日を表示する。 |
|
ステップ 12 で指定する期間内の月の日付を表示する。 |
ステップ 3![]() Available Reports フィールドで、自動的に生成されたレポート(入手可能な場合)を選択するか、デフォルトの Generate New Report を使用します。
Available Reports フィールドで、自動的に生成されたレポート(入手可能な場合)を選択するか、デフォルトの Generate New Report を使用します。
ステップ 4![]() ボイス メッセージ DN を選択するには、左側のパネルで Voice Messaging DNs をクリックします。
ボイス メッセージ DN を選択するには、左側のパネルで Voice Messaging DNs をクリックします。
設定済みのボイス メッセージ DN のリストが表示されます。
ステップ 5![]() DN のリストから、ボイス メッセージ DN を選択します。
DN のリストから、ボイス メッセージ DN を選択します。
選択した DN が List of DNs/Ports リスト ボックスに表示されます。
ステップ 6![]() Select Voice Messaging DNs/Ports で、下向き矢印アイコンをクリックします。
Select Voice Messaging DNs/Ports で、下向き矢印アイコンをクリックします。
選択した DN が Selected DNs/Ports リスト ボックスに表示されます。図 20-9 を参照してください。
図 20-9 ツリー構造展開後のボイス メッセージ DN 表示画面

ステップ 7![]() レポートに含めるすべての DN を選択するまでステップ 5 とステップ 6 を繰り返します。
レポートに含めるすべての DN を選択するまでステップ 5 とステップ 6 を繰り返します。
ステップ 8![]() ボイス メッセージ ポートを選択するには、左側のパネルで Voice Messaging Ports をクリックします。
ボイス メッセージ ポートを選択するには、左側のパネルで Voice Messaging Ports をクリックします。
設定済みのボイス メッセージ ポートのリストが表示されます。
ステップ 9![]() ポートのリストから、ボイス メッセージ ポートを選択します。
ポートのリストから、ボイス メッセージ ポートを選択します。
選択したポートが List of DNs/Ports リスト ボックスに表示されます。
ステップ 10![]() Select Voice Messaging DNs/Ports で、下向き矢印アイコンをクリックします。
Select Voice Messaging DNs/Ports で、下向き矢印アイコンをクリックします。
選択したポートが Selected DNs/Ports リスト ボックスに表示されます。図 20-10 を参照してください。
図 20-10 ツリー構造展開後のボイス メッセージ ポート表示画面

ステップ 11![]() レポートに含めるすべてのポートを選択するまでステップ 9 とステップ 10 を繰り返します。
レポートに含めるすべてのポートを選択するまでステップ 9 とステップ 10 を繰り返します。
ステップ 12![]() Generate New Report を選択した場合は、コール情報を表示する期間の日付範囲を入力します。
Generate New Report を選択した場合は、コール情報を表示する期間の日付範囲を入力します。

(注) 1ヶ月を超える日時の範囲を指定することはできません。
ステップ 13![]() CSV 形式でレポートを表示する場合は、Report Format 領域で CSV (comma separated value) を選択します。PDF 形式でレポートを表示する場合は、Report Format 領域で PDF (portable document format) を選択します。
CSV 形式でレポートを表示する場合は、Report Format 領域で CSV (comma separated value) を選択します。PDF 形式でレポートを表示する場合は、Report Format 領域で PDF (portable document format) を選択します。
CSV ファイルは、CAR で表示するか、ディスクに保存して Microsoft Excel などのスプレッドシート アプリケーションを使用して表示できます。PDF ファイルは、Adobe Acrobat Reader を使用して CAR で表示できます。
ステップ 14![]() View Report ボタンをクリックします。
View Report ボタンをクリックします。
CSV を選択した場合、レポートが生成され、ファイルを表示するか、ディスクに保存するかを選択するように求められます。PDF を選択した場合は、レポートが表示されます。
ステップ 15![]() レポートをメールで送信する場合は、 Send Report ボタンをクリックします。レポートを送信するには、「レポートのメール送信」に記載されている手順を実行してください。
レポートをメールで送信する場合は、 Send Report ボタンをクリックします。レポートを送信するには、「レポートのメール送信」に記載されている手順を実行してください。
 フィードバック
フィードバック