About Device Management using Device Templates
Device templates enable deployment of multiple branch devices with pre-provisioned initial device configurations. You can use device templates to perform bulk zero-touch provisioning of multiple devices, apply day 2 configuration changes to multiple devices with different interface configurations, and clone configuration parameters from existing devices. You can also register more than one device at a time with the Management Center using serial numbers.
When you register a device using basic initial configuration, you can apply limited configurations such as the access control policy and licenses. You must then configure other device settings such as interfaces, routing, and site-to-site VPN configurations individually after device registration. Device templates let you pre-configure these settings and more so you can apply them at the time of registration. Values that need to be unique per device, such as IP addresses, can be defined using variables and network object overrides that you define at registration.
You can also configure site-to-site VPN connections in a device template. These configurations define the site-to-site VPN topologies that a device should be a part of. The VPN configurations along with the other device template policies and configurations enable easy deployment of the branch device to your network. Device templates support the configuration of a device only as a spoke. A device can be part of multiple hub and spoke site-to-site VPN topologies.
After the configured device template is applied to a device, the variables are resolved, the protected network overrides are configured, and the device is added as a spoke in the specified VPN topology.
Methods to Register Devices using Templates
You can use device templates with the following methods to register the device on the management center and set up day 0 configuration:
-
Registration Key - You can register a single device by specifying the registration key and defining variables in the management center.
-
Serial Number - You can use zero-touch provisioning to register one or more devices by serial number. For serial number registration, define all variables and overrides in a CSV file that you upload.
Variables and Network Object Overrides
You can parameterize template configurations using variables and network object overrides.
A variable is an object type that is supported for template configurations. A variable in a template defines specific configuration values for a device. You can define values for these variables during device registration and during application of the template on the device. You can see the variable icon (x) for the fields that use a variable. The variables are displayed with a $ prefix to distinguish these values from the other values.
For information on supported variable types and creating variables, see Supported Variables and Add a Variable.
Network object overrides are similar to variables. But, these are used to provide override values for a network object. You can declare a list of network objects in the template and create network object overrides for these objects. You can then provide values for these network object overrides during the application of the template on the device. For example, if you define a host network object in a template, you can add a network object override before the application of the template on the device and then provide a relevant value during the application of the template on the device.
For more information on supported network objects and adding a network object override, see Supported Network Object Overrides and Add a Network Object Override.
Model Mapping
As interface configurations vary for different device models, the interface configurations in the template have to be copied to the target interfaces on the device. Model mapping enables you to define mapping of interfaces defined in the template to the interfaces of the required threat defense model. During application of the template on the device, the variables in the interface configurations are replaced with the values that you provide and copied to the mapped interfaces on the device. Note that you have to create the model mappings in the template before initiating application of the template on the device. For more information on setting up model mapping, see Add Model Mapping.

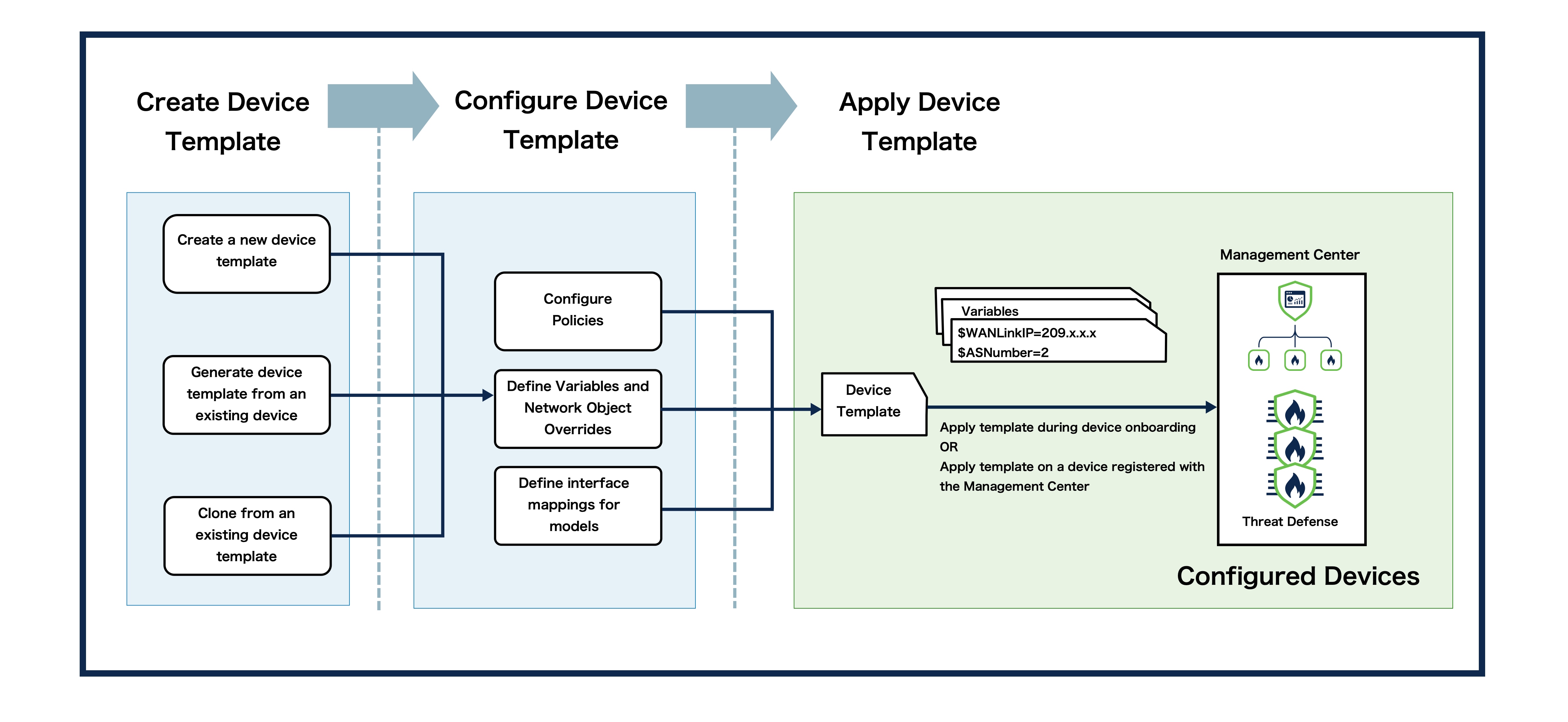





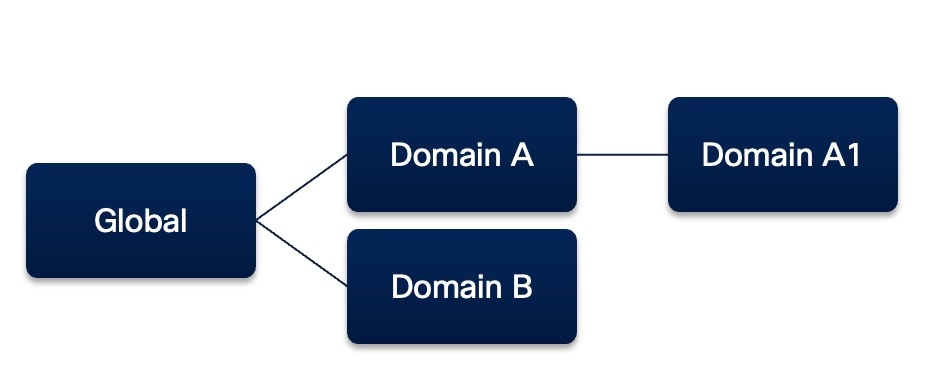
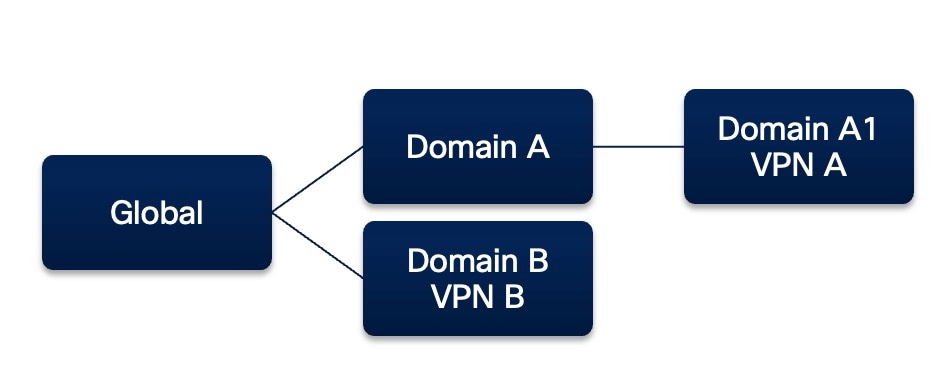
 Feedback
Feedback