- Device Manager Help
- Configuring Cisco DCNM-SAN Server
- Configuring Authentication in Cisco DCNM-SAN
- Configuring Cisco DCNM-SAN Client
- Device Manager
- Configuring Performance Manager
- Configuring High Availability
- Configuring Trunking
- Configuring PortChannels
- Configuring N Port Virtualization
- Configuring Interfaces
- Configuration of Fibre Channel Interfaces
- Using the CFS Infrastructure
- Configuring SNMP
- Configuring Domain Parameters
- Configuring and Managing Zones
- Configuring FCoE
- Configuring Dense Wavelength Division Multiplexing
- Configuring and Managing VSANs
- Discovering SCSI Targets
- Configuring SAN Device Virtualization
- Configuring Fibre Channel Routing Services and Protocols
- Managing FLOGI, Name Server, FDMI, and RSCN Databases
- Configuring FICON
- Creating Dynamic VSANs
- Distributing Device Alias Services
- Configuring Advanced Fabric Features
- Configuring Users and Common Role
- Configuring Security Features on an External AAA Server
- Configuring Certificate Authorities and Digital Certificates
- Configuring FC-SP and DHCHAP
- Configuring Cisco TrustSec Fibre Channel Link Encryption
- Configuring FIPS
- Configuring IPv4 and IPv6 Access Control Lists
- Configuring IPsec Network Security
- Configuring Port Security
- Configuring Fabric Binding
- Configuring FCIP
- Configuring the SAN Extension Tuner
- Configuring iSCSI
- Configuring IP Services
- Configuring IP Storage
- Configuring IPv4 for Gigabit Ethernet Interfaces
- Configuring IPv6 for Gigabit Ethernet Interfaces
- Configuring SCSI Flow Services
- Configuring SCSI Flow Statistics
- Configuring Fibre Channel Write Acceleration
- Monitoring the Network
- Monitoring Performance
- Configuring Call Home
- Configuring System Message Logging
- Scheduling Maintenance Jobs
- Configuring RMON
- Configuring Fabric Configuration Server
- Monitoring Network Traffic Using SPAN
- Monitoring System Processes and Logs
- Configuring QoS
- Configuring Port Tracking
- Configuring FlexAttach Virtual pWWN
- Configuring Interface Buffers
- Verifying Ethernet Interfaces
- Information About QoS
- Configuring QoS
- Information About Control Traffic
- Enabling or Disabling Control Traffic
- Displaying Control Traffic Information
- Information About Data Traffic
- Comparing VSAN Versus Zone-Based QoS
- Configuring Data Traffic
- QoS Initiation for Data Traffic
- Information About Class Map Creation
- Creating a Class Map
- Information About Service Policy Definition
- Specifying Service Policies
- About Service Policy Enforcement
- Applying Service Policies
- About the DWRR Traffic Scheduler Queue
- Changing the Weight in a DWRR Queue
- Displaying Data Traffic Information
- Configuration Examples for QoS
- Limiting Ingress Port Rate Limiting
Configuring QoS
This chapter provides details on the QoS features provided in all switches.
Information About QoS
QoS implementation in the Cisco MDS 9000 Family follows the differentiated services (DiffServ) model. The DiffServ standard is defined in RFCs 2474 and 2475. The Cisco MDS 9000 Family supports QoS for internally and externally generated control traffic. Within a switch, control traffic is sourced to the supervisor module and is treated as a high priority frame. By default, the QoS feature for certain critical control traffic is enabled. These critical control frames are assigned the highest (absolute) priority. A high priority status provides absolute priority over all other traffic and is assigned in the following cases:
- Internally generated time-critical control traffic (mostly Class F frames).
- Externally generated time-critical control traffic entering a switch in the Cisco MDS 9000 Family from a another vendor’s switch. High priority frames originating from other vendor switches are marked as high priority as they enter a switch in the Cisco MDS 9000 Family.
Quality of service (QoS) offers the following advantages:
- Provides relative bandwidth guarantee to application traffic.
- Controls latency experienced by application traffic.
Prioritizes one application over another (for example, prioritizing transactional traffic over bulk traffic) through bandwidth and latency differentiation.
Configuring QoS
This section includes the following topics:
- Information About Control Traffic
- Enabling or Disabling Control Traffic
- Displaying Control Traffic Information
- Information About Data Traffic
- Comparing VSAN Versus Zone-Based QoS
- Configuring Data Traffic
- QoS Initiation for Data Traffic
- Information About Class Map Creation
- Creating a Class Map
- Information About Service Policy Definition
- Specifying Service Policies
- About Service Policy Enforcement
- Applying Service Policies
- About the DWRR Traffic Scheduler Queue
- Changing the Weight in a DWRR Queue
- Displaying Data Traffic Information
Information About Control Traffic
The Cisco MDS 9000 Family supports QoS for internally and externally generated control traffic. Within a switch, control traffic is sourced to the supervisor module and is treated as a high priority frame. A high priority status provides absolute priority over all other traffic and is assigned in the following cases:
- Internally generated time-critical control traffic (mostly Class F frames).
- Externally generated time-critical control traffic entering a switch in the Cisco MDS 9000 Family from a another vendor’s switch. High priority frames originating from other vendor switches are marked as high priority as they enter a switch in the Cisco MDS 9000 Family.
The Cisco MDS 9000 Family supports QoS for internally and externally generated control traffic. Within a switch, control traffic is sourced to the supervisor module and is treated as a high priority frame. A high priority status provides absolute priority over all other traffic and is assigned in the following cases:
- Internally generated time-critical control traffic (mostly Class F frames).
- Externally generated time-critical control traffic entering a switch in the Cisco MDS 9000 Family from a another vendor’s switch. High priority frames originating from other vendor switches are marked as high priority as they enter a switch in the Cisco MDS 9000 Family.
Enabling or Disabling Control Traffic
By default, the QoS feature for certain critical control traffic is enabled. These critical control frames are assigned the highest (absolute) priority.

Tip We do not recommend disabling this feature as all critical control traffic is automatically assigned the lowest priority once you issue this command.
To disable the high priority assignment for control traffic, follow these steps:
To enable or disable the high priority assignment for control traffic using Fabric Manager, follow these steps:
Step 1 Expand Switches , expand FC Services and then select QoS in the Physical Attributes pane.
The QoS control traffic information is displayed in the Information pane. The Control tab is default.
Step 2 Select the switch on which you want to enable or disable control traffic.
Step 3 In the Command column, click the drop-down menu and select enable or disable .
Step 4 Click Apply Changes to save your changes .
Displaying Control Traffic Information
Use the show qos statistics command to view the current state of the QoS configuration for critical control traffic. This command displays the current QoS settings along with the number of frames marked high priority. The count is only for debugging purposes and cannot be configured (see Example 57-1).
Information About Data Traffic
Data traffic can be prioritized in distinct levels of service differentiation: low, medium, or high priority. You can apply QoS to ensure that Fibre Channel data traffic for your latency-sensitive applications receive higher priority over throughput-intensive applications such as data warehousing. With a deficit weighted round robin (DWRR) scheduler you can ensure that high priority traffic is treated better than low priority traffic. Online transaction processing (OLTP), which is a low volume, latency sensitive application, requires quick access to requested information. For example, DWRR weights of 70:20:10 implies that the high priority queue is serviced at 7 times the rate of the low priority queue. This guarantees lower delays and higher bandwidths to high priority traffic if congestion sets in. A similar configuration in the second switch ensures the same traffic treatment in the other direction.
Online transaction processing (OLTP), which is a low volume, latency sensitive application, requires quick access to requested information. Backup processing application require high bandwidth but are not sensitive to latency. In a network that does not support service differentiation, all traffic is treated identically—they experience similar latency and are allocated similar bandwidths. The QoS feature in the Cisco MDS 9000 Family switches provides these guarantees.
Data traffic can be prioritized in distinct levels of service differentiation: low, medium, or high priority. You can apply QoS to ensure that Fibre Channel data traffic for your latency-sensitive applications receive higher priority over throughput-intensive applications such as data warehousing (see Figure 57-1).
Figure 57-1 Prioritizing Data Traffic
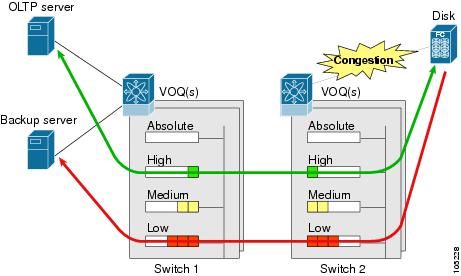
In Figure 57-1, the OLTP traffic arriving at Switch 1 is marked with a high priority level of throughput classification (class map) and marking (policy map). Similarly, the backup traffic is marked with a low priority level. The traffic is sent to the corresponding priority queue within a virtual output queue (VOQ).
A deficit weighted round robin (DWRR) scheduler configured in the first switch ensures that high priority traffic is treated better than low priority traffic. For example, DWRR weights of 70:20:10 implies that the high priority queue is serviced at 7 times the rate of the low priority queue. This guarantees lower delays and higher bandwidths to high priority traffic if congestion sets in. A similar configuration in the second switch ensures the same traffic treatment in the other direction.
If the ISL is congested when the OLTP server sends a request, the request is queued in the high priority queue and is serviced almost immediately since the high priority queue is not congested. The scheduler assigns its priority over the backup traffic in the low priority queue.

Note When the high priority queue does not have traffic flowing through, the low priority queue uses all the bandwidth and is not restricted to the configured value.
A similar occurrence in Switch 2 sends a response to the transaction request. The round trip delay experienced by the OLTP server is independent of the volume of low priority traffic or the ISL congestion. The backup traffic uses the available ISL bandwidth when it is not used by the OLTP traffic.
Comparing VSAN Versus Zone-Based QoS
While you can configure both zone-based QoS and VSAN-based QoS configurations in the same switch, both configurations have significant differences. Table 57-1 highlights the differences between configuring QoS priorities based on VSANs versus zones.
Configuring Data Traffic
To configure QoS using Fabric Manager, follow these steps:
Step 1 Enable the QoS feature.
Step 2 Create and define class maps.
Step 3 Define service policies.
Step 4 Apply the configuration.
QoS Initiation for Data Traffic
By default, the QoS data traffic feature is disabled for data traffic. To configure QoS for data traffic, you must first enable the data traffic feature in the switch.

Tip QoS is supported in interoperability mode. For more information, refer to the Cisco MDS 9000 Family Switch-to-Switch Interoperability Configuration Guide.
Information About Class Map Creation
Using the class map feature you can create and define traffic class with match criteria to identify traffic belonging to that class. The class map name is restricted to 63 alphanumeric characters and defaults to the match-all option. Flow-based traffic uses one of the following values:
- WWN—The source WWN or the destination WWN.
- Fibre Channel ID (FC ID) —The source ID (SID) or the destination ID (DID).
- Source interface—The ingress interface.
Use the class map feature to create and define a traffic class with match criteria to identify traffic belonging to that class. The class map name is restricted to 63 alphanumeric characters and defaults to the match-all option. Flow-based traffic uses one of the following values:
- WWN—The source WWN or the destination WWN.
- Fibre Channel ID (FC ID) —The source ID (SID) or the destination ID (DID). The possible values for mask are FFFFFF (the entire FC ID is used—this is the default), FFFF00 (only domain and area FC ID is used), or FF0000 (only domain FC ID is used).

Note An SID or DID of 0x000000 is not allowed.

Tip The order of entries to be matched within a class map is not significant.
Creating a Class Map
Use the class-map command to create and define a traffic class with match criteria to identify traffic belonging to that class. Define each match criterion with one match statement from the class map configuration (switch(config-cmap)) mode.
- Use the source-wwn option to specify the source WWN or the destination-wwn option to specify the destination WWN.
- Use the source-address option to specify the source ID (SID) or the destination-address option to specify the destination ID (DID).
- Use the input-interface option to specify the ingress interface.
- Use the destination-device-alias option to specify the distributed device alias.
To create a class map, follow these steps:
To create a class map using Fabric Manager, follow these steps:
Step 1 Expand Switches , expand FC Services and then select QoS in the Physical Attributes pane.
The QoS information is displayed in the Information pane. The Control tab is the default.
Step 2 In the Class Maps tab, click Create Row to create a new class map.
You see the Create Class Maps dialog box.
Step 3 Select the switches for the class map.
Step 4 Enter the source ID or the destination ID in the field.
Step 5 Enter a name for the class map.
Step 6 Select a Match mode.You can either match any or all criterion with one match statement from the class map configuration mode.
Step 7 Click Create to proceed with creating the class map.
Information About Service Policy Definition
Service policies are specified using policy maps. Policy maps provide an ordered mapping of class maps to service levels. The order of the class maps within a policy map is important to determine the order in which the frame is compared to class maps. The first matching class map has the corresponding priority marked in the frame. You can specify multiple class maps within a policy map, and map a class map to a high, medium, or low service level. The default priority is low. Alternatively, you can map a class map to a differentiated services code point (DSCP). The DSCP is an indicator of the service level for a specified frame.
Service policies are specified using policy maps. Policy maps provide an ordered mapping of class maps to service levels. You can specify multiple class maps within a policy map, and map a class map to a high, medium, or low service level. The default priority is low. The policy map name is restricted to 63 alphanumeric characters.
As an alternative, you can map a class map to a differentiated services code point (DSCP).The DSCP is an indicator of the service level for a specified frame. The DSCP value ranges from 0 to 63, and the default is 0. A DSCP value of 46 is disallowed.
The order of the class maps within a policy map is important to determine the order in which the frame is compared to class maps. The first matching class map has the corresponding priority marked in the frame.

Note Refer to http://www.cisco.com/en/US/tech/tk543/tk757/technologies_tech_note09186a00800949f2.shtml for further information on implementing QoS DSCP values.

Note Class maps are processed in the order in which they are configured in each policy map.
Specifying Service Policies
To specify a service policy, follow these steps:
About Service Policy Enforcement
When you have configured a QoS data traffic policy, you must enforce the data traffic configuration by applying that policy to the required VSAN(s). If you do not apply the policy to a VSAN, the data traffic configuration is not enforced. You can only apply one policy map to a VSAN.

Note You can apply the same policy to a range of VSANs.
About the DWRR Traffic Scheduler Queue
The DWRR scheduler services the queues in the ratio of the configured weights. Higher weights translate to proportionally higher bandwidth and lower latency. The default weights are 50 for the high queue, 30 for the medium queue, and 20 for the low queue. The Cisco NX-OS software supports four scheduling queues:
- Strict priority queues are queues that are serviced in preference to other queues—it is always serviced if there is a frame queued in it regardless of the state of the other queues.
- QoS assigns all other traffic to the DWRR scheduling high, medium, and low priority traffic queues.
The Cisco NX-OS software supports four scheduling queues:
- Strict priority queues are queues that are serviced in preference to other queues—it is always serviced if there is a frame queued in it regardless of the state of the other queues.
- QoS assigns all other traffic to the DWRR scheduling high, medium, and low priority traffic queues.
The DWRR scheduler services the queues in the ratio of the configured weights. Higher weights translate to proportionally higher bandwidth and lower latency. The default weights are 50 for the high queue, 30 for the medium queue, and 20 for the low queue. Decreasing order of queue weights is mandated to ensure the higher priority queues have a higher service level, though the ratio of the configured weights can vary (for example, one can configure 70:30:5 or 60:50:10 but not 50:70:10).
Table 57-2 describes the QoS behavior for Generation 1, Generation 2, and Generation 3 switching modules.
Changing the Weight in a DWRR Queue
To associate a weight with a DWRR queue, follow these steps:
To change the weight in a DWRR queue using Fabric Manager, follow these steps:
Step 1 Expand Switches , expand FC Services and then select QoS in the Physical Attributes pane.
The QoS control traffic information is displayed in the Information pane. The default is the Control tab.
You see the queue status and weight.
Step 3 Select a switch and change the weight.
Step 4 Click the Apply Changes icon to save your changes .
Examples
The show qos commands display the current QoS settings for data traffic (see Examples 57-2 to 57-10 ).
Example 57-2 Displays the Contents of all Class Maps
Example 57-3 Displays the Contents of a Specified Class Map
Example 57-4 Displays All Configured Policy Maps
Example 57-5 Displays a Specified Policy Map
Example 57-6 Displays Scheduled DWRR Configurations
Example 57-7 Displays All Applied Policy Maps
Example 57-8 Displays the Policy Map Associated with a Specified VSAN
Example 57-9 Displays the Class Map Associated with a Specified Interface
Configuration Examples for QoS
This section describes a configuration example for the application illustrated in Figure 57-2.
Figure 57-2 Example Application for Traffic Prioritization

Both the OLTP server and the backup server are accessing the disk. The backup server is writing large amounts of data to the disk. This data does not require specific service guarantees. The volumes of data generated by the OLTP server to the disk are comparatively much lower but this traffic requires faster response because transaction processing is a low latency application.
The point of congestion is the link between Switch 2 and the disk, for traffic from the switch to the disk. The return path is largely uncongested as there is little backup traffic on this path.
Service differentiation is needed at Switch 2 to prioritize the OLTP-server-to-disk traffic higher than the backup-server-to-disk traffic.
To configure traffic prioritization for the example application, follow these steps:
Step 3 Assign the service policy.
Step 4 Assign the weights for the DWRR queues.
Step 5 Repeat Create the class maps. through Assign the weights for the DWRR queues. on Switch 1 to address forward path congestion at both switches.
Congestion could occur anywhere in the example configuration. To address congestion of the return path at both switches, you need to create two more class maps and include them in the policy map as follows:
Step 1 Create two more class maps.
Step 2 Assign the class maps to the policy map.
Step 3 Repeat Create two more class maps. through Assign the class maps to the policy map. on Switch 1 to address return path congestion at both switches.
Limiting Ingress Port Rate Limiting
About Limiting Ingress Port Rate
A port rate limiting feature helps control the bandwidth for individual Fibre Channel ports. Port rate limiting is also referred to as ingress rate limiting because it controls ingress traffic into a Fibre Channel port. The feature controls traffic flow by limiting the number of frames that are transmitted out of the exit point on the MAC. Port rate limiting works on all Fibre Channel ports. The rate limit ranges from 1 to 100% and the default is 100%.
A port rate limiting feature helps control the bandwidth for individual Fibre Channel ports. Port rate limiting is also referred to as ingress rate limiting because it controls ingress traffic into a Fibre Channel port. The feature controls traffic flow by limiting the number of frames that are transmitted out of the exit point on the MAC. Port rate limiting works on all Fibre Channel ports. The rate limit ranges from 1 to 100% and the default is 100%.

Note Port rate limiting can only be configured on Cisco MDS 9100 Series switches, Cisco MDS 9216i switches, and MPS-14/2 modules.
This feature can only be configured if the QoS feature is enabled and if this configuration is performed on a Cisco MDS 9100 series switch, Cisco MDS 9216i switch, or MPS-14/2 module.
To configure the port rate limiting value, follow these steps:
Selects the interface to specify the ingress port rate limit. |
||
Configures a 50% port rate limit for the selected interface. |
||
Reverts a previously configured rate to the factory default of 100%. |
To configure the port rate limiting value using Fabric Manager, follow these steps:
Step 1 Expand Switches , expand FC Services and then select QoS in the Physical Attributes pane.
The QoS control traffic information is displayed in the Information pane. The default is the Control tab.
Step 2 Click the Rate Limit tab.
Step 3 Select the switch whose port rate limit you want to change.
Step 4 Enter the desired port rate limit in the Percent column.
Step 5 Click the Apply Changes icon to save your changes.
 Feedback
Feedback