- Cisco IOS コマンドライン インターフェイス の使用
- コンフィギュレーション モードでの EXEC コマンド
- show コマンド出力リダイレクション
- 概要:シスコ ネットワーキング デバイスの 基本設定
- セットアップ モードを使用したシスコ ネット ワーキング デバイスの設定
- 自動インストールを使用したシスコのネット ワーキング デバイスのリモートでの設定
- 端末の動作特性の設定
- 接続、メニュー、およびシステム バナーの管理
- Cisco Web ブラウザ ユーザ インターフェイ スの使用
- Cisco IOS 統合ファイル システムの使用
- PCMCIA ATA ディスクのファイル システム チェックおよび修復
- USB でのデータ保 存
- 基本ファイル転送サービスの設定
- HTTP または HTTPS を使用したファイルの 転送
- 着信 RSH および RCP 要求の ACL 認証
- コンフィギュレーション ファイルの管理
- コンフィギュレーション生成のパフォーマン ス拡張
- 設定のロック
- コンフィギュレーションの置換とロールバック
- コンフィギュレーションのコンテキスト差分 ユーティリティ
- コンフィギュレーション変更通知およびロギ ング
- コンフィギュレーション ロガー永続性
- コンフィギュレーション パーティショニング
- システム イメージのロードと管理
- MD5 ファイル検証
- ウォーム アップグレード
- 再起動とリロード:イメージ ロード特性の設定
- ウォーム リロード
- Cisco IOS Auto-Upgrade Manager の設定
- システム メモリのメンテナンス
- メモリ リーク ディテクタ
- コンソール アクセス用予約メモリ
- ゼロ化
Cisco IOS Configuration Fundamentals コンフィギュレーション ガイド
偏向のない言語
この製品のマニュアルセットは、偏向のない言語を使用するように配慮されています。このマニュアルセットでの偏向のない言語とは、年齢、障害、性別、人種的アイデンティティ、民族的アイデンティティ、性的指向、社会経済的地位、およびインターセクショナリティに基づく差別を意味しない言語として定義されています。製品ソフトウェアのユーザーインターフェイスにハードコードされている言語、RFP のドキュメントに基づいて使用されている言語、または参照されているサードパーティ製品で使用されている言語によりドキュメントに例外が存在する場合があります。シスコのインクルーシブランゲージに対する取り組みの詳細は、こちらをご覧ください。
翻訳について
このドキュメントは、米国シスコ発行ドキュメントの参考和訳です。リンク情報につきましては、日本語版掲載時点で、英語版にアップデートがあり、リンク先のページが移動/変更されている場合がありますことをご了承ください。あくまでも参考和訳となりますので、正式な内容については米国サイトのドキュメントを参照ください。
- Updated:
- 2017年6月8日
章のタイトル: Cisco IOS Auto-Upgrade Manager の設定
Cisco IOS Auto-Upgrade Manager の設定
Cisco IOS Auto-Upgrade Manager(AUM)機能を使用すると、新しい Cisco IOS イメージを指定、ダウンロード、アップグレードするための単純なインターフェイスが利用できるようになり、ソフトウェア イメージのアップグレード プロセスが単純化されます。
Auto-Upgrade Manager の指示に従ってプロセスを進めることにより、対話モードで新しい Cisco IOS イメージにアップグレードできます。また、単一の Cisco IOS コマンドまたは一連のコマンドを実行してアップグレードを行うこともできます。3 つの方法すべてで、ウォーム アップグレード機能を使用してアップグレードが行われ、ダウンタイムが最小化されます。
機能情報の確認
お使いのソフトウェア リリースが、このモジュールで説明されている機能の一部をサポートしていないことがあります。最新の機能情報と注意事項については、ご使用のプラットフォームとソフトウェア リリースに対応したリリース ノートを参照してください。このモジュールで説明される機能に関する情報、および各機能がサポートされるリリースの一覧については、「Cisco IOS Auto-Upgrade Manager の機能情報」を参照してください。
プラットフォーム サポートと Cisco IOS および Catalyst OS ソフトウェア イメージ サポートに関する情報を入手するには、Cisco Feature Navigator を使用します。Cisco Feature Navigator には、 http://www.cisco.com/go/cfn からアクセスします。Cisco.com のアカウントは必要ありません。
この章の構成
•![]() 「Cisco IOS Auto-Upgrade Manager のための前提条件」
「Cisco IOS Auto-Upgrade Manager のための前提条件」
•![]() 「Cisco IOS Auto-Upgrade Manager の制約事項」
「Cisco IOS Auto-Upgrade Manager の制約事項」
•![]() 「Cisco IOS Auto-Upgrade Manager について」
「Cisco IOS Auto-Upgrade Manager について」
•![]() 「Cisco IOS Auto-Upgrade Manager を使用した Cisco IOS ソフトウェア イメージのアップグレード方法」
「Cisco IOS Auto-Upgrade Manager を使用した Cisco IOS ソフトウェア イメージのアップグレード方法」
•![]() 「Cisco IOS Auto-Upgrade Manager の設定例」
「Cisco IOS Auto-Upgrade Manager の設定例」
•![]() 「Cisco IOS Auto-Upgrade Manager の機能情報」
「Cisco IOS Auto-Upgrade Manager の機能情報」
•![]() 「用語集」
「用語集」
Cisco IOS Auto-Upgrade Manager のための前提条件
•![]() シスコからダウンロードするために、ルータ上で DNS サーバの IP アドレスを設定する必要があります。詳細については、「DNS サーバの IP アドレスの設定:例」および「関連資料」を参照してください。
シスコからダウンロードするために、ルータ上で DNS サーバの IP アドレスを設定する必要があります。詳細については、「DNS サーバの IP アドレスの設定:例」および「関連資料」を参照してください。
•![]() シスコからダウンロードするために、ルータ上でシスコの Web サイト(www.cisco.com)から取得した Secure Socket Layer(SSL)証明書を設定する必要があります。この設定は、シスコ以外のサーバからダウンロードする場合は不要です。詳細については、「シスコからのダウンロードのための SSL 証明書の設定」および「関連資料」を参照してください。
シスコからダウンロードするために、ルータ上でシスコの Web サイト(www.cisco.com)から取得した Secure Socket Layer(SSL)証明書を設定する必要があります。この設定は、シスコ以外のサーバからダウンロードする場合は不要です。詳細については、「シスコからのダウンロードのための SSL 証明書の設定」および「関連資料」を参照してください。
•![]() 暗号化 Cisco IOS ソフトウェア イメージをダウンロードする場合は、暗号化ソフトウェアのダウンロードのために、シスコシステムズに登録する必要があります。
暗号化 Cisco IOS ソフトウェア イメージをダウンロードする場合は、暗号化ソフトウェアのダウンロードのために、シスコシステムズに登録する必要があります。
Cisco IOS Auto-Upgrade Manager の制約事項
要求された Cisco IOS ソフトウェア イメージをロードおよび格納するための十分なメモリ リソースがルータにない場合、Cisco IOS Auto-Upgrade Manager は最後まで完了しません。Cisco IOS ソフトウェア イメージは、ルータで現在動作している Cisco IOS ソフトウェア イメージが暗号化イメージの場合にだけ www.cisco.com からダウンロードできます。
Cisco IOS Auto-Upgrade Manager について
Cisco IOS Auto-Upgrade Manager を使用するには、次の概念について理解しておく必要があります。
•![]() 「Cisco IOS Auto-Upgrade Manager の概要」
「Cisco IOS Auto-Upgrade Manager の概要」
•![]() 「シスコの Web サイトからの特定の Cisco IOS ソフトウェア イメージのダウンロード」
「シスコの Web サイトからの特定の Cisco IOS ソフトウェア イメージのダウンロード」
•![]() 「シスコ以外のサーバからの特定の Cisco IOS ソフトウェア イメージのダウンロード」
「シスコ以外のサーバからの特定の Cisco IOS ソフトウェア イメージのダウンロード」
Cisco IOS Auto-Upgrade Manager の概要
Cisco IOS Auto-Upgrade Manager は、新しい Cisco IOS ソフトウェア イメージのアップグレード プロセスを効率化します。Cisco IOS Auto-Upgrade Manager は、Command-Line Interface(CLI; コマンドライン インターフェイス)を通じて実行できます。AUM では、ルータをシスコの Web サイト(www.cisco.com)に接続し、cisco.com のユーザ名とパスワードを認証のために送信できます。認証後、ルータは、ユーザが指定した Cisco IOS ソフトウェア イメージの名前をシスコのサーバに渡します。シスコのサーバは、Cisco IOS ソフトウェア イメージの完全な URL をルータに返します。
ルータで設定された Cisco IOS Auto-Upgrade Manager は、Cisco IOS ソフトウェア イメージへのアップグレード プロセス全体を管理します。AUM は、次の作業を実行することにより、ユーザによって指定された時刻に、ソフトウェア イメージを使用してルータをアップグレードします。
•![]() Cisco IOS ソフトウェア イメージの検索とダウンロード
Cisco IOS ソフトウェア イメージの検索とダウンロード
図 1 に、Cisco IOS Auto-Upgrade Manager のワークフローを示します。
図 1 Cisco IOS Auto-Upgrade Manager のワークフロー
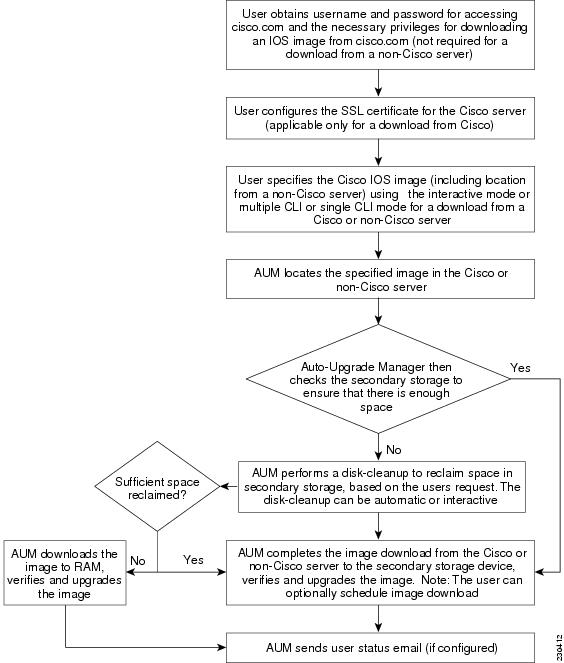

(注) ルータが、ユーザが指定した Cisco IOS ソフトウェア イメージのロードに失敗すると、コンソール ウィンドウと syslog バッファに、エラーの理由を示すエラー メッセージが表示されます。ユーザが暗号化ソフトウェアをダウンロードする許可を持っていない場合、このサービスに登録するようユーザに求めるエラー メッセージが生成されます。
同様に、いずれかの CLI 設定文がブート時にパーサーに理解されない場合、エラー メッセージが生成され、無効な設定行のログが nvram:invalid-config ファイルに格納されます。このエラー メッセージは、ユーザが指定した Cisco IOS ソフトウェア イメージが、以前の Cisco IOS ソフトウェア イメージと同じ機能セットをサポートしていないことを示します。
ルータに、両方のイメージをサポートするために十分な第 2 記憶域がなく、新しいイメージのアップグレードに成功した場合、再度シスコのサーバに接続して、第 2 記憶域に Cisco IOS ソフトウェア イメージをダウンロードします。このプロセスにより既存のイメージが消去されます。
シスコの Web サイトからの特定の Cisco IOS ソフトウェア イメージのダウンロード
www.cisco.com から特定の Cisco IOS ソフトウェア イメージをダウンロードできます。AUM は、セキュアな接続のために Secure Socket Layer(SSL)を使用するため、ユーザ側で証明書を設定する必要があります。ルータは、Cisco IOS ソフトウェア イメージの名前を、www.cisco.com サーバにログインするためのユーザ名およびパスワードとともに渡します。シスコのサーバは、特定の Cisco IOS ソフトウェア イメージの完全な URL をルータに返します。
Cisco IOS Auto-Upgrade Manager は、ユーザが指定した Cisco IOS ソフトウェア イメージを自動的に www.cisco.com からダウンロードして確認し、ダウンロードしたイメージでルータをアップグレードします。

(注) Intelligent Download Application(IDA)は、AUM に対するシスコのインターフェイスであり、AUM に関してはシスコのサーバと同じ意味で使用されます。
また、Cisco IOS Auto-Upgrade Manager では、次のオプション サービスが提供されます。
これらのサービスは、シスコのサーバとシスコ以外のサーバからのダウンロードに対して、対話モードとコマンド ラインモードの両方で使用できます。
シスコ以外のサーバからの特定の Cisco IOS ソフトウェア イメージのダウンロード
ローカルまたはシスコ以外の TFTP サーバまたは FTP サーバに存在する Cisco IOS ソフトウェア イメージをダウンロードできます。FTP ダウンロードのための FTP ユーザ名とパスワードは、 ip ftp username および ip ftp password グローバル コンフィギュレーション コマンドを使用して指定します。Cisco IOS Auto-Upgrade Manager では、特定の Cisco IOS ソフトウェアのシスコ以外のサーバからのダウンロードとウォーム アップグレード サービスのプロセスが自動化されます。また、新しい Cisco IOS ソフトウェアをダウンロードするために必要な領域が十分でない場合に使用する、ファイルを削除するためのディスク クリーンアップ ユーティリティも提供されています。
対話型およびシングル コマンド ライン モード
CLI を使用するか、次のユーザ インターフェイスを通じて、特定の Cisco IOS ソフトウェア イメージを www.cisco.com からダウンロードできます。
•![]() 「対話モード」
「対話モード」
対話モード
Auto-Upgrade Manager に従って、対話モードで新しい Cisco IOS イメージにアップグレードできます。自動アップグレードを選択すると、対話モードでいくつかの問題に答えるだけでデバイスのアップグレードが完了します。対話モードを開始するには、オプションなしで upgrade automatic コマンドを実行します。詳細については、『 Cisco IOS Configuration Fundamentals Command Reference 』を参照してください。
シングル コマンド ライン モード
対話型でないシングル ライン CLI は、上級ユーザ向けです。 upgrade automatic getversion コマンドを使用し、必要なすべての引数を指定することで、シスコのサーバまたはシスコ以外のサーバから新しい Cisco IOS ソフトウェア イメージをダウンロードし、アップグレードできます。詳細については、『 Cisco IOS Configuration Fundamentals Command Reference 』を参照してください。
Cisco IOS Auto-Upgrade Manager を使用した Cisco IOS ソフトウェア イメージのアップグレード方法
•![]() 「シスコからのダウンロードのための SSL 証明書の設定」(シスコからのダウンロードで必要)
「シスコからのダウンロードのための SSL 証明書の設定」(シスコからのダウンロードで必要)
•![]() 「Cisco IOS Auto-Upgrade Manager の設定」(必須)
「Cisco IOS Auto-Upgrade Manager の設定」(必須)
•![]() 「Cisco IOS ソフトウェア イメージのダウンロード」(任意)
「Cisco IOS ソフトウェア イメージのダウンロード」(任意)
•![]() 「新しい Cisco IOS ソフトウェア イメージを使用したルータのリロード」(任意)
「新しい Cisco IOS ソフトウェア イメージを使用したルータのリロード」(任意)
•![]() 「Cisco IOS ソフトウェア イメージのリロードの取り消し」(任意)
「Cisco IOS ソフトウェア イメージのリロードの取り消し」(任意)
シスコからのダウンロードのための SSL 証明書の設定
前提条件
SSL 証明書を、cisco.com からダウンロードするように設定しておく必要があります。証明書は、セキュアな HTTP 通信のために必要です。SSL 証明書は、シスコの Web サイト(www.cisco.com)からダウンロードしてルータ上で設定します。
シスコの Web サイトから SSL 証明書を取得するには、次の作業を実行します。
1.![]() Internet Explorer(IE)の [Tools] メニューから [Internet Options] を選択します。
Internet Explorer(IE)の [Tools] メニューから [Internet Options] を選択します。
2.![]() [Advanced] タブで [Warn if changing between secure and not secure mode.] を選択します。
[Advanced] タブで [Warn if changing between secure and not secure mode.] を選択します。
3.![]() IE に URL として https://www.cisco.com/ と入力します。セキュリティ警告のポップアップ ボックスが表示されたら、「You are about to leave a secure Internet connection.Do you want to continue?」という質問に対して [No] をクリックします。
IE に URL として https://www.cisco.com/ と入力します。セキュリティ警告のポップアップ ボックスが表示されたら、「You are about to leave a secure Internet connection.Do you want to continue?」という質問に対して [No] をクリックします。
4.![]() IE のステータス バーにある鍵のアイコンをダブルクリックします。これにより、証明書の詳細を示すダイアログ ボックスが表示されます。
IE のステータス バーにある鍵のアイコンをダブルクリックします。これにより、証明書の詳細を示すダイアログ ボックスが表示されます。
5.![]() [Certification Path] タブをクリックします。タブには証明書チェーンが表示されます。
[Certification Path] タブをクリックします。タブには証明書チェーンが表示されます。
6.![]() CA 証明書をそれぞれ選択して [View Certificate] をクリックします。これにより、証明書の詳細を示すウィンドウが表示されます。
CA 証明書をそれぞれ選択して [View Certificate] をクリックします。これにより、証明書の詳細を示すウィンドウが表示されます。
7.![]() 表示された証明書ウィンドウの [Details] タブを選択して、[Copy to File] をクリックします。これにより、証明書のエクスポート ウィザードが開きます。
表示された証明書ウィンドウの [Details] タブを選択して、[Copy to File] をクリックします。これにより、証明書のエクスポート ウィザードが開きます。
手順の概要
手順の詳細
|
|
|
|
|---|---|---|
|
|
||
|
|
||
|
|
Certification Authority(CA; 認証局)を宣言し、CA トラストポイント コンフィギュレーション モードを開始します。 |
|
|
|
||
|
|
||
|
|
||
|
|
Cisco IOS Auto-Upgrade Manager の設定
手順の概要
3.![]() autoupgrade disk-cleanup { crashinfo | core | image | irrecoverable }
autoupgrade disk-cleanup { crashinfo | core | image | irrecoverable }
5.![]() autoupgrade status email { recipient email-address | smtp-server name-address }
autoupgrade status email { recipient email-address | smtp-server name-address }
手順の詳細
Cisco IOS ソフトウェア イメージのダウンロード
Cisco IOS ソフトウェア イメージをシスコの Web サイト(www.cisco.com)またはシスコ以外のサーバからダウンロードするには、この作業を実行します。
手順の概要
2.![]() upgrade automatic getversion { cisco username username password password image image | url } [ at hh : mm | now | in hh : mm ] [ disk-management { auto | confirm | no }]
upgrade automatic getversion { cisco username username password password image image | url } [ at hh : mm | now | in hh : mm ] [ disk-management { auto | confirm | no }]
手順の詳細
新しい Cisco IOS ソフトウェア イメージを使用したルータのリロード
手順の概要
2.![]() upgrade automatic runversion [ at hh : mm | now | in hh : mm ]
upgrade automatic runversion [ at hh : mm | now | in hh : mm ]
手順の詳細
|
|
|
|
|---|---|---|
|
|
||
upgrade automatic runversion [ at hh : mm | now | in hh : mm ] |
コマンドを使用してルータをリロードする必要があります。 |
Cisco IOS ソフトウェア イメージのリロードの取り消し
特定の Cisco IOS ソフトウェア イメージのスケジューリングされたリロードを取り消すには、この作業を実行します。
手順の概要
手順の詳細
|
|
|
|
|---|---|---|
|
|
||
upgrade automatic abortversion |
Cisco IOS Auto-Upgrade Manager の設定例
•![]() 「シスコからのダウンロードのための SSL 証明書の設定:例」
「シスコからのダウンロードのための SSL 証明書の設定:例」
•![]() 「Cisco IOS Auto-Upgrade Manager の設定:例」
「Cisco IOS Auto-Upgrade Manager の設定:例」
DNS サーバの IP アドレスの設定:例
Cisco IOS Auto-Upgrade Manager を設定する前に、ルータ上で DNS サーバの IP アドレスを設定する必要があります。このイベント シーケンスにより、ルータは ping コマンドで IP アドレスではなくホスト名を使用できるようになります。ルータ上で DNS サーバの IP アドレスを設定した後、シスコの Web サイト(www.cisco.com)に正常に ping できるようになります。このアクションにより、ルータがインターネットに接続されていることも確認できます。
次に、ルータ上で DNS サーバの IP アドレスを設定する例を示します。DNS サーバの IP アドレスを設定した後、www.cisco.com に正常に ping できるようになります。
シスコからのダウンロードのための SSL 証明書の設定:例
Cisco IOS Auto-Upgrade Manager を使用してシスコの Web サイトからイメージをダウンロードする前に、ルータ上でシスコのサーバの SSL 証明書を設定する必要があります。
<The content of the certificate>
-----END CERTIFICATE-----Cisco IOS Auto-Upgrade Manager の設定:例
次に、ルータ上で Cisco IOS Auto-Upgrade Manager を設定する例を示します。
その他の関連資料
次の項では、Cisco IOS Auto-Upgrade Manager の関連資料について説明します。
関連資料
|
|
|
|---|---|
| Cisco IOS Auto-Upgrade Manager コマンド:完全なコマンド構文、コマンド モード、コマンド履歴、デフォルト、使用ガイドライン、および例 |
|
『Configuring DNS on Cisco Routers technical note』 |
|
『Warm Upgrade feature module』 |
規格
|
|
|
|---|---|
MIB
|
|
|
|---|---|
選択したプラットフォーム、Cisco IOS リリース、および機能セットの MIB を検索してダウンロードする場合は、次の URL にある Cisco MIB Locator を使用します。 |
RFC
|
|
|
|---|---|
シスコのテクニカル サポート
Cisco IOS Auto-Upgrade Manager の機能情報
表 1 に、このモジュールに記載されている機能および具体的な設定情報へのリンクを示します。この表には、Cisco IOS Release 12.4(15)T 以降のリリースで導入または変更された機能だけを示します。
すべてのコマンドがご使用の Cisco IOS ソフトウェア リリースで使用できるとは限りません。特定のコマンドに関するリリース情報については、コマンド リファレンス マニュアルを参照してください。
Cisco Feature Navigator を使用すると、プラットフォームおよびソフトウェア イメージのサポート情報を検索できます。Cisco Feature Navigator により、Cisco IOS ソフトウェア イメージおよび Catalyst OS ソフトウェア イメージがサポートする特定のソフトウェア リリース、機能セット、またはプラットフォームを確認できます。Cisco Feature Navigator には、 http://www.cisco.com/go/cfn からアクセスします。Cisco.com のアカウントは必要ありません。

(注) 表 1 には、一連の Cisco IOS ソフトウェア リリースのうち、特定の機能が初めて導入された Cisco IOS ソフトウェア リリースだけが記載されています。特に明記していない限り、その機能は、一連の Cisco IOS ソフトウェア リリースの以降のリリースでもサポートされます。
用語集
IDA またはシスコ サーバ :Intelligent Download Application
Cisco IOS :Cisco Internetworking Operating System
 フィードバック
フィードバック