- はじめに
- 製品概要
- Cisco Fabric Manager の インストール
- Fabric Manager Server
- Fabric Manager の認証
- Fabric Manager Client
- Device Manager
- CFS の使用
- イーサネット インターフェイスの設定
- 仮想インターフェイスの設定
- ファイバ チャネル インターフェイスの 設定
- ドメイン パラメータの設定
- N ポート バーチャライゼーションの 設定
- VSAN トランキングの設定
- SAN ポート チャネルの設定
- VSAN の設定と管理
- ゾーンの設定と管理
- Distributing Device Alias Service
- ファイバ チャネル ルーティング サービス およびプロトコルの 設定
- FLOGI、ネーム サーバ、FDMI、および RSCN データベースの管理
- SPAN の設定
- SCSI ターゲットの検出
- 高度な機能および概念
- FC-SP および DHCHAP の設定
- ポート セキュリティの設定
- ファブリック バインディングの設定
- FCS の設定
- ポート トラッキングの設定
- ネットワーク モニタリング
- Performance Manager
- Nexus 5000 管理ソフトウェアの FAQ
- ファブリックのトラブルシューティング
- 索引
Cisco Nexus 5000 シリーズ スイッチ Fabric Manager ソフトウェア コンフィギュレーション ガイド
偏向のない言語
この製品のマニュアルセットは、偏向のない言語を使用するように配慮されています。このマニュアルセットでの偏向のない言語とは、年齢、障害、性別、人種的アイデンティティ、民族的アイデンティティ、性的指向、社会経済的地位、およびインターセクショナリティに基づく差別を意味しない言語として定義されています。製品ソフトウェアのユーザーインターフェイスにハードコードされている言語、RFP のドキュメントに基づいて使用されている言語、または参照されているサードパーティ製品で使用されている言語によりドキュメントに例外が存在する場合があります。シスコのインクルーシブランゲージに対する取り組みの詳細は、こちらをご覧ください。
翻訳について
このドキュメントは、米国シスコ発行ドキュメントの参考和訳です。リンク情報につきましては、日本語版掲載時点で、英語版にアップデートがあり、リンク先のページが移動/変更されている場合がありますことをご了承ください。あくまでも参考和訳となりますので、正式な内容については米国サイトのドキュメントを参照ください。
- Updated:
- 2017年6月14日
章のタイトル: Fabric Manager Client
Fabric Manager Client
Cisco Fabric Manager Client は、リモート ワークステーションから Fabric Manager アプリケーションへのアクセスを可能にする、Java ベースの GUI(グラフィカル ユーザ インターフェイス)アプリケーションです。
Fabric Manager Client の概要
Cisco Fabric Manager は Java および SNMP(簡易ネットワーク管理プロトコル)ベースのネットワーク ファブリックおよびデバイス管理ツールです。GUI を通じて、シスコやサードパーティ製スイッチ、ホスト、およびストレージ デバイスを含むネットワーク ファブリックをリアルタイムで表示できます。
Fabric Manager Client には、シスコ スイッチの完全な設定機能およびステータス モニタリング機能のほかに、ファイバ チャネル トラブルシューティング ツールもあります。これらのヘルス分析ツールおよび設定分析ツールには、ファイバ チャネル ping および traceroute など、シスコ スイッチの機能が使用されています。

(注) Fabric Manager Client と Fabric Manager Server は、同じリリースを使用する必要があります。
Fabric Manager の拡張モード
拡張モードはデフォルトでイネーブルであり、Fabric Manager 機能の完全なスイートを提供します。ユーザ インターフェイスを簡略化するには、Fabric Manager Client の右上にある Advanced チェックボックスをオフにします。このモードでは、VSAN(仮想SAN)、ゾーン分割、インターフェイス設定など、基本的なスイッチ機能にアクセスできます。
Fabric Manager Client の起動

(注) ネットワーク管理者は、最初に Fabric Manager Web Server を使用し、次に示す手順で Fabric Manager Client を起動する必要があります。管理者がユーザのデスクトップに Fabric Manager Client のアイコンをインストールすれば、ユーザはそのアイコンをダブルクリックして Fabric Manager Client を起動できるようになります。
Fabric Manager Client の起動手順は、次のとおりです。
ステップ 1![]() ブラウザを開き、Fabric Manager Server をインストールした IP アドレスを入力するか、または、ローカル ワークステーションに Fabric Manager Server をインストールした場合は、ローカル ホストを入力します。
ブラウザを開き、Fabric Manager Server をインストールした IP アドレスを入力するか、または、ローカル ワークステーションに Fabric Manager Server をインストールした場合は、ローカル ホストを入力します。
図5-1 のように、Fabric Manager Web Server Login ダイアログボックスが表示されます。
図5-1 Fabric Manager Web Server のログイン ダイアログボックス

ステップ 2![]() ユーザ名およびパスワードを入力し、 Login をクリックします。
ユーザ名およびパスワードを入力し、 Login をクリックします。
Fabric Manager Web Server Summary ページが表示されます。
ステップ 3![]() このページの右上にある Download リンクをクリックします。
このページの右上にある Download リンクをクリックします。
Fabric Manager および Device Manager の Download ページが表示されます(図5-2 を参照)。
図5-2 Fabric Manager および Device Manager のダウンロード ページ

ステップ 4![]() Fabric Manager と Device Manager のいずれかのリンクをクリックします。
Fabric Manager と Device Manager のいずれかのリンクをクリックします。
Fabric Manager Client 初回起動時には、Fabric Manager のショートカットを作成するかどうかを問うメッセージが表示されます(図5-3 を参照)。
図5-3 Fabric Manager のショートカット作成メッセージ
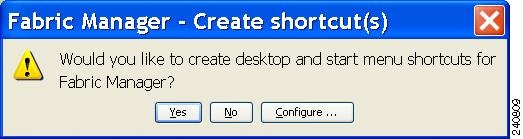
ステップ 5![]() Fabric Manager のショートカットを作成する場合は、 Yes をクリックします。
Fabric Manager のショートカットを作成する場合は、 Yes をクリックします。

(注) このメッセージが表示されるのは、Fabric Manager Client の初回起動時だけです。
ステップ 6![]() ソフトウェアがインストールされ、デスクトップにアイコンが作成されたら、Fabric Manager アイコンをダブルクリックして、Fabric Manager を起動します。
ソフトウェアがインストールされ、デスクトップにアイコンが作成されたら、Fabric Manager アイコンをダブルクリックして、Fabric Manager を起動します。
図5-4 に示すように、Fabric Manager Login ダイアログボックスが表示されます。
図5-4 Fabric Manager のログイン ダイアログボックス

ステップ 7![]() Fabric Manager Server のユーザ名とパスワードを入力します。
Fabric Manager Server のユーザ名とパスワードを入力します。
ステップ 8![]() Fabric Manager Client が TCP ベース プロキシ サーバを介して Fabric Manager Server と通信するように設定する場合は、Use SNMP Proxy チェックボックスをオンにします。
Fabric Manager Client が TCP ベース プロキシ サーバを介して Fabric Manager Server と通信するように設定する場合は、Use SNMP Proxy チェックボックスをオンにします。
ステップ 9![]() Login をクリックします。Fabric Manager Server に正しくログインしたら、シード スイッチを設定してアクセス権があるファブリックを開きます。
Login をクリックします。Fabric Manager Server に正しくログインしたら、シード スイッチを設定してアクセス権があるファブリックを開きます。

(注) Fabric Manager Client の初回起動時、または使用可能なファブリックがない場合には、Discover New Fabric ダイアログボックスが表示されます。
図5-5 に示すように、Discover New Fabric ダイアログボックスが表示されます。
図5-5 Discover New Fabric ダイアログボックス


(注) 新しいファブリックを検出できるのは、ネットワーク管理者だけです。
ステップ 10![]() ファブリック シード スイッチを、Fabric Manager を使用するシスコ スイッチに設定します。
ファブリック シード スイッチを、Fabric Manager を使用するシスコ スイッチに設定します。

(注) NPV モードで稼働しているシスコ スイッチを、ファブリック シード スイッチにはできません。
ステップ 11![]() スイッチのユーザ名とパスワードを入力します。
スイッチのユーザ名とパスワードを入力します。
ステップ 12![]() スイッチに設定したプライバシ プロトコルに応じて、Auth-Privacy オプションを選択します。
スイッチに設定したプライバシ プロトコルに応じて、Auth-Privacy オプションを選択します。
•![]() スイッチにまだプライバシ プロトコルを設定していない場合は、MD 5(プライバシなし)の Auth-Privacy オプションを選択します。
スイッチにまだプライバシ プロトコルを設定していない場合は、MD 5(プライバシなし)の Auth-Privacy オプションを選択します。
•![]() スイッチにプライバシ プロトコルを設定している場合は、設定に適した Auth-Privacy オプションを選択してください。
スイッチにプライバシ プロトコルを設定している場合は、設定に適した Auth-Privacy オプションを選択してください。

(注) クリーン検出を実行する場合は、ファブリックを削除してから再検出します。
図5-6 のように、Control Panel ダイアログボックスが表示されます。


(注) サーバとクライアントが同じワークステーションで稼働していて、データベース内にライセンスのないファブリックがあると、ダイアログボックスにメッセージが表示されます。管理対象外のファブリック(ライセンスの状態は unknown)がある場合もメッセージが表示されます。
ステップ 14![]() Select カラムで、開きたいファブリックの隣のチェックボックスをオンにするか、 Discover をクリックして、新しいファブリックを追加します。
Select カラムで、開きたいファブリックの隣のチェックボックスをオンにするか、 Discover をクリックして、新しいファブリックを追加します。

(注) ファブリックを継続管理または非管理にできるのはネットワーク管理者だけです。詳細については、「継続的管理対象のファブリックの選択」を参照してください。
ステップ 15![]() Open をクリックして、選択したファブリックを開きます。
Open をクリックして、選択したファブリックを開きます。

(注) ファブリックの表示が不完全な場合は、VSAN 制限のないユーザとしてファブリックを再検出します。
稼働中の Fabric Manager インスタンスから Fabric Manager Client を起動する手順は、次のとおりです。
ステップ 1![]() File > Open Fabric を選択するか、または Fabric Manager ツールバーの Open Switch Fabric アイコンをクリックします。
File > Open Fabric を選択するか、または Fabric Manager ツールバーの Open Switch Fabric アイコンをクリックします。
Control Panel ダイアログボックスは、図5-6 のように表示されます。
ステップ 2![]() Select カラムで、開きたいファブリックの隣のチェックボックスをオンにして、 Open をクリックします。
Select カラムで、開きたいファブリックの隣のチェックボックスをオンにして、 Open をクリックします。

(注) Fabric Manager を使用して行われた変更は、管理対象スイッチの実行コンフィギュレーションに適用されます。コンフィギュレーションの変更や、ゾーンのアクティブ化などの操作を行うと、終了する前に変更を保存するように求めるプロンプトが表示されます。
Fabric Manager Client の概観
ここでは、Fabric Manager Client のインターフェイスについて説明します(図5-7 を参照)。
図5-7 Fabric Manager のメイン ウィンドウ


(注) 各ペインのサイズを変更するには、各領域の境界をドラッグするか、Minimize(最小化)または Maximize(最大化)コントロールをクリックします。
メニューバー
Fabric Manager メイン ウィンドウの上部にあるメニューバーには、現在のファブリックの管理やトラブルシューティング、および Fabric ペインに表示される情報の制御を行うためのオプションが配置されています。メニューバーには、次のメニューがあります。
•![]() File ― 新しいファブリックのオープン、現在のファブリックの再検出、スイッチの位置の特定、プリファレンスの設定、マップの印刷、Fabric ペイン ログの消去(ログの右クリック)やエクスポートを行います。
File ― 新しいファブリックのオープン、現在のファブリックの再検出、スイッチの位置の特定、プリファレンスの設定、マップの印刷、Fabric ペイン ログの消去(ログの右クリック)やエクスポートを行います。
•![]() View ― マップの外観を変更します(Fabric ペイン ツールバーにもこれらのオプションと同じ機能が配置されています)。
View ― マップの外観を変更します(Fabric ペイン ツールバーにもこれらのオプションと同じ機能が配置されています)。
•![]() Zone ― ゾーン、ゾーン セット、および Inter-VSAN Routing(IVR)を管理します。
Zone ― ゾーン、ゾーン セット、および Inter-VSAN Routing(IVR)を管理します。
•![]() Tools ― 接続や設定の確認およびトラブルシューティングを行います(Fabric Manager のトラブルシューティング ツールを参照)。
Tools ― 接続や設定の確認およびトラブルシューティングを行います(Fabric Manager のトラブルシューティング ツールを参照)。
•![]() Performance ― Performance Manager および Cisco Traffic Analyzer を実行および設定し、レポートを生成します。
Performance ― Performance Manager および Cisco Traffic Analyzer を実行および設定し、レポートを生成します。
•![]() Server ― クライアントおよびファブリックの管理作業を実行します。Fabric Manager Server の管理コマンドや purge コマンドが用意されています。管理対象スイッチが表示されます。
Server ― クライアントおよびファブリックの管理作業を実行します。Fabric Manager Server の管理コマンドや purge コマンドが用意されています。管理対象スイッチが表示されます。
•![]() Help ― Information ペインに、特定のダイアログボックスに関するオンライン ヘルプ トピックが表示されます。
Help ― Information ペインに、特定のダイアログボックスに関するオンライン ヘルプ トピックが表示されます。
ツールバー
Fabric Manager のメイン ツールバーには、最も一般的に使用されるメニューバー オプションにアクセスするためのアイコンが配置されています( 表5-1 を参照)。
|
|
|
|---|---|
ISL パフォーマンスを監視します。Information ペインに、ファブリック内のすべてのインターフェイスのリアルタイム ISL パフォーマンス情報が表示されます。 |
|
Logical Domains ペイン
Logical Domains ペインでは、ファブリック、VSAN、およびゾーンの属性を管理したり、ユーザ定義グループにアクセスしたりできます。ツリー内のいずれかのフォルダを右クリックして、ポップアップ メニューのメニュー項目をクリックします。該当する設定ダイアログボックスが表示されます。
ファブリックのデフォルト名は、VSAN 1 内の主要スイッチの名前、IP アドレス、または World Wide Name(WWN)です。VSAN 1 が分割されている場合は、最も小さな WWN を持つ主要スイッチのデフォルト名が選択されます。表示されるファブリック名の順序は、次のようになります。
Fabric Manager でファブリック名を変更する手順は、次のとおりです。
Control Panel ダイアログボックスが表示されます。
ステップ 2![]() ファブリックの名前をダブルクリックし、そのファブリックの新しい名前を入力します。
ファブリックの名前をダブルクリックし、そのファブリックの新しい名前を入力します。
ステップ 3![]() Apply をクリックすると、名前が変更されます。
Apply をクリックすると、名前が変更されます。
フィルタリング
Fabric Manager には、目的のデータのみを表示するためのフィルタリング メカニズムがあります。フィルタリングを実行するには、最初に Logical Domains ペインでファブリックおよび VSAN を選択します。これにより、Fabric ペインの表示範囲が絞られます。選択した項目に属さない情報はすべて薄く表示されます。選択した項目に属さない情報は、Information ペインの表にも表示されません。選択したフィルタは Fabric Manager ウィンドウの右上に表示されます(図5-8 を参照)。
さらに範囲を絞り込むには、Physical Attributes で属性を選択します。選択内容に応じて、Fabric Manager のテーブル、表示、およびフィルタ基準が変更されます。
Physical Attributes ペイン
現在選択されているファブリック、VSAN、またはゾーン内のスイッチの管理に使用できるオプションをツリー表示するには、Physical Attributes ペインを使用します。
オプションを選択するには、フォルダをクリックして使用可能なオプションを表示し、オプションをクリックします。Information ペインに、選択したオプションに関する情報が表形式で表示されます。Physical Attributes ペインには次のメイン フォルダが配置されています。
•![]() Switches ― ハードウェア、システム、ライセンス、およびコンフィギュレーション ファイルの表示および設定を行います。
Switches ― ハードウェア、システム、ライセンス、およびコンフィギュレーション ファイルの表示および設定を行います。
•![]() Interfaces ― 物理ファイバ チャネル、仮想ファイバ チャネル、イーサネット、SVC、および SAN ポート チャネル インターフェイスの表示および設定を行います。
Interfaces ― 物理ファイバ チャネル、仮想ファイバ チャネル、イーサネット、SVC、および SAN ポート チャネル インターフェイスの表示および設定を行います。
•![]() Fibre Channel Services ― ファイバ チャネル ネットワーク設定の表示および設定を行います。
Fibre Channel Services ― ファイバ チャネル ネットワーク設定の表示および設定を行います。
•![]() Events ― イベント、アラーム、しきい値、通知、およびインフォームの表示および設定を行います。
Events ― イベント、アラーム、しきい値、通知、およびインフォームの表示および設定を行います。
Information ペイン
Information ペインには、Logical Domains ペインまたは Physical Attributes ペインのメニュー ツリーで選択されたオプションに対応する情報テーブルが表示されます。Information ペインのツールバーには、 表5-2 に示された処理を 1 つまたは複数実行するためのボタンが配置されています。
|
|
|
|---|---|
Information ペイン内のテーブルの編集不可能なコピーを作成し、画面上で移動可能な独自のウィンドウに表示します。 |

(注) 変更を加えた場合はコンフィギュレーションを保存する必要があります。保存しないとデバイスの再起動後に変更が失われます。

(注) ツールバーに配置されるボタンは、選択したオプションによって変わります。Information ペインで選択されたフィールドなどのオブジェクトに応じて、ボタンがアクティブまたは非アクティブ(薄い表示)になります。
分離可能なテーブル
Fabric Manager 内の分離可能なテーブルを使用することにより、テーブルを分離し、デスクトップ上の別のエリアに移動して、各 VSAN の類似テーブルを比較することができます。あるビューで情報テーブルを開いたまま、Fabric Manager 内の別のエリアを調べることができます。テーブルを分離するには、Fabric Manager の Information ペインで Detach Table アイコンをクリックします。
Fabric ペイン
Fabric ペインにはファブリックがグラフィック表示されます。 表5-3 に、ファブリック内のデバイスに応じて表示されるグラフィックの説明を示します。
|
|
|
|---|---|
デバイスまたはリンク内にレッドの「X」が示されている場合は、デバイスがダウンしているか、または ISL がダウンしています。 |
|
IP クラウド(ホスト)。このアイコンは、Fabric Manager の Fabric ペインに SAN(複数のファブリック)を表示する場合に、ファブリックを表現するために使用します。 |
|
スイッチまたはディレクタがグレー表示されている場合、Fabric Manager はこれらと通信できません。
•![]() Fabric ― 複数のファブリックを表示した場合は、ファブリックごとに独自のタブが表示されます。各タブをクリックして、ファブリックを切り替えることができます。
Fabric ― 複数のファブリックを表示した場合は、ファブリックごとに独自のタブが表示されます。各タブをクリックして、ファブリックを切り替えることができます。
•![]() Log ― ファブリック検出などの Fabric Manager の動作について説明するメッセージを表示します。
Log ― ファブリック検出などの Fabric Manager の動作について説明するメッセージを表示します。
•![]() Events ― 管理ステーションで受信された SNMP トラップに関する情報を表示します。検出されたイベントと、ライセンス、SNMP などの重要なトラップが組み合わされて表示されます。
Events ― 管理ステーションで受信された SNMP トラップに関する情報を表示します。検出されたイベントと、ライセンス、SNMP などの重要なトラップが組み合わされて表示されます。
次の手順を実行すると、Fabric ペインに大きいファブリックが見やすく表示されます。
•![]() 展開された複数のリンクを折りたたみます(折りたたまれた複数のリンクは、太い一重線で表示されます)。
展開された複数のリンクを折りたたみます(折りたたまれた複数のリンクは、太い一重線で表示されます)。
•![]() VSAN でファブリックの一部を薄い表示にするか非表示にします。
VSAN でファブリックの一部を薄い表示にするか非表示にします。

(注) VSAN ツリーで VSAN、ゾーン、またはゾーン メンバーを選択すると、マップの強調表示機能が変更され、選択されたオブジェクトが識別されます。強調表示を解除するには、Fabric ペイン ツールバーの Clear Highlight ボタンをクリックするか、またはポップアップ メニューで Clear Highlight を選択します。
コンテキスト メニュー
Fabric ペインのアイコンを右クリックすると、ポップアップ メニューが開き、選択されたアイコンのタイプに応じて異なるオプションが表示されます。オブジェクトに応じて、次の機能を持つオプションが表示されます。
•![]() 選択されたスイッチに対して Device Manager のインスタンスを開きます。
選択されたスイッチに対して Device Manager のインスタンスを開きます。
•![]() 選択されたスイッチの CLI(コマンドライン インターフェイス)セッションを開きます。
選択されたスイッチの CLI(コマンドライン インターフェイス)セッションを開きます。
•![]() デバイスに ping または traceroute コマンドを実行します。
デバイスに ping または traceroute コマンドを実行します。
•![]() SAN ポート チャネルのメンバーを停止して、ディセーブルにします。
SAN ポート チャネルのメンバーを停止して、ディセーブルにします。
•![]() 選択された ISL に SAN ポート チャネルを作成または追加します。
選択された ISL に SAN ポート チャネルを作成または追加します。
Fabric ペインには、マップの外観を保存、出力、および変更するためのオプションが配置されたツールバーがあります。マップを右クリックすると、ポップアップ メニューが開き、マップの外観を変更するためのオプション(ツールバーと同じ機能)が表示されます。

(注) Fabric ペインから Web ベース アプリケーションまたは Web ベースでないアプリケーションを起動できます。これを実行するには、ストレージ ポートまたはラックに IP アドレスを割り当てます。次に、右クリックしてポップアップ メニューを開き、Device Manager を選択します。
マップの保存
Fabric ペインのマップは、イメージとして、または編集可能な Visio 図として保存できます。また、リンク ラベル付きで保存することも、リンク ラベルなしで保存することも可能です。作成された Visio 図は編集が可能で、次の 2 つのレイヤに保存できます。
•![]() デフォルト レイヤには、ファブリック内のすべてのスイッチおよびリンクが含まれます。
デフォルト レイヤには、ファブリック内のすべてのスイッチおよびリンクが含まれます。
•![]() エンド デバイス レイヤには、エンド デバイスが含まれ、これをオフにすることにより、Visio 図からエンド デバイスを削除できます。
エンド デバイス レイヤには、エンド デバイスが含まれ、これをオフにすることにより、Visio 図からエンド デバイスを削除できます。
Visio 図としてマップを保存するには、Files > Export > Visio を選択し、Map または Map with link labels を選択します。保存された Visio 図には、Fabric ペインで選択した表示オプションが保持されます。たとえば、マップ内の複数のリンクを折りたたんで、そのリンクを Visio 図としてエクスポートすると、その Visio 図にはこれらの複数のリンクが 1 つの太いリンクとして表示されます。
Tools メニューの Show Tech Support オプションでも、マップを Visio 図として保存できます。
要素の消去
Fabric ペインでは、 Refresh Map アイコンをクリックすることによって、いつでもマップをリフレッシュできます。 Refresh Map アイコンを使用すると、マップは再描画されますが、停止している要素は消去されません。要素を消去するには、次のいずれかの操作を実行します。
•![]() Server > Purge Down Elements をクリックします。これによって、ファブリック内の停止している要素がすべて消去されます。
Server > Purge Down Elements をクリックします。これによって、ファブリック内の停止している要素がすべて消去されます。
•![]() Fabric ペインを右クリックし、Purge Down Elements を選択します。
Fabric ペインを右クリックし、Purge Down Elements を選択します。
•![]() 停止している要素を右クリックし、Purge を選択します。この操作によって消去されるのは、ファブリック内の要素のうち、選択したものだけです。
停止している要素を右クリックし、Purge を選択します。この操作によって消去されるのは、ファブリック内の要素のうち、選択したものだけです。

(注) 停止していない要素を選択して消去した場合、その要素は次回のファブリック検出サイクルで再表示されます。
複数のファブリックの表示
Fabric Manager は、同じペイン上に複数のファブリックを表示できます(図5-8 を参照)。
図5-8 Fabric Manager の複数ファブリック表示ウィンドウ
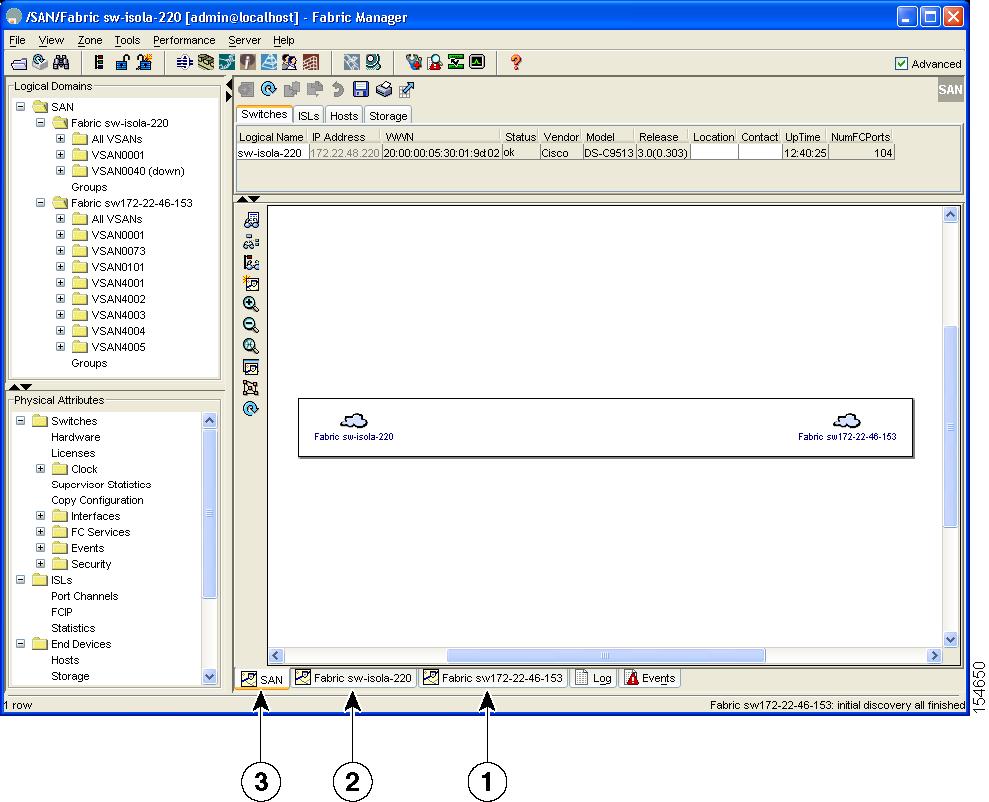
|
|
ファブリック 172.23.46.152 の Fabric ビュー タブこれを選択すると、Fabric ビューにファブリック 172.23.46.152 が表示されます。 |
|
|
ファブリック 172.23.46.153 の Fabric ビュー タブこれを選択すると、Fabric ビューにファブリック 172.23.46.153 が表示されます。 |
|
|

(注) 複数のファブリックにログインするには、同じユーザ名およびパスワードを使用する必要があります。
シード スイッチを選択しなくても、両方のファブリックの情報が表示されます。ファブリックの詳細を表示するには、Fabric ペインの下部にあるそのファブリックのタブをクリックするか、または SAN タブでそのファブリックの Cloud アイコンをダブルクリックします。

(注) ラックの名前は一意でなければなりません。各ポートに同じラック名を使用すると、Fabric Manager は両方のファブリックに接続されているホスト/ターゲット ラックを表示します。auto-creation をディセーブルにするか、または一意のラック名を作成することによって、この問題を回避できます。
グループによるフィルタリング
スイッチまたはエンド ポートのグループを作成することによって、Fabric ペインの表示をフィルタリングできます。Fabric Manager でグループを作成する手順は、次のとおりです。
ステップ 1![]() Fabric ペインのマップでスイッチまたはエンド ポートを右クリックし、 Group > Create を選択します。
Fabric ペインのマップでスイッチまたはエンド ポートを右クリックし、 Group > Create を選択します。
図5-9 のように、Edit User Defined Group ダイアログボックスが表示されます。
図5-9 Edit User Defined Group ダイアログボックス
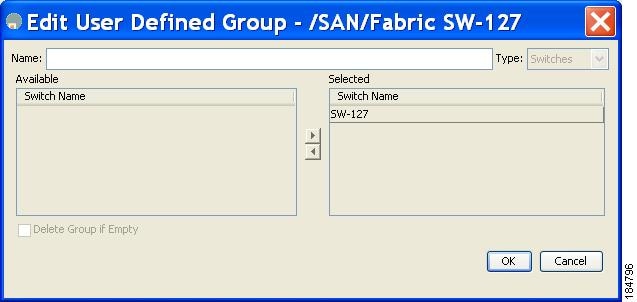
ステップ 2![]() Name フィールドにグループ名を入力します。
Name フィールドにグループ名を入力します。
ステップ 3![]() 矢印を使用して、Available カラムから Selected カラムに、追加するスイッチまたはエンド ポートを移動します。
矢印を使用して、Available カラムから Selected カラムに、追加するスイッチまたはエンド ポートを移動します。
Fabric Manager の既存のグループにスイッチまたはエンド ポートを追加する手順は、次のとおりです。
ステップ 1![]() スイッチまたはエンド ポートを右クリックして、 Group > Add To > YourGroupName を選択します。
スイッチまたはエンド ポートを右クリックして、 Group > Add To > YourGroupName を選択します。
図5-9 のように、Edit User Defined Group ダイアログボックスが表示されます。
ステップ 2![]() 追加するスイッチまたはエンド ポートを、矢印を使用して、 Available カラムから Selected カラムに移動します。
追加するスイッチまたはエンド ポートを、矢印を使用して、 Available カラムから Selected カラムに移動します。
ステップ 3![]() OK をクリックして、更新されたグループを保存します。
OK をクリックして、更新されたグループを保存します。
作成したグループによって表示をフィルタリングする手順は、次のとおりです。
ステップ 1![]() Logical Domains ペインの Groups フォルダを展開します。
Logical Domains ペインの Groups フォルダを展開します。
図5-10 のように、作成したグループのリストが表示されます。
図5-10 Fabric ペインのマップで強調表示されたグループ

ステップ 2![]() フィルタリングするグループ名をクリックします。
フィルタリングするグループ名をクリックします。
Fabric ペインで、グループ内のスイッチまたはエンド デバイスは通常どおりに表示され、その他のスイッチおよびエンド デバイスはすべてグレーに表示されます。
ステップ 3![]() Logical Domains ペインで Groups フォルダをクリックすると、通常の表示に戻ります。
Logical Domains ペインで Groups フォルダをクリックすると、通常の表示に戻ります。

(注) すべての CFS メンバー スイッチが表示される場合、誤設定を避けるため、ユーザ定義グループのテーブルは、CFS 制御機能がイネーブルに設定されているスイッチを除くグループ内のスイッチに基づいてフィルタリングされます。
ステータス バー
Fabric Manager ウィンドウの下部にあるステータス バーの右側には、検出プロセスで表示された最後のエントリ、および有効なエラー メッセージが表示されます。ファブリックに変更が行われた場合は、新規検出が必要であることを示すメッセージが表示されます。ステータス バーには、一時的なメッセージ(テーブルに表示される行数など)が短期間表示されたり、検出時の問題点が長期間表示されたりします。
Fabric Manager のプリファレンスの設定
Fabric Manager の動作に関するプリファレンスを設定するには、Fabric Manager メニューバーで File > Preferences を選択します。Preferences ダイアログボックスが表示され、アプリケーションの各コンポーネントを設定するための次のタブが表示されます。
Fabric Manager の General タブのデフォルト設定は次のとおりです。
•![]() Show Switch Name by ― IP アドレス、DNS 名、または論理名別に Fabric ペインにスイッチを表示します。デフォルト設定は Logical Name です。
Show Switch Name by ― IP アドレス、DNS 名、または論理名別に Fabric ペインにスイッチを表示します。デフォルト設定は Logical Name です。
•![]() Show WorldWideName (WWN) Vendor ― Fabric Manager によって表示された任意のテーブルまたはリスト内で、WWN ベンダー名を表示します。スイッチの IP アドレスの前に名前を表示するには、Prepend Name チェックボックスをオンにします。IP アドレスの代わりに名前を表示するには、Replacing Vendor Bytes チェックボックスをオンにします。デフォルトは Prepend Name オプションです。
Show WorldWideName (WWN) Vendor ― Fabric Manager によって表示された任意のテーブルまたはリスト内で、WWN ベンダー名を表示します。スイッチの IP アドレスの前に名前を表示するには、Prepend Name チェックボックスをオンにします。IP アドレスの代わりに名前を表示するには、Replacing Vendor Bytes チェックボックスをオンにします。デフォルトは Prepend Name オプションです。
•![]() Show End Device Using ― エイリアスまたは pWWN エイリアスを使用して Fabric ペインにエンド デバイスを表示します。デフォルト設定は Alias です。
Show End Device Using ― エイリアスまたは pWWN エイリアスを使用して Fabric ペインにエンド デバイスを表示します。デフォルト設定は Alias です。
•![]() Show Shortened iSCSI Names ― デフォルト設定は OFF です。
Show Shortened iSCSI Names ― デフォルト設定は OFF です。
•![]() Show Timestamps as Date/Time ― タイムスタンプを日付/時刻フォーマットで表示します。この設定がオフの場合、タイムスタンプは経過時間で表示されます。デフォルト設定はイネーブル(ON)です。
Show Timestamps as Date/Time ― タイムスタンプを日付/時刻フォーマットで表示します。この設定がオフの場合、タイムスタンプは経過時間で表示されます。デフォルト設定はイネーブル(ON)です。
•![]() Telnet Path ― システムの telnet.exe ファイルのパスを設定します。デフォルトは telnet.exe ですが、正しい場所を参照する必要があります。
Telnet Path ― システムの telnet.exe ファイルのパスを設定します。デフォルトは telnet.exe ですが、正しい場所を参照する必要があります。

(注) パスを参照するか、パスを入力した場合に、パス名にスペースが入っていると(c:\program files\telnet.exe など)、パスは無効になります。パスを有効にするには、手動でパスを引用符で囲む必要があります("c:\program files\telnet.exe" など)。
•![]() Use Secure Shell instead of Telnet ― CLI を使用してスイッチと通信する場合に、SSH または Telnet のどちらを使用するかを指定します。イネーブルの場合は、SSH アプリケーションのパスを指定する必要があります。デフォルト設定は、ディセーブルです。
Use Secure Shell instead of Telnet ― CLI を使用してスイッチと通信する場合に、SSH または Telnet のどちらを使用するかを指定します。イネーブルの場合は、SSH アプリケーションのパスを指定する必要があります。デフォルト設定は、ディセーブルです。
•![]() Confirm Deletion ― Fabric Manager を使用して設定の一部を削除する場合に、確認用ポップアップ ウィンドウを表示します。デフォルト設定はイネーブル(ON)です。
Confirm Deletion ― Fabric Manager を使用して設定の一部を削除する場合に、確認用ポップアップ ウィンドウを表示します。デフォルト設定はイネーブル(ON)です。
•![]() Export Tables with Format ― Device Manager を使用してテーブルをエクスポートした場合に作成されるファイルのタイプを指定します。Tab-Delimited(タブ区切り)、または XML から選択できます。デフォルト設定は Tab-Delimited です。
Export Tables with Format ― Device Manager を使用してテーブルをエクスポートした場合に作成されるファイルのタイプを指定します。Tab-Delimited(タブ区切り)、または XML から選択できます。デフォルト設定は Tab-Delimited です。
•![]() Show CFS Warnings ― 選択した機能に関してすべてのスイッチで CFS がイネーブルでない場合に警告メッセージを表示します。
Show CFS Warnings ― 選択した機能に関してすべてのスイッチで CFS がイネーブルでない場合に警告メッセージを表示します。
Fabric Manager の SNMP のデフォルト設定は次のとおりです。
•![]() Retry request 1 time(s) after 5 sec timeout ― 再試行値を 0 ~ 5、タイムアウト値を 3 ~ 30 に設定できます。
Retry request 1 time(s) after 5 sec timeout ― 再試行値を 0 ~ 5、タイムアウト値を 3 ~ 30 に設定できます。
•![]() Trace SNMP packets in Log ― デフォルト設定は OFF です。
Trace SNMP packets in Log ― デフォルト設定は OFF です。
•![]() Enable Audible Alert when Event Received ― デフォルト設定は OFF です。
Enable Audible Alert when Event Received ― デフォルト設定は OFF です。
Fabric Manager の マップのデフォルト設定は次のとおりです。
•![]() Display Unselected VSAN Members ― Fabric ペインに選択されていない VSAN メンバーを表示します。デフォルト設定は ON です。
Display Unselected VSAN Members ― Fabric ペインに選択されていない VSAN メンバーを表示します。デフォルト設定は ON です。
•![]() Display End Devices ― Fabric ペインにファブリックのエンド デバイスを表示します。デフォルト設定は ON です。
Display End Devices ― Fabric ペインにファブリックのエンド デバイスを表示します。デフォルト設定は ON です。
•![]() Display End Device Labels ― Fabric ペインにファブリックのエンド デバイス ラベルを表示します。デフォルト設定は ON です。
Display End Device Labels ― Fabric ペインにファブリックのエンド デバイス ラベルを表示します。デフォルト設定は ON です。
•![]() Expand Loops ― Fabric ペインに、ファブリックのループを個別の接続として表示します。デフォルト設定は OFF です。
Expand Loops ― Fabric ペインに、ファブリックのループを個別の接続として表示します。デフォルト設定は OFF です。
•![]() Expand Multiple Links ― Fabric ペインに、複数のリンクを 1 本の太い線でなく、個別の線として表示します。デフォルト設定は ON です。
Expand Multiple Links ― Fabric ペインに、複数のリンクを 1 本の太い線でなく、個別の線として表示します。デフォルト設定は ON です。
•![]() Open New Device Manager Each Time ― ファブリック内のスイッチから Device Manager を起動するたびに、新しいインスタンスをオープンします。デフォルト値は OFF です。つまり、一度にオープンされる Device Manager のインスタンスは 1 つのみです。
Open New Device Manager Each Time ― ファブリック内のスイッチから Device Manager を起動するたびに、新しいインスタンスをオープンします。デフォルト値は OFF です。つまり、一度にオープンされる Device Manager のインスタンスは 1 つのみです。
•![]() Select Switch or Link from Table ― Fabric ペイン内のスイッチまたはリンクを、Information ペイン内のテーブルのスイッチまたはリンクをクリックして選択できます。デフォルト設定はディセーブル(OFF)です。つまり、テーブル内のスイッチまたはリンクをクリックしても、Fabric ペイン内のスイッチまたはリンクの選択は変更されません。
Select Switch or Link from Table ― Fabric ペイン内のスイッチまたはリンクを、Information ペイン内のテーブルのスイッチまたはリンクをクリックして選択できます。デフォルト設定はディセーブル(OFF)です。つまり、テーブル内のスイッチまたはリンクをクリックしても、Fabric ペイン内のスイッチまたはリンクの選択は変更されません。
•![]() Layout New Devices Automatically ― Fabric ペインに追加された新規デバイスを、最適な位置に自動的に配置します。デフォルト設定は OFF です。このモードで新規デバイスを追加した場合、最初の位置が要求を満たさないときは、手動で位置を変更する必要があります。
Layout New Devices Automatically ― Fabric ペインに追加された新規デバイスを、最適な位置に自動的に配置します。デフォルト設定は OFF です。このモードで新規デバイスを追加した場合、最初の位置が要求を満たさないときは、手動で位置を変更する必要があります。
•![]() Use Quick Layout when Switch has 30 or more End Devices ― この値のデフォルト設定値(30)を表示します。このフィールドに任意の番号を入力できます。Quick Layout をディセーブルにするには、0 を入力します。
Use Quick Layout when Switch has 30 or more End Devices ― この値のデフォルト設定値(30)を表示します。このフィールドに任意の番号を入力できます。Quick Layout をディセーブルにするには、0 を入力します。
•![]() Override Preferences for Non-default Layout ― この値のデフォルト設定値を(ON)を表示します。
Override Preferences for Non-default Layout ― この値のデフォルト設定値を(ON)を表示します。
•![]() Automatically Save Layout ― このオプションがイネーブルの場合、レイアウトに関するすべての変更が自動的に保存されます。デフォルト設定は ON です。
Automatically Save Layout ― このオプションがイネーブルの場合、レイアウトに関するすべての変更が自動的に保存されます。デフォルト設定は ON です。
•![]() Detach Overview Window ― 表示するファブリック エリアの中央に Fabric ペインを簡単に移動できるようになります(この機能は、Fabric ペイン内に全体を表示できない大規模なファブリックの場合に役立ちます)。概要ウィンドウを起動するには、Show/Hide Overview Window ボタンをクリックします。Show/Hide Overview Window ボタンを再びクリックしないかぎり、概要ウィンドウはファブリック ウィンドウ上にオーバーレイされたままになります。この設定がイネーブルの場合は、概要ウィンドウを切り離して片側に移動し、その間に Fabric ペインにアクセスできます。デフォルト設定はディセーブル(OFF)です。
Detach Overview Window ― 表示するファブリック エリアの中央に Fabric ペインを簡単に移動できるようになります(この機能は、Fabric ペイン内に全体を表示できない大規模なファブリックの場合に役立ちます)。概要ウィンドウを起動するには、Show/Hide Overview Window ボタンをクリックします。Show/Hide Overview Window ボタンを再びクリックしないかぎり、概要ウィンドウはファブリック ウィンドウ上にオーバーレイされたままになります。この設定がイネーブルの場合は、概要ウィンドウを切り離して片側に移動し、その間に Fabric ペインにアクセスできます。デフォルト設定はディセーブル(OFF)です。
ネットワーク ファブリック検出
Cisco Fabric Manager は Fabric Manager に接続されたスイッチへの SNMP クエリを通して、ファブリック トポロジに関する情報を収集します。スイッチは、ファブリックに接続されたすべてのデバイスを検出したあとに応答します。デバイスの検出には、FSPF テクノロジー データベースおよび Name Server データベース内の情報や、FC-GS-3/4 標準で定義された Fabric Configuration Server の要求/応答メカニズムによって収集された情報が使用されます。Fabric Manager を起動する場合は、検索のためにシード スイッチの IP アドレス(またはホスト名)を入力します。
Fabric Manager を起動し、検出が完了すると、検出されたすべてのスイッチ、ホスト、ストレージ デバイスを含むネットワーク ファブリックのビューが表示されます。
デバイス グループの変更
FC-GS-3 要求に応答できないデバイスがある場合は、Fabric Manager マップの各エンド デバイスとして、1 台のサーバまたはストレージ サブシステムの複数のポートが表示されることがあります。
エンド デバイスを 1 つのラックにグループ化して、Fabric Manager のマップ上で 1 つのアイコンとして表示する手順は、次のとおりです。
ステップ 1![]() Physical Attributes ペインで、 End Devices を展開し、 Storage または Hosts を選択します。
Physical Attributes ペインで、 End Devices を展開し、 Storage または Hosts を選択します。
Information ペインにエンド デバイスが表示されます。
ステップ 2![]() Fabric ペインのデバイスの 1 つをクリックするか、または Information ペインの Enclosures タブをクリックして、ラックに入れたいデバイスの名前(Name フィールド内)をクリックします。
Fabric ペインのデバイスの 1 つをクリックするか、または Information ペインの Enclosures タブをクリックして、ラックに入れたいデバイスの名前(Name フィールド内)をクリックします。
ステップ 3![]() Fabric ペインのマップに新しいラックの名前を入力します。
Fabric ペインのマップに新しいラックの名前を入力します。
ステップ 4![]() Name フィールドのデバイス名を 1 回クリックします。複数の名前を選択する場合は、Shift キーを押しながらその他の名前をそれぞれクリックします。
Name フィールドのデバイス名を 1 回クリックします。複数の名前を選択する場合は、Shift キーを押しながらその他の名前をそれぞれクリックします。
ステップ 5![]() Ctrl-C を押して、選択された名前をコピーします。
Ctrl-C を押して、選択された名前をコピーします。
ステップ 6![]() Ctrl-V を押して、Name フィールドにデバイス名を貼り付けます。
Ctrl-V を押して、Name フィールドにデバイス名を貼り付けます。

(注) ラックからデバイスを削除するには、目的のデバイスの名前をトリプル クリックし、Delete キーを押します。ラックを削除するには、ラック内のデバイスごとにこのステップを繰り返します。
ラックへのエイリアス名の使用
Fabric Manager を使用し、エイリアス名をラック名として使用するラックを作成する手順は、次のとおりです。
ステップ 1![]() Physical Attributes ペインで、 End Devices を展開し、Hosts または Storage を選択します。
Physical Attributes ペインで、 End Devices を展開し、Hosts または Storage を選択します。
Information ペインに デバイスのリストが表示されます。NxPorts タブがデフォルトです。
ステップ 2![]() エイリアス名に変換するラック名を右クリックし、Alias > Enclosure を選択します(図5-11 を参照)。
エイリアス名に変換するラック名を右クリックし、Alias > Enclosure を選択します(図5-11 を参照)。

ステップ 3![]() Apply Changes アイコンをクリックして、これらの変更を保存します。
Apply Changes アイコンをクリックして、これらの変更を保存します。
ユーザおよびロールによる管理者アクセスの制御
シスコ スイッチは、CLI を使用しているか、または Cisco Fabric Manager を使用しているかに関係なく、ロール ベースの管理アクセスをサポートします。ロール ベースの管理アクセスを使用すると、特定のロールに特定の管理権限を割り当てたあと、各ロールに 1 つまたは複数のユーザを割り当てることができます。
デフォルト ロールには、ユーザが GUI(Fabric Manager および Device Manager)にアクセスするのに必要なアクセス権限が含まれます。これらのアクセス権限は、ユーザが GUI を使用できるようにするために、すべてのユーザに自動的に付与されます。
Cisco Fabric Manager は SNMPv3 を使用して、ロール ベースの管理アクセスを確立します。セットアップ ルーチンを完了すると、単一のロール、ユーザ名、およびパスワードが確立されます。このユーザに割り当てられたロールを使用すると、ユーザおよびロールの作成を含む、最高レベルの権限が使用可能になります。Cisco Fabric Manager を使用すると、ロールやユーザを作成したり、ネットワーク内のセキュア管理アクセスの必要性に応じてパスワードを割り当てることができます。
Fabric Manager ウィザードの使用
Fabric Manager Client には、一般的な設定作業を実行するために、次のウィザードが用意されています。
•![]() VSAN ― ファブリック内の複数のスイッチに VSAN を作成し、interop モード、ロードバランス、FICON などの VSAN 属性を設定します。
VSAN ― ファブリック内の複数のスイッチに VSAN を作成し、interop モード、ロードバランス、FICON などの VSAN 属性を設定します。
•![]() Zone Edit Tool ― ゾーン セット、ゾーン、およびエイリアスを作成します。ゾーンにメンバーを追加し、ゾーン データベースを編集します。
Zone Edit Tool ― ゾーン セット、ゾーン、およびエイリアスを作成します。ゾーンにメンバーを追加し、ゾーン データベースを編集します。
•![]() SAN Port Channel ― 選択した ISL から SAN ポート チャネルを手動でまたは自動的に作成します。チャネル ID やトランキング モードなどの SAN ポート チャネル属性を設定します。
SAN Port Channel ― 選択した ISL から SAN ポート チャネルを手動でまたは自動的に作成します。チャネル ID やトランキング モードなどの SAN ポート チャネル属性を設定します。
•![]() IP ACL ― 順序付きの IP Access Control List(ACL; アクセス コントロール リスト)を作成し、ファブリック内の選択したスイッチに配布します。
IP ACL ― 順序付きの IP Access Control List(ACL; アクセス コントロール リスト)を作成し、ファブリック内の選択したスイッチに配布します。
•![]() License Install ― ファブリック内の選択したスイッチで、ライセンスのダウンロードおよびインストールを容易に実行できるようにします。
License Install ― ファブリック内の選択したスイッチで、ライセンスのダウンロードおよびインストールを容易に実行できるようにします。
•![]() Software Install ― ファブリック内の選択したスイッチでイメージの互換性を確認し、ソフトウェア イメージをインストールします。
Software Install ― ファブリック内の選択したスイッチでイメージの互換性を確認し、ソフトウェア イメージをインストールします。
•![]() Virtual Interface Group ― VIG を作成します。
Virtual Interface Group ― VIG を作成します。
•![]() Virtual Interfaces ― 仮想イーサネット インターフェイスおよび仮想ファイバ チャネル インターフェイスを作成します。
Virtual Interfaces ― 仮想イーサネット インターフェイスおよび仮想ファイバ チャネル インターフェイスを作成します。
Fabric Manager のトラブルシューティング ツール
Fabric Manager には、ツールバーまたは Tools メニューから使用可能なトラブルシューティング ツールがいくつかあります。ツールの使用手順については、 第 31 章「ファブリックのトラブルシューティング」 を参照してください。ここで、各ツールについて簡単に説明します。
•![]() Zone Merge Analysis ― ゾーン マージ分析ツール(Zone メニューから使用可能)を使用すると、2 つのシスコ スイッチが相互接続されている場合に、ゾーンが正常にマージされるかどうかを判別できます。相互接続されたスイッチ ポートで同じ名前のVSANを使用できる場合、またはこれらのポートに同じ名前のゾーンが含まれている場合、Fabric Manager はこのゾーン内のメンバーが同じであるか確認します。マージ分析ツールは、マージの実行前、またはファブリックを相互接続してゾーン マージ障害原因を判別したあとに実行できます。
Zone Merge Analysis ― ゾーン マージ分析ツール(Zone メニューから使用可能)を使用すると、2 つのシスコ スイッチが相互接続されている場合に、ゾーンが正常にマージされるかどうかを判別できます。相互接続されたスイッチ ポートで同じ名前のVSANを使用できる場合、またはこれらのポートに同じ名前のゾーンが含まれている場合、Fabric Manager はこのゾーン内のメンバーが同じであるか確認します。マージ分析ツールは、マージの実行前、またはファブリックを相互接続してゾーン マージ障害原因を判別したあとに実行できます。
•![]() End-to-End Connectivity ― Fabric Manager のエンドツーエンド接続分析ツールはファイバ チャネル ping を使用して、特定の VSAN 内のシスコ スイッチとエンド デバイス(HBA およびストレージ デバイス)間の相互接続を検証します。エンド デバイスがアクティブな帯域内または帯域外管理パスを経由して管理可能なスイッチに接続されているFabric Manager は基本接続のほかに、次の内容を検証することもできます。
End-to-End Connectivity ― Fabric Manager のエンドツーエンド接続分析ツールはファイバ チャネル ping を使用して、特定の VSAN 内のシスコ スイッチとエンド デバイス(HBA およびストレージ デバイス)間の相互接続を検証します。エンド デバイスがアクティブな帯域内または帯域外管理パスを経由して管理可能なスイッチに接続されているFabric Manager は基本接続のほかに、次の内容を検証することもできます。
エンド デバイスが管理可能なスイッチに接続されている(帯域内または帯域外管理パスで現在アクティブである)
•![]() Switch Health Analysis ― Fabric Manager を使用して詳細なスイッチ ヘルス分析を実行できます。重要なシスコ スイッチ、モジュール、ポート、およびファイバ チャネル サービスのステータスがすべて検証されます。40 を超える条件がチェックされます。このツールを使用すると、シスコ スイッチの状態にすばやく、容易に、かつ完全にアクセスできます。
Switch Health Analysis ― Fabric Manager を使用して詳細なスイッチ ヘルス分析を実行できます。重要なシスコ スイッチ、モジュール、ポート、およびファイバ チャネル サービスのステータスがすべて検証されます。40 を超える条件がチェックされます。このツールを使用すると、シスコ スイッチの状態にすばやく、容易に、かつ完全にアクセスできます。
•![]() Fabric Configuration Analysis ― Fabric Manager にはファブリック設定分析ツールがあります。ファブリック内のすべてのシスコ スイッチの設定が、参照スイッチまたはポリシー ファイルと比較されます。チェックする機能、および実行するチェック タイプを定義することができます。分析では一致しない値、失われた値、または余分な値を検索できます。すべての機能に対してすべての設定チェックを行った場合、シスコ スイッチにつき 200 以上のチェックが実行されます。
Fabric Configuration Analysis ― Fabric Manager にはファブリック設定分析ツールがあります。ファブリック内のすべてのシスコ スイッチの設定が、参照スイッチまたはポリシー ファイルと比較されます。チェックする機能、および実行するチェック タイプを定義することができます。分析では一致しない値、失われた値、または余分な値を検索できます。すべての機能に対してすべての設定チェックを行った場合、シスコ スイッチにつき 200 以上のチェックが実行されます。
分析を実行すると、検出された問題点の詳細とともに結果が表示されます。設定が異なっている場合は、この設定を選択しResolveボタンをクリックして、自動的に解決することができます。参照スイッチまたはポリシー ファイルに合わせて、設定が自動的に変更されます。






















 Apply Changes
Apply Changes Refresh Values
Refresh Values Create Row
Create Row Delete Row
Delete Row Copy/Ctrl+C
Copy/Ctrl+C Paste/Ctrl +V
Paste/Ctrl +V Undo Changes/Ctrl-Z
Undo Changes/Ctrl-Z Export
Export Print Table
Print Table Detach Table
Detach Table



















 フィードバック
フィードバック